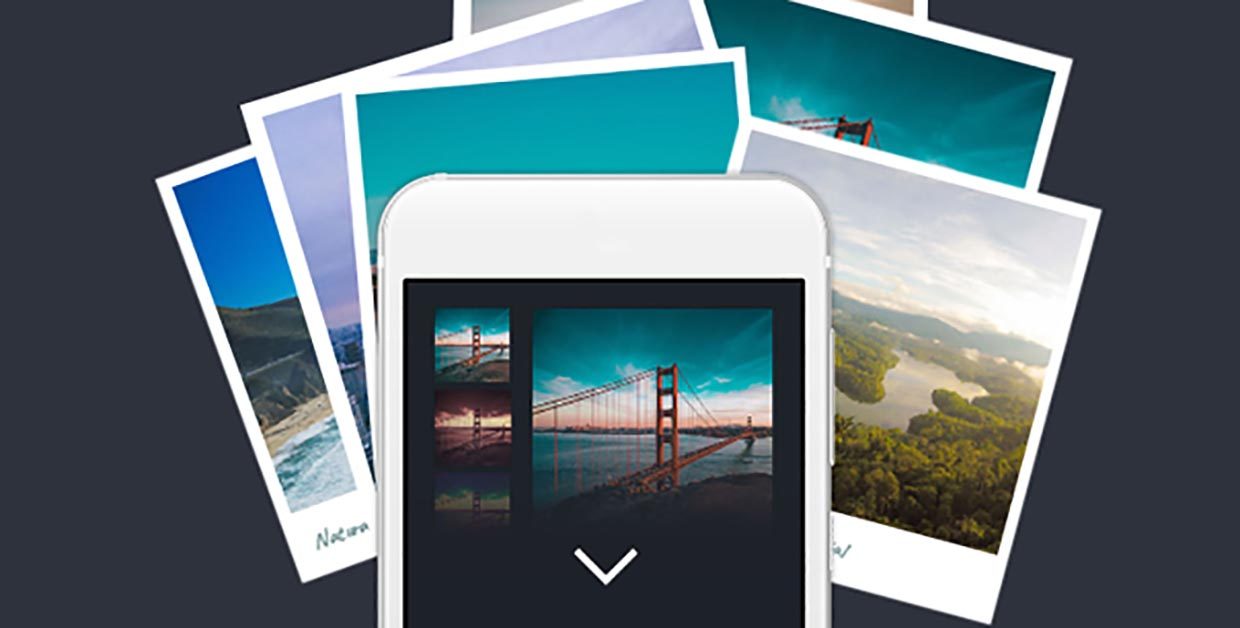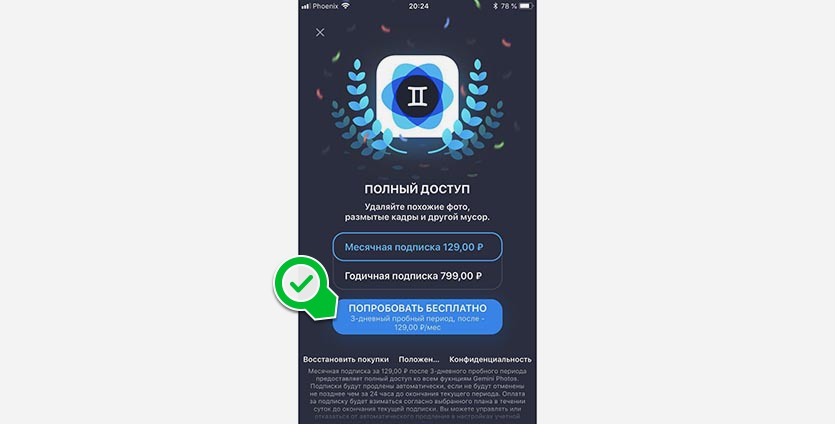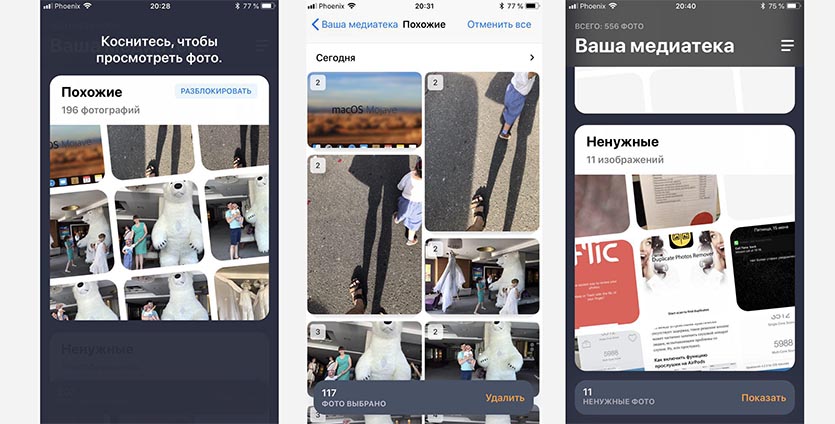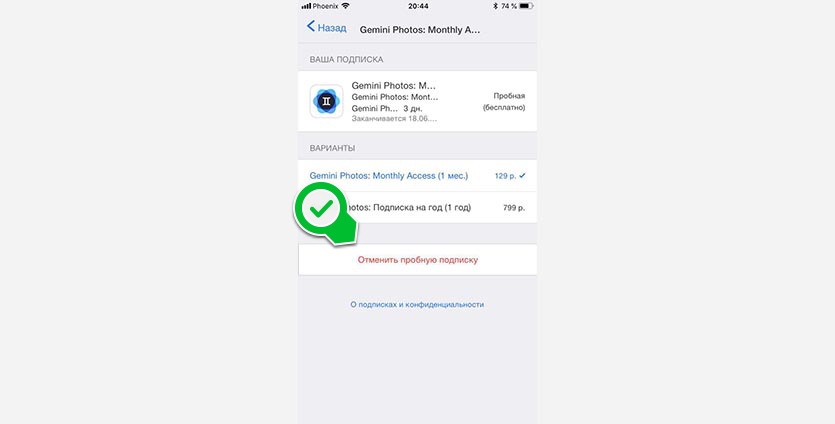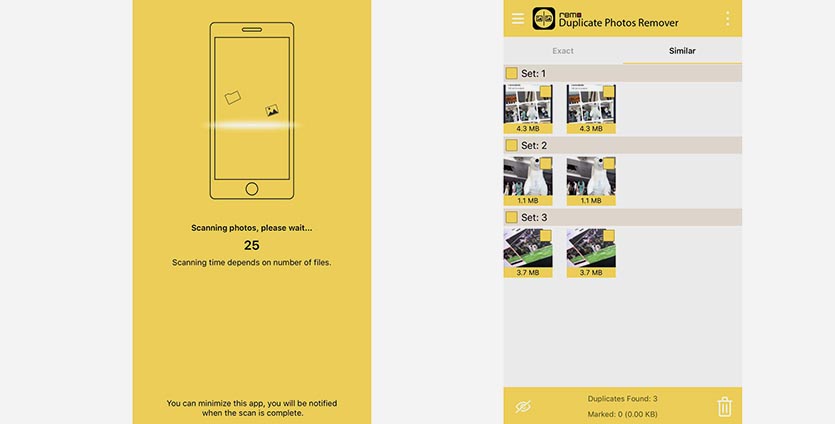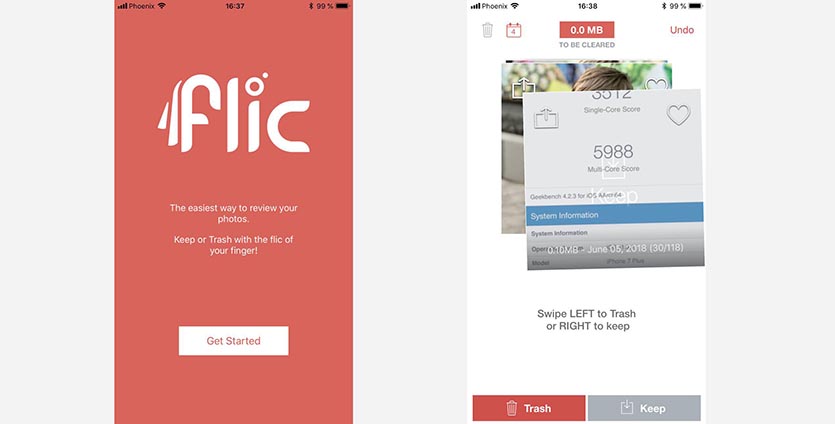- как удалить картинки и фото с iphone
- Удаление нескольких фотографий
- Удаление всех фото сразу
- Удаление фото по одной
- Не удаляются фото на iPhone или iPad, как удалить? Решение
- Как удалить фотографии с iPhone и iPad, синхронизированные с iTunes на Вашем компьютере
- Как удалить фото на iPhone и iPad, синхронизированные с iTunes чужого компьютера
- 5 способов почистить iPhone от ненужных фотографий
- Способ 1, который знают все
- Способ 2, массовое удаление для ускорения процесса
- Способ 3, избавляемся от всех фотографий, сделанных за определенный день
- Способ 4, удаляем фотографии через Mac
- Способ 5, с помощью сторонних программ
- Юрий Андреев
- Удаление фотографий на iPhone, iPad и iPod touch
- Перед удалением
- Удаление фотографий или видео
- Как удалить одну фотографию
- Как удалить несколько фотографий
- Восстановление удаленных фотографий или видео
- Окончательное удаление фотографий
- Как удалить дубликаты фото на iPhone
- Как удалять дубликаты
- Какие еще варианты
как удалить картинки и фото с iphone
Как правило у каждого владельца телефона хоть раз в жизни возникала потребность удалить ту или иную фотографию или картинку со своего устройства. Однако на iPhone этот процесс немного отличается от такового для других телефонов, поскольку, как правило, все такие файлы хранятся в двух папках (Фотопленка и Фотоархив). Сразу хочется немного разъяснить, что в разделе Фотопленка содержатся фотографии, которые сделаны непосредственно камерой iPhone. В раздел же Фотоархив помещаются все загруженные фотографии и картинки в том числе. Ниже мы рассмотрим, как именно можно их удалить из этих двух папок.
Как удалить картинки и фото с iphone.
Существует три способа удаление фото файлов из папки Фотопленка:
- Удаление нескольких фото;
- Удаление всех фото;
- Удаление фото по одному.
Удаление нескольких фотографий
- В главном меню iPhone входим в папку Фотопленка;
- В левой нижней части экрана следует нажать на значок Редактирование;
Как удалить картинки с iphone 11.
Как удалить картинки с iphone 1.
Удаление всех фото сразу
- При помощи USB-кабеля подключаем iPhone к персональному компьютеру;
- Открываем папку Мой компьютер и выбираем свое устройство;
- Появиться новое окно, где будут видны все фотографии,Ю которые находятся в разделе Фотопленка;
- Выделяем все файлы и нажатием правой кнопки мыши удаляем их.
Удаление фото по одной
- Открываем фотографию на своем iPhone в режиме просмотра;
Как удалить картинки с iphone 2.
Как удалить картинки с iphone 22.
Теперь разберемся с фотоархивом и посмотрим, как можно удалить картинки и загруженные фото файлы из этого раздела.
- При помощи USB-кабеля подключаем свое устройство к компьютеру, затем необходимо на рабочем столе создать новую папку. После чего включаем программу iTunes и слева в колонке меню выбираем свой iPhone;
Источник
Не удаляются фото на iPhone или iPad, как удалить? Решение
Не удаляются некоторые фото с iPhone и iPad? В этом материале мы расскажем как удалить папки (альбомы) с фотографиями на iOS-устройстве, которое было синхронизировано с PC или Mac через iTunes.
Если на iPhone или iPad появилась папка с фотографиями, которые нельзя удалить, значит они были загружены с PC или Mac через iTunes.
Вариантов выхода из сложившейся ситуации всего два.
Как удалить фотографии с iPhone и iPad, синхронизированные с iTunes на Вашем компьютере
К примеру, чтобы убедиться в том, что фотографии были синхронизированы с компьютера, достаточно перейти во вкладку «Альбомы» штатного приложения «Фото» и отыскать интересующую вас папку. Если под её названием будет указано количество фото и надпись «с моего Mac (компьютера)», значит мы на правильном пути.
Для того, чтобы удалить фотографии необходимо:
1. Подключить iPhone, iPod touch или iPad к PC/Mac.
2. Запустить iTunes.
3. Перейти на страничку с устройством.
4. В левом боковом меню кликнуть по вкладке Фото.
5. Снять галочку с пункта Синхронизировать или с выбранной папки с изображениями (в этом случае удалится весь альбом).
Если необходимо удалить с iPhone или iPad не весь альбом, а выборочные фото, то необходимо перейти к папке с фотографиями на компьютере и удалить ненужные фото.
Если папка с изображениями уже была удалена с компьютера, то, как вариант, можно создать пустую новую с таким же названием как на iPhone или iPad и синхронизировать её со своим устройством.
6. Нажать кнопку «Синхронизировать».
Как удалить фото на iPhone и iPad, синхронизированные с iTunes чужого компьютера
В случае, если доступа к компьютеру, с которым был синхронизирован iPhone или iPad у Вас нет, то при синхронизации iTunes удалит ВСЕ ФОТО, загруженные с компьютера. Это не относится к фото и видео, созданным на самом iOS-устройстве (Фотопленка).
Для того, чтобы сохранить фото, загруженные с чужого компьютера, придётся либо копировать их через приложения iTools, iFunBox, iMazing и прочие аналоги iTunes для компьютера, пересылать в электронном письме, либо выгружать в облако.
Источник
5 способов почистить iPhone от ненужных фотографий
Простые трюки. Известные и не очень.
Пользователи iPhone c 16 Гб памяти рано или поздно сталкиваются с проблемой свободного места. Чаще всего под нож идут неиспользуемые приложения и старые фотографии. Поможем им и расскажем быстрые способы чистки памяти от фотоснимков.
Способ 1, который знают все
В приложении Фото нажимаем на снимок, который хотим удалить, после чего жмем на иконку корзины.
Все изображения, которые вы удалите, «переедут» в папку «Недавно удаленные», где будут храниться в течение 30 дней. Это правило введено Apple в iOS 8 для защиты от случайного удаления фотографий. Выключить его можно в Настройках – Фото.
Способ 2, массовое удаление для ускорения процесса
Самый известный способ очистки памяти iPhone. Открываем фотопленку и нажимаем в верхнем правом углу кнопку «Выбрать», затем тапаем на ненужные фотографии и нажимаем на иконку корзины.
Лайфхак! Чтобы ускорить процесс выделения снимков, которые будут отправлены в корзину, выбирайте первую «лишнюю» фотографию и, не отпуская пальца от экрана, ведите им по следующим ненужным.
Способ 3, избавляемся от всех фотографий, сделанных за определенный день
Для того, чтобы удалить фотографии за определенный день, просматривайте снимки в режиме коллекции.
Фотолента будет показывать коллекцию по дням. Нажимаем на кнопку «Выбрать» и выделяем одним тапом снимки за конкретный день. Подобное пакетное удаление существенно сэкономит время.
Способ 4, удаляем фотографии через Mac
Думаю, многие не в курсе, что любой компьютер Mac умеет быстро и удобно удалять фотографии с iPhone.
Подключаем смартфон к MacBook, открываем программу Image Capture («Захват изображений). Выбираем ненужные фотографии, (для удаления всех фото используем стандартное сочетание клавиш Command + A). После чего внизу экрана нажимаем на значок удаления. Image Capture попросит подтвердить удаление.
Подобные действия можно сделать с помощью программы Фото. Разница в том, что удалить фотографии программа предложит уже после импорта данных на Mac.
Способ 5, с помощью сторонних программ
Для тех, кто использует облачные хранилища и часто синхронизирует iPhone с Google Photo и т.п. – есть хорошая новость.
В Google Photo есть волшебная кнопка в настройках – «Освободить пространство», с ней можно в одно касание почистить айфон от снимков, которые были синхронизированы с облаком.
Отмечу, что удаленные фотографии останутся на iPhone в корзине. Останется лишь ее почистить.
P.S.: купить Mac или iPad сейчас можно дешевле, чем обычно – если ты преподаватель, школьник или студент. Скидки хорошие, 8-19 тысяч рублей.
Юрий Андреев
Люблю Apple, рассказываю о гаджетах, кино и полезных вещах из мира IT.
Источник
Удаление фотографий на iPhone, iPad и iPod touch
Узнайте, как удалить ненужные фотографии и видео и как восстановить их, если они были удалены случайно.
Перед удалением
Обязательно создайте резервную копию фотографий и видео, которые еще нужны. Если при использовании службы «Фото iCloud» удалить фотографию или видео на устройстве, они также удаляются на всех других устройствах, где выполнен вход с использованием того же идентификатора Apple ID. Узнайте, как удалять фотографии и видео в «Фото iCloud».
Чтобы узнать, сколько осталось свободного места на устройстве, перейдите в раздел «Настройки» > «Основные» > «Хранилище [устройства]». Узнайте больше об управлении хранилищем фотографий на вашем устройстве.
Удаление фотографий или видео
Когда вы удаляете фотографию и видео, они в течение 30 дней хранятся в альбоме «Недавно удаленные». Через 30 дней они будут удалены без возможности восстановления.
Если при использовании службы «Фото iCloud» удалить фотографию или видео на одном устройстве, они также удаляются на всех других устройствах.
Фотографии, добавленные на iPhone, iPad или iPod touch при подключении устройства к компьютеру, невозможно удалить с устройства непосредственно в приложении «Фото». Если вы видите серую кнопку корзины при попытке удалить фотографию с iPhone, iPad или iPod touch, может потребоваться остановить синхронизацию фотографий с компьютера. Узнайте, как остановить синхронизацию фотографий с компьютера.
Как удалить одну фотографию
- Откройте приложение «Фото».
- На вкладке «Медиатека» нажмите «Все фото» и выберите фотографию или видео, которые требуется удалить.
- Нажмите кнопку корзины и выберите «Удалить фото».
Как удалить несколько фотографий
- Откройте приложение «Фото».
- На вкладке «Медиатека» нажмите «Все фото», затем нажмите «Выбрать».
- Нажмите на несколько фотографий или проведите по ним пальцем, чтобы выбрать несколько фотографий.
- Нажмите кнопку корзины , затем подтвердите удаление элементов.
Восстановление удаленных фотографий или видео
Случайно удаленные фотографии или видео можно в течение 30 дней восстановить из альбома «Недавно удаленные». При восстановлении фотографии и видео помещаются в альбом «Все фото». Чтобы восстановить удаленные фотографии или видео, выполните следующие действия.
- Откройте приложение «Фото» и перейдите на вкладку «Альбомы».
- Прокрутите вниз, нажмите альбом «Недавно удаленные», затем нажмите «Выбрать».
- Выберите фотографии или видео, которые вы хотите восстановить, или нажмите «Восстановить все».
- Снова нажмите «Восстановить» для подтверждения.
Окончательное удаление фотографий
Если требуется окончательно удалить фотографии или видеозаписи, удалите их из альбома «Недавно удаленные». Восстановить фотографию, удаленную из этого альбома, невозможно. Чтобы окончательно удалить фотографии, выполните следующие действия.
- Откройте приложение «Фото» и перейдите на вкладку «Альбомы».
- Нажмите альбом «Недавно удаленные», затем нажмите «Выбрать».
- Выберите фотографии или видео, которые вы хотите удалить, или нажмите «Удалить все».
- Нажмите кнопку «Удалить» еще раз для подтверждения.
Источник
Как удалить дубликаты фото на iPhone
Главным пожирателем свободного пространства на iPhone являются сохраненные в памяти фото и видео. Расчистить многолетнюю коллекцию снимков бывает довольно проблематично, а для выгрузки фото в облако понадобится платный аккаунт iCloud.
Довольно часто много места занимают дубликаты и похожие снимки. Большинство пользователей в погоне за лучшим кадром делает несколько фото, а потом забывает выбрать подходящий и удалить ненужные.
Пришло время избавиться от дубликатов снимков в галерее на iPhone и iPad.
Как удалять дубликаты
1. Скачиваем бесплатное приложение Gemini Photos из App Store. Это мобильная версия давно зарекомендовавшей себя программы для Mac.
2. Запускаем приложение и соглашаемся на бесплатный 3-дневный триал.
3. Программа сканирует медиатеку и выдает группы похожих снимков.
В каждой группе схожих фото одно (лучшее по мнению алгоритма) остается, а остальные помечаются на удаление.
Скажу сразу, что работает автоопределение не лучшим образом. Например, в моем случае несколько раз приложение выбирало из 2-3 фотографий лучшей ту, где не все участники смотрели в кадр или не все лица были полностью видны.
Иногда группируются довольно разные кадры, которые хотелось бы сохранить все.
В любом случае придется самостоятельно просмотреть все группы снимков перед удалением.
4. Когда отметки будут установлены нужным образом, подтверждаем удаление.
5. Заглядываем в раздел Ненужные. Здесь группируются скриншоты, фотографии заметок и кадры без фокуса. Можно быстро отметить лишние и удалить одни махом.
Еще одним недостатком программы является невозможность работы с серийными фото. Программа не распознает серию и не может работать с кадрами внутри неё.
Нужно заранее сохранит несколько или все кадры из серии, лишь после этого Gemini Photos распознает их как похожие фото.
6. Не забываем отписаться, чтобы после окончания пробного периода не оплачивать подписку.
Для этого переходим в App Store – Настройки профиля (фото в правом верхнем углу) – Учетная запись – Подписки и отменяем подписку на Gemini Photos.
Какие еще варианты
Из доступных альтернатив можно отметить:
Бесплатное приложение с альтернативным алгоритмом поиска. Если Gemini Photos часто группирует довольно разные кадры, то Duplicate Photos предлагает удалить лишь слишком похожие.
Платное приложение с аналогичными возможностями за 149 руб.
Приложение работает по принципу известного сервиса для знакомств. Программа не находит похожие фото, вместо этого она быстро выдает снимки позволяя пользователю оставить кадр (свайп вправо) или удалить его (свайп вселво).
Так можно довольно быстро обработать даже самую большую коллекцию фото.
После проделанных манипуляций в любом из приложений не забываем переходить в приложение Фото и очищать папку Недавно удаленные, чтобы сразу получать свободное пространство на диске.
Источник