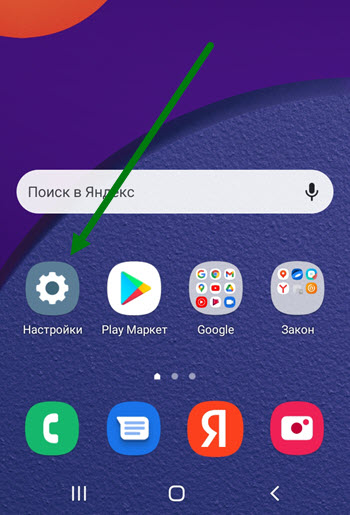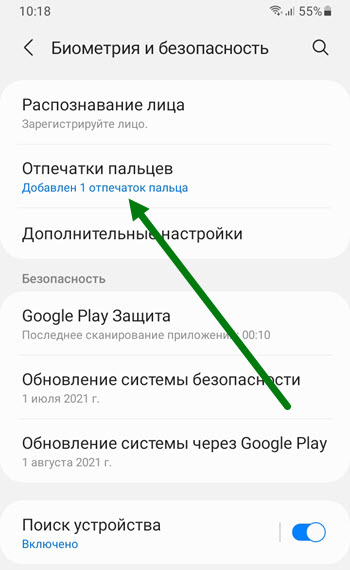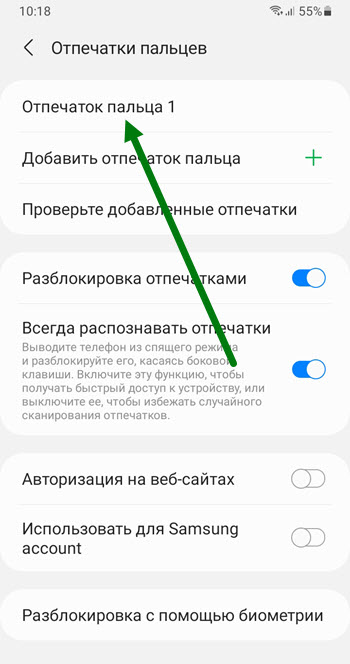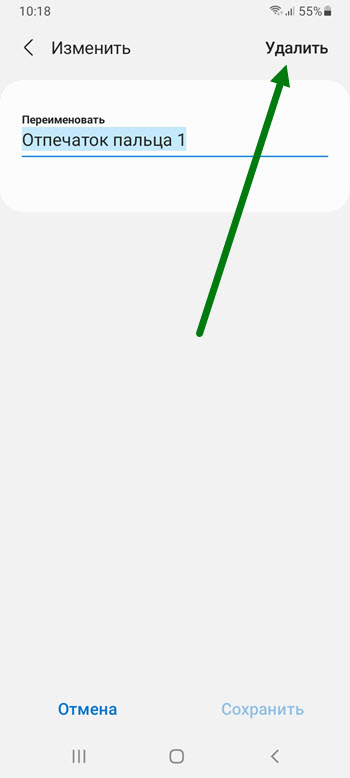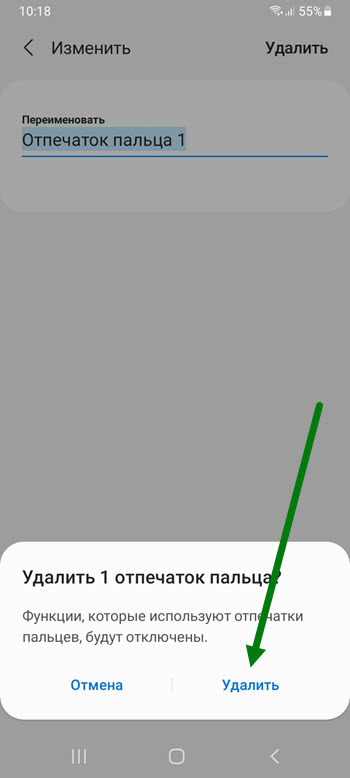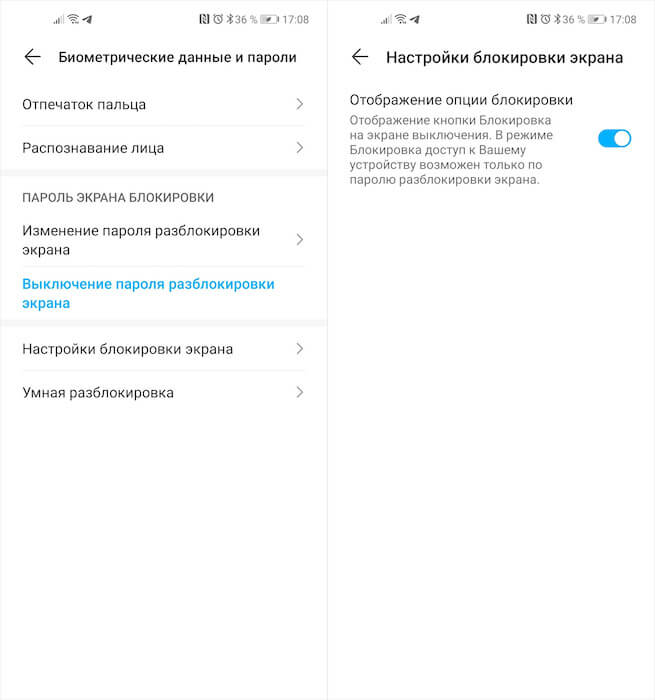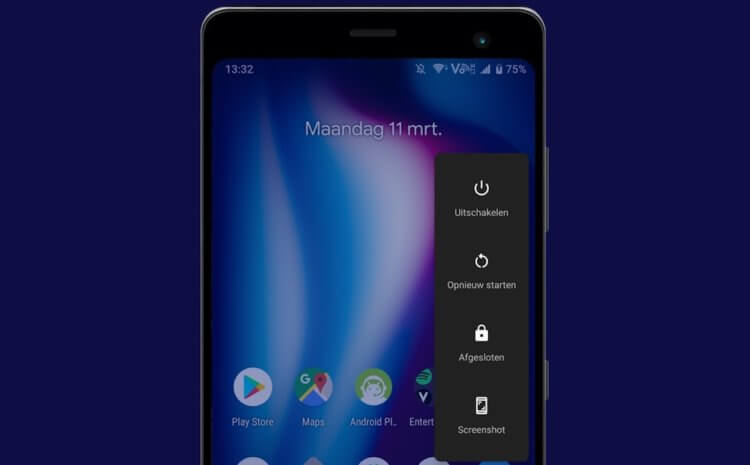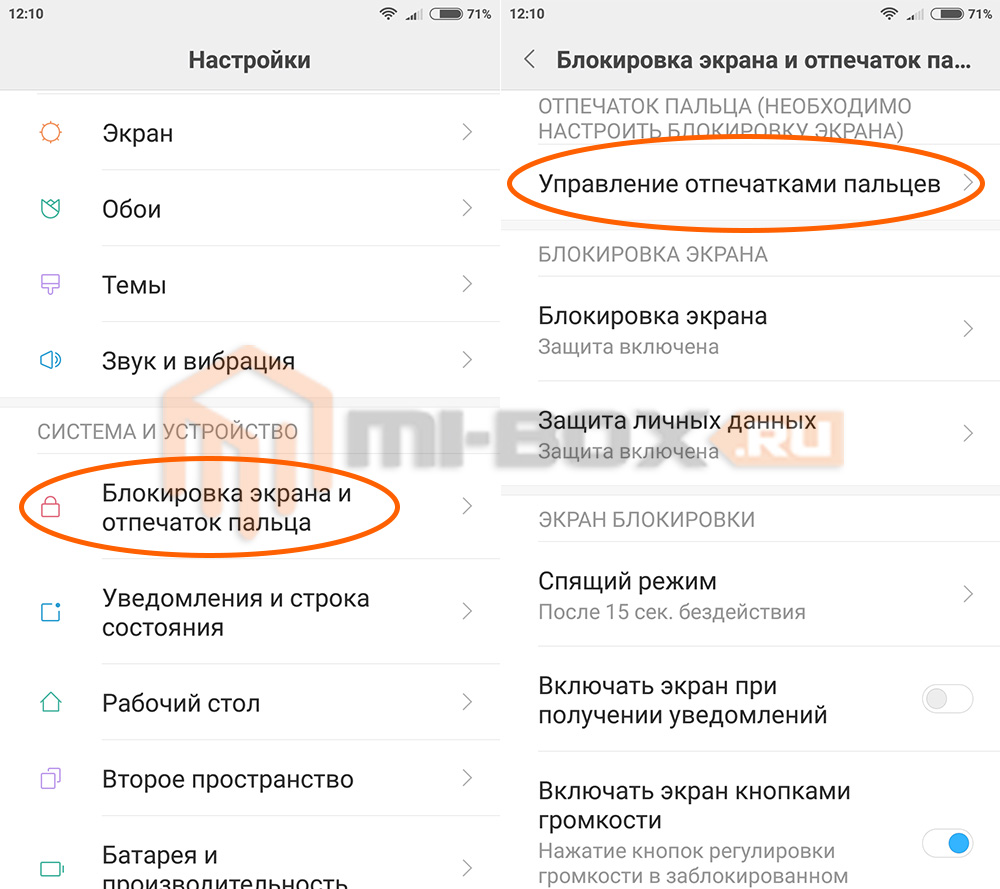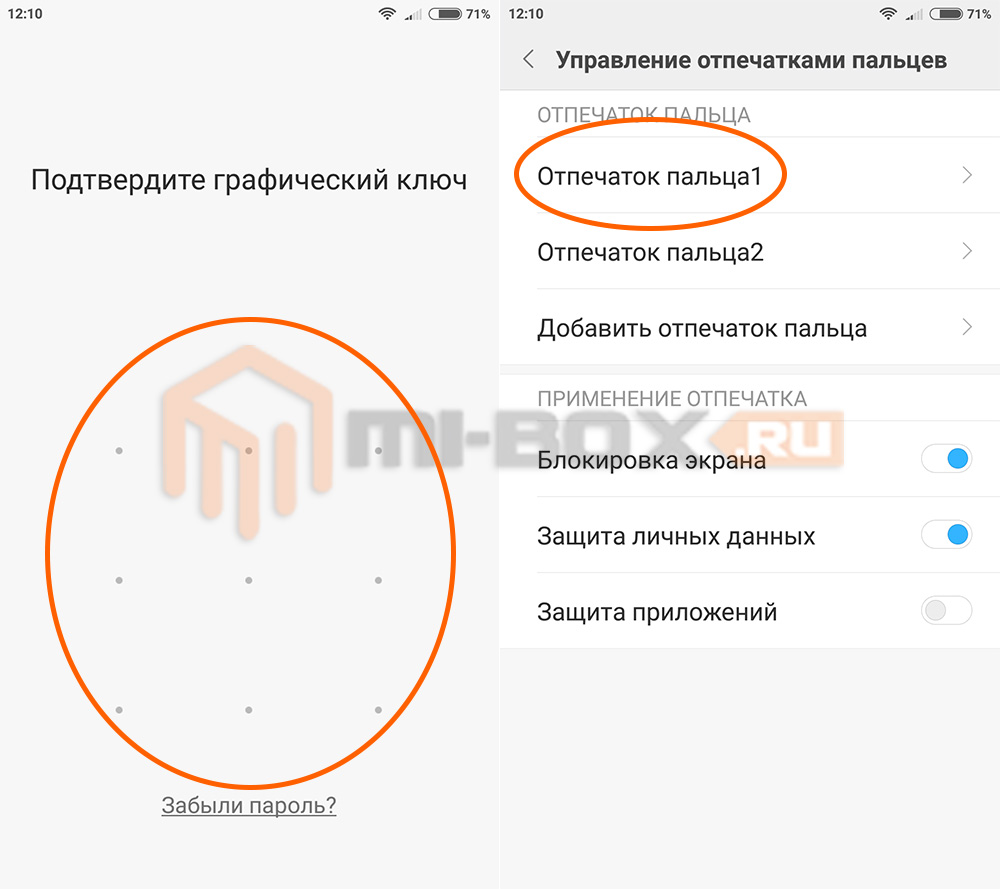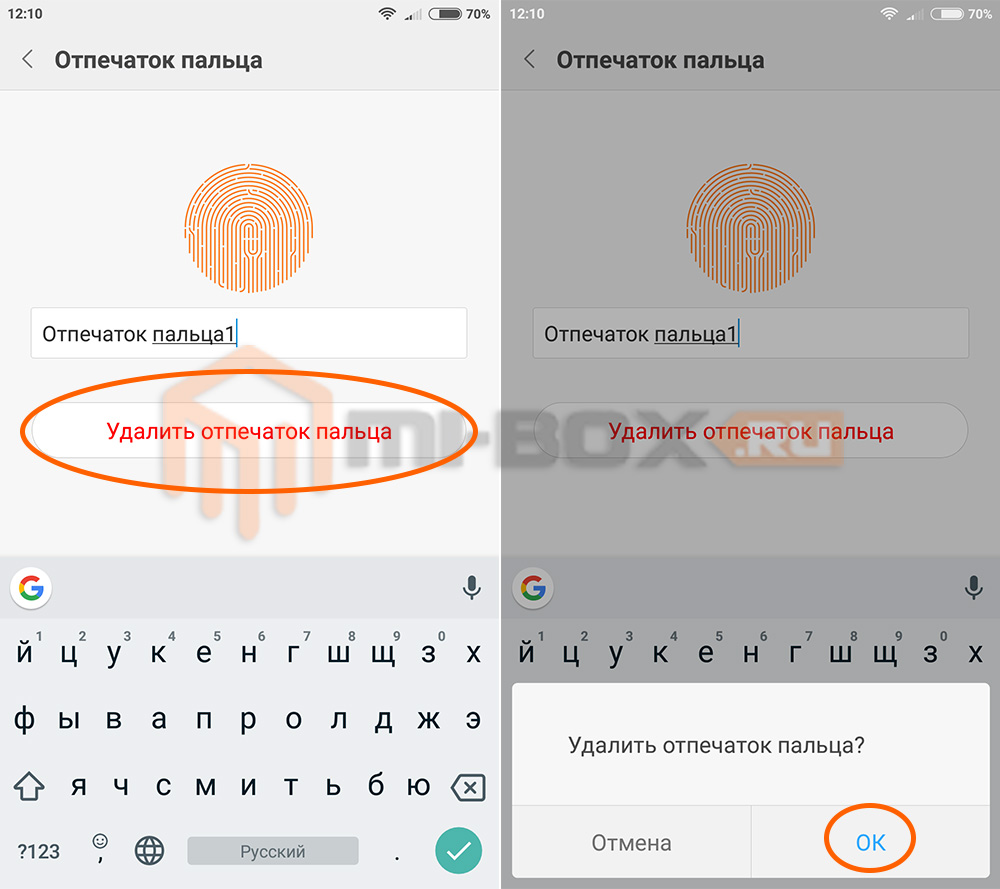- Как временно отключить считыватель отпечатков пальцев и Smart Lock в Android P
- Как включить режим блокировки
- Как использовать режим блокировки
- Как убрать отпечаток пальца с телефона Samsung
- Как быстро отключить сканер отпечатков на Android
- Как работает режим Lockdown на Android
- Зачем отключать биометрию
- Как удалить отпечатки пальцев из смартфона
- Сканер отпечатков пальцев на смартфоне: настройка и использование
- Как включить сканер отпечатков на смартфоне
- Если не сработал сканер отпечатков на смартфоне
- Как разблокировать приложение отпечатком пальца
- Пошаговая инструкция добавления нового отпечатка
- Возможные проблемы
- Удаление отпечатка пальца
- Отключение сканера отпечатка пальца
Как временно отключить считыватель отпечатков пальцев и Smart Lock в Android P
Начиная с iOS 11, Apple включила способ быстрого отключения Touch ID и Face ID на iOS. В Android P компания Google представляет функцию «Блокировка», которая по сути делает то же самое.
Режим блокировки Android P отключит все биометрические функции и функции Smart Lock, а также все уведомления на экране блокировки. Это своего рода настройка отказоустойчивого телефона, которую Вы можете включить, когда Вам нужна дополнительная безопасность.
Если Вы когда-нибудь окажетесь в потенциальной ситуации, когда Вас могут попросить разблокировать телефон, а Вы не хотите этого делать, то необходим режим блокировки.
Как включить режим блокировки
Режим блокировки по умолчанию отключен, поэтому сначала Вам нужно включить его, прежде чем использовать его. Для этого перейдите в меню «Настройки» и нажмите «Защита и местоположение».

На странице «Защита и местоположение» коснитесь настройки «Заблокированный экран». На следующей странице включите переключатель «Добавить функцию блокировки входа».

Теперь эта функция включена.
Как использовать режим блокировки
Разумеется, простое включение этой функции не включает режим блокировки — это просто включает функцию, которая позволяет Вам использовать ее, когда это необходимо.
Чтобы использовать режим блокировки, удерживайте кнопку питания, как будто Вы собираетесь выключить телефон. Среди типичных параметров «Выключить», «Перезапустить» и «Скриншот» Вы увидите новую запись: «Блокировка».
При нажатии на нее мгновенно отключается сканер отпечатков пальцев, а также любые функции Smart Lock, которые Вы, возможно, включили. Он также скрывает все уведомления на экране блокировки, что особенно приятно, если Вы попадаете в ситуацию, когда уведомления могут быть некстати.
Чтобы снова разблокировать телефон, Вам нужно будет ввести свой PIN-код, пароль или графический ключ. Однако после разблокировки имейте в виду, что режим блокировки будет отключен. Вам нужно будет нажимать кнопку питания и включать ее каждый раз, когда Вам это нужно.
Источник
Как убрать отпечаток пальца с телефона Samsung
При первоначальной настройке смартфона, в нашем случае компании Самсунг, мы обязательно устанавливаем на него пароль, а так-же добавляем биометрические данные, одним из которых является отпечаток пальца.
Помимо своего, я внёс пальчик своей второй половинки, что оказалось ошибкой, она частенько рыскала в моём телефоне.
Чтобы исправить данную ситуацию, я решил его удалить, после чего данная проблема полностью разрешилась, доступ к устройству остался только у меня.
Если Вы тоже решили ограничить доступ «посторонним лицам», следуйте инструкции, которую я приведу ниже в статье.
1. Заходим в настройки, нажав на шестерёнку.
2. Далее переходим в раздел «Биометрия и безопасность».
3. На открывшейся странице, нас интересует второй пункт сверху.
4. Находим нужный отпечаток и жмём на него.
5. Нажимаем на кнопку «Удалить» она расположена в правом верхнем углу.
6. В открывшемся окне, жмём на соответствующую кнопку.
Источник
Как быстро отключить сканер отпечатков на Android
Как вы защищаете свой смартфон? Наверное, так же, как и все – с помощью пароля. Но поскольку вводить его каждый раз не очень удобно, как правило, для разблокировки мы используем биометрию. Для большинства устройств – это отпечатки пальцев, но иногда для той же цели могут использоваться лицо или, например, радужная оболочка глаз. Считается, что такой способ аутентификации наиболее надёжный, ведь если пароль можно потерять, то отпечаток или глаз – нет. Другое дело, что что это не всегда так безопасно, как принято думать, особенно в в экстренной ситуации.
Любой смартфон (ну, почти) позволяет быстро отключить биометрию
Как батарея смартфона и другие его компоненты влияют на звук
Не хочу проводить ненужные аналогии или лишний раз вас запугивать, но иногда может случиться что-то такое, когда нужно будет наверняка исключить вероятность непреднамеренной разблокировки вашего смартфона. Это может быть задержание, потеря сознания или что-то другое, предполагающее беспомощное положение с вашей стороны. В таком состоянии любой может взять ваш палец и приложить его к сканеру, не говоря уже о том, чтобы просто поднести аппарат к вашему лицу и дождаться разблокировки. Но разработчики это предусмотрели.
Как работает режим Lockdown на Android
В русскоязычной локализации режим Lockdown называется просто блокировкой
В Android, кажется, с 9-й версии появился механизм под названием Lockdown. Его предназначение состоит в том, чтобы быстро перевести смартфон в экстренный режим, запретив разблокировку при помощи биометрии. В таком режиме единственным способом получить доступ к содержимому смартфона остаётся только ввод пароля, который предположительно может знать только владелец. Существует несколько способов перевести смартфон в режим Lockdown. Они могут меняться в зависимости от марки и модели, но, как правило, производители ограничиваются только двумя методиками.
- Первая – пять раз подряд нажать на клавишу питания. Нажимать нужно быстро, без промедлений, чтобы смартфон верно интерпретировал вашу команду. В этом случае биометрия отключается, оставляя вам только возможность войти по паролю. Однако в некоторых случаях пятикратное нажатие на клавишу питания может спровоцировать вызов экстренных служб. Такое, например, происходит на смартфонах Huawei и Honor. Ничего страшного в этом нет, достаточно просто нажать на кнопку отмены вызова.
- Вторая методика состоит в том, чтобы отключить биометрию чуть более щадящим способом. Для этого перейдите в «Настройки» — «Биометрические данные и пароли» — «Настройка блокировки экрана» и включите параметр «Отображение опции блокировки». Затем вам понадобится нажать на кнопку питания и удерживать её до появления меню отключения, где с этого момента появится ещё и клавиша «Блокировка». Нажатие на неё отключит всю биометрию, но при этом не спровоцирует вызов экстренных служб.
Зачем отключать биометрию
Отключить биометрию может быть нужно в самых разных ситуациях
Лично мне первый способ нравится больше, поскольку он банально быстрее. Достаточно всего пять раз быстро нажать на кнопку питания, так ещё и сделать это можно незаметно для окружающих. Ведь во втором случае требуется взглянуть на экран, чтобы перевести смартфон в режим Lockdown, не говоря уже о том, что у некоторых аппаратов кнопка отключения срабатывает только в том случае, если держать её в течение 3-5 секунд, что довольно долго для экстренной ситуации. Поэтому мой выбор – пятикратное нажатие.
Несмотря на то что ситуации, когда Lockdown может потребоваться, возникают нечасто (конечно, при условии, что вы не ведёте противозаконную деятельность), знать, что возможность отключить биометрию и воспрепятствовать разблокировке своего смартфона может пригодиться всем и каждому. Понятное дело, что, если вас будут пытать, скорее всего, вы назовёте даже свой пароль, но, если вы почувствуете, что вот-вот лишитесь чувств, будет не лишним ввести аппарат в экстренный режим и не дать посторонним завладеть вашим устройством.
Источник
Как удалить отпечатки пальцев из смартфона
Отпечаток пальца – одна из возможностей обезопасить свой смартфон от несанкционированного доступа, но иногда возникают ситуации, которые предполагают полное отключение данной функции на мобильном устройстве, например, при его продаже или передаче на некоторое время другому человеку. Как же удалить отпечаток пальца на Xiaomi?
Инструкция
Для начала необходимо зайти в настройки смартфона и нажать на раздел “Блокировка экрана и отпечаток пальца”. В открывшемся окне выбираем пункт “Управление отпечатками пальца”.
Система предложит ввести защитный код, который является альтернативой отпечатку пальца. В зависимости от настроек вашего устройства, это может быть графический ключ, пароль или пин-код. После верного ввода пароля откроется меню со списком зарегистрированных в смартфоне отпечатков.
Выбираем каждый из них и в открывшемся окне нажимаем на кнопку “Удалить отпечаток пальца”.
В ответ на предостерегающий вопрос нажимаем на кнопку “ОК”.
Таким образом можно удалить все ненужные отпечатки пальцев из устройства и пользоваться оставшимися системами безопасности, а при желании и вовсе их отключить.
Если же вам наоборот необходимо настроить доступ по отпечатку, можете ознакомиться со статьей:
Сканер отпечатков пальцев на смартфоне: настройка и использование
В современных смартфонах, включая бюджетные китайские модели, появились сканеры отпечатков пальцев. С их помощью разблокировать мобильное устройство можно в одно касание. Как настроить и эффективно использовать этот датчик в вашем смартфоне, рассказываем в этой статье.
Как включить сканер отпечатков на смартфоне
Изначально такая функция разблокировки в Андроид-смартфонах выключена. Чтобы включить её, выбираем Настройки.
Там находим Экран блокировки и отпечаток пальца.
Затем открываем Управление отпечатками пальцев.
Злоумышленник не сможет включить эту функцию без вашего ведома, даже если в его руки попадёт разблокированный смартфон. Прежде, чем снять информацию с датчика, система запросит пин-код или пароль разблокировки телефона.
Теперь выбираем Добавить отпечаток пальца.
Вот такой рисунок с зелёной галочкой на экране говорит, что всё прошло успешно.
Телефон может попросить вас коснуться датчика несколько раз, чтобы обеспечить надёжный снимок.
С этого момента вы сможете разблокировать телефон касанием поверхности сканера пальцем.
Если не сработал сканер отпечатков на смартфоне
По отзывам пользователей, проявляется эта неисправность крайне редко и чаще всего имеет определённую устранимую причину. Попробуйте следующие подсказки.
- Сканер плохо работает с грязными и влажными руками. Устраните влагу и загрязнения с поверхности датчика и пальца.
- Выключите (заблокируйте) телефон коротким нажатием на кнопку, а через 5-7 секунд включите снова.
- Разблокируйте телефон обычным паролем и проверьте по приведённому выше алгоритму настройку работы с датчиком из Экрана блокировки. Возможно, потребуется перезаписать отпечатки заново.
- Бывают редкие случаи, когда помочь может только возврат устройства к заводским настройкам.
Чтобы повысить надёжность срабатывания датчика, запишите в память устройства снимки пяти или всех десяти пальцев. Если не сработает один, предъявите телефону второй.
Как разблокировать приложение отпечатком пальца
Кроме самого телефона, касанием руки вы можете заблокировать от несанкционированного доступа важные приложения. Для этого нужно включить Защита приложений в настройках датчика.
Затем нужно включить стандартный блокировщик приложений Android с помощью Настроек. Вот так этот режим включается в китайских телефонах Xiaomi. Он называется Замок приложений.
Для каждой программы можно определить необходимость применения пароля. Автоматически система относит к таким конфиденциальным данным следующие: Контакты и телефон, Галерею, Сообщения и Почту.
Теперь программы с галочкой будут открываться только при предъявлении пальца или пароля (альтернативный вариант разблокировки).
Кстати, для тех, у кого на смартфоне такого датчика нет, Замок приложений тоже поможет. Этот режим поддерживает графический ключ – достаточно надёжный и простой в запоминании способ авторизации.
Купить смартфоны китайских брендов со сканером отпечатков пальцев в Новосибирске можно в интернет-магазине SibDroid. По любым вопросам о правилах его настройки и использования обращайтесь к нашим профессиональным менеджерам
Начиная с Xiaomi Redmi 4 в смартфонах компании появился датчик отпечатка пальца. Эта статья расскажет о том, как его включить, выключить и о том, почему он плохо работает.
Пошаговая инструкция добавления нового отпечатка
Чтобы включить функцию разблокировки на устройствах «Сяоми» с помощью отпечатка нужно:
- Открыть «Настройки» и перейти в подраздел «Блокировка экрана и отпечаток пальца».
- Нажать «Выбрать пароль» и «Отпечаток пальца».
- Следовать инструкциям мастера настройки.
- Вернуться в меню «Блокировка экрана и отпечаток пальца» и нажать «Добавить отпечаток пальца».
- Приложить палец к сканеру и сохранить снимок.
- Повторить шаги № 4 и 5 6-9 раз.
Возможные проблемы
Иногда не получается разблокировать устройство с помощью отпечатка. Причины и решения приведены в таблице.
Причина
Решение
2. Снять галочку в строчке «Режим смарт обложки».
3. Перезагрузить смартфон
2. Перезагрузить смартфон.
3. Удалить отпечатки и записать их заново
Удаление отпечатка пальца
Чтобы удалить отпечаток пальца на Xiaomi нужно:
- Выполнить шаг № 1 из первого способа.
- Нажать «Удалить отпечаток» и выбрать из списка нужный.
Если удалить все отпечатки, то функция автоматически отключится.
Отключение сканера отпечатка пальца
- Выполнить шаг № 1 из первого способа.
- Перейти в меню «Выбрать пароль» и указать любой другой способ разблокировки экрана.
Подводя итог, можно сказать, что включение, настройка и устранение проблем в работе сенсора – несложные процедуры, с которыми может справиться любой пользователь смартфона.
Источник