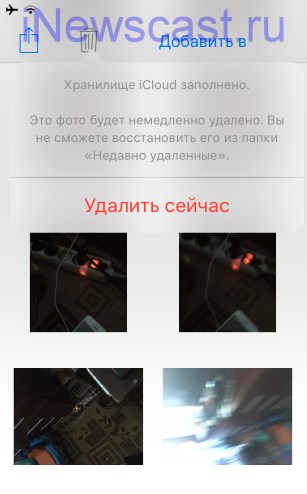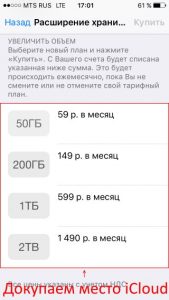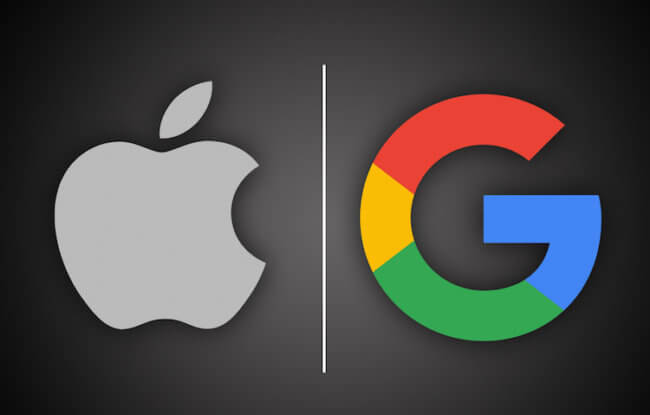- Нет папки «Недавно удаленные» для фото на iPhone — что делать?
- Удаление фотографий на iPhone, iPad и iPod touch
- Перед удалением
- Удаление фотографий или видео
- Как удалить одну фотографию
- Как удалить несколько фотографий
- Восстановление удаленных фотографий или видео
- Окончательное удаление фотографий
- Как восстановить удалённые данные на iPhone. 5 рабочих способов
- Как восстановить фото из недавно удалённых
- Как восстановить фото на Айфоне, если удалил из удалённых
- Как восстановить фото из iCloud
- Как включить iCloud Фото
- Как восстановить Айфон через Айтюнс
- Как восстановить данные на iPhone без iTunes
- Как восстановить удалённые сообщения в Ватсап
Нет папки «Недавно удаленные» для фото на iPhone — что делать?
Привет! На iPhone (iPad) в галереи и заметках есть замечательная штука — папка «Недавно удаленные». Зачем она нужна? Представьте, вы случайно удалили нужную фотографию или заметку и кажется, что пути назад нет — все пропало. Однако, в случае с iOS-устройством это не так. Всегда можно зайти в папку «Недавно удаленные» и обнаружить там то, что стерли, а также немедленно восстановить это обратно к себе в iPhone. Cрок хранения файлов в этой папке целых 30 дней. Невероятно удобно!
С удовольствием пользуюсь подобной штукой и буду продолжать это делать. Но это все предисловие. Теперь самое главное — на днях ко мне обратился человек (тот с которым мы покупали правильно-гарантийную модель iPhone SE) и попросил посмотреть, а чего это при удалении фотографий, iPhone выдает ему вот такую надпись — «Хранилище iCloud заполнено. Это фото будет немедленно удалено».
Место свободного на телефоне много, осталось буквально пару игрушек и несколько фотографий. Однако, что заметки, что фотографии упорно не перемещаются в папку «Недавно удаленные», а просто сразу исчезают с телефона. Если у Вас такая же проблема, то сейчас расскажу как ее решить, поехали!
Для начала важное замечание, эта папка действительно располагается именно в памяти iPhone, где и хранит ваши удаленные фотографии и заметки — поэтому свободное место на устройстве крайне необходимо.
Но! Есть такая вещь, как медиатека iCloud и если эта опция у Вас включена, то проблема, описанная в статье вполне может придти к Вам. Поэтому, для начала идем в «Настройки — Фото и камера» и смотрим на первый пункт — медиатека iCloud.
Медиатека iCloud — все ваши фото и видео автоматически выгружаются и хранятся в iCloud, чтобы обеспечить доступ к фото и видео с любого устройства.
Если эта опция Вам не нужна, то просто выключаете ее и все. Папка «Недавно удаленные» появляется в приложении фото, и именно туда теперь будут сохраняться Ваши недавно удаленные фотографии.
Если же вы не желаете ее отключать и активно ей пользуетесь, то причина того, что фотографии с iPhone не помещаются в папку «недавно удаленные» является то, что у Вас осталось очень мало место в iCloud. В данном случае, можно поступить по-разному:
- Очистить место в iCloud. Для этого переходим в Настройки — iCloud — Хранилище — Управлять. И здесь уже удаляем ненужные данные.
- Докупить место еще место. Настройки — iCloud — Хранилище — Купить еще место. Ценник достаточно гуманный, за минимальные 50 гб просят всего лишь 59 рублей в месяц.
Собственно, проблема у знакомого была в том, что у него в iCloud были две резервных копии (одна еще с предыдущего айфона) и место (5 ГБ) было просто переполнено. Удалили одну из них, и все — папка «недавно удаленные» в приложении фото появилась.
Кстати, необходимо помнить, что после всех этих манипуляций, изменения могут отобразиться не сразу, а спустя какое-то время (1-2 минуты).
Конечно же, при этом iPhone должен быть подключен к стабильному источнику интернета и желательно, чтобы это соединение было более или менее быстрым.
Так что теперь, если у Вас пропала папка «недавно удаленные» на iPhone (или же она отсутствовала изначально), вы знаете в каком направлении «вести раскопки» — всё дело в «облаке» iCloud и переполненном хранилище.
Источник
Удаление фотографий на iPhone, iPad и iPod touch
Узнайте, как удалить ненужные фотографии и видео и как восстановить их, если они были удалены случайно.
Перед удалением
Обязательно создайте резервную копию фотографий и видео, которые еще нужны. Если при использовании службы «Фото iCloud» удалить фотографию или видео на устройстве, они также удаляются на всех других устройствах, где выполнен вход с использованием того же идентификатора Apple ID. Узнайте, как удалять фотографии и видео в «Фото iCloud».
Чтобы узнать, сколько осталось свободного места на устройстве, перейдите в раздел «Настройки» > «Основные» > «Хранилище [устройства]». Узнайте больше об управлении хранилищем фотографий на вашем устройстве.
Удаление фотографий или видео
Когда вы удаляете фотографию и видео, они в течение 30 дней хранятся в альбоме «Недавно удаленные». Через 30 дней они будут удалены без возможности восстановления.
Если при использовании службы «Фото iCloud» удалить фотографию или видео на одном устройстве, они также удаляются на всех других устройствах.
Фотографии, добавленные на iPhone, iPad или iPod touch при подключении устройства к компьютеру, невозможно удалить с устройства непосредственно в приложении «Фото». Если вы видите серую кнопку корзины при попытке удалить фотографию с iPhone, iPad или iPod touch, может потребоваться остановить синхронизацию фотографий с компьютера. Узнайте, как остановить синхронизацию фотографий с компьютера.
Как удалить одну фотографию
- Откройте приложение «Фото».
- На вкладке «Медиатека» нажмите «Все фото» и выберите фотографию или видео, которые требуется удалить.
- Нажмите кнопку корзины и выберите «Удалить фото».
Как удалить несколько фотографий
- Откройте приложение «Фото».
- На вкладке «Медиатека» нажмите «Все фото», затем нажмите «Выбрать».
- Нажмите на несколько фотографий или проведите по ним пальцем, чтобы выбрать несколько фотографий.
- Нажмите кнопку корзины , затем подтвердите удаление элементов.
Восстановление удаленных фотографий или видео
Случайно удаленные фотографии или видео можно в течение 30 дней восстановить из альбома «Недавно удаленные». При восстановлении фотографии и видео помещаются в альбом «Все фото». Чтобы восстановить удаленные фотографии или видео, выполните следующие действия.
- Откройте приложение «Фото» и перейдите на вкладку «Альбомы».
- Прокрутите вниз, нажмите альбом «Недавно удаленные», затем нажмите «Выбрать».
- Выберите фотографии или видео, которые вы хотите восстановить, или нажмите «Восстановить все».
- Снова нажмите «Восстановить» для подтверждения.
Окончательное удаление фотографий
Если требуется окончательно удалить фотографии или видеозаписи, удалите их из альбома «Недавно удаленные». Восстановить фотографию, удаленную из этого альбома, невозможно. Чтобы окончательно удалить фотографии, выполните следующие действия.
- Откройте приложение «Фото» и перейдите на вкладку «Альбомы».
- Нажмите альбом «Недавно удаленные», затем нажмите «Выбрать».
- Выберите фотографии или видео, которые вы хотите удалить, или нажмите «Удалить все».
- Нажмите кнопку «Удалить» еще раз для подтверждения.
Источник
Как восстановить удалённые данные на iPhone. 5 рабочих способов
iPhone — устройства и без того дорогие, чтобы покупать версии с большим накопителем. Мало того, что придётся сильнее потратиться на старте, так ещё и потом вряд ли удастся особенно накрутить цену при продаже на вторичке. Поэтому большинство предпочитает брать самые простые модификации с минимальным объёмом памяти. Сэкономить, бесспорно, получается. Однако потом почти у всех начинаются постоянные проблемы из-за нехватки свободного пространства, и людям приходится не только чистить кэш, но и удалять дорогие сердцу фотографии, чтобы выгадать несколько гигабайт. Хорошо, что всё, что было нажито непосильным трудом, можно в случае чего вернуть.
Даже если вы удалили данные со своего iPhone, их всё равно можно восстановить
Как восстановить фото из недавно удалённых
Восстановить удалённые фото на iPhone — говоря откровенно, довольно непросто. Иногда с этим нет никаких проблем. По крайней мере, если с момента удаления ещё не прошло 30 дней, потому что в течение этого срока фотографии будут храниться в памяти вашего iPhone и никуда оттуда не денутся. Этим и воспользуемся:
- Запустите приложение «Фото» у себя на iPhone;
- Откройте вкладку «Альбомы» и пролистайте вниз;
Восстановить фото из удалённых можно в течение 30 дней
- Здесь выберите раздел меню «Недавно удалённые»;
- Отметьте нужные фото и нажмите «Восстановить».
Важно понимать, что этот метод сработает, только если с момента удаления фотографий прошло строго меньше 30 дней. Всё это время они будут храниться в папке «Недавно удалённые», а значит, их можно будет оттуда беспрепятственно извлечь. А что делать, если снимки были удалены раньше или вы предусмотрительно стёрли их ещё и из папки временного содержания удалённых файлов? Тут нужна более тяжёлая артиллерия.
Как восстановить фото на Айфоне, если удалил из удалённых
Если вы окончательно удалили все снимки с iPhone, это не значит, что их нельзя восстановить. Правда, для этой цели потребуется специализированный софт, который сможет проанализировать историю удалений и обернуть эти процессы вспять. Я говорю о Tenorshare UltData. Эта утилита мастерски находит даже те файлы, которые были удалены уже достаточно давно, и без проблем восстанавливает их.
- Скачайте утилиту Tenorshare UltData себе на компьютер;
- Установите её и подключите iPhone к своему ПК по кабелю;
Через UltData можно восстановить даже давно удалённые данные
- Запустите утилиту и нажмите «Восстановление с устройств iOS»;
Не выбирайте другие данные, если они вам не нужны
- На следующем этапе выберите «Фото» и нажмите «Сканировать»;
Фото восстанавливаются сразу на компьютер
- По завершении сканирования выберите нужные фото и нажмите «Восстановить».
UltData восстанавливает фотографии сразу на компьютер. Это нужно, чтобы не забивать и без того небольшой накопитель смартфона. В конце концов, перенести снимки с компьютера на iPhone, если пространства достаточно, вы сможете и сами. Очень приятно, что разработчик заботится о таких мелочах, ведь у тех, кто вынужденно удаляет свои фотографии, как правило, не очень много места на устройстве, и они его берегут. Правда, учитывайте, что восстановиться могут не все фото. Совсем уж старые снимки, которые были удалены полгода или год назад, могут оказаться повреждёнными, и их вернуть уже не получится. Точно так же можно восстановить и видео на Айфоне.
Как восстановить фото из iCloud
Тем, кто пользуется хранилищем iCloud, будет немного попроще. Облако хранит любые типы фотографий и других файлов без ограничению по срокам. Поэтому, если вы удалите все снимки со своего iPhone, даже через несколько лет сможете найти их в iCloud целыми и невредимыми. Другое дело, что по умолчанию туда свои данные сохраняют почти все — Apple на этом настаивает, — а вот, как восстановить их оттуда, многие не знают.
- Откройте сайт icloud.com и пройдите авторизацию;
- В открывшемся окне выберите раздел «Фото»;
Таким образом можно восстанавливать фото как по одному, так и все сразу скопом
- Отыщите нужные фотографии и отметьте их;
- Нажмите на кнопку загрузки и подтвердите действие.
Если вы хотите скачивать файлы не по одному, а сразу скопом, их необходимо выделить. С компьютера проще всего это сделать, удерживая клавишу CMD и кликая по нужным фотографиям курсором мыши. Тогда вы сможете отметить нужные снимки и скачать только их, не затрагивая все остальные. Правда, для того, чтобы у вас была возможность загрузить файлы из облака, необходимо включить синхронизацию с iCloud, а некоторые, как показывает практика, этим пренебрегают.
Как включить iCloud Фото
Чтобы включить синхронизацию фотографий с iCloud, необходимо сделать следующее:
- Перейдите в приложение «Настройки» на своём iPhone;
- Пролистайте вниз до вкладки «Фото» и откройте его;
Восстанавливать фото из iCloud можно, только если у вас включена функция iCloud Фото
- В открывшемся окне найдите подраздел iCloud;
- Под ним найдите и включите функцию «iCloud Фото».
Учитывайте, что функция «iCloud Фото» сохраняет не все файлы, а только фотографии и видеозаписи, которые вы делаете своим iPhone или скачиваете откуда-то. То есть все остальные данные, включая различные файлы, документы, кэш приложений или, скажем, переписка в WhatsApp, просто так не сохраняются. Все они включаются в резервную копию, которую iPhone создаёт сам каждый день, а потом использует в случае возникновения каких-либо проблем и настройке заново.
Как восстановить Айфон через Айтюнс
Для тех, кто не очень доверяет облакам, существует возможность сохранять резервные копии прямо на компьютер. Штатной утилитой Apple, которая позволяет выполнять эту процедуру, является iTunes, или Finder, в зависимости от версии macOS, которую вы используете. Впрочем, и тут, и там принцип работы почти не отличается:
- Подключите iPhone к компьютеру и запустите iTunes;
- В интерфейсе утилиты выберите «Восстановить из копии»;
Если вы сохраняли резервную копию на компьютер, эта кнопка будет активна
- Выберите самую свежую резервную копию из сохранённых ранее;
- Подтвердите восстановление и дождитесь завершения процедуры.
Как восстановить данные на iPhone без iTunes
Утилита iTunes хороша всем, если не брать в расчёт тот факт, что иногда она просто отказывается работать. То утилита в принципе не запускается, то iPhone не распознаёт. В общем, проблем с ней хватает. В таком случае следует обращаться к альтернативам. Тут нам поможет UltData, которая умеет всё то же самое и даже больше:
- Запустите UltData и подключите iPhone к компьютеру;
Через UltData можно восстанавливать резервные копии iTunes
- Выберите «Восстановить данные из Backup», если копия хранится на компьютере;
- Дайте утилите разрешение на право чтения резервных копий iTunes;
Утилите нужно дать разрешение на чтение резервных копий
- Выберите самую свежую резервную копию и подтвердите восстановление.
Аналогичным образом через UltData можно восстанавливать копии из iCloud. Допустим, если на телефоне плохое соединение с интернетом или отсутствует сим-карта, вы можете воспользоваться этой утилитой. Достаточно будет авторизоваться в своей учётной записи Apple ID, выбрать копию и подтвердить её восстановление.
Как восстановить удалённые сообщения в Ватсап
Несмотря на то что WhatsApp придерживается довольно строгих требований к хранению и восстановлению переписки пользователей, это не значит, что удалённые сообщения уже нельзя восстановить. На самом деле можно, и поможет в этом та же утилита UltData, которая позволяет восстановить WhatsApp на Айфоне без каких-либо проблем.
- Запустите UltData на компьютере и подключите iPhone;
- На главном экране нажмите «Восстановление с устройств iOS»;
Чтобы UltData не восстановила лишних данных, выбирайте только WhatsApp
- В разделе «Сторонние приложения» выберите WhatsApp;
Можно восстановить только переписку или вместе с вложениями
- Нажмите «Сканировать» и дождитесь, пока утилита найдёт вашу переписку;
- Выберите удалённые сообщения и вложения (если нужно) и нажмите «Восстановить».
UltData хороша тем, что позволяет восстановить переписку в Ватсап, даже если вы не создавали резервную копию. Ведь, если она у вас есть, то и проблем с восстановлением не будет, не так ли? А поскольку многие пренебрегают сохранением переписки в облаке, логично, что для них любой сбой, удаление или перенос аккаунта превращается в серьёзную проблему и риск навсегда лишиться переписки.
UltData — это универсальное решение для восстановления любых типов данных. Да-да, именно что любых. Утилита без проблем определяет факты удаления и фотографий, и переписки в WhatsApp, и многих других файлов. Благодаря ей даже можно восстановить заметки на Айфоне, чего, кажется, не может ни одна другая утилита подобного рода. Это очень круто и удобно, ведь с помощью UltData вы гарантированно не лишитесь той информации, которой дорожите.
Новости, статьи и анонсы публикаций
Свободное общение и обсуждение материалов
Долгожданное открытие WWDC 2013 состоялось. На сцену вышел глава компании Apple и поблагодарил разработчиков за проделанную работу. Желающих своими глазами у…
Ни для кого не секрет, что каждый производитель смартфонов мечтает о таком успехе, какой имеет iPhone. Но только серия смартфонов Samsung Galaxy S приблизила…
Сейчас на борьбу с коронавирусом, который бушует на планете, брошены все силы. Всякая, казавшаяся до этого важной, ерунда отошла на второй план. От вируса ст…
Источник