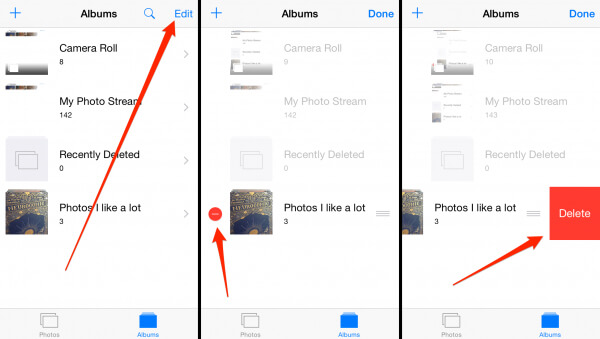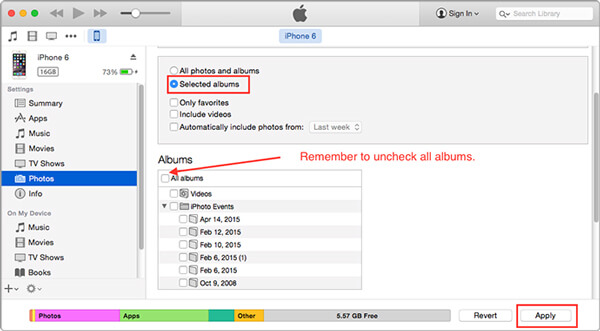- Не удаляются фото на iPhone или iPad, как удалить? Решение
- Как удалить фотографии с iPhone и iPad, синхронизированные с iTunes на Вашем компьютере
- Как удалить фото на iPhone и iPad, синхронизированные с iTunes чужого компьютера
- Как удалить музыку с iPhone через iTunes
- Как через iTunes удалить с iPhone музыку
- Вариант 1: Удаление всей музыки
- Вариант 2: Выборочное удаление песен
- Как удалить песни с iPhone
- Удаление песен и других объектов в iTunes на ПК
- Удаление песен и альбомов
- Удаление фильмов и телешоу
- Почему вы не можете удалить альбом на iPhone? Вот решения, которые вы должны знать
- Часть 1: Как удалить альбом на iPhone с помощью iPhone Transfer
- Как удалить альбом с iPhone через iPhone Transfer
- Часть 2: Как удалить альбомы с iPhone с помощью приложения «Фото»
- Как удалить альбомы на iPhone с iOS 12
- Как удалить фотоальбомы со старой iOS
- Часть 3: Как удалить синхронизированные альбомы с iPhone через iTunes
- Часть 4: Почему вы не можете удалить альбом на iPhone
- 1. Неправильные типы альбомов
- 2. Поврежденные фотографии в альбоме
- 3. Что-то не так происходит на iPhone
- Заключение
Не удаляются фото на iPhone или iPad, как удалить? Решение
Не удаляются некоторые фото с iPhone и iPad? В этом материале мы расскажем как удалить папки (альбомы) с фотографиями на iOS-устройстве, которое было синхронизировано с PC или Mac через iTunes.
Если на iPhone или iPad появилась папка с фотографиями, которые нельзя удалить, значит они были загружены с PC или Mac через iTunes.
Вариантов выхода из сложившейся ситуации всего два.
Как удалить фотографии с iPhone и iPad, синхронизированные с iTunes на Вашем компьютере
К примеру, чтобы убедиться в том, что фотографии были синхронизированы с компьютера, достаточно перейти во вкладку «Альбомы» штатного приложения «Фото» и отыскать интересующую вас папку. Если под её названием будет указано количество фото и надпись «с моего Mac (компьютера)», значит мы на правильном пути.
Для того, чтобы удалить фотографии необходимо:
1. Подключить iPhone, iPod touch или iPad к PC/Mac.
2. Запустить iTunes.
3. Перейти на страничку с устройством.
4. В левом боковом меню кликнуть по вкладке Фото.
5. Снять галочку с пункта Синхронизировать или с выбранной папки с изображениями (в этом случае удалится весь альбом).
Если необходимо удалить с iPhone или iPad не весь альбом, а выборочные фото, то необходимо перейти к папке с фотографиями на компьютере и удалить ненужные фото.
Если папка с изображениями уже была удалена с компьютера, то, как вариант, можно создать пустую новую с таким же названием как на iPhone или iPad и синхронизировать её со своим устройством.
6. Нажать кнопку «Синхронизировать».
Как удалить фото на iPhone и iPad, синхронизированные с iTunes чужого компьютера
В случае, если доступа к компьютеру, с которым был синхронизирован iPhone или iPad у Вас нет, то при синхронизации iTunes удалит ВСЕ ФОТО, загруженные с компьютера. Это не относится к фото и видео, созданным на самом iOS-устройстве (Фотопленка).
Для того, чтобы сохранить фото, загруженные с чужого компьютера, придётся либо копировать их через приложения iTools, iFunBox, iMazing и прочие аналоги iTunes для компьютера, пересылать в электронном письме, либо выгружать в облако.
Источник
Как удалить музыку с iPhone через iTunes
iTunes – популярный медиакомбайн, основное предназначение которого заключается в том, чтобы управлять на компьютере Apple-устройствами. С помощью данной программы можно не только копировать на устройство музыку, но и полностью ее удалять.
Как через iTunes удалить с iPhone музыку
Очевидно, что удалить может потребоваться как сразу всю музыку, так и только отдельные музыкальные композиции. Рассмотрим подробнее каждый из этих случаев.
Вариант 1: Удаление всей музыки
- Запустите на компьютере программу iTunes и подключите iPhone к компьютеру с помощью USB-кабеля или воспользуйтесь Wi-Fi синхронизацией.
- Чтобы удалить музыку с iPhone, потребуется полностью очистить медиатеку iTunes. В одной из наших статей мы подробнее уже разбирали данный вопрос, поэтому на данном моменте заострять внимание не будем.
Подробнее: Как удалить музыку из iTunes
После очистки медиатеки iTunes потребуется синхронизировать изменения с iPhone. Для этого щелкните по иконке устройства в верхней области окна, чтобы перейти в меню управления им.
Убедитесь, что у вас установлена точка около пункта «Всю медиатеку», а затем в нижней области окна кликните по кнопке «Применить».
Вариант 2: Выборочное удаление песен
Если вам необходимо удалить через iTunes с iPhone не все песни, а только часть из них, придется поступить не совсем обычным образом.
- Для этого нам потребуется создать плейлист, который будет включать в себя те песни, которые войдут в iPhone, а затем синхронизировать этот плейлист с iPhone. Т.е. нам необходимо создать плейлист за исключением тех песен, которые мы хотим с устройства удалить.
Читайте также: Как добавить музыку с компьютера в iTunes
Для того чтобы создать в iTunes плейлист, в верхней левой области окна откройте вкладку «Музыка», следом перейдите к подвкладке «Моя музыка», а в левой области откройте необходимый раздел, например, «Песни».
На экране отобразится ваш плейлист. Чтоб изменить его наименование, щелкните по стандартному названию, а затем введите новое имя плейлиста и нажмите клавишу Enter.
Настал этап переноса плейлиста с треками на iPhone. Для этого щелкните по иконке устройства в верхней области окна.
Поставьте точку около пункта «Избранные плейлисты, артисты, альбомы и жанры», а чуть ниже отметьте галочкой плейлист, который будет перенесен на устройство. В завершение щелкните по кнопке «Применить» и подождите некоторое время, пока iTunes завершит синхронизацию с iPhone.

Как удалить песни с iPhone
Наш разбор удаления был бы неполным, если бы мы не рассмотрели способ, позволяющий удалить песни на самом iPhone.
- Откройте на своем устройстве настройки и перейдите к разделу «Основные».
Следом потребуется открыть «Хранилище iPhone».
На экране отобразится список приложений, а также количество места, занятого ими. Найдите приложение «Музыка» и откройте его.
Щелкните по кнопке «Изменить».
С помощью красной кнопки вы сможете удалить как все треки, так и выборочные.

Надеемся, данная статья была полезна, и теперь вы знаете сразу несколько способов, которые позволят удалить музыку с вашего iPhone.
Помимо этой статьи, на сайте еще 12486 инструкций.
Добавьте сайт Lumpics.ru в закладки (CTRL+D) и мы точно еще пригодимся вам.
Отблагодарите автора, поделитесь статьей в социальных сетях.
Источник
Удаление песен и других объектов в iTunes на ПК
В iTunes на ПК можно удалять песни, фильмы, телешоу и другой контент. Вы можете удалить объекты из медиатеки или с компьютера.
Удаление песен и альбомов
В приложении iTunes 
Нажмите объект, чтобы выбрать его, затем нажмите клавишу Delete.
Нажмите «Удалить [объект]».
Выполните одно из следующих действий.
Как удалить объект только из медиатеки iTunes. Нажмите «Оставить файл».
Как удалить объект с компьютера. Нажмите «Удалить». Объект удаляется при следующей очистке Корзины.
Примечание. Если песня была сразу удалена из медиатеки (Вам не было предложено оставить файл или переместить его в корзину), можно заново добавить и загрузить эту песню из Apple Music.
Если у Вас есть доступ к медиатеке iTunes на нескольких устройствах, то при удалении песен из медиатеки они остаются доступны в iCloud, и Вы можете воспроизвести или загрузить их в любое время.
Если песню не удается удалить, убедитесь, что Вы не пытаетесь удалить песню из смарт-плейлиста при включении функции «Оперативное обновление».
Удаление фильмов и телешоу
В приложении iTunes 
Нажмите объект, чтобы выбрать его, затем нажмите клавишу Delete.
Нажмите «Удалить [объект]».
Выполните одно из следующих действий.
Как удалить объект только из медиатеки iTunes. Нажмите «Оставить файл».
Как удалить объект с компьютера. Нажмите «Удалить». Объект удаляется при следующей очистке Корзины.
Можно скрыть объекты, которые не загружены в медиатеку iTunes. (Чтобы снова добавить объекты в медиатеку, их можно загрузить повторно.)
Источник
Почему вы не можете удалить альбом на iPhone? Вот решения, которые вы должны знать
Размещено от Элла Джонс Январь 13, 2021 18: 40
Просто принимайте как должное, что вы можете открыть приложение «Фотографии» и выбрать «Альбомы» для легкого удаления. При обновлении iPhone до последней версии iOS 12 вы можете не найти параметр «Редактировать», чтобы удалить альбом на вашем iPhone из последних фотографий. Почему вы не можете удалить альбомы на iPhone? Как устранить проблему?
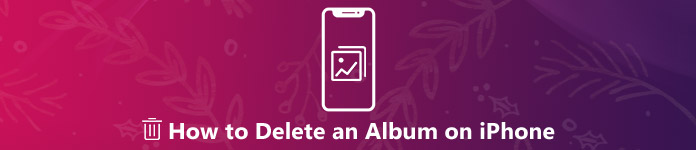
Чтобы удалить фотоальбомы с вашего iPhone, вы можете проверить простые методы 3 для устранения проблемы. Кроме того, вы также можете узнать больше о причинах этого. Просто прочитайте статью и выберите нужные методы соответственно.
Часть 1: Как удалить альбом на iPhone с помощью iPhone Transfer
Повреждены ли фотографии или альбомы, или проблемы с обновлениями, Apeaksoft iPhone Transfer это простая передача и менеджер iPhone для вашего iPhone. Просто позволяет передавать, создавать резервные копии, удалять, редактировать и управлять файлами iPhone с легкостью. Даже если вам просто нужно удалить альбом на iPhone, вы можете предварительно просмотреть и сделать резервную копию некоторых фотографий на компьютере.
- Удалить выбранные фотографии и альбомы на iPhone в один клик.
- Резервное копирование и управление фотоальбомами на компьютер перед удалением.
- Обнаружение всех фотоальбомов, по умолчанию, синхронизированных и альбомов приложений.
- Добавить, создать, переименовать, упорядочить фотографии между альбомамии удалить фотоальбомы на iPhone.
Скачать для WinСкачать для Mac
Как удалить альбом с iPhone через iPhone Transfer
Шаг 1Подключите iPhone к компьютеру с помощью оригинального USB-кабеля. Скачайте и установите iPhone Transfer, запустите программу на своем компьютере. Программа способна обнаружить подключенный iPhone автоматически.
Шаг 2Выберите меню «Фото», чтобы просмотреть все альбомы на вашем iPhone. Вы можете добавлять фотографии, переносить на устройство / компьютер, удалять фотографии, просматривать информацию о фотографиях и управлять ими на своем компьютере.
Шаг 3Если вам нужно удалить фотоальбомы с iPhone, щелкните значок «Панель инструментов» и выберите параметр «Удалить альбом». Он полностью удалит выбранные альбомы с вашего iPhone.
Чтобы избежать случайного удаления, вы можете заранее сделать резервную копию фотографий на компьютере. Нажмите кнопку «Экспорт на ПК», чтобы сделать резервную копию их на компьютере с большим пространством.
Часть 2: Как удалить альбомы с iPhone с помощью приложения «Фото»
На iPhone есть два основных фотоальбома, по умолчанию один из iOS и созданные вручную. Стандартные, такие как Портреты, Панорама, Селфи и Живые фотографии не могут быть удалены. Вот подробный процесс удаления альбома на iPhone с различными версиями iOS.
Как удалить альбомы на iPhone с iOS 12
Шаг 1Запустите приложение «Фото» на главном экране, и вы увидите значок «Плюс» в верхнем левом углу, «Альбомы» жирным шрифтом и под ним «Мои альбомы».
Шаг 2Коснитесь опции «Просмотреть все» справа от «Моего альбома», чтобы перейти к следующему экрану.
Шаг 3Коснитесь опции «Редактировать» в правом верхнем углу, чтобы удалить фотоальбом на iPhone.
Шаг 4Затем перейдите в «Альбомы»> «Недавно удаленные» и навсегда удалите ненужный альбом.
Как удалить фотоальбомы со старой iOS
Шаг 1Перейдите на вкладку «Альбомы» в приложении «Фото».
Шаг 2Затем вы увидите опцию «Редактировать» в правом верхнем углу. Нажмите на опцию, и вы получите все альбомы, созданные вами.
Шаг 3Нажмите красный кружок на ненужном фотоальбоме, чтобы переместить его в папку «Недавно удаленные». Если вам необходимо навсегда удалить альбом на iPhone, удалите его из папки.
Часть 3: Как удалить синхронизированные альбомы с iPhone через iTunes
На iPhone есть другой тип альбомов, фотоальбомы синхронизируются с ПК или Mac. Если вы подключили iPhone к компьютеру и использовали iTunes для синхронизации, некоторые альбомы будут отправлены на iPhone из библиотеки iTunes. Эти фотоальбомы не могут быть удалены на iPhone независимо.
Шаг 1Подключите iPhone к компьютеру с помощью USB-кабеля и запустите iTunes. Обновите iTunes до последней версии, нажав «iTunes»> «Проверить наличие обновлений» на Mac или «Справка»> «Проверить наличие обновлений» на ПК.
Шаг 2Подождите, пока iTunes обнаружит ваш iPhone, и щелкните значок «Устройство» в верхнем левом углу, чтобы получить доступ ко всем альбомам на iPhone.
Шаг 3Перейдите на вкладку «Фото» на левой боковой панели в разделе «Настройки». Затем выберите вариант «Выбранные альбомы» и выберите альбомы, которые хотите сохранить.
Шаг 4После этого нажмите кнопку «Применить», чтобы перезаписать фотографии iPhone с помощью библиотеки фотографий iTunes, чтобы удалить альбомы, синхронизированные на iPhone. По завершении синхронизации нажмите кнопку «Готово».
Фотоальбомы, не отмеченные флажком, будут удалены с iPhone после завершения процесса. Вы не можете предварительно просмотреть фотографии iPhone перед удалением фотоальбомов в iTunes. Так что лучше записывайте названия ненужных альбомов.
Часть 4: Почему вы не можете удалить альбом на iPhone
Встроенное приложение «Фотографии» для каждого iPhone не только позволяет хранить и редактировать фотографии, но и позволяет легко управлять альбомами. Почему вы не можете удалить некоторые альбомы в пути? Вот несколько распространенных причин, по которым вы не можете удалить альбом на iPhone.
1. Неправильные типы альбомов
На iPhone есть несколько типов альбомов. Когда вы выбираете по умолчанию iOS или синхронизированные из iTunes, вы не можете удалить их напрямую с iPhone напрямую. Кроме того, альбомы, созданные приложениями App Store, нельзя изменить в приложении Photos.
2. Поврежденные фотографии в альбоме
Если фотоальбом на iPhone содержит поврежденные фотографии, вы не можете удалить его непосредственно на iPhone. Что касается случая, вы можете подключить iPhone к компьютеру и удалить фотоальбом с помощью iPhone Transfer.
3. Что-то не так происходит на iPhone
Когда вирус или вредоносная программа заражает ваш iPhone, вы не сможете удалить фотоальбомы на iPhone. Просто сохраните их в iTunes или iCloud перед восстановлением iPhone, чтобы удалить фотоальбомы. Конечно, вы также можете использовать iPhone Transfer, чтобы удалить нужные альбомы.
Заключение
В этой статье рассказывается о том, как удалять фотоальбомы на iPhone XR / XS / X / 8 / 7 / 6s / 6 и более ранних версиях. Приложение «Фотографии» на iPhone — это самый простой способ удаления фотоальбомов. Для фотоальбомов, синхронизированных с вашим iPhone, вам нужно зайти в iTunes и удалить их, выполнив синхронизацию снова. Если вы все еще не можете избавиться от фотографий, Apeaksoft iPhone Transfer это лучшее решение, которое вы можете принять во внимание. Он не только прост в использовании, но и способен легко управлять фотоальбомами на iPhone. Больше запросов о способах удаления фотоальбомов на iPhone вы можете поделиться более подробной информацией в комментариях.
Источник