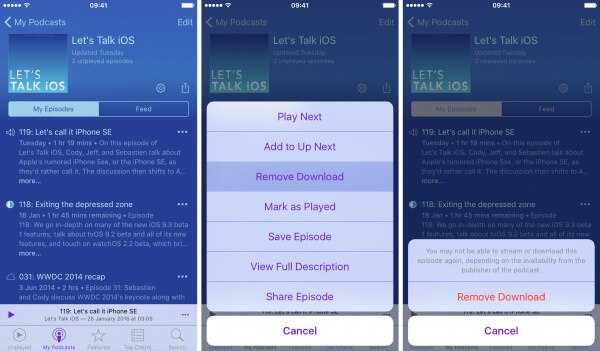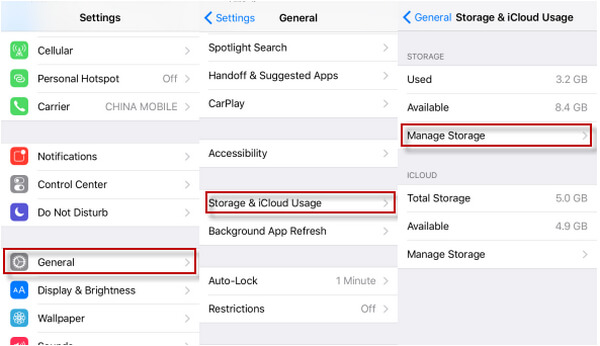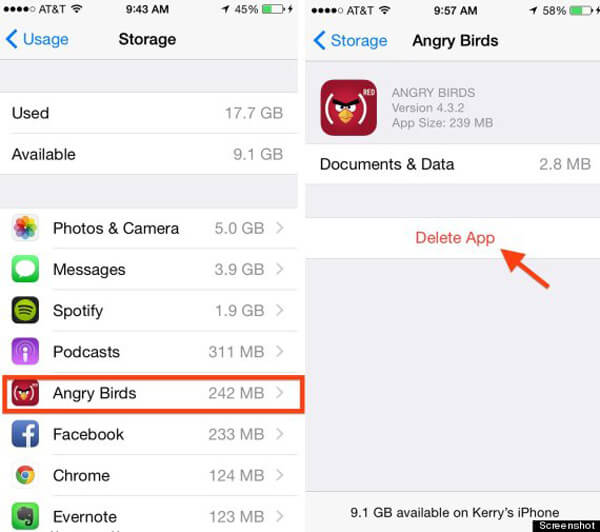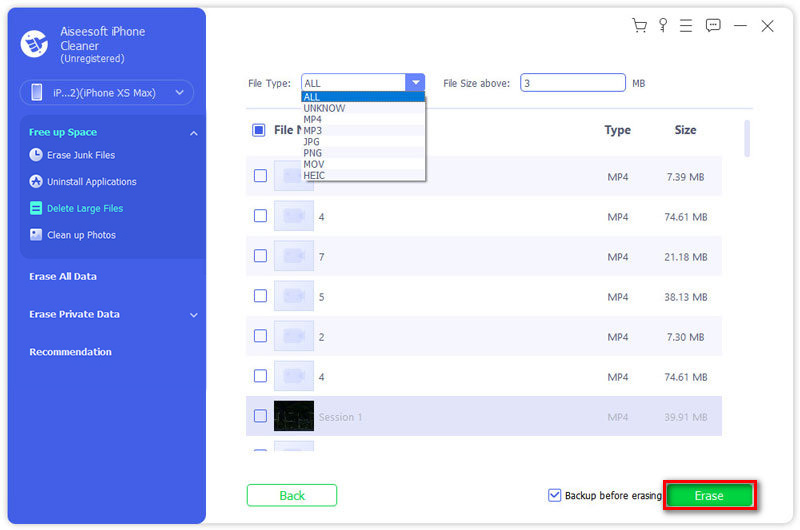- Как удалить загрузки на iPhone полезными способами
- Где мои загрузки
- Как удалить загрузки с iPhone напрямую
- Удалить загрузки по одной
- Удалить загрузки приложений на iPhone
- Как удалить загрузки с помощью одного устройства для очистки iPhone
- Часто задаваемые вопросы об удалении загрузок с iPhone
- Не удаляются фото на iPhone или iPad, как удалить? Решение
- Как удалить фотографии с iPhone и iPad, синхронизированные с iTunes на Вашем компьютере
- Как удалить фото на iPhone и iPad, синхронизированные с iTunes чужого компьютера
- Как удалить папку с Айфона и создать новую
- Как удалить папку с Айфона
- Как создать папку на Айфоне
- Удалите музыку, фильмы и телешоу со своего устройства
- Удаление песен и музыкальных видеоклипов
- Удаление объектов в приложении Apple Music
- Удаление музыки в приложении «Настройки» на iPhone, iPad или iPod touch
- Дополнительная информация об удалении приобретенной музыки
- Удаление фильмов и телешоу
- Удаление объектов в приложении Apple TV
- Удаление фильмов и телешоу в приложении «Настройки» на iPhone, iPad или iPod touch
- Если удалить фильмы или телешоу не удается
Как удалить загрузки на iPhone полезными способами
Как удалить загрузки на iPhone?
Не всем нужно сохранять свои файлы для скачивания на iPhone. Чем дольше вы используете iPhone, тем больше загрузок вы сохраняете. Эти загружаемые файлы могут занимать память iPhone и замедлять работу вашего iPhone, так как удалить загрузки на iPhone? В этой статье вы можете узнать 2 способа удаления загрузок с iPhone. Просто продолжайте читать дальше.
Где мои загрузки
Многие пользователи iPhone задаются вопросом «Где мои загрузки», поэтому мы можем найти загружаемые файлы и удалить их. Однако очень жаль, что по соображениям безопасности невозможно найти папку загрузки прямо на iPhone. А если вы хотите найти историю загрузок, вы можете установить одно приложение для управления файлами и подключить iPhone к iTunes, а затем получить доступ к папке загрузки через приложение на компьютере. Кроме того, если вы используете некоторые PDF / фильмы / музыкальные приложения для загрузки некоторых файлов, вы можете найти загрузки в этих приложениях.
Как удалить загрузки с iPhone напрямую
Удалить загрузки по одной
Если вы хотите удалить определенный загружаемый файл или у вас не так много загружаемых файлов, вы можете выбрать один за другим способ удаления загрузок на iPhone.
Сначала найдите файл, который хотите удалить. Поскольку вы не можете напрямую войти в папку загрузки на iPhone, вам нужно найти приложение, которое обрабатывает файл, который вы хотите удалить. Во-вторых, получите доступ к файлу загрузки через приложение и нажмите кнопку «Удалить / Удалить», чтобы очистить ваши загрузки.
Здесь мы берем удаление подкастов на iPhone в качестве примера.
Шаг 1. Откройте приложение подкастов на iPhone и перейдите на Мои подкасты.
Шаг 2. Найдите подкаст, который вы хотите удалить, и нажмите кнопку «. » рядом с ним.
Шаг 3. Нажать на Удалить Скачать вариант и нажмите на Удалить Скачать Нажмите кнопку еще раз, чтобы подтвердить это.
Удалить загрузки приложений на iPhone
Если у вас есть много загружаемых историй / файлов для удаления, их отнимает много времени и их трудно удалить один за другим. Так что здесь вы можете удалить ваши загрузки все в одном. И тогда вам нужно удалить и переустановить приложения на вашем iPhone.
Шаг 1. Войдите в Параметры > Общие.
Шаг 2. Выберите Хранение и использование iCloud.
Шаг 3. Нажать на Управление местом чтобы найти приложение, которое включает в себя файлы загрузки, которые вы хотите удалить.
Шаг 4. Нажмите на приложение и выберите Удалить приложение, Сделайте это снова в других приложениях, которые содержат ваши файлы.
После этого вам нужно перейти в «App Store» на вашем iPhone и переустановить приложения.
Как удалить загрузки с помощью одного устройства для очистки iPhone
Вы должны подумать, что оба вышеуказанных метода не являются удачной идеей для удаления загрузок с iPhone, поскольку метод 2 будет тратить ваше время и злость, а метод 1 заставит вас потерять различные важные файлы. Так есть ли лучший способ удалить загрузки на iPhone? Ответ: да, существует простой и быстрый способ удаления загрузок с iPhone.
Если вы хотите удалить загрузки с iPhone, здесь Очиститель iPhone от Aiseesoft, профессиональный инструмент для очистки iPhone, который настоятельно рекомендуется для безопасной очистки и легкого удаления больших загрузок на вашем iPhone.
- Удалите большие загрузки с вашего iPhone, чтобы освободить место.
- Удалите ненужные ненужные файлы, временные файлы, журналы сбоев, кеш фотографий и многое другое.
- Стереть различный контент и настройки навсегда.
- Удовлетворяйте ваши личные потребности с помощью трех уровней выборочно.
Шаг 1. Подключить iPhone
Запустите Aiseesoft iPhone Cleaner на своем компьютере и подключите iPhone к ПК с помощью USB-кабеля. Он сразу же обнаружит ваш iPhone.
Шаг 2. Сканирование вашего устройства
Затем нажмите Быстрое сканирование кнопку, чтобы начать сканирование и анализ данных на вашем устройстве.
После сканирования программа покажет, сколько места можно освободить за счет удаления ненужных файлов, удаления приложений, удаления больших файлов и очистки фотографий.
Шаг 3. Очистить загрузки на iPhone
Чтобы удалить загрузки с вашего iPhone, здесь мы выбираем Удалить большие файлы вариант, а затем щелкните Стирать кнопку, чтобы очистить пространство. Затем программа отобразит все загрузки, вы можете щелкнуть их одну за другой, чтобы просмотреть и выбрать загрузки, которые вы хотите удалить. Затем щелкните Стирать в нижней части окна, чтобы удалить выбранные загрузки.
Если вам нужно сделать копию ваших загрузок, вы можете установить флажок рядом с «Резервное копирование перед стиранием» и выбрать папку для их сохранения.
Часто задаваемые вопросы об удалении загрузок с iPhone
Куда делаются загрузки на iPhone?
Есть специальная папка, в которой хранятся загрузки iOS и iPadOS, и вы можете найти ее через приложение «Файлы». Сначала найдите приложение «Файлы» на своем iPhone или iPad с помощью поиска Spotlight. Проведите одним пальцем вниз от середины главного экрана и введите «Файлы». Нажмите «Файлы» в результатах поиска. Нажмите «Обзор» внизу, а затем нажмите «На моем iPhone» или «На моем iPad» в зависимости от того, какое устройство вы используете. Затем вы увидите список папок, затем найдете папку «Загрузки» и коснитесь ее.
Что произойдет, если я очищу папку «Загрузки» на iPhone?
Очистка папки загрузки создает больше места для будущих загрузок файлов.
Безопасно ли удалять файлы из папки «Загрузки» на iPhone?
На самом деле, удалять файлы из папки Download безопасно. Но если в вашей папке загрузок есть важные файлы, которые вам нужны или вы хотите сохранить, вы можете переместить их из папки загрузок.
Что вы думаете об этом посте.
Рейтинг: 4.7 / 5 (на основе голосов 340) Подпишитесь на нас в
Эта статья содержит полезные советы по удалению контактов с iPhone.
Как очистить историю просмотра Safari, Chrome, Firefofx на Mac? Эта статья подготовлена для вас.
Вас раздражают контакты Skype на iPad? Прочтите эту статью, чтобы найти способ удалить контакты Skype.
Самая мощная из когда-либо созданных утилит, позволяющая пользователям постоянно и тщательно удалять все содержимое iPhone, например контакты, сообщения, фотографии, видео, заметки и т. Д., А также настройки.
Источник
Не удаляются фото на iPhone или iPad, как удалить? Решение
Не удаляются некоторые фото с iPhone и iPad? В этом материале мы расскажем как удалить папки (альбомы) с фотографиями на iOS-устройстве, которое было синхронизировано с PC или Mac через iTunes.
Если на iPhone или iPad появилась папка с фотографиями, которые нельзя удалить, значит они были загружены с PC или Mac через iTunes.
Вариантов выхода из сложившейся ситуации всего два.
Как удалить фотографии с iPhone и iPad, синхронизированные с iTunes на Вашем компьютере
К примеру, чтобы убедиться в том, что фотографии были синхронизированы с компьютера, достаточно перейти во вкладку «Альбомы» штатного приложения «Фото» и отыскать интересующую вас папку. Если под её названием будет указано количество фото и надпись «с моего Mac (компьютера)», значит мы на правильном пути.
Для того, чтобы удалить фотографии необходимо:
1. Подключить iPhone, iPod touch или iPad к PC/Mac.
2. Запустить iTunes.
3. Перейти на страничку с устройством.
4. В левом боковом меню кликнуть по вкладке Фото.
5. Снять галочку с пункта Синхронизировать или с выбранной папки с изображениями (в этом случае удалится весь альбом).
Если необходимо удалить с iPhone или iPad не весь альбом, а выборочные фото, то необходимо перейти к папке с фотографиями на компьютере и удалить ненужные фото.
Если папка с изображениями уже была удалена с компьютера, то, как вариант, можно создать пустую новую с таким же названием как на iPhone или iPad и синхронизировать её со своим устройством.
6. Нажать кнопку «Синхронизировать».
Как удалить фото на iPhone и iPad, синхронизированные с iTunes чужого компьютера
В случае, если доступа к компьютеру, с которым был синхронизирован iPhone или iPad у Вас нет, то при синхронизации iTunes удалит ВСЕ ФОТО, загруженные с компьютера. Это не относится к фото и видео, созданным на самом iOS-устройстве (Фотопленка).
Для того, чтобы сохранить фото, загруженные с чужого компьютера, придётся либо копировать их через приложения iTools, iFunBox, iMazing и прочие аналоги iTunes для компьютера, пересылать в электронном письме, либо выгружать в облако.
Источник
Как удалить папку с Айфона и создать новую
Многие простые действия на Айфоне, которые опытных пользователей даже не заставляют задуматься, у новичков вызывают массу вопросов. Особенно много вопросов вызывают действия в iOS, связанные с управлением папок и файлов. В частности, даже создание или удаление папки иногда вызывает сложности, ведь эта процедура осуществляется совсем не тек, как, к примеру, на компьютере.
Как удалить папку с Айфона
Процесс удаления папки зависит от того, где именно вы хотите от нее избавиться. К примеру, если нужно удалить папку на рабочем столе, в которой сгруппированы приложения или игры, сделать это можно двумя способами:
- перенести все иконки за пределы папки;
- удалить все иконки.
Когда в папке не останется иконок, она удалится автоматически. Что касается папки с фалами в памяти смартфона, то ее удаление сложностей не вызовет. Единственное, для этого необходимо воспользоваться приложением “Файлы”. Затем выполните такие действия:
- Найдите интересующую папку, которую хотите удалить.
- Коснитесь ее и удерживайте, пока не появится возможность выбора дополнительных действий.
- Выберите вариант “Удалить” и затем подтвердите действие в диалоговом окне.
Как создать папку на Айфоне
Начнем с папки на рабочем столе — принцип создания такой же, как на Android устройствах:
- коснитесь значка, который хотите добавить в папку, и удерживайте.
- затем перетащите значок на другой значок, который тоже хотите добавить в папку.
В результате появится папка, в которой будут ярлыки, которые вы перетащили друг на друга. Если же вы хотите создать папку в памяти устройства, понадобится уже знакомое приложение “Файлы”.
- откройте папку или место, где вы собираетесь создавать папку.
- от центра экрана проведите вниз и коснитесь значка в виде трех точек.
- выберите вариант “Новая папка”.
Если папка не создается, значит в том месте, где вы это делаете, создание папки запрещено.
Источник
Удалите музыку, фильмы и телешоу со своего устройства
Удалите содержимое, загруженное на устройство iPhone, iPad, iPod touch, компьютер Mac или устройство Android.
Удаление песен и музыкальных видеоклипов
- Для удаления музыки с устройства iPhone, iPad или iPod touch воспользуйтесь приложением Apple Music или «Настройки».
- Для удаления музыки с компьютера Mac или устройства Android воспользуйтесь приложением Apple Music.
Удаление объектов в приложении Apple Music
- Откройте приложение Apple Music и найдите объект, который требуется удалить. Если рядом с объектом отображается кнопка загрузки , этот объект хранится в облаке, а не на устройстве. Когда объекты хранятся в облаке, они не используют хранилище на устройстве.
- На компьютере Mac: наведите на объект указатель мыши, а затем нажмите появившуюся кнопку «Дополнительные параметры» .
На устройстве iPhone, iPad или телефоне Android: нажмите и удерживайте объект, который хотите удалить. - Нажмите «Удалить».
- В появившемся меню выберите «Удалить» или «Удалить загрузку». Или выберите «Удалить из медиатеки», чтобы удалить объект со всех устройств, которые используются с приложением Apple Music.
Удаление музыки в приложении «Настройки» на iPhone, iPad или iPod touch
- Откройте программу «Настройки».
- Нажмите «Основные», а затем выберите «Хранилище iPhone» или «Хранилище iPad».
- Прокрутите до пункта «Музыка» и нажмите его.
- Смахните влево на исполнителе, альбоме или песне. Если вы хотите удалить всю музыку, смахните влево на пункте «Все песни».
- Нажмите «Удалить».
Дополнительная информация об удалении приобретенной музыки
Если вы не хотите, чтобы на устройстве выполнялось потоковое воспроизведение удаленного объекта или чтобы этот объект отображался в облаке, скройте его.
Если вы вручную синхронизировали музыку или видеоклипы с компьютера на устройстве iPhone, iPad или iPod touch с помощью кабеля USB, отключите синхронизацию.
Удаление фильмов и телешоу
- Для удаления видео, загруженных на устройство iPhone, iPad или iPod touch, воспользуйтесь приложением Apple TV или «Настройки».
- Для удаления видео, загруженных на компьютер Mac, воспользуйтесь приложением Apple TV.
Удаление объектов в приложении Apple TV
- Откройте приложение Apple TV.
- Нажмите «Медиатека».
- Чтобы удалить объект с компьютера Mac, наведите на него указатель, нажмите кнопку «Дополнительные параметры» , а затем выберите «Удалить загрузку».
Чтобы удалить объект на устройстве iPhone, iPad или iPod touch, нажмите «Загружено», смахните влево на объекте, нажмите «Удалить», а затем выберите «Удалить загрузку».
Удаление фильмов и телешоу в приложении «Настройки» на iPhone, iPad или iPod touch
- Откройте «Настройки».
- Нажмите «Основные», а затем выберите «Хранилище iPhone» или «Хранилище iPad».
- Прокрутите экран до раздела TV, нажмите его, а затем выберите «Просмотреть загрузки Apple TV». Если на устройстве нет загруженных объектов, пункт «Просмотреть загрузки Apple TV» не отображается.
- Найдите фильм, телешоу или серию для удаления, затем смахните на нужном объекте влево и нажмите «Удалить».
Если удалить фильмы или телешоу не удается
Если рядом с объектом отображается кнопка загрузки , этот объект хранится в облаке и не занимает место в хранилище на устройстве. Если вы не хотите, чтобы объект отображался в облаке, скройте его.
Если вы вручную синхронизировали фильмы и телешоу с компьютера на устройстве iPhone, iPad или iPod touch с помощью кабеля USB, отключите синхронизацию.
Взятые напрокат фильмы автоматически удаляются по окончании срока проката.
Источник