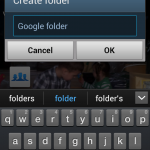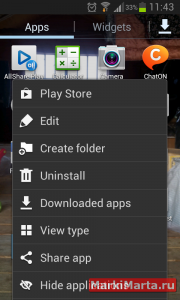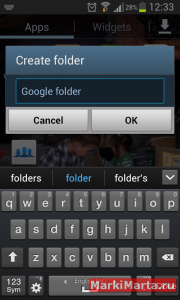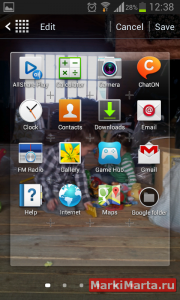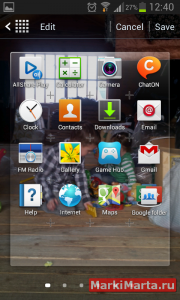- Как удалить папку с экрана андроид
- Как удалить и восстановить папку на Андроиде
- Зачем папки на Андроиде
- Как удалить папку с рабочего стола на Андроиде
- Случай 1: при перемещении папки значок корзины не появляется
- Случай 2: при перемещении папки появляется значок корзины
- Как удалить папку из проводника
- Как восстановить удалённую папку на Андроиде
- Заключение
- Как удалить ярлык с рабочего стола андроид
- Очистка домашнего экрана от ненужных иконок
- Очистка рабочего стола от ненужных сторонних и системных ярлыков
- Штатные утилиты
- Сторонние лаунчеры
- Apex Launcher
- Niagara Launcher
- Lawnchair
- Почему дублируются ярлыки и как их удалить
- Очистка виджетов
- Белые рамки вокруг иконок
- Полное удаление рабочего стола
- Скрытие значка с рабочего стола
Как удалить папку с экрана андроид
В устройстве с Андроидом приложений может быть установлено достаточно много, особенно если увлечься игрушками. Чтоб не потеряться в количестве приложений, могу порекомендовать использовать папки. Как с ними работать, а особенно как их удалить, не сразу интуитивно понятно. Хочу поделиться инструкцией, как работать с папками приложений в Андроиде.
Создать папку приложений в Андроиде
Чтобы создать папку приложений в Андроиде надо на странице приложений нужно на аналог правой кнопки мыши для вызова контекстного меню и выбрать Create Folder (Создать папку).
Рис.1. Создать папку в Андроиде
Для того, чтоб не мешались встроенные гугловские приложения, я создам папку Google Folder (Рис.2)
Рис.2. Имя для новой папки в Андроиде
Перемещение программ в папку Андроида
На самом деле перемещаются не программы и приложения, а ярлыки к ним. Для перемещения приложений в папку Андроида нужно перейти на страницу с папкой, нажать на аналог правой кнопки мыши для вызова контекстного меню и выбрать пункт Edit(Изменить). Изображение на экране станет как на Рис.3.
Рис.3. Перемещение программ в папку Андроида
Теперь перетаскивайте нужные ярлыки в папку. Можно перетаскивать ярлыки программ и с других страниц, только немного дольше это длится. Когда приложения будут попадать в папку, картинка папки будет меняться на коллаж из изображений помещенных в папку приложений. Когда закончите перемещения, нажмите на кнопку Save (Сохранить) в правом верхнем углу экрана.
В итоге такой группировки, имеем более компактный список приложений. И намного меньше времени тратится при поиске необходимых приложений.
Рис.4. Значок папки приложений Андроид изменился
Удаление папки в Андроиде
Процесс удаления папки оказался несколько менее очевидным, нежели создание. Пару раз захватив иконку папки и перетащив ее в корзину, папка осталась на своем месте. Дело ясное, что дело темное 🙂
Для того, чтобы удалить папку в Андроиде, нужно зайти на страницу с папкой, нажать на аналог правой кнопки мыши для вызова контекстного меню и выбрать пункт Edit(Изменить) (см. Рис.3). Теперь движением пальца папку нужно переместить в корзину. Дабы не пользователь не пугался, что с удалением папки удалятся и приложения, система выдает предупреждение, что приложения удалены не будут. После удаления папки в Андроиде ярлыки приложений, помещенные в папку, окажутся на последней странице ярлыков приложений.
Источник
Как удалить и восстановить папку на Андроиде
Для удобства хранения приложений и файлов пользователи создают папки. Они могут располагаться как на рабочем столе, так и в проводнике. Если с объединением программ в специальные группы всё просто, то как удалить папку на Андроиде знают не все. Давайте рассмотрим принцип избавления от ненужных папок, а также в случае необходимости – восстановления.
Зачем папки на Андроиде
Папки предназначены прежде всего для хранения и упорядочивания большого количества файлов в специальные группы. Первоначально такой вид объектов появился в операционной системе Windows, и только спустя несколько лет их внедрили в ОС Android.
Теперь же они позволяют объединять не только документы, но и приложения. Данные группы можно наблюдать на рабочем столе большинства пользователей. Некоторые люди создают их самостоятельно, а в некоторых смартфонах они имеются в прошивке. Например, в телефоне Xiaomi с завода имеются объединения «Google» и «Инструменты».
Как удалить папку с рабочего стола на Андроиде
На всех современных смартфонах принцип удаления папок с рабочего стола одинаков. Однако существует 2 случая, о которых мы расскажем ниже.
Случай 1: при перемещении папки значок корзины не появляется
Данная ситуация в основном наблюдается на Xiaomi и на Мейзу. Её суть заключается в том, что при перемещении группы привычного значка корзины не отображается. Здесь сначала нужно освободить папку от всех приложений. Для этого откройте хранилище, и переместите иконки программ на свободное место главного экрана.
После этого выбранная группа автоматически пропадёт с дисплея. При необходимости вновь создать папку наведите иконку одного приложения на иконку другого.
Случай 2: при перемещении папки появляется значок корзины
В подобной ситуации всё делается куда проще. Выберите нужное хранилище и удержите его до появления вибрации. Если звук выключен, то попробуйте переместить группу по экрану.
Затем вверху дисплея найдите значок «мусорного бака» или кнопку «Удалить». Наведите выбранную папку на данную иконку и дождитесь окончания процесса.
Теперь вам известно, как удалить папку с рабочего стола на смартфоне.
Как удалить папку из проводника
Под словом «Проводник» подразумевается место, где располагаются все фотографии, видеозаписи, музыка и прочие документы. Данная структура может иметь другие названия: Менеджер файлов, диспетчер, файловое хранилище.
Удалить группу отсюда достаточно просто. Перейдите в проводник и выберите нужное объединение. Затем удержите палец на нужном объекте до появления выделения (обычно ставится галочка).
После этого нажмите кнопку «Удалить» и подтвердите операцию.
Стоит понимать, что принцип работы зависит от версии системы Андроид, а также от модели телефона.
Как восстановить удалённую папку на Андроиде
Часто на формах встречается вот такой вопрос: удалил папку на андроиде, как восстановить? Сразу заметим, что восстановить само хранилище не получится. Однако возможно восстановить файлы и документы, которые находились в нём.
Здесь будет представлена инструкция по работе с программой ULT Data For Android, которая устанавливается на компьютер. Софт имеет две версии: бесплатную и платную. Во втором варианте добавляются некоторые расширенные настройки, которые можно опробовать за тестовый период.
Первым делом подключим смартфон к ПК или ноутбуку с помощью USB-кабеля. На экране монитора появиться следующее окно:
Подождите несколько секунд пока программа обнаружит подключённое устройство. На экране появится запрос на доступ к root-правам, кликните «Разрешить».
Теперь активируйте функцию поиска кнопкой «Start». В боковом меню выберите нужный тип файлов и запустите сканер. Завершив проверку на дисплее будет представлены все найденные объекты. Поставьте чек-бокс напротив пункта «Отображать только удалённые файлы».
Затем галочками отметьте нужные файлы для восстановления и нажмите одноимённую кнопку.
Выбираем нужное место для сохранения и кликаем «Ок».
Теперь вы знаете, как восстановить удалённую папку на Андроиде.
Заключение
Таким образом, после прочтения данной статьи можно удалить и восстановить папку на Андроиде. Как видно, делается это очень легко и быстро, поэтому с этим справиться любой пользователь Android. Убирайте лишние папки со своего Андроид-устройства, так как этим действием вы очистите свободное место.
Источник
Как удалить ярлык с рабочего стола андроид
У многих пользователей часто возникает проблема, как удалить ярлык с рабочего стола андроид-устройства. Это необходимо, когда на главном экране большое количество ненужных значков. Выполнить данную процедуру можно с помощью стандартных утилит в телефоне или стороннего ПО.
Очистка домашнего экрана от ненужных иконок
При покупке нового смартфона производитель часто предустанавливает собственное программное обеспечение, которое практически всегда является бесполезным. Рабочий стол нагроможден различными иконками, а действительно важные ярлыки поместить невозможно.
Очистка значков возможна разными способами
К сведению! Предустановленное ПО защищено от удаления стандартными инструментами, и тем самым, значки остаются на рабочем столе.
На телефонах марки «Самсунг» можно быстро избавиться от ненужных иконок:
- Необходимо открыть «Настройки» и перейти в «Темы».
- Отметить чекбокс «Упрощенный режим» и нажать «ОК». После этого будет полностью изменен макет главной страницы, останутся только основные приложения: «Контакты», «Сообщения» «Камера», «Google».
Очистка рабочего стола от ненужных сторонних и системных ярлыков
Владельцы смартфонов сталкиваются с проблемой, как удалить значок с экрана на андроиде. Чтобы произвести удаление, необходимо воспользоваться штатными инструментами или сторонним программным обеспечением.
Штатные утилиты
Операционная система андроид предусматривает инструменты, которые позволяют произвести процедуру удаления без использования сторонних приложений. Инструкция однотипна практически для всех смартфонов, в том числе и для хонор:
- Перейти на рабочий стол и щелкнуть на нужный ярлык.
- Используя удержание, через несколько секунд появится возможность перетащить иконку Ватсап в другое место.
- В верхней части главного экрана появится символ с изображением корзины.
- Перетащить значок и во всплывающем поле нажать на кнопку «Удалить».
Отключить автоматическое создание иконок возможно при помощи стандартного приложения гугл — Play Market. Для этого требуется вызвать боковое меню и найти опцию «Добавлять значки». После этого снять отметку с соответствующего пункта.
Важно! Подобная функция предусмотрена только в более ранних версиях программы Play Market.
Также удалять иконки можно штатными инструментами в некоторых смартфонах, где производитель внедряет собственные графические оболочки для отображения интерфейса:
- на телефонах Redmi иконки удаляются стандартно простым перетаскиванием их в корзину. Значки системных приложений на редми убрать нельзя;
- на гаджетах Xiaomi предусмотрена функция «Скрытые программы». Для этого требуется открыть «Настройки» и перейти к пункту «Защита приложений». В правом верхнем углу экрана нажать на изображение шестеренки. Затем требуется выполнить разблокировку (графический код или отпечаток пальца) и активировать пункт «Скрыть». Далее перейти во вкладку «Управление» и отметить чекбоксы с теми программами, которые будут видны на рабочем столе.
К сведению! На телефонах Lenovo процесс удаления стандартный, как и в случае с большинством девайсов. На некоторых более ранних версиях (4.0.0) выполнить очищение рабочего стола от ненужных ярлыков можно с помощью стороннего программного обеспечения.
Сторонние лаунчеры
Выделяют несколько наиболее функциональных программ, которые позволяют выполнить очистку.
Apex Launcher
Для очистки главного экрана необходимо воспользоваться специальным лаунчером. С помощью Apex можно скрыть ненужные иконки, а также выполнить удаление системных значков:
- Скачать программное обеспечение через Play Market и выполнить установку.
- Выполнить первоначальную настройку макета рабочего стола «Горизонтальный» или «Вертикальный».
- С помощью удержания тапнуть по иконке и во всплывающем контекстном меню выбрать «Удалить».
Niagara Launcher
Новый лаунчер, позволяющий скрывать значки и удалять их:
- В главном меню выбрать нужный ярлык и с помощью удержания вызвать контекстное меню.
- Во всплывающем окне тапнуть «Удалить/Скрыть иконку» и активировать одно из действий.
Lawnchair
Инструкция по работе с приложением:
- Установить приложение и на главном рабочем экране тапнуть по значку.
- С помощью удержания вызвать контекстное меню.
- Открыть пункт «Настройка» и во всплывающем окне нажать «Удалить/Скрыть».
Почему дублируются ярлыки и как их удалить
Дублирование ярлыков обосновывается следующими проблемами:
- некорректная перепрошивка устройства или выполнение жесткой перезагрузки, когда появляется изображение зеленого робота с треугольником и восклицательным знаком на экране;
- конфликт программного обеспечения или наличие вредоносных файлов;
- пользователь выполнил установку на внутренний и внешний накопитель одновременно;
- проблемы с дублированием файлов приложения в системный кэш.
Пользователи часто сталкиваются с проблемой, как убрать дубликат ярлыка с рабочего стола андроида. Для этого можно воспользоваться способом очистки кэша лаунчера:
- Открыть «Настройки» и перейти во вкладку «Приложения».
- В списке выбрать лаунчер, который используется по умолчанию (системный или сторонний).
- Нажать на кнопку «Память», активировать кнопку «Сброс» и «Очистить кэш».
- Перезагрузить смартфон Android.
Очистка системного кэша
Очистка виджетов
Удаление виджета аналогично процедуре очистки ярлыков:
- Необходимо с помощью удержания нажать на нужный виджет.
- Переместить его в верхнюю часть экрана, где появится изображение с текстом «Удалить».
Обратите внимание! Следует помнить, что большинство виджетов имеет привязку к установленному приложению, и для очистки понадобиться стереть программу с телефона.
Белые рамки вокруг иконок
Чтобы убрать белые рамки на значках, понадобится стороннее программное обеспечение QuickShortcutMaker:
- Скачать программу из Гугл Play Market и установить на устройство.
- Перейти в «Настройки» через боковое меню и выбрать пункт «Icon Frames».
- В списке активировать функцию «Icons only». После проделанной процедуры белые квадраты на значках будут убраны.
Полное удаление рабочего стола
Инструкция по удалению рабочего стола выглядит следующим образом:
- Тапнуть на пустую область, применив удержание. Появится меню для персонализации макета домашнего экрана.
- Чтобы выполнить удаление, достаточно выполнить свайп вверх или нажать на значок «X» внизу экрана.
Скрытие значка с рабочего стола
Начиная с версии операционной системы Android 8, разработчики внедрили настройки персонализации домашнего экрана:
- Тапнуть на пустую область экрана, используя удержание.
- В нижней части нажать на изображение в виде трех точек для перехода в «Настройки».
- В представленном списке деактивировать ползунок «Добавлять значки».
Как убрать значки с экрана андроида — проблема, которая существует практически у каждого владельца смартфона. Сделать это можно с помощью штатных инструментов операционной системы или сторонних лаунчеров. Системные иконки можно удалить только при использовании Root-прав.
Источник