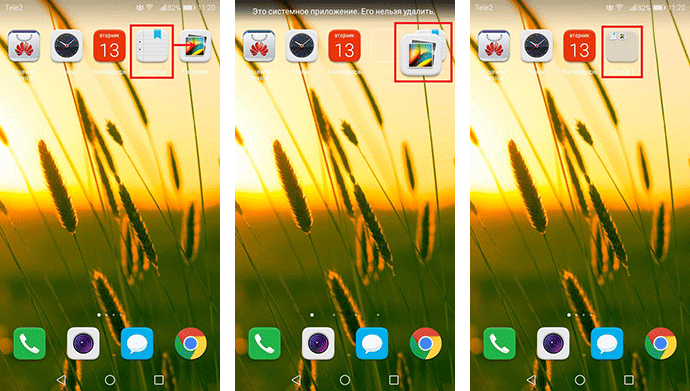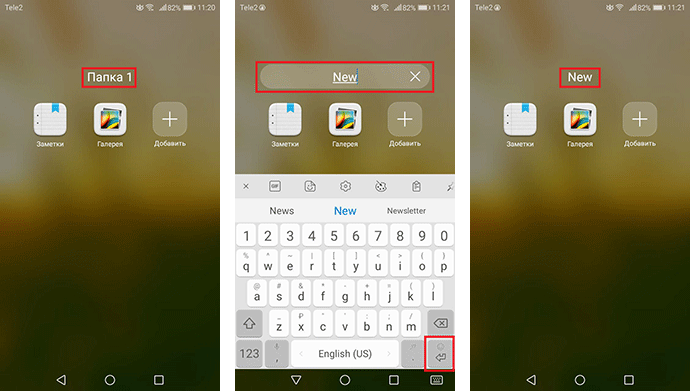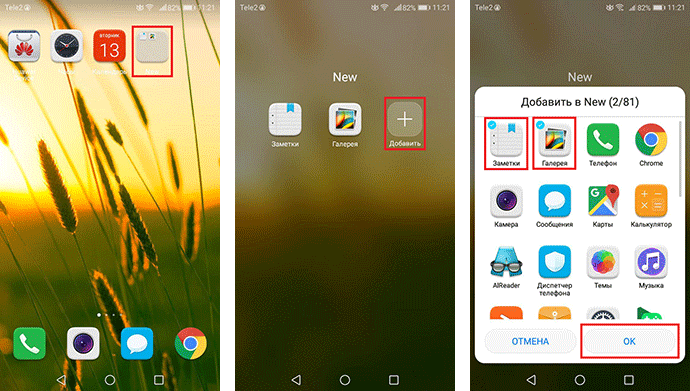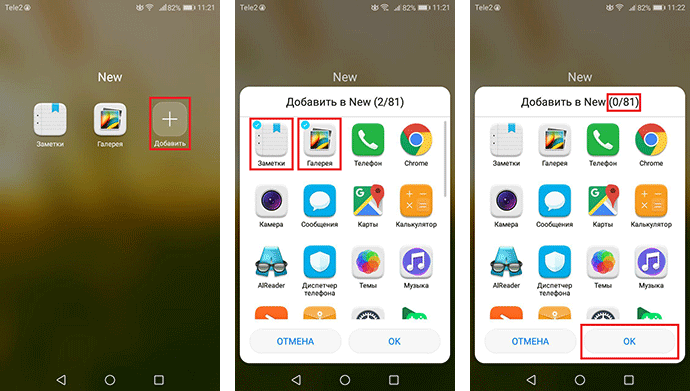- Как удалить папку на рабочем столе смартфона Huawei (honor).
- А как удалить папку на смартфоне Huawei или Honor?
- Инструкция по удалению папки на смартфоне Huawei (honor).
- Создание и удаление папок на смартфонах Huawei и Honor
- Как создать папку на Honor
- Инструкция по созданию папки
- Как удалить папку
- Настраиваем рабочий стол Huawei и Honor
- Сортировка рабочих столов
- Настройки скрытого меню
- Навигация
- Виджеты
- Как удалить ярлык с рабочего стола андроид
- Очистка домашнего экрана от ненужных иконок
- Очистка рабочего стола от ненужных сторонних и системных ярлыков
- Штатные утилиты
- Сторонние лаунчеры
- Apex Launcher
- Niagara Launcher
- Lawnchair
- Почему дублируются ярлыки и как их удалить
- Очистка виджетов
- Белые рамки вокруг иконок
- Полное удаление рабочего стола
- Скрытие значка с рабочего стола
Как удалить папку на рабочем столе смартфона Huawei (honor).

Папка создается на рабочем столе экрана телефона при перенесении одного значка приложения (или виджета) на другой значок, как бы «складывая» значки приложений друг на друга. В результате чего смартфон понимает, что для хранения этих двух значков нужно выделить специальное место для их хранения — Папку. Вот так на экране телефона появляется новая папка с названием по умолчанию «Папка №», которая уже содержит два «сложенных» значка приложений.
А как удалить папку на смартфоне Huawei или Honor?
Удаление папки представляет собой процесс обратный её созданию: для этого нужно все значки приложений из папки перенести (вынести) на рабочий стол. После чего смартфон автоматически удалит эту пустую папку. Если говорить точнее, папка будет удалена в тот момент, когда она будет содержать только один значок приложения. Это происходит потому, что смартфон считает, что хранение одного приложения в папке нецелесообразным, так как на рабочем столе телефона одна «папка» занимает место одного «значка», так же как и значок одного приложения. Поэтому сама папка удаляется, а на её месте остается последний значок приложения из этой папки.
Далее мы опишем эту процедуру на примере редакционного смартфона Huawei P smart с Операционной Системой Android 9 Pie EMUI 9.1.0.
Инструкция по удалению папки на смартфоне Huawei (honor).
1. Для удаления папки вначале нужно открыть саму папку, то есть войти в неё. Для этого нужно нажать на значок папки, в нашем случае на значок папки «Мой МТС и РЖД».

2. Далее нужно перенести все значки приложений из этой папки на рабочий стол.
Для этого для каждого приложения нужно вначале нажать на значок приложения и удерживать палец 2-3 секунды до виброотклика.
После виброотклика на экране появится значок «Удалить».

Теперь можно переместить значок приложения на новое место. В нашем случае его нужно вынести на рабочий стол, поэтому, не отрывая палец от экрана, «ведём» значок за рамки папки.
3. После того, когда значок при перемещении выйдет за край рамки папки, смартфон перенесёт наш значок на текущий рабочий стол.
Далее продолжая удерживать палец на значке приложения нужно переместить его на новое его место и отпустить палец.

4. После этого значок зафиксируется на новом месте с учётом сетки размещения значков на экране.
Так как наша папка содержала всего два значка приложения, то после выноса из неё одного приложения, там остался только один значок «РЖД Пассажирам». Но так как папка содержащая только один значок приложения автоматически удаляется, то на экране наша папка «Мой МТС и РЖД» исчезнет, а вместо неё появится последний значок приложения из этой папки — «РЖД Пассажирам».

Вот таким образом нами была удалена папка «Мой МТС и РЖД» с рабочего стола смартфона.
Источник
Создание и удаление папок на смартфонах Huawei и Honor
Новые пользователи смартфонов Huawei и Honor часто задумываются о том, как создавать папки с приложениями на своем рабочем столе для их группировки. Создание, редактирование и удаление папок осуществляется быстро и без затруднений. Количество ярлыков для размещения в папке ограниченно, но будет достаточным для многих пользователей.
- Удерживайте нажатие на ярлык приложения до отклика и перенесите на другую иконку для создания папки.
- Для изменения имени папки перейдите в папку на одном из рабочих экранов смартфона Huawei или Honor, затем нажмите по строке имени и введите нужное значение.
- Для добавления других приложений откройте папку и нажмите на кнопку «Добавить». Выберите нужные приложения и подтвердите добавление. Выбранные приложения отмечаются галочкой в углу ярлыка. Также возможно добавление удерживанием и переносом ярлыков как при создании папки.
- Для удаления папки на смартфонах Huawei или Honor откройте раздел добавления и отмените выбор всех приложений. Значение в верхней строке отображения количества приложений для добавления будет равняться нулю. Для подтверждения нажмите на кнопку «Ок». На некоторых версиях Emotion UI удаление возможно выносом всех ярлыков приложений за пределы папки.
Если у вас остались вопросы по созданию и удалению папок на смартфонах Huawei и Honor, напишите нам в комментариях.
Источник
Как создать папку на Honor
Всем известно, что всегда и во всем необходимо поддерживать порядок, чтобы не жить в постоянном хаусе. Дома и на работе люди регулярно проводят уборку, особо счастливым людям удается содержать и свой рассудок в чистоте. Не стоит забывать и про смартфоны.
В современном мире в телефонах хранится множество самой разной информации: от мелочей до важнейших вещей. Чтобы в таком многообразии не запутаться, необходимо поддерживать порядок. Создание папок благоприятно способствует упорядочиванию приложений и программ в смартфоне Хонор, поскольку несколько элементов можно поместить в одну папку, рассортировывая по группам. Таким образом, можно снизить количество ярлыков на экране.
Инструкция по созданию папки
Например, пользователю нужно сгруппировать отдельные элементы. В таком случае потребуется создать папку, где все эти элементы и приложения будут находиться.
Для создания папки на Хонор потребуется одну иконку перетащить на другую, после чего автоматически будет создана папка с названием «Папка 1». Например, «Темы» и «Huawei Device». Первоначально иконки выглядят так:
Если потянуть одну иконку на другое приложение, затем отпустить палец, то будет следующая картина:
Таким образом, пользователь создал папку. Если нажать на нее, то высветятся все элементы, расположенные внутри:
Если в папку необходимо добавить еще какое-нибудь приложение или несколько программ, то это легко сделать. Владелец устройства должен, находясь в папке, нажать на значок «+» — «Добавить». После этого высветятся приложения, которые можно внести в список.
После того, как нужные приложения отмечены, то следует нажать «Ок». Программы будут в папке. С помощью этого способа можно также удалить ненужные приложения.
Кроме того, можно сменить и название папки. Для этого нужно нажать на название и удерживать пару секунд до появления возможности переименовать папку:
Как удалить папку
Если же в наличии папки больше нет необходимости, то от нее можно избавиться. Для этого пользователю потребуется удалить все элементы из папки снова на рабочий стол устройства Хонор.
Сделать это очень просто. Для этого нужно:
- нажать на любую иконку в папке и удерживать;
- затем потянуть элемент на рабочий стол;
- отпустить.
И снова можно увидеть, как нет папки, но есть два отдельных элемента. Если элементов много, то перетаскивать нужно каждый вручную или же удалить через кнопку «Добавить» в папке, пока не останется только 2 иконки.
С помощью подобного нехитрого способа можно по необходимости создавать папки, группируя элементы по категориям, или удалять с устройства Хонор, если такая потребность возникает.Поделиться ссылкой:
Источник
Настраиваем рабочий стол Huawei и Honor
В этой статье мы собрали советы по настройке рабочего стола на смартфонах Huawei и Honor.
Сортировка рабочих столов
Первым делом нужно вызвать скрытое меню. Для этого на рабочем столе Хуавей (Хонор) сводим два пальца на экране по направлению к центру. Второй способ — нажать и удерживать палец на экране.
Теперь вы легко можете поменять столы местами обычным перетягиванием между экранами. Для этого снова зажимаем палец в режиме скрытого меню на рабочем столе и перетаскиваем на свое усмотрение.
Для выбора экрана по умолчанию жмем на иконку домика в верхней части — она должна стать синей.
Чтобы добавить новую страницу — свайпаем рабочий стол до появления пустого экрана и нажимаем на плюсик. Для удаления нажимаем крестик в нижней части экрана как показано на скриншоте ниже:
Настройки скрытого меню
У скрытого меню есть свои настройки. Здесь вы сможете заблокировать стиль рабочего экрана, изменить его масштаб, включить автоматическое выравнивание и непрерывную прокрутку экранов.
Активировав функцию встряхивания, вы сможете упорядочить разрозненные иконки на рабочем столе слегка тряхнув смартфоном. Делать это нужно в режиме скрытого меню:
Навигация
Этот пункт отвечает за изменение эффектов при переходе между экранами. На выбор есть 8 вариантов анимации.
Виджеты
Этот пункт нужен для добавления новых виджетов на экран.
Для удаления добавленного ранее виджета нужно зажать на нем палец и перетянуть в верхний правый угол, где появится иконка Удалить.
С этим пунктом все ясно — он меняет заставку на рабочих экранах.
Выбираем нужную картинку и жмем на галочку в верхней правой части экрана, чтобы подтвердить изменения.
Источник
Как удалить ярлык с рабочего стола андроид
У многих пользователей часто возникает проблема, как удалить ярлык с рабочего стола андроид-устройства. Это необходимо, когда на главном экране большое количество ненужных значков. Выполнить данную процедуру можно с помощью стандартных утилит в телефоне или стороннего ПО.
Очистка домашнего экрана от ненужных иконок
При покупке нового смартфона производитель часто предустанавливает собственное программное обеспечение, которое практически всегда является бесполезным. Рабочий стол нагроможден различными иконками, а действительно важные ярлыки поместить невозможно.
Очистка значков возможна разными способами
К сведению! Предустановленное ПО защищено от удаления стандартными инструментами, и тем самым, значки остаются на рабочем столе.
На телефонах марки «Самсунг» можно быстро избавиться от ненужных иконок:
- Необходимо открыть «Настройки» и перейти в «Темы».
- Отметить чекбокс «Упрощенный режим» и нажать «ОК». После этого будет полностью изменен макет главной страницы, останутся только основные приложения: «Контакты», «Сообщения» «Камера», «Google».
Очистка рабочего стола от ненужных сторонних и системных ярлыков
Владельцы смартфонов сталкиваются с проблемой, как удалить значок с экрана на андроиде. Чтобы произвести удаление, необходимо воспользоваться штатными инструментами или сторонним программным обеспечением.
Штатные утилиты
Операционная система андроид предусматривает инструменты, которые позволяют произвести процедуру удаления без использования сторонних приложений. Инструкция однотипна практически для всех смартфонов, в том числе и для хонор:
- Перейти на рабочий стол и щелкнуть на нужный ярлык.
- Используя удержание, через несколько секунд появится возможность перетащить иконку Ватсап в другое место.
- В верхней части главного экрана появится символ с изображением корзины.
- Перетащить значок и во всплывающем поле нажать на кнопку «Удалить».
Отключить автоматическое создание иконок возможно при помощи стандартного приложения гугл — Play Market. Для этого требуется вызвать боковое меню и найти опцию «Добавлять значки». После этого снять отметку с соответствующего пункта.
Важно! Подобная функция предусмотрена только в более ранних версиях программы Play Market.
Также удалять иконки можно штатными инструментами в некоторых смартфонах, где производитель внедряет собственные графические оболочки для отображения интерфейса:
- на телефонах Redmi иконки удаляются стандартно простым перетаскиванием их в корзину. Значки системных приложений на редми убрать нельзя;
- на гаджетах Xiaomi предусмотрена функция «Скрытые программы». Для этого требуется открыть «Настройки» и перейти к пункту «Защита приложений». В правом верхнем углу экрана нажать на изображение шестеренки. Затем требуется выполнить разблокировку (графический код или отпечаток пальца) и активировать пункт «Скрыть». Далее перейти во вкладку «Управление» и отметить чекбоксы с теми программами, которые будут видны на рабочем столе.
К сведению! На телефонах Lenovo процесс удаления стандартный, как и в случае с большинством девайсов. На некоторых более ранних версиях (4.0.0) выполнить очищение рабочего стола от ненужных ярлыков можно с помощью стороннего программного обеспечения.
Сторонние лаунчеры
Выделяют несколько наиболее функциональных программ, которые позволяют выполнить очистку.
Apex Launcher
Для очистки главного экрана необходимо воспользоваться специальным лаунчером. С помощью Apex можно скрыть ненужные иконки, а также выполнить удаление системных значков:
- Скачать программное обеспечение через Play Market и выполнить установку.
- Выполнить первоначальную настройку макета рабочего стола «Горизонтальный» или «Вертикальный».
- С помощью удержания тапнуть по иконке и во всплывающем контекстном меню выбрать «Удалить».
Niagara Launcher
Новый лаунчер, позволяющий скрывать значки и удалять их:
- В главном меню выбрать нужный ярлык и с помощью удержания вызвать контекстное меню.
- Во всплывающем окне тапнуть «Удалить/Скрыть иконку» и активировать одно из действий.
Lawnchair
Инструкция по работе с приложением:
- Установить приложение и на главном рабочем экране тапнуть по значку.
- С помощью удержания вызвать контекстное меню.
- Открыть пункт «Настройка» и во всплывающем окне нажать «Удалить/Скрыть».
Почему дублируются ярлыки и как их удалить
Дублирование ярлыков обосновывается следующими проблемами:
- некорректная перепрошивка устройства или выполнение жесткой перезагрузки, когда появляется изображение зеленого робота с треугольником и восклицательным знаком на экране;
- конфликт программного обеспечения или наличие вредоносных файлов;
- пользователь выполнил установку на внутренний и внешний накопитель одновременно;
- проблемы с дублированием файлов приложения в системный кэш.
Пользователи часто сталкиваются с проблемой, как убрать дубликат ярлыка с рабочего стола андроида. Для этого можно воспользоваться способом очистки кэша лаунчера:
- Открыть «Настройки» и перейти во вкладку «Приложения».
- В списке выбрать лаунчер, который используется по умолчанию (системный или сторонний).
- Нажать на кнопку «Память», активировать кнопку «Сброс» и «Очистить кэш».
- Перезагрузить смартфон Android.
Очистка системного кэша
Очистка виджетов
Удаление виджета аналогично процедуре очистки ярлыков:
- Необходимо с помощью удержания нажать на нужный виджет.
- Переместить его в верхнюю часть экрана, где появится изображение с текстом «Удалить».
Обратите внимание! Следует помнить, что большинство виджетов имеет привязку к установленному приложению, и для очистки понадобиться стереть программу с телефона.
Белые рамки вокруг иконок
Чтобы убрать белые рамки на значках, понадобится стороннее программное обеспечение QuickShortcutMaker:
- Скачать программу из Гугл Play Market и установить на устройство.
- Перейти в «Настройки» через боковое меню и выбрать пункт «Icon Frames».
- В списке активировать функцию «Icons only». После проделанной процедуры белые квадраты на значках будут убраны.
Полное удаление рабочего стола
Инструкция по удалению рабочего стола выглядит следующим образом:
- Тапнуть на пустую область, применив удержание. Появится меню для персонализации макета домашнего экрана.
- Чтобы выполнить удаление, достаточно выполнить свайп вверх или нажать на значок «X» внизу экрана.
Скрытие значка с рабочего стола
Начиная с версии операционной системы Android 8, разработчики внедрили настройки персонализации домашнего экрана:
- Тапнуть на пустую область экрана, используя удержание.
- В нижней части нажать на изображение в виде трех точек для перехода в «Настройки».
- В представленном списке деактивировать ползунок «Добавлять значки».
Как убрать значки с экрана андроида — проблема, которая существует практически у каждого владельца смартфона. Сделать это можно с помощью штатных инструментов операционной системы или сторонних лаунчеров. Системные иконки можно удалить только при использовании Root-прав.
Источник