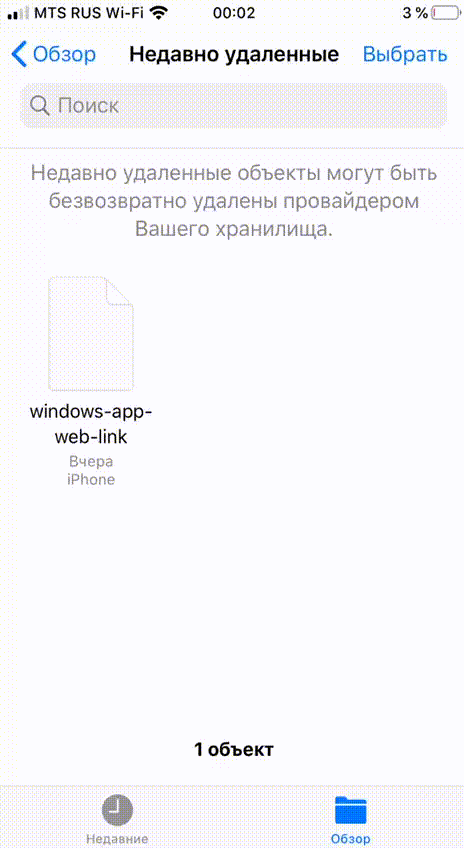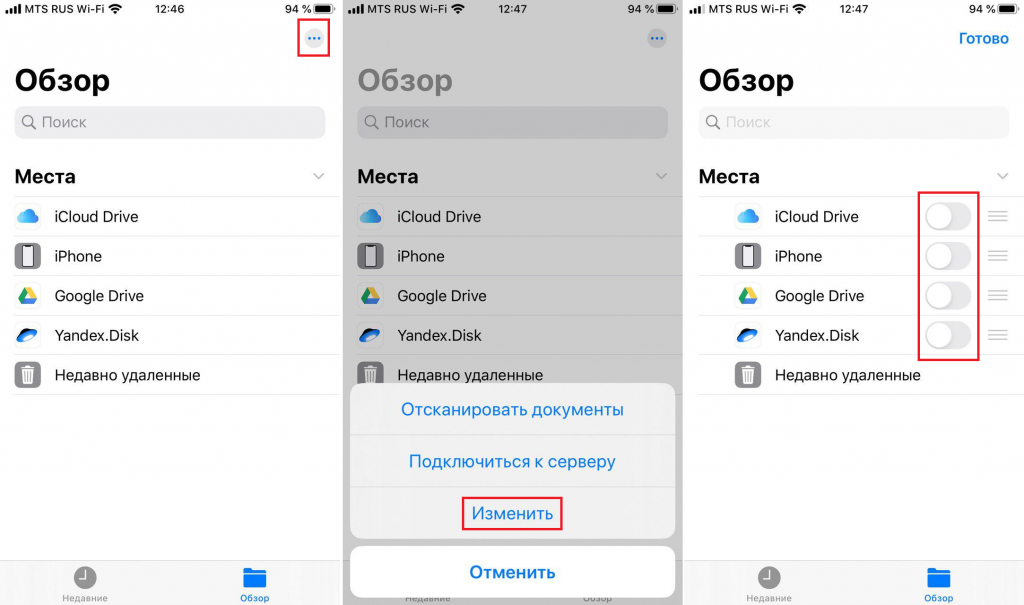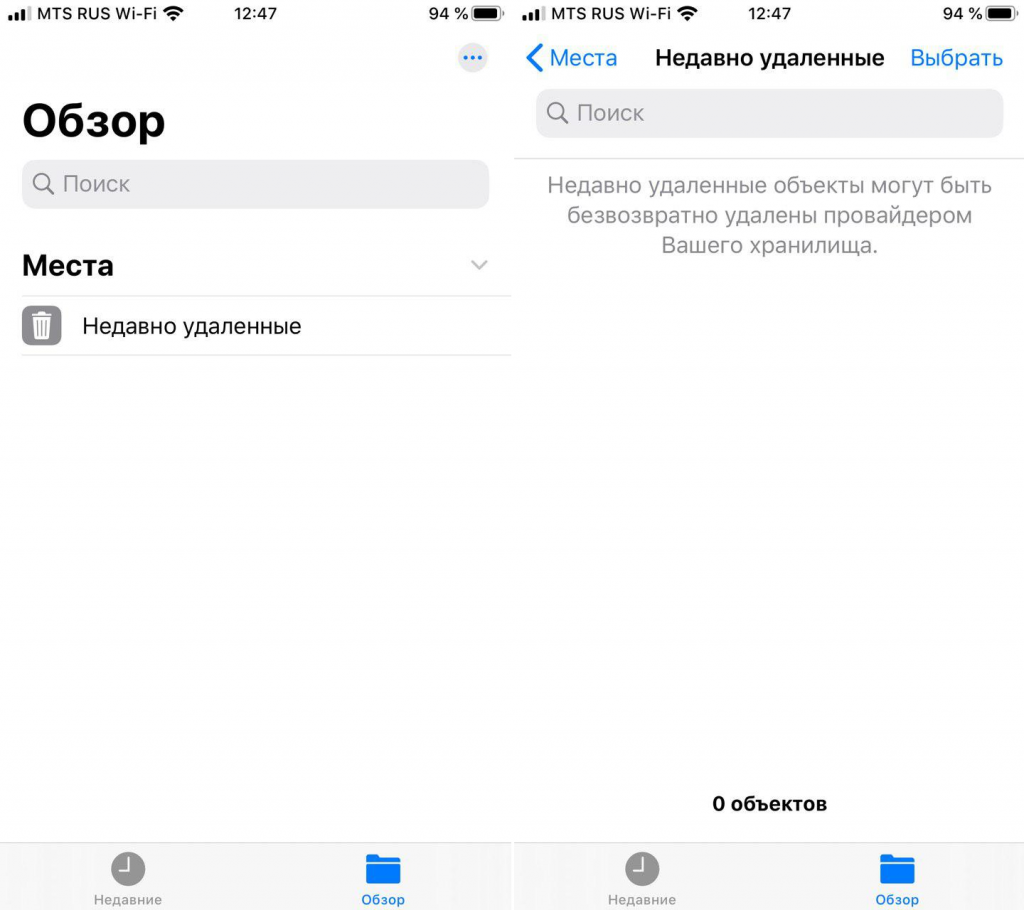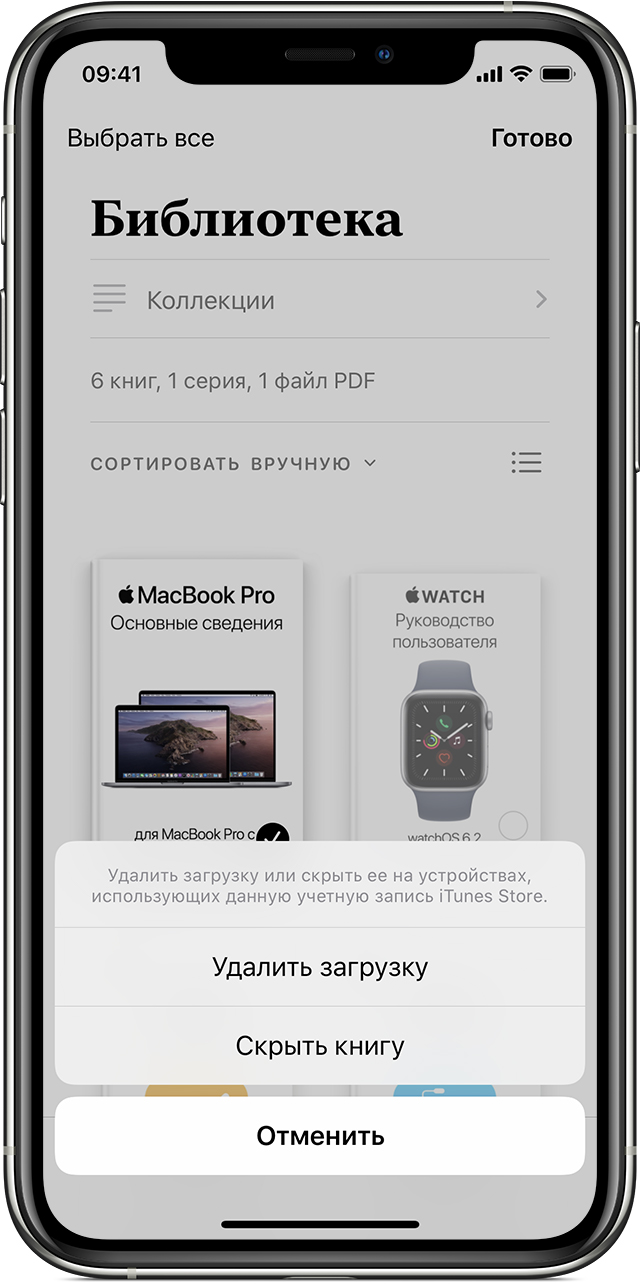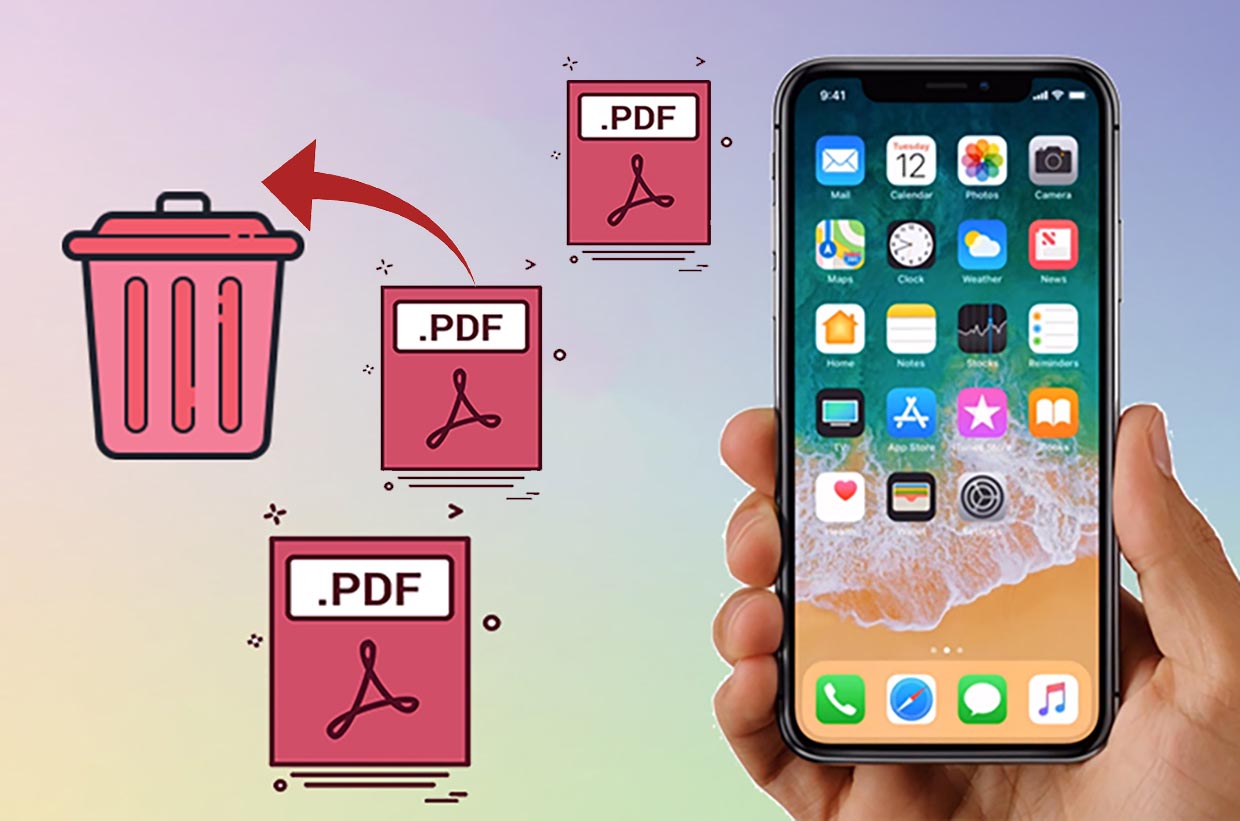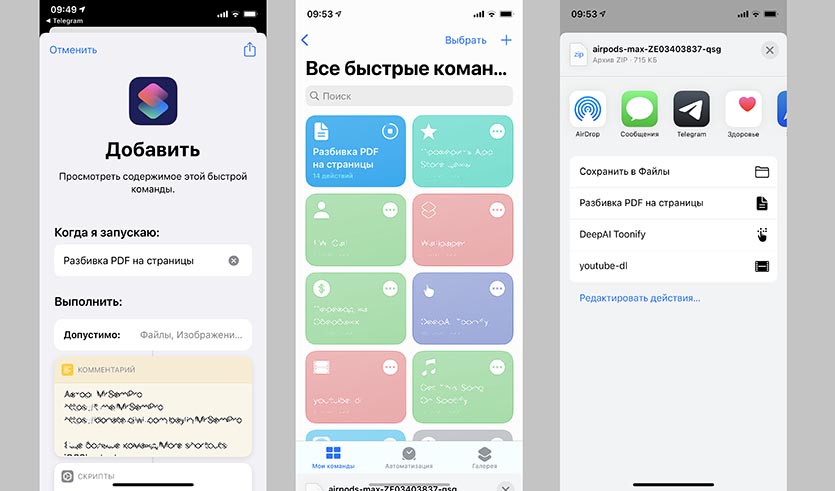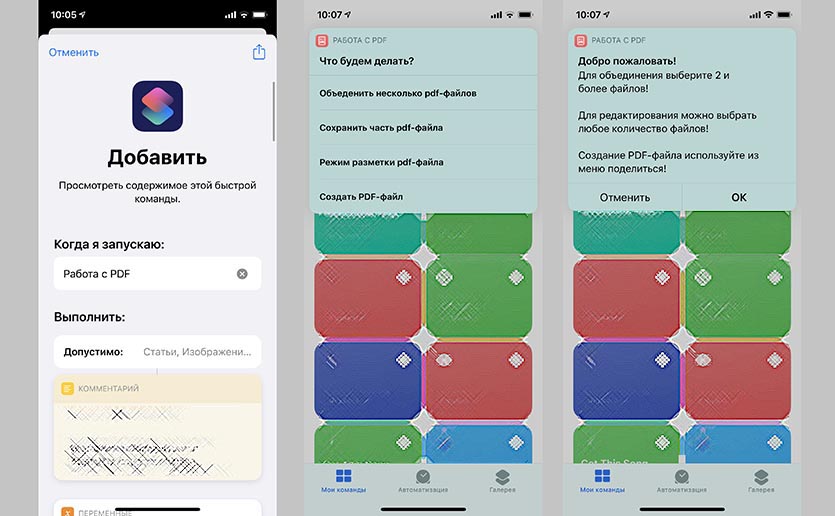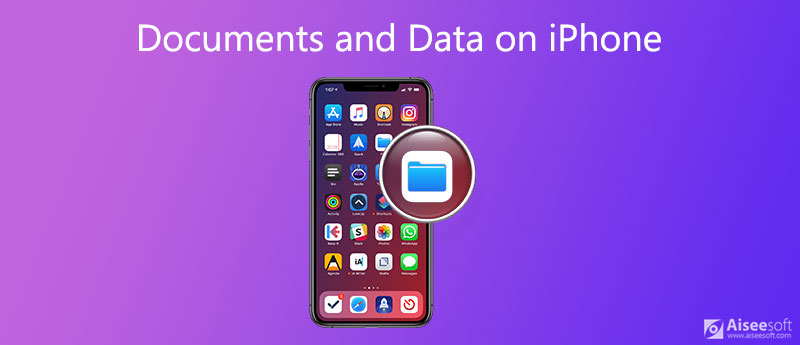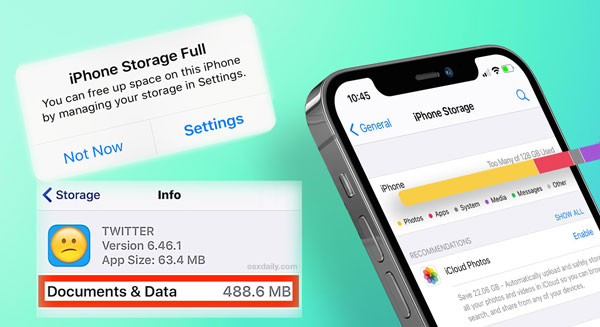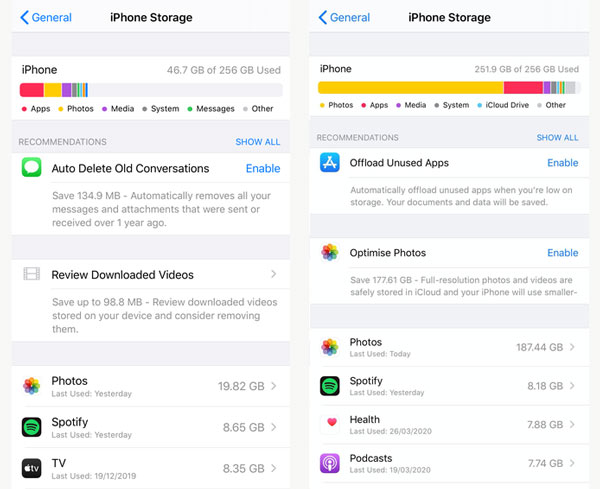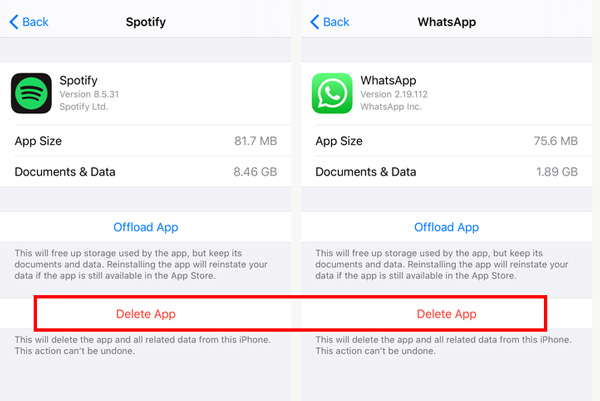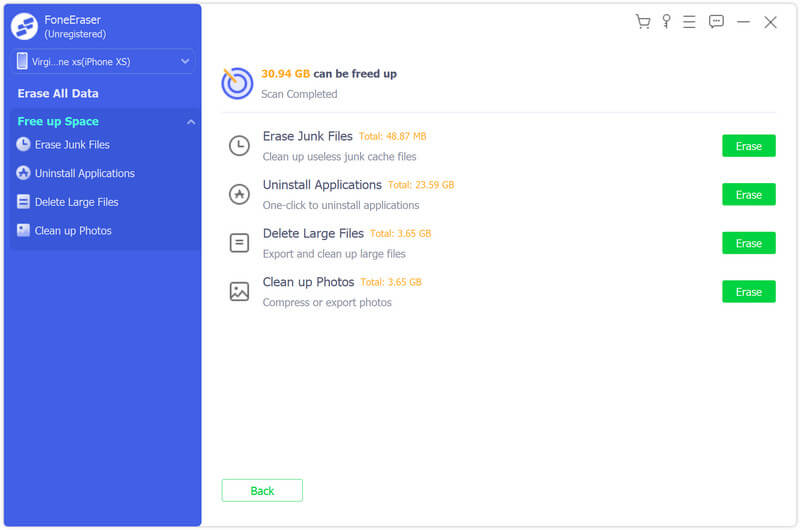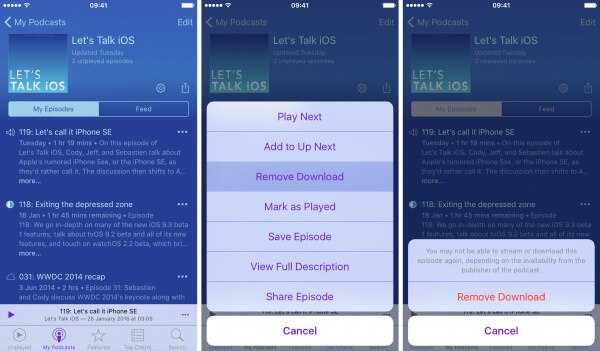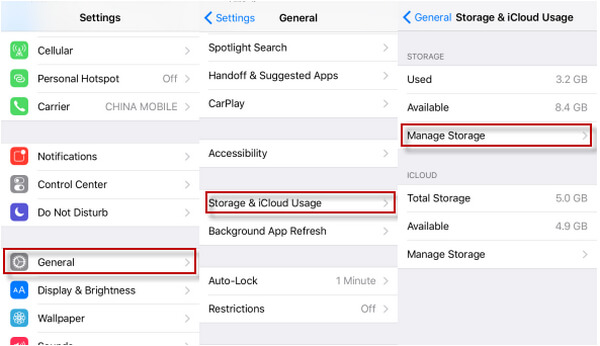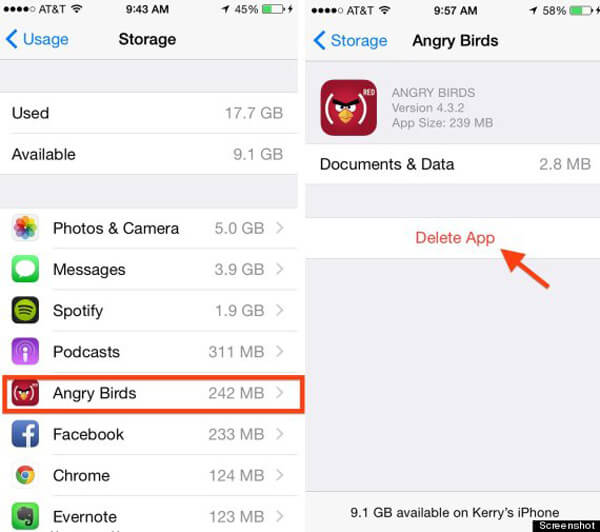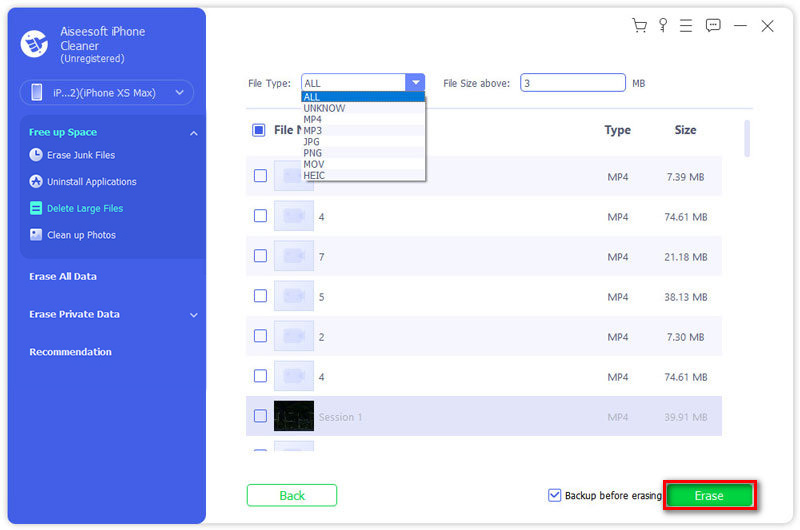- Как удалить неудаляемый файл в приложении Файлы на iOS
- Удаление загруженных книг и аудиокниг с устройства
- Удаление книг, аудиокниг и файлов PDF с устройств iPhone, iPad или iPod touch
- Приложение Apple Books
- Приложение «Настройки»
- Удаление книг, аудиокниг и файлов PDF на компьютере Mac
- Как на iPhone удалить любую страницу из PDF документа
- Как разделить PDF-документ на отдельные страницы
- Как объединить несколько PDF в один документ
- 2 способа избавиться от документов и данных на iPhone
- Часть 1. Документы и данные на iPhone
- Часть 2. Общий способ удаления документов и данных на iPhone
- Часть 3. Лучшее решение для удаления документов и данных с iPhone
- Часть 4. Часто задаваемые вопросы о документах и данных iPhone
- Как удалить загрузки на iPhone полезными способами
- Где мои загрузки
- Как удалить загрузки с iPhone напрямую
- Удалить загрузки по одной
- Удалить загрузки приложений на iPhone
- Как удалить загрузки с помощью одного устройства для очистки iPhone
- Часто задаваемые вопросы об удалении загрузок с iPhone
Как удалить неудаляемый файл в приложении Файлы на iOS
Apple постоянно пытается превратить iOS в аналог полноценной десктопной ОС, и это у компании из Купертино в общем и целом получается неплохо. Однако некоторые проблемы все-таки есть: например, временами файлы при удалении из «корзины» (раздел Недавно удаленные) . возвращаются при перезаходе в приложение Файлы, а при попытке восстановления они просто исчезают с ошибкой, чтобы снова вернуться спустя пару секунд:
Знакомая ситуация? При этом перезагрузка гаджета или переустановка приложения Файлы не поможет, а сам баг тянется как минимум с iOS 12. Решение проблемы было найдено случайно: нужно в самом приложении Файлы нажать на три точки в правом верхнем углу (или на кнопку «Править» в левом верхнем углу) > Изменить, после чего отключить все так называемые места:
Далее нажмите на кнопку «Готово» и перейдите к Недавно удаленным — неудаляемые файлы должны исчезнуть:
Если это произошло, то можете снова включить все места. Увы — это временное решение проблемы, и в будущем при очередном удалении файлов они снова могут «залипнуть».
Источник
Удаление загруженных книг и аудиокниг с устройства
После удаления книга перестает храниться на вашем устройстве, но при этом остается доступной в вашей медиатеке на других устройствах.
Удаление книг, аудиокниг и файлов PDF с устройств iPhone, iPad или iPod touch
Удаление книг и других загруженных материалов выполняется из приложения Apple Books, аудиокниги также можно удалить из приложения «Настройки».
Приложение Apple Books
- Нажмите «Библиотека», затем найдите нужный объект. Если объект является частью серии, сначала откройте серию.
- Нажмите «Правка» в правом верхнем углу.
- Нажмите на элемент, который необходимо удалить, затем нажмите значок корзины .
- Чтобы удалить объект с устройства, выберите «Удалить загрузку». (Если объект представляет собой файл PDF или был загружен не из «Магазина книг», нажмите «Удалить везде», чтобы удалить его из библиотеки.)
Если рядом с объектом отображается кнопка загрузки, он хранится в облаке и не был загружен на это устройство. Если вы не хотите, чтобы объект отображался в облаке, его можно скрыть. При скрытии объект удаляется с устройства, но к нему по-прежнему можно получить доступ, нажав кнопку входа или ваше фото в верхней части экрана, и выбрав «Управление скрытыми покупками».
Если вы вручную синхронизировали книги и аудиокниги с компьютера на устройстве iPhone, iPad или iPod touch с помощью кабеля USB, отключите синхронизацию.
Приложение «Настройки»
- Откройте «Настройки».
- Нажмите «Основные», а затем выберите «Хранилище iPhone» или «Хранилище iPad».
- Прокрутите до пункта «Книги» и нажмите его.
- Проведите пальцем влево по любой загруженной аудиокниге и нажмите «Удалить».
Удаление книг, аудиокниг и файлов PDF на компьютере Mac
- Выберите «Библиотека» в верхней части окна и нажмите «Все книги» на боковой панели.
- Нажмите на объект, который требуется удалить. Если объект является частью серии, сначала откройте серию, затем нажмите на объект.
- Выберите в меню команды «Правка» > «Удалить», подтвердите свои действия.
Если при выборе меню «Правка» недоступна команда «Удалить», этот объект не был загружен на компьютер Mac.
Источник
Как на iPhone удалить любую страницу из PDF документа
Формат PDF является очень распространенным для передачи всевозможных инструкций, документов или книг. Удалить из него ненужные страницы или добавить свои не так уж и просто.
Есть способ обойтись без специализированного ПО и сделать все необходимое в пару тапов прямо на iPhone.
В этом нам поможет всемогущее приложение Быстрые команды.
📌 Спасибо re:Store за полезную информацию. 👌
Как разделить PDF-документ на отдельные страницы
1. Скачайте на iPhone специальную команду для разделения документа. (Спасибо ребятам из iOSshortcut)
2. Запустите команду и найдите нужный PDF-документ в приложении Файлы.
3. Укажите место сохранения разбитого документа.
В итоге получите ZIP-архив с отдельными страницами из исходного документа.
Как объединить несколько PDF в один документ
Если после разбивки на страницы нужно заново соединить все в один документ, сделайте следующее:
2. Запустите команду и выберите пункт Объединить несколько PDF-файлов.
3. Укажите нужные документы из приложения Файлы и дождитесь их объединения в один документ.
4. Сохраните готовый документ в приложении Файлы.
Теперь вы сможете с легкостью разделять большие документы, удалять из них ненужные страницы и заново соединять их.
Источник
2 способа избавиться от документов и данных на iPhone
Для смартфонов требуется большая емкость памяти. iPhone 12 начинается с 64 ГБ, а iPhone 12 Pro Max предлагает варианты 128, 256 и 512 ГБ, доступные для пользователей, которым требуется больше места. Тем не менее, при ежедневном использовании iPhone вам все равно нужно освободить на нем место.
Вы удивлены чем-то, что называется Документы и данные который занимает много места на вашем iPhone? Хотите узнать больше о как удалить документы и данные на iPhone?
В этом посте в основном будет рассказано о том, как избавиться от этих документов и данных на iPhone. Вы можете узнать больше полезной информации о Документы и данные iPhone. Кроме того, мы хотели бы помочь вам удалить и очистить эти файлы с вашего iPhone, чтобы получить больше места для хранения.
Часть 1. Документы и данные на iPhone
При использовании вашего устройства iOS, такого как iPhone, iPad или iPod touch, некоторые дополнительные данные, такие как загруженные изображения, аудиодорожки и видео, файлы cookie, кеши, информация журналов и многое другое, будут собираться приложением и храниться в его папке Documents and Data.
Как правило, на iPhone есть два типа документов и данных. Один документ и данные — это кеши приложений, сохраненные файлы, данные для входа и связанные данные. Другой — это файлы, созданные iCloud для приложения. Оба они займут место на вашем устройстве iOS.
Для лучшего взаимодействия с пользователем или по другим причинам приложения будут собирать различные данные. В этом случае многие приложения могут потреблять большой объем хранилища документов и данных. Итак, вы можете видеть, что эти данные имеют тенденцию быть очень тяжелыми в кешах. Из-за этого многие пользователи iOS любят очищать документы и данные до освободить место для хранения на iPhone.
Часть 2. Общий способ удаления документов и данных на iPhone
Может быть неприятно обнаружить, что у вас мало места для хранения, или вы получите сообщение о том, что Хранение почти полностью or Полный объем хранения iPhone . В этом случае вам нужно управлять приложениями и удалять ненужные документы и данные на iPhone.
Когда вы попадете туда, вы сможете четко увидеть, какой объем хранилища iPhone вы используете в настоящее время и сколько у каждого приложения не хватает места для хранения. Apple перечислит некоторые рекомендации по экономии места, отсортированные от наибольшего к наименьшему.
Таким же способом вы можете удалять большие приложения одно за другим. После этого вы можете перейти в App Store, чтобы переустановить их обратно. Вы можете включить Выгрузить неиспользуемые приложения функция автоматического освобождения памяти iPhone.
Чтобы вручную удалить некоторые документы и данные на iPhone, вы также можете удалить кеши, истории, файлы cookie, данные сайтов и многое другое из Safari, управлять и удалять бесполезные сообщения, электронные письма, изображения, видео, песни и т. Д.
Часть 3. Лучшее решение для удаления документов и данных с iPhone
Чтобы лучше управлять хранилищем iPhone и удалять ненужные файлы, вы можете положиться на мощный ластик данных iPhone, FoneEraser. Он предоставляет вам множество решений для удаления документов и данных на iPhone, удаления ненужных файлов, стирания больших файлов, очистки фотографий, удаления приложений и многого другого.
- Легко и безопасно удаляйте документы и данные на iPhone, iPad или iPod.
- Стереть различные содержимое iPhone и настройки навсегда.
- Сообщения поддержки, журналы вызовов, календари, заметки, мультимедийные файлы, приложения, документы и настройки.
- Предложите три уровня стирания для выборочного удаления различных данных iOS.
- Очистите скрытые файлы, большие файлы, собранные данные приложений и многое другое, чтобы освободить больше места.
- Поддержка нескольких устройств iOS, таких как iPhone 12/11 / X / 8, iPad Pro / Air / mini, и всех версий iOS, включая iOS 15/14/13.
С его помощью вы можете легко управлять хранилищем iPhone и удалять кеши, ненужные файлы, большие файлы и многое другое. Вам не нужно удалять приложение, чтобы освободить место на iPhone.
Часть 4. Часто задаваемые вопросы о документах и данных iPhone
Вопрос 1. Что произойдет, если я удалю документы и данные из iCloud?
Вы можете напрямую удалять документы и данные из своей учетной записи iCloud. Но он удаляет только документы и данные, хранящиеся в iCloud. На вашем iPhone ничего не изменится. Это не освободит место на вашем iPhone.
Вопрос 2. Как сбросить все содержимое и настройки на iPhone?
Чтобы освободить место на iPhone, вы также можете выбрать сбросить все содержимое и настройки. Откройте приложение «Настройки», нажмите «Общие» и прокрутите вниз, чтобы найти параметр «Сброс». Нажмите на него, а затем выберите «Стереть все содержимое и настройки». На этом этапе вам необходимо ввести пароль Apple ID, чтобы подтвердить сброс.
Вопрос 3. Как очистить кеш Safari на iPhone?
к удалить кеши Safari на своем iPhone вы можете перейти в приложение «Настройки», выбрать Safari, нажать «Очистить историю и данные веб-сайтов», а затем нажать его еще раз, чтобы подтвердить операцию.
Надеюсь, вы сможете узнать больше о Документы и данные на iPhone после прочтения этой страницы. Вам предлагаются 2 метода удаления этих файлов и более эффективного управления хранилищем iPhone. Когда на вашем iPhone заканчивается место, вы можете выбрать рекомендуемый ластик данных iPhone легко стирать ненужные файлы.
Что вы думаете об этом посте.
Рейтинг: 4.7 / 5 (на основе голосов 300) Подпишитесь на нас в
Все еще хотите получать сообщения после блокировки кого-то? Вот два способа увидеть и получить заблокированные сообщения из заблокированного приложения без резервного копирования на iPhone.
Если вы не можете найти, где находится ваш поврежденный файл, или не можете удалить поврежденные файлы на вашем iPhone, вы просто попали в нужное место. Вот подробные инструкции по поиску и окончательному удалению поврежденных файлов iPhone.
Если вы не можете удалить свою голосовую почту на своем iPhone, вы можете прочитать эту статью, чтобы узнать больше о нескольких проверенных методах удаления голосовой почты на вашем iPhone.
Самая мощная из когда-либо созданных утилит, позволяющая пользователям постоянно и тщательно удалять все содержимое iPhone, например контакты, сообщения, фотографии, видео, заметки и т. Д., А также настройки.
Источник
Как удалить загрузки на iPhone полезными способами
Как удалить загрузки на iPhone?
Не всем нужно сохранять свои файлы для скачивания на iPhone. Чем дольше вы используете iPhone, тем больше загрузок вы сохраняете. Эти загружаемые файлы могут занимать память iPhone и замедлять работу вашего iPhone, так как удалить загрузки на iPhone? В этой статье вы можете узнать 2 способа удаления загрузок с iPhone. Просто продолжайте читать дальше.
Где мои загрузки
Многие пользователи iPhone задаются вопросом «Где мои загрузки», поэтому мы можем найти загружаемые файлы и удалить их. Однако очень жаль, что по соображениям безопасности невозможно найти папку загрузки прямо на iPhone. А если вы хотите найти историю загрузок, вы можете установить одно приложение для управления файлами и подключить iPhone к iTunes, а затем получить доступ к папке загрузки через приложение на компьютере. Кроме того, если вы используете некоторые PDF / фильмы / музыкальные приложения для загрузки некоторых файлов, вы можете найти загрузки в этих приложениях.
Как удалить загрузки с iPhone напрямую
Удалить загрузки по одной
Если вы хотите удалить определенный загружаемый файл или у вас не так много загружаемых файлов, вы можете выбрать один за другим способ удаления загрузок на iPhone.
Сначала найдите файл, который хотите удалить. Поскольку вы не можете напрямую войти в папку загрузки на iPhone, вам нужно найти приложение, которое обрабатывает файл, который вы хотите удалить. Во-вторых, получите доступ к файлу загрузки через приложение и нажмите кнопку «Удалить / Удалить», чтобы очистить ваши загрузки.
Здесь мы берем удаление подкастов на iPhone в качестве примера.
Шаг 1. Откройте приложение подкастов на iPhone и перейдите на Мои подкасты.
Шаг 2. Найдите подкаст, который вы хотите удалить, и нажмите кнопку «. » рядом с ним.
Шаг 3. Нажать на Удалить Скачать вариант и нажмите на Удалить Скачать Нажмите кнопку еще раз, чтобы подтвердить это.
Удалить загрузки приложений на iPhone
Если у вас есть много загружаемых историй / файлов для удаления, их отнимает много времени и их трудно удалить один за другим. Так что здесь вы можете удалить ваши загрузки все в одном. И тогда вам нужно удалить и переустановить приложения на вашем iPhone.
Шаг 1. Войдите в Параметры > Общие.
Шаг 2. Выберите Хранение и использование iCloud.
Шаг 3. Нажать на Управление местом чтобы найти приложение, которое включает в себя файлы загрузки, которые вы хотите удалить.
Шаг 4. Нажмите на приложение и выберите Удалить приложение, Сделайте это снова в других приложениях, которые содержат ваши файлы.
После этого вам нужно перейти в «App Store» на вашем iPhone и переустановить приложения.
Как удалить загрузки с помощью одного устройства для очистки iPhone
Вы должны подумать, что оба вышеуказанных метода не являются удачной идеей для удаления загрузок с iPhone, поскольку метод 2 будет тратить ваше время и злость, а метод 1 заставит вас потерять различные важные файлы. Так есть ли лучший способ удалить загрузки на iPhone? Ответ: да, существует простой и быстрый способ удаления загрузок с iPhone.
Если вы хотите удалить загрузки с iPhone, здесь Очиститель iPhone от Aiseesoft, профессиональный инструмент для очистки iPhone, который настоятельно рекомендуется для безопасной очистки и легкого удаления больших загрузок на вашем iPhone.
- Удалите большие загрузки с вашего iPhone, чтобы освободить место.
- Удалите ненужные ненужные файлы, временные файлы, журналы сбоев, кеш фотографий и многое другое.
- Стереть различный контент и настройки навсегда.
- Удовлетворяйте ваши личные потребности с помощью трех уровней выборочно.
Шаг 1. Подключить iPhone
Запустите Aiseesoft iPhone Cleaner на своем компьютере и подключите iPhone к ПК с помощью USB-кабеля. Он сразу же обнаружит ваш iPhone.
Шаг 2. Сканирование вашего устройства
Затем нажмите Быстрое сканирование кнопку, чтобы начать сканирование и анализ данных на вашем устройстве.
После сканирования программа покажет, сколько места можно освободить за счет удаления ненужных файлов, удаления приложений, удаления больших файлов и очистки фотографий.
Шаг 3. Очистить загрузки на iPhone
Чтобы удалить загрузки с вашего iPhone, здесь мы выбираем Удалить большие файлы вариант, а затем щелкните Стирать кнопку, чтобы очистить пространство. Затем программа отобразит все загрузки, вы можете щелкнуть их одну за другой, чтобы просмотреть и выбрать загрузки, которые вы хотите удалить. Затем щелкните Стирать в нижней части окна, чтобы удалить выбранные загрузки.
Если вам нужно сделать копию ваших загрузок, вы можете установить флажок рядом с «Резервное копирование перед стиранием» и выбрать папку для их сохранения.
Часто задаваемые вопросы об удалении загрузок с iPhone
Куда делаются загрузки на iPhone?
Есть специальная папка, в которой хранятся загрузки iOS и iPadOS, и вы можете найти ее через приложение «Файлы». Сначала найдите приложение «Файлы» на своем iPhone или iPad с помощью поиска Spotlight. Проведите одним пальцем вниз от середины главного экрана и введите «Файлы». Нажмите «Файлы» в результатах поиска. Нажмите «Обзор» внизу, а затем нажмите «На моем iPhone» или «На моем iPad» в зависимости от того, какое устройство вы используете. Затем вы увидите список папок, затем найдете папку «Загрузки» и коснитесь ее.
Что произойдет, если я очищу папку «Загрузки» на iPhone?
Очистка папки загрузки создает больше места для будущих загрузок файлов.
Безопасно ли удалять файлы из папки «Загрузки» на iPhone?
На самом деле, удалять файлы из папки Download безопасно. Но если в вашей папке загрузок есть важные файлы, которые вам нужны или вы хотите сохранить, вы можете переместить их из папки загрузок.
Что вы думаете об этом посте.
Рейтинг: 4.7 / 5 (на основе голосов 340) Подпишитесь на нас в
Эта статья содержит полезные советы по удалению контактов с iPhone.
Как очистить историю просмотра Safari, Chrome, Firefofx на Mac? Эта статья подготовлена для вас.
Вас раздражают контакты Skype на iPad? Прочтите эту статью, чтобы найти способ удалить контакты Skype.
Самая мощная из когда-либо созданных утилит, позволяющая пользователям постоянно и тщательно удалять все содержимое iPhone, например контакты, сообщения, фотографии, видео, заметки и т. Д., А также настройки.
Источник