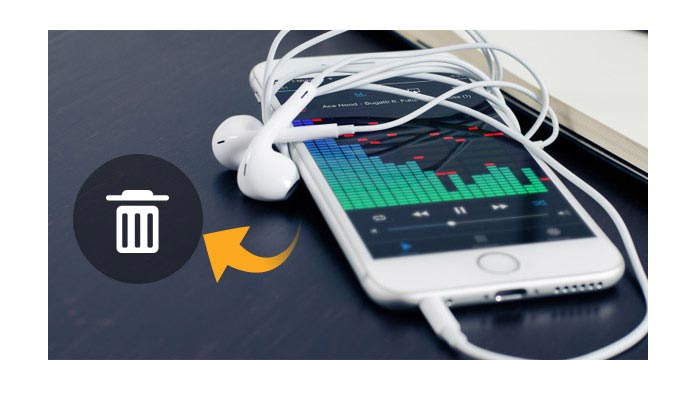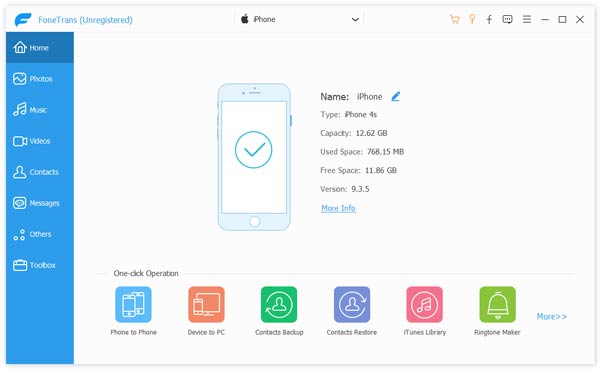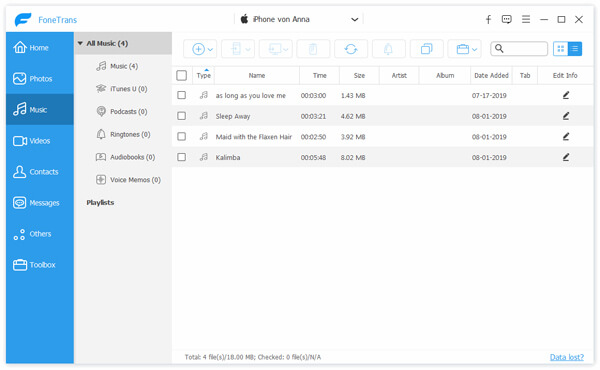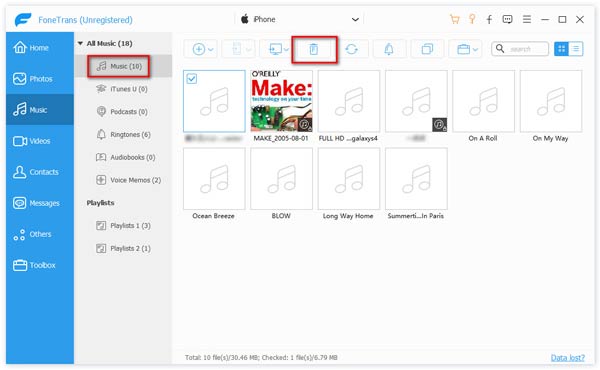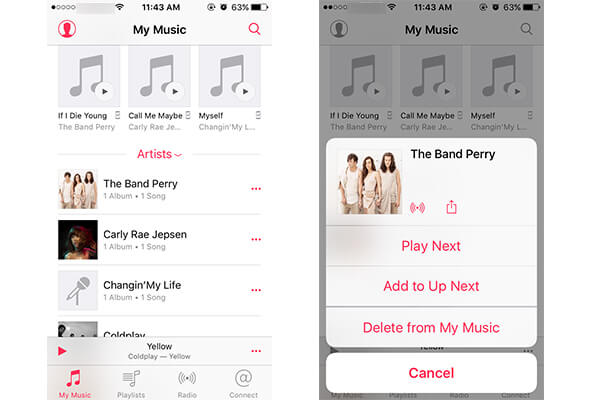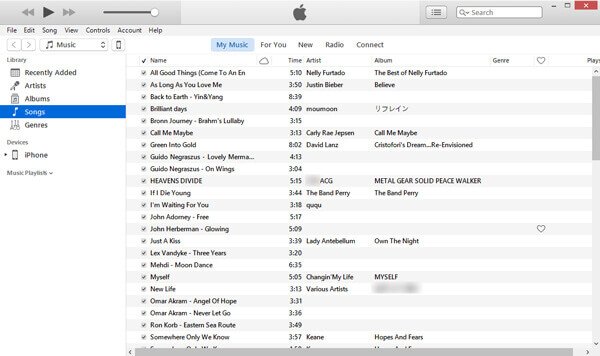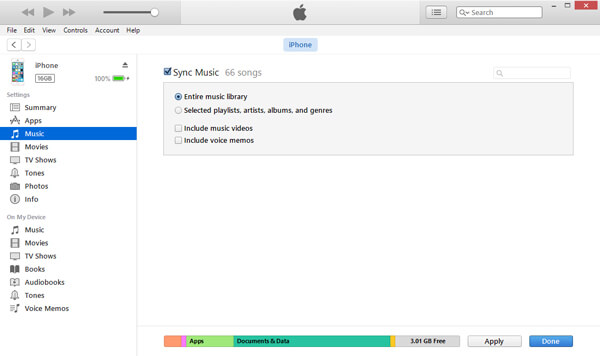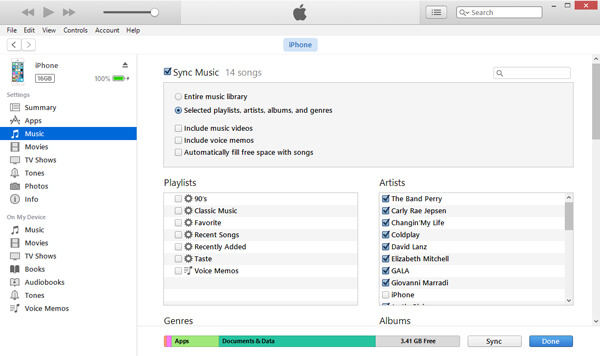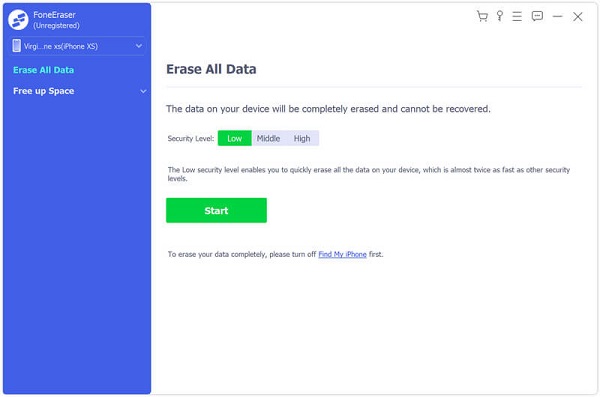- Как удалить плейлисты в iTunes
- Как удалять плейлисты в iTunes?
- Удаление музыкальных плейлистов
- Удаление плейлистов с видео
- Удалите музыку, фильмы и телешоу со своего устройства
- Удаление песен и музыкальных видеоклипов
- Удаление объектов в приложении Apple Music
- Удаление музыки в приложении «Настройки» на iPhone, iPad или iPod touch
- Дополнительная информация об удалении приобретенной музыки
- Удаление фильмов и телешоу
- Удаление объектов в приложении Apple TV
- Удаление фильмов и телешоу в приложении «Настройки» на iPhone, iPad или iPod touch
- Если удалить фильмы или телешоу не удается
- Как удалить песни с вашего iPhone 12/11 / X / 8/7/6/5
- Часть 1. Как удалить музыку с iPhone с помощью iOS Data Manager
- Часть 2. Обычный способ удаления музыки на iPhone
- Часть 3. Как удалить песни с iPhone с помощью iTunes
- Часть 4. Как удалить песни с iPhone с FoneEraser
Как удалить плейлисты в iTunes
В программе iTunes можно создавать неограниченное количество плейлистов, которые могут применяться совершенно для разных ситуаций: например, список фильмов для воспроизведения на iPad, музыка для занятий спортом, праздничная музыкальная подборка и прочее. В результате в iTunes со временем накапливается достаточно большое количество плейлистов, многие из которых уже и вовсе не нужны.
Как удалять плейлисты в iTunes?
Удаление музыкальных плейлистов
Если вам потребовалось удалить музыкальные плейлисты, то для начала нам потребуется пройти в раздел с пользовательской музыкой. Для этого в верхней левой области окна откройте раздел «Музыка», а в верхней центральной выберите кнопку «Моя музыка», чтобы открыть свою медиатеку iTunes.
В левой области окна отобразится список ваших плейлистов. По умолчанию сначала идут стандартные плейлисты iTunes, которые составляются программой автоматически (они помечаются шестеренкой), а затем идут и пользовательские плейлисты. Примечательно то, что вы можете удалять как пользовательские плейлисты, то есть созданные вами, так и стандартные.
Щелкните по плейлисту, который требуется удалить, правой кнопкой мыши, а затем в отобразившемся контекстном меню выберите пункт «Удалить». В следующее мгновение плейлист исчезнет из списка.
Обращаем ваше внимание, многие пользователи думают, что вместе с удаленным плейлистом будет удалена и музыка из медиатеки iTunes. На деле все обстоит не так, а данными действиями вы лишь удалите список воспроизведения, но песни останутся в медиатеке на своем прежнем месте.
Таким же образом выполните удаление всех более ненужных плейлистов.
Удаление плейлистов с видео
Списки воспроизведения в программе iTunes можно создавать не только по отношению к музыке, но и к видео, например, если вы хотите разом посмотреть все серии сериала в iTunes или на вашем Apple-устройстве, которые должны автоматически воспроизводиться друг за другом. Если же сериал просмотрен, то и видеоплейлист не имеет смысла хранить в iTunes.
Для начала вам потребуется попасть в раздел с видеозаписями. Для этого в левом верхнем углу окна программы щелкните по текущему открытому разделу и в развернувшемся меню выберите пункт «Фильмы». В центральной верхней области окна отметьте параметр «Мои фильмы».
Аналогичным образом в левой области окна отобразятся плейлисты, как созданные iTunes, так и пользователем. Их удаление выполняется точно так же: вам потребуется щелкнуть по плейлисту правой кнопкой мыши и в отобразившемся контекстном меню выбрать пункт «Удалить». Плейлист будет удален, но видеозаписи, входящие в него, по-прежнему останутся в медиатеке iTunes. Если же вам необходимо удалить и медиатеку iTunes, то данная задача выполняется несколько другим образом.
Надеемся, данная статья была вам полезна.
Помимо этой статьи, на сайте еще 12488 инструкций.
Добавьте сайт Lumpics.ru в закладки (CTRL+D) и мы точно еще пригодимся вам.
Отблагодарите автора, поделитесь статьей в социальных сетях.
Источник
Удалите музыку, фильмы и телешоу со своего устройства
Удалите содержимое, загруженное на устройство iPhone, iPad, iPod touch, компьютер Mac или устройство Android.
Удаление песен и музыкальных видеоклипов
- Для удаления музыки с устройства iPhone, iPad или iPod touch воспользуйтесь приложением Apple Music или «Настройки».
- Для удаления музыки с компьютера Mac или устройства Android воспользуйтесь приложением Apple Music.
Удаление объектов в приложении Apple Music
- Откройте приложение Apple Music и найдите объект, который требуется удалить. Если рядом с объектом отображается кнопка загрузки , этот объект хранится в облаке, а не на устройстве. Когда объекты хранятся в облаке, они не используют хранилище на устройстве.
- На компьютере Mac: наведите на объект указатель мыши, а затем нажмите появившуюся кнопку «Дополнительные параметры» .
На устройстве iPhone, iPad или телефоне Android: нажмите и удерживайте объект, который хотите удалить. - Нажмите «Удалить».
- В появившемся меню выберите «Удалить» или «Удалить загрузку». Или выберите «Удалить из медиатеки», чтобы удалить объект со всех устройств, которые используются с приложением Apple Music.
Удаление музыки в приложении «Настройки» на iPhone, iPad или iPod touch
- Откройте программу «Настройки».
- Нажмите «Основные», а затем выберите «Хранилище iPhone» или «Хранилище iPad».
- Прокрутите до пункта «Музыка» и нажмите его.
- Смахните влево на исполнителе, альбоме или песне. Если вы хотите удалить всю музыку, смахните влево на пункте «Все песни».
- Нажмите «Удалить».
Дополнительная информация об удалении приобретенной музыки
Если вы не хотите, чтобы на устройстве выполнялось потоковое воспроизведение удаленного объекта или чтобы этот объект отображался в облаке, скройте его.
Если вы вручную синхронизировали музыку или видеоклипы с компьютера на устройстве iPhone, iPad или iPod touch с помощью кабеля USB, отключите синхронизацию.
Удаление фильмов и телешоу
- Для удаления видео, загруженных на устройство iPhone, iPad или iPod touch, воспользуйтесь приложением Apple TV или «Настройки».
- Для удаления видео, загруженных на компьютер Mac, воспользуйтесь приложением Apple TV.
Удаление объектов в приложении Apple TV
- Откройте приложение Apple TV.
- Нажмите «Медиатека».
- Чтобы удалить объект с компьютера Mac, наведите на него указатель, нажмите кнопку «Дополнительные параметры» , а затем выберите «Удалить загрузку».
Чтобы удалить объект на устройстве iPhone, iPad или iPod touch, нажмите «Загружено», смахните влево на объекте, нажмите «Удалить», а затем выберите «Удалить загрузку».
Удаление фильмов и телешоу в приложении «Настройки» на iPhone, iPad или iPod touch
- Откройте «Настройки».
- Нажмите «Основные», а затем выберите «Хранилище iPhone» или «Хранилище iPad».
- Прокрутите экран до раздела TV, нажмите его, а затем выберите «Просмотреть загрузки Apple TV». Если на устройстве нет загруженных объектов, пункт «Просмотреть загрузки Apple TV» не отображается.
- Найдите фильм, телешоу или серию для удаления, затем смахните на нужном объекте влево и нажмите «Удалить».
Если удалить фильмы или телешоу не удается
Если рядом с объектом отображается кнопка загрузки , этот объект хранится в облаке и не занимает место в хранилище на устройстве. Если вы не хотите, чтобы объект отображался в облаке, скройте его.
Если вы вручную синхронизировали фильмы и телешоу с компьютера на устройстве iPhone, iPad или iPod touch с помощью кабеля USB, отключите синхронизацию.
Взятые напрокат фильмы автоматически удаляются по окончании срока проката.
Источник
Как удалить песни с вашего iPhone 12/11 / X / 8/7/6/5
Хотя для вас определенно здорово иметь различные песни в своем кармане, ваш iPhone будет переполнен несколькими песнями, что приведет к проблемам хранения. Тогда как управлять данными iOS и заставить iPhone работать быстрее? Иногда вам нужно удалить песни с iPhone, чтобы освободить больше места для видео или больших файлов. Теперь мы поняли, как удалить музыку с iPhone? В этом посте предлагаются четыре эффективных способа показать вам как удалить песни с айфона.
- Часть 1. Как удалить песни с iPhone (Best Way)
- Часть 2. Обычный способ удаления музыки с iPhone
- Часть 3. Как удалить песни с iPhone с помощью iTunes
- Часть 4. Как удалить песни с iPhone с FoneEraser
Часть 1. Как удалить музыку с iPhone с помощью iOS Data Manager
Не знаете, как увеличить память iPhone? На самом деле, вы можете выбрать один уважаемый сторонний инструмент, который поможет вам легко удалить песни с iPhone. И здесь мы хотели бы рекомендовать вам FoneTransгибкая программа iOS Data Manager. Вы можете удалить нужные песни iPhone в несколько кликов. Сначала бесплатно скачайте и установите его на свой ПК / Mac.
Шаг 1 Запустить FoneTrans
Подключите ваш iPhone к компьютеру через USB-кабель, и вскоре программа отобразит основную информацию о вашем устройстве, такую как имя iPhone, серийный номер, емкость и версия.
Шаг 2 Проверьте музыку iPhone
Нажмите «Media» на левом элементе управления, а затем нажмите «Music» в верхнем меню, и вы увидите, что все песни из приложения iPhone Music будут перечислены в главном интерфейсе.
Шаг 3 Удалить песни с iPhone
Выделите и отметьте флажок целевых песен iPhone, которые вы хотите удалить. Или вы можете выбрать все песни и массово удалить их с iPhone раз и навсегда. Затем нажмите кнопку «Удалить», чтобы удалить песни с iPhone.
Внимание : Вы можете использовать окно поиска в правом верхнем углу, чтобы быстро найти целевую песню iPhone.
Часть 2. Обычный способ удаления музыки на iPhone
На самом деле, когда вам нужно удалить некоторые альбомы или песни с вашего iPhone, iPad или iPod touch, вы можете сделать это непосредственно на устройстве iOS. Эта часть покажет вам общие шаги для удаления песен с iPhone.
Шаг 1 Включите свой iPhone и откройте Музыка приложение
Шаг 2 Найдите музыку, которую вы хотите удалить, и нажмите на три точки Параметры значок.
Шаг 3 Вы можете увидеть новое всплывающее окно Winodw, выберите Удалить из моей музыки опцию.
Вы также можете нажать «Настройки»> «Общие»> «Использование хранилища и iCloud»> «Управление хранилищем»> «Музыка», чтобы получить ненужные песни с вашего iPhone.
Часть 3. Как удалить песни с iPhone с помощью iTunes
Кажется, что вы можете иметь дело с различными данными iOS с ITunes, Но многие пользователи считают, что iTunes не является хорошим инструментом для передачи файлов между iPhone и ПК / Mac, потому что исходные данные iOS будут удалены из новых файлов. Таким образом, вы можете удалять песни с iPhone с помощью этой функции. Вы устали от ненужных песен и хотите удалить их с вашего iPhone? Теперь вы можете положиться на iTunes, чтобы удалить музыку, альбомы и исполнителей на iPhone.
Шаг 1 Запустите последнюю версию iTunes на своем компьютере и подключите iPhone к нему через USB-кабель. ITunes быстро распознает ваше устройство.
Шаг 2 Хит устройство iPhone значок и нажмите на Музыка из левого меню. Тогда вы можете синхронизировать Вся музыкальная библиотека or Избранные плейлисты, исполнители, альбомы и жанры.
Шаг 3 Когда вы закончите выбирать песни, просто нажмите кнопку Синхронизация скопировать песни iTunes на ваш iPhone.
После синхронизации оригинальные песни iPhone будут заменены новыми. Если вы хотите удалить музыку с iPhone, вы также можете воспользоваться этим методом.
Часть 4. Как удалить песни с iPhone с FoneEraser
Не в последнюю очередь, вы также можете использовать Рисование данных iPhone удалить все типы данных на iPhone, в том числе песни iPhone. Это плохой выбор, если вы хотите удалить только музыку с iPhone. Тем не менее, это лучший вариант для очистки устройства iOS и приведения вашего iPhone в наилучшее рабочее состояние. Вы можете бесплатно скачать его и попробовать.
Шаг 1 Бесплатно загрузите эту программу для удаления музыки iPhone на свой компьютер и запустите ее. Подключите ваш iPhone к нему с помощью USB-кабеля. Он автоматически обнаружит ваш iPhone.
Шаг 2 Затем выберите уровень стирания (Низкий, средний и высокий). «Высокий уровень» рекомендуется здесь.
Шаг 3 Нажмите кнопку «Пуск» и сотрите все данные iPhone, включая песни iPhone.
Чтобы навсегда удалить данные с iPhone, вы также можете воспользоваться следующим руководством.

Мы говорим о том, как удалить песни с iPhone в этом посте. Если вы хотите напрямую удалить музыку с iPhone или удалить альбомы и плейлисты с помощью профессиональных инструментов, вы можете найти подходящие решения на этой странице. Надеюсь, что вы можете найти предпочитаемый способ удаления песен iPhone и лучше управлять файлами iOS. Если у вас есть другие методы удаления музыки с iPhone 12/11 / X / 8/7/6/5, оставьте нам сообщение.
Что вы думаете об этом посте.
Рейтинг: 4.7 / 5 (на основе рейтингов 94)
11 декабря 2020 г. 14:06 / Обновлено Дженни Райан в Музыка, ластик
Если вы хотите редактировать аудиофайлы M4A, необходим редактор M4A. В этой статье показано 6 лучших программ для редактирования M4A, позволяющих легко редактировать файлы M4A в Windows и Mac.
Мы перечислим 10 лучших бесплатных сайтов звуковых эффектов, чтобы вы могли скачать бесплатные звуковые эффекты в этом посте.
Эта статья содержит полезные советы по удалению контактов с iPhone.
Авторские права © 2021 Aiseesoft Studio. Все права защищены.
Источник