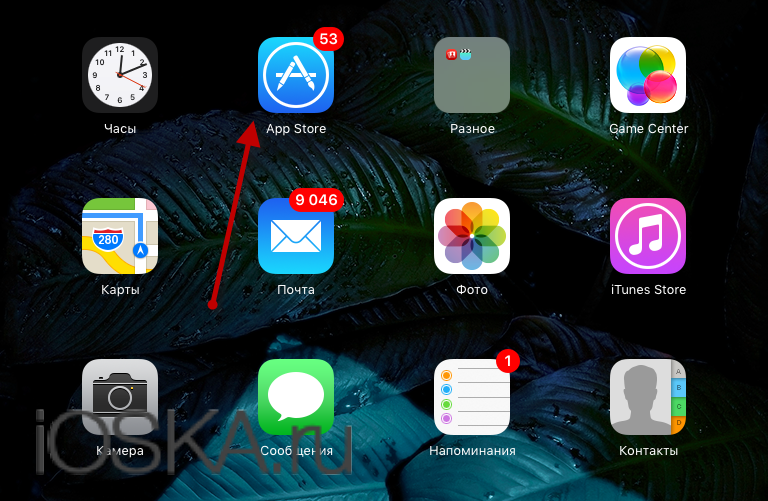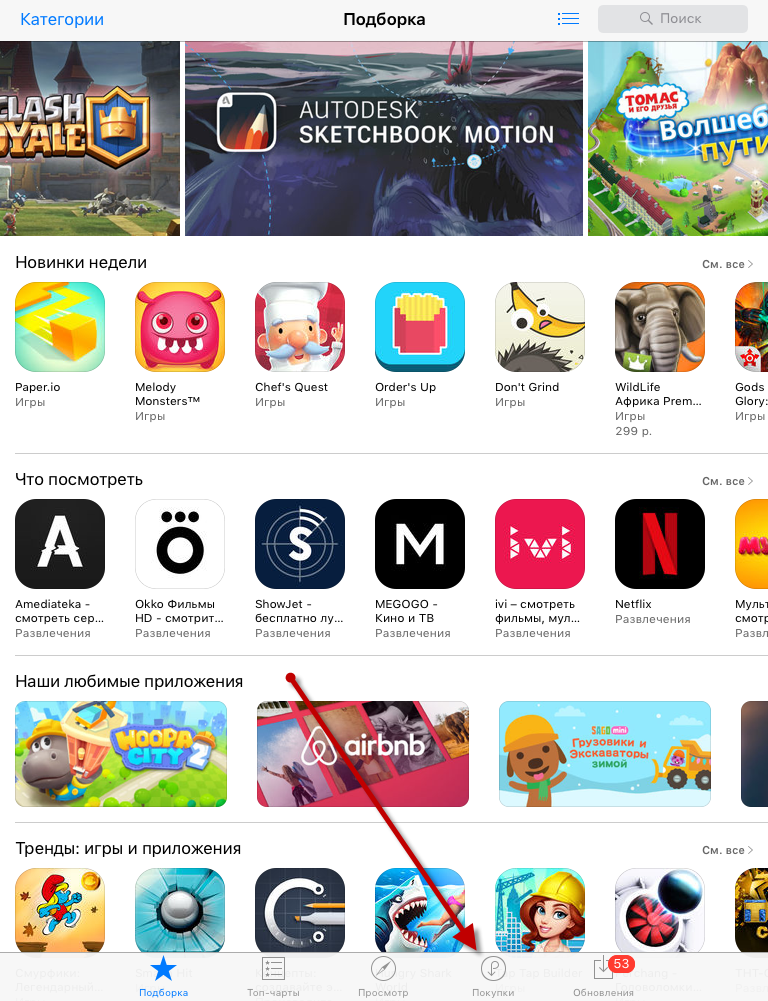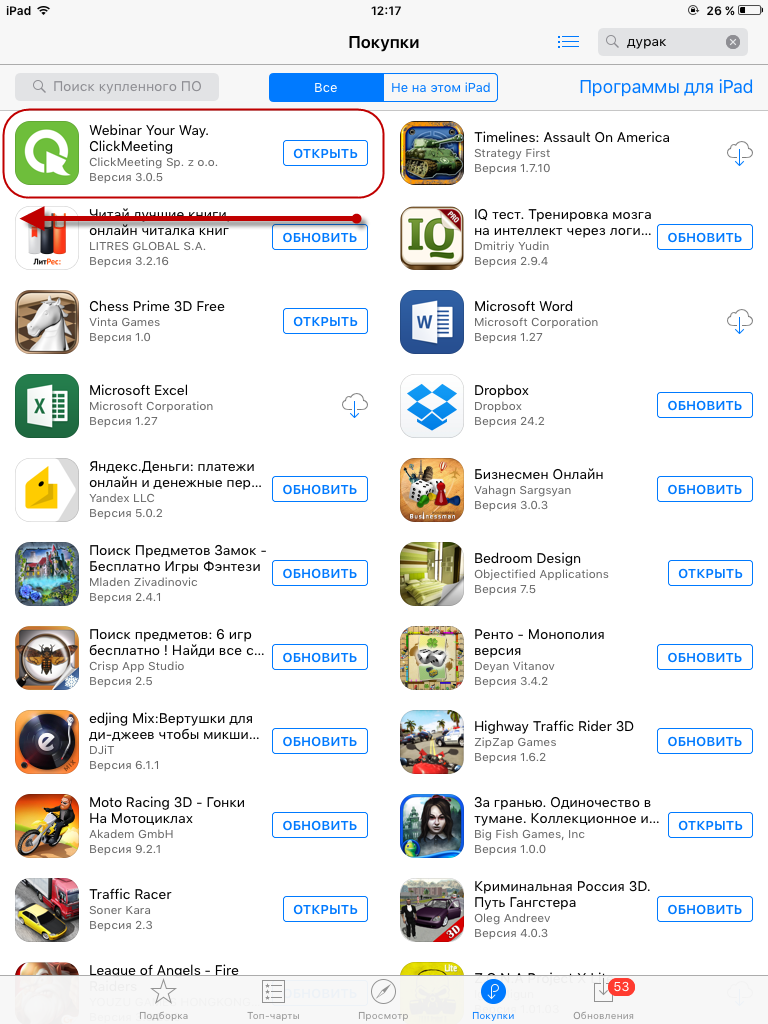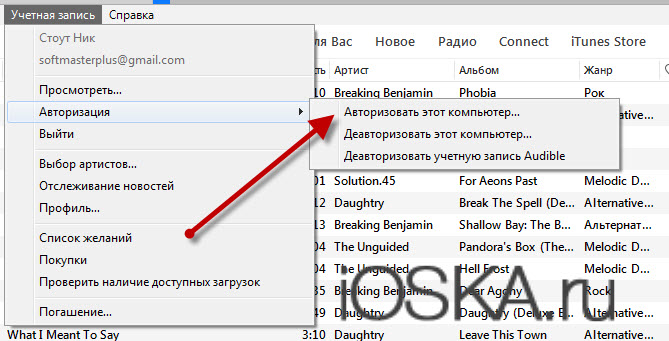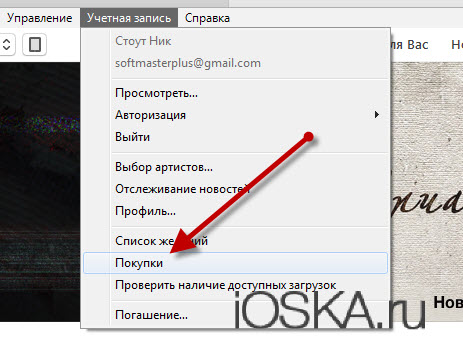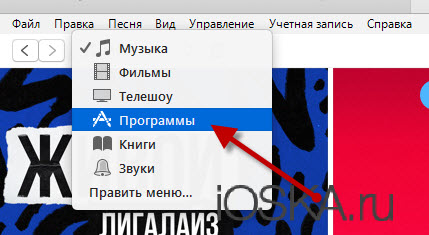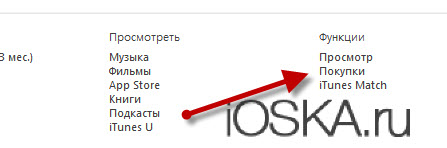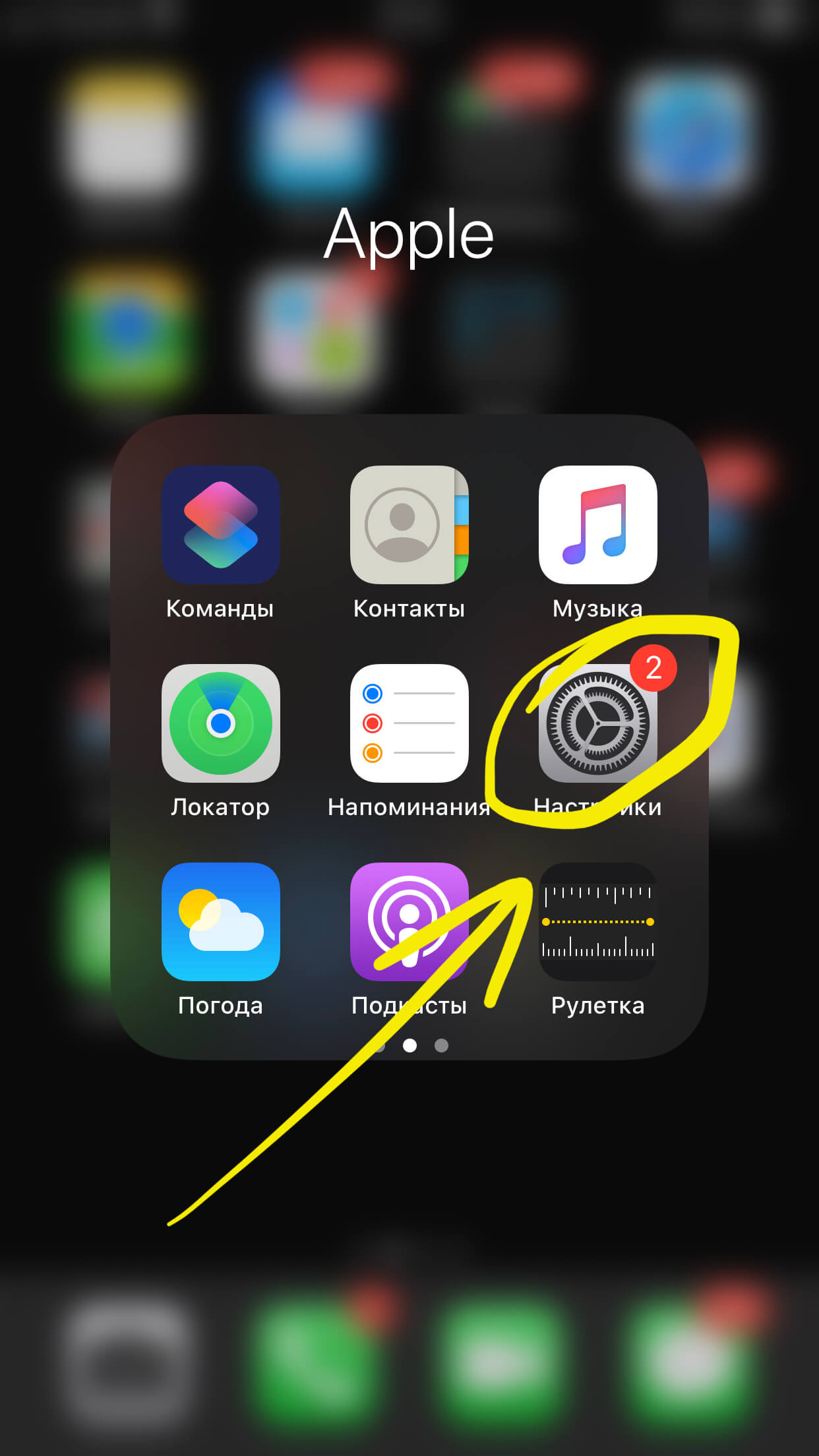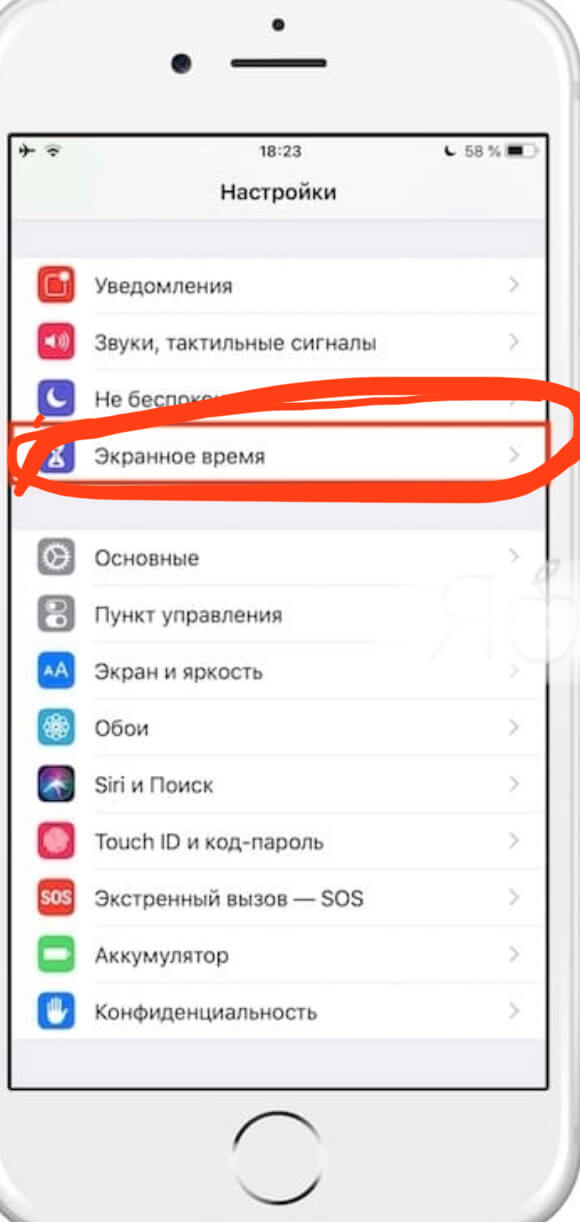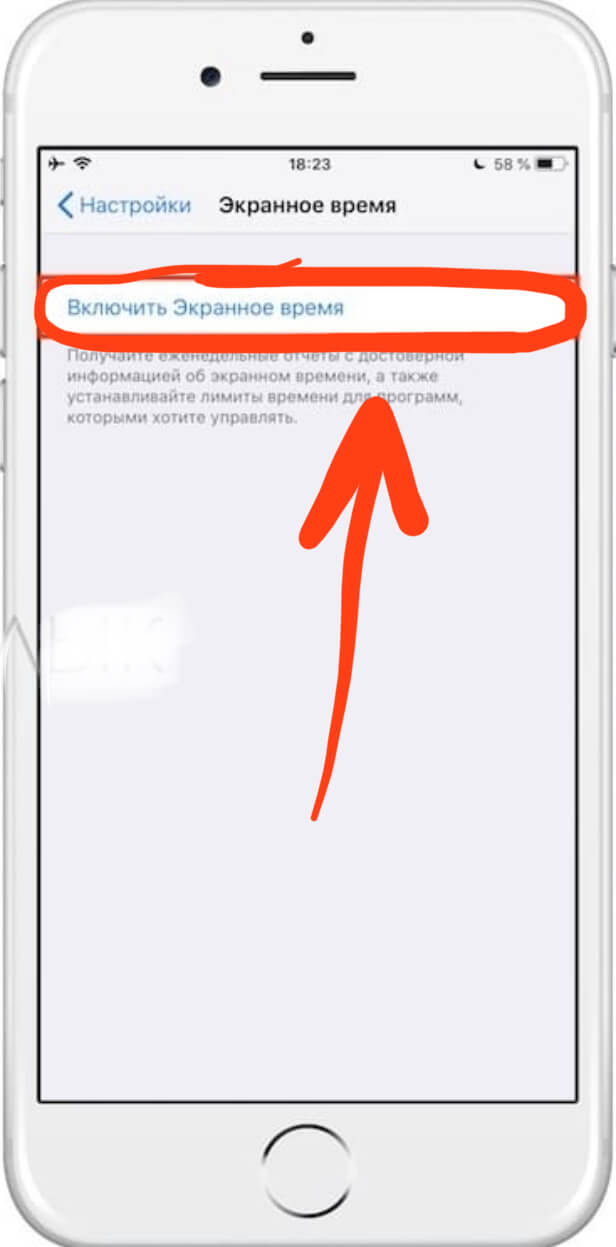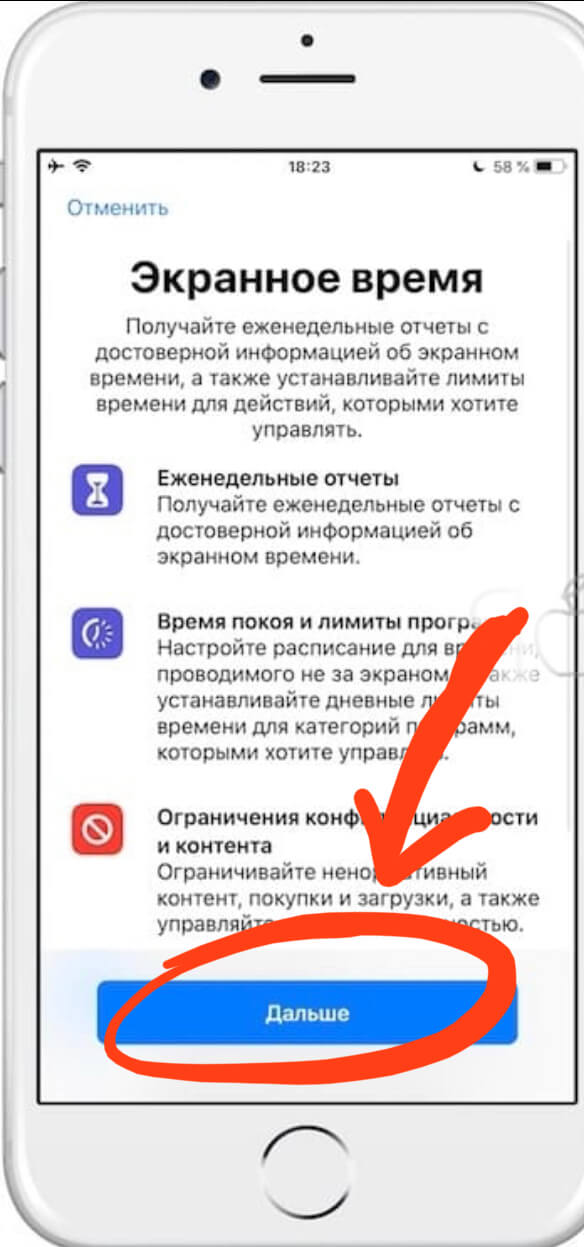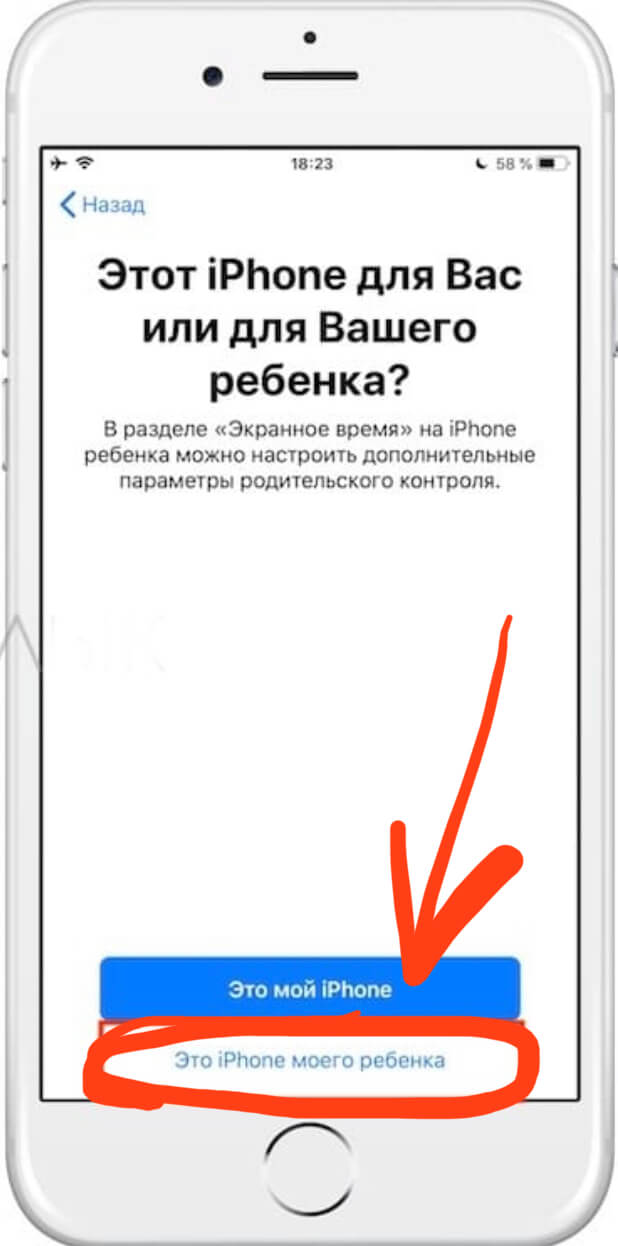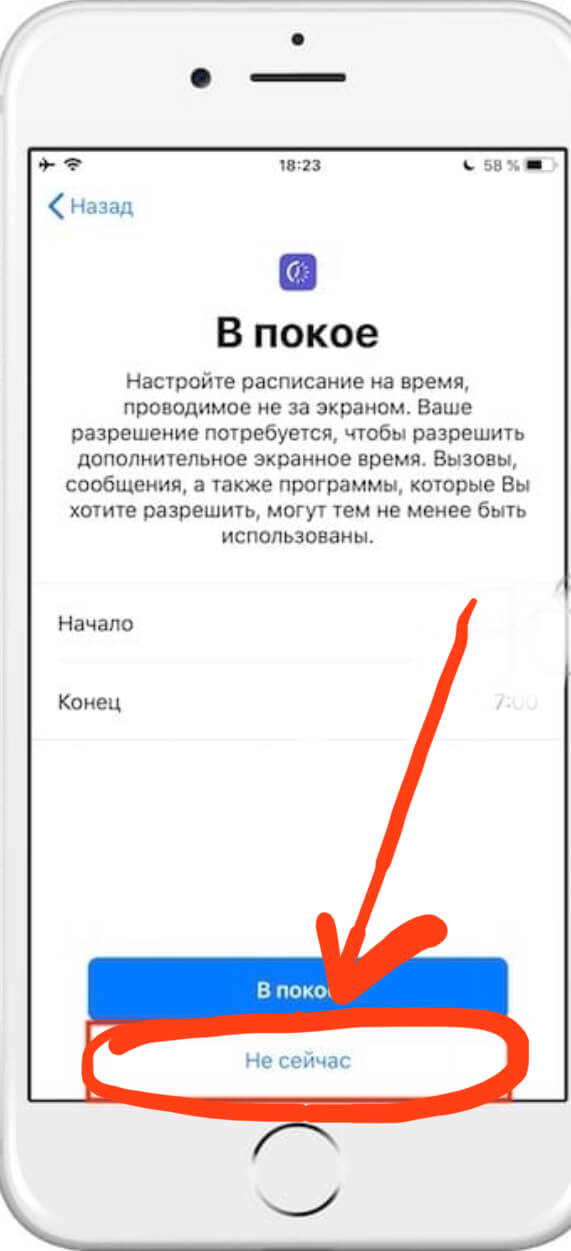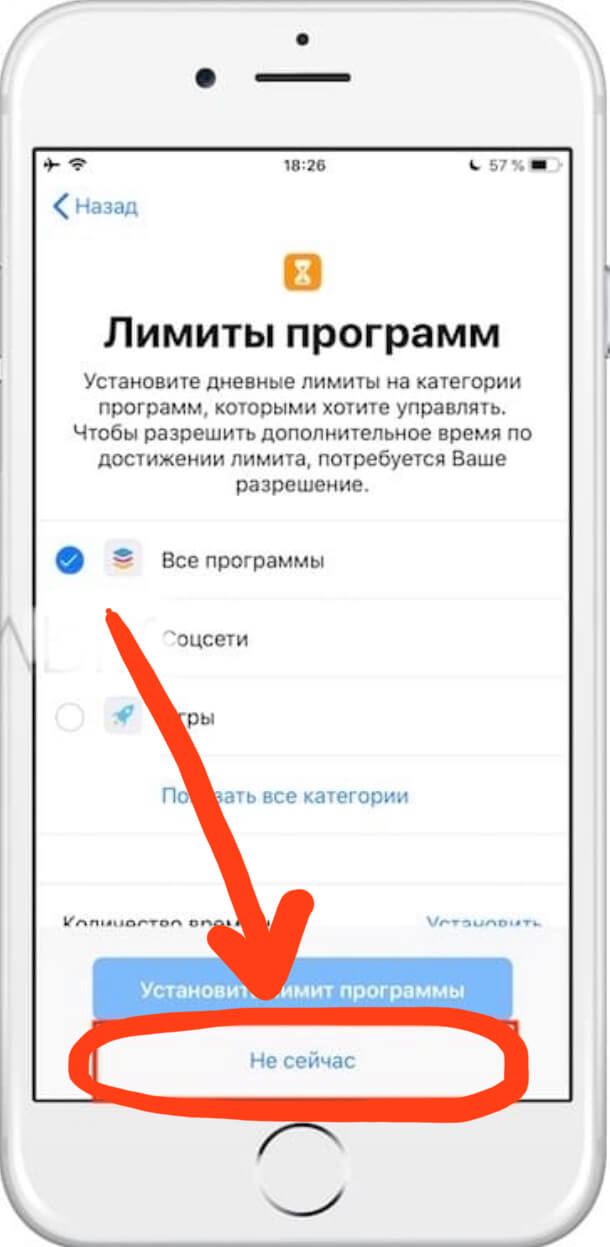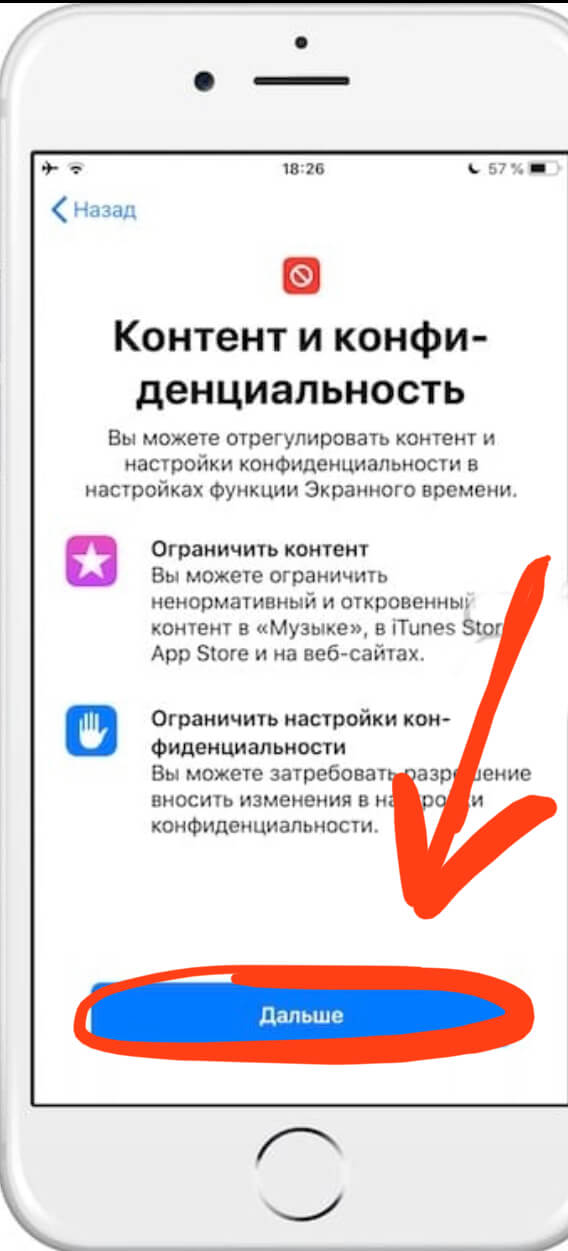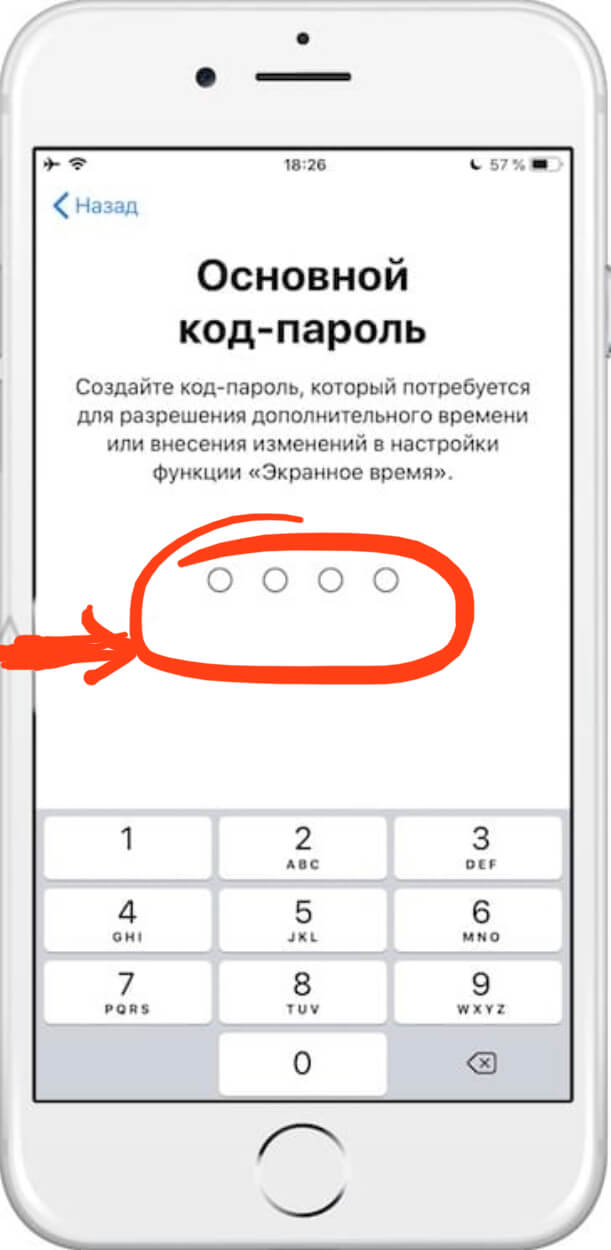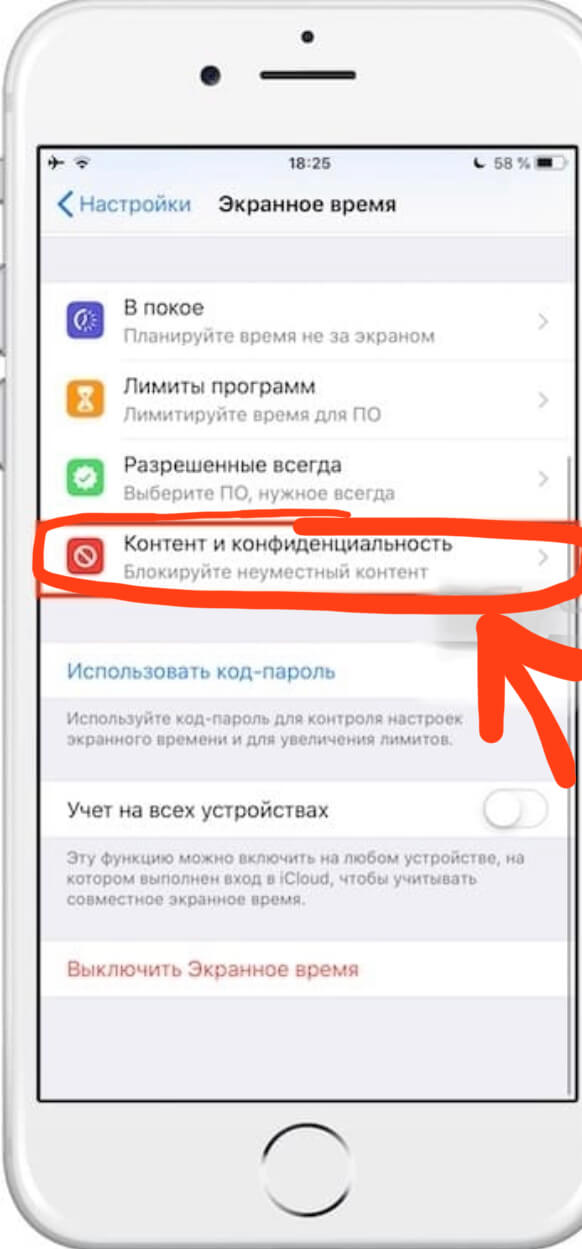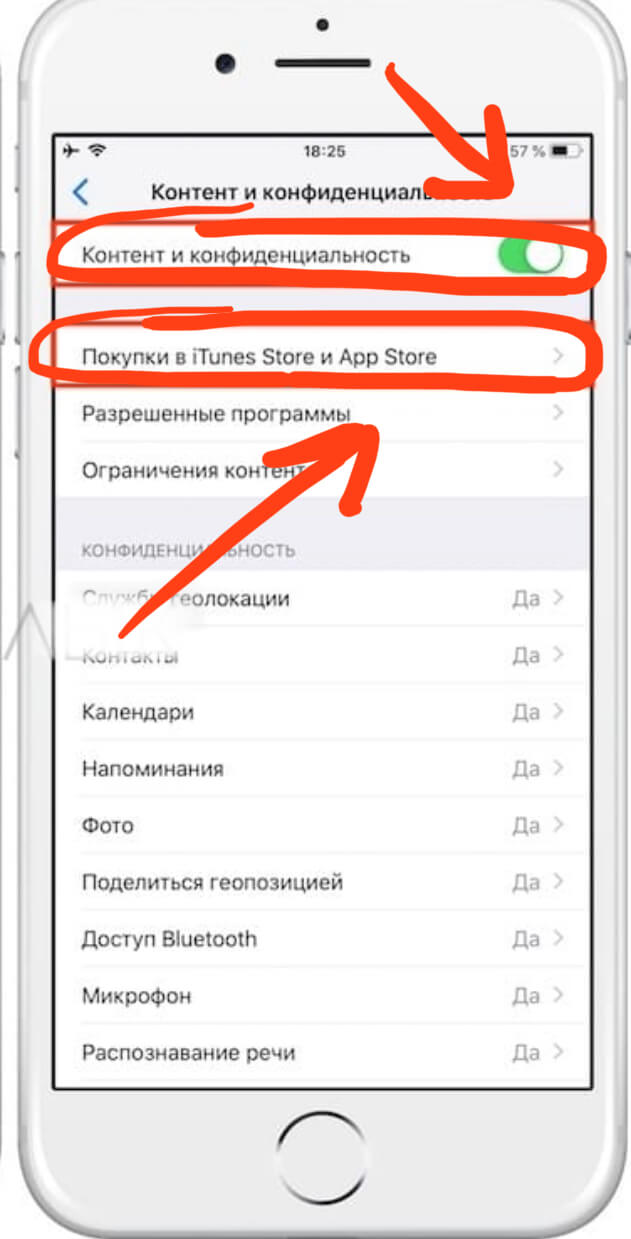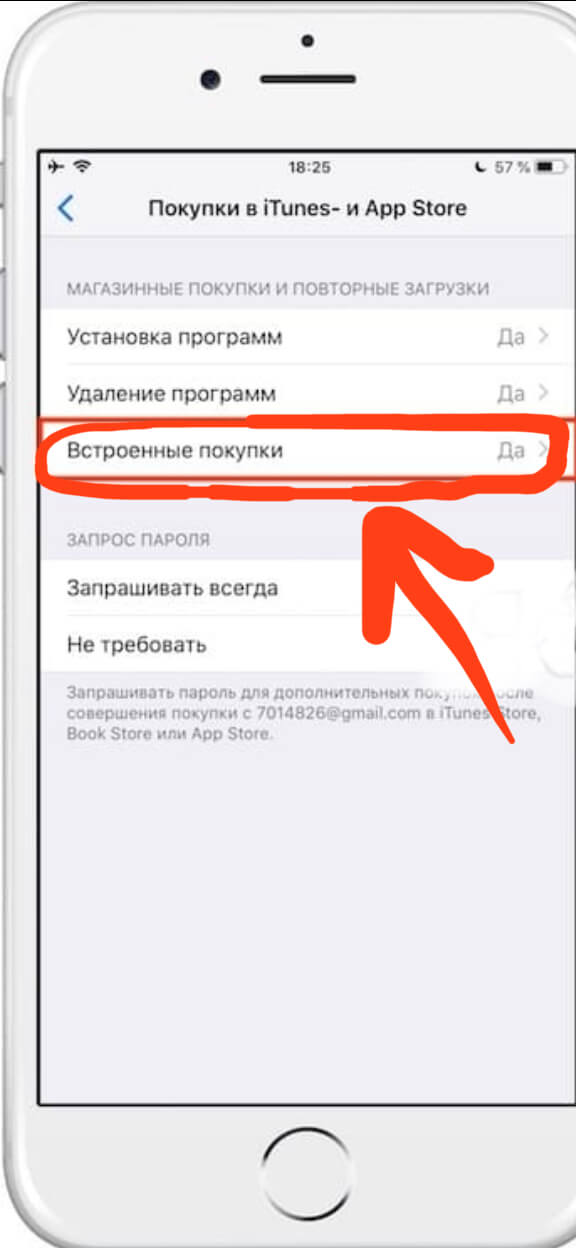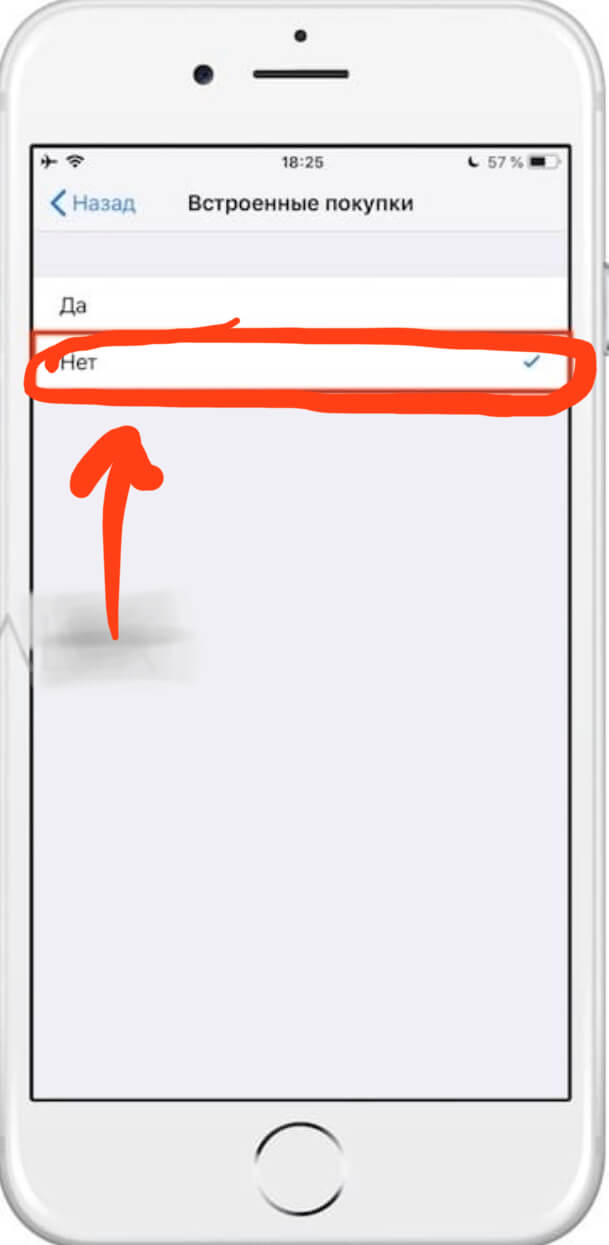- Скрываем покупки из AppStore двумя способами
- Удаление приложений с устройства
- Удаление при помощи iTunes
- Как очистить историю подписок на айфоне?
- Как удалить список подписок на айфоне?
- Как удалить историю покупок в App Store на iPhone?
- Как очистить историю покупок?
- Как убрать действующую подписку?
- Как убрать покупки на айфоне?
- Как удалить покупки на айфоне?
- Как удалить подписки в App Store?
- Как удалить историю покупок в Google Play?
- Как удалить приложения из облака на айфон?
- Как удалить все данные игры на айфоне?
- Как посмотреть все покупки в App Store?
- Как удалить учетную запись в Apple ID?
- Как отменить подписку и вернуть деньги Apple?
- Как отменить премиум подписку в Getcontact на айфоне?
- Как отменить подписку в Smule?
- Встроенные покупки на iPhone: где находятся и как отменить?
- Оглавление
- Для каких устройств подходит статья
- Пошаговый способ удаления встроенных покупок
- Выводы
Скрываем покупки из AppStore двумя способами
Многие пользователи мобильных устройств, выпускаемых компанией Apple, осуществляют загрузку нового контента практически ежедневно, после чего отыскать нужную программу либо приложение в разделе, где располагается купленный материал, будет затруднительно.
С недавнего времени официальный магазин приложений App Store обзавёлся системой поиска покупок. Тем не менее, проводить чистку хранилища с данными может быть полезным для каждого пользователя. В статье рассказывается о том, как удалить покупки из App Store на своём Айфоне (iPhone) или Айпаде (iPad).
На самом деле полностью удалить приложения из медиатеки покупок невозможно, можно только скрыть определённую покупку из раздела. Хотя, в принципе, это почти тоже самое что удалить, разница лишь в интерпретации.
Удаление приложений с устройства
- Прежде всего, необходимо запустить магазин Apple Store на iPhone или iPad;
После вышеописанного действия вы попадете в главное окно магазина AppStore. Вам нужно найти в самом низу, в меню, раздел “Покупки” и нажать на него;
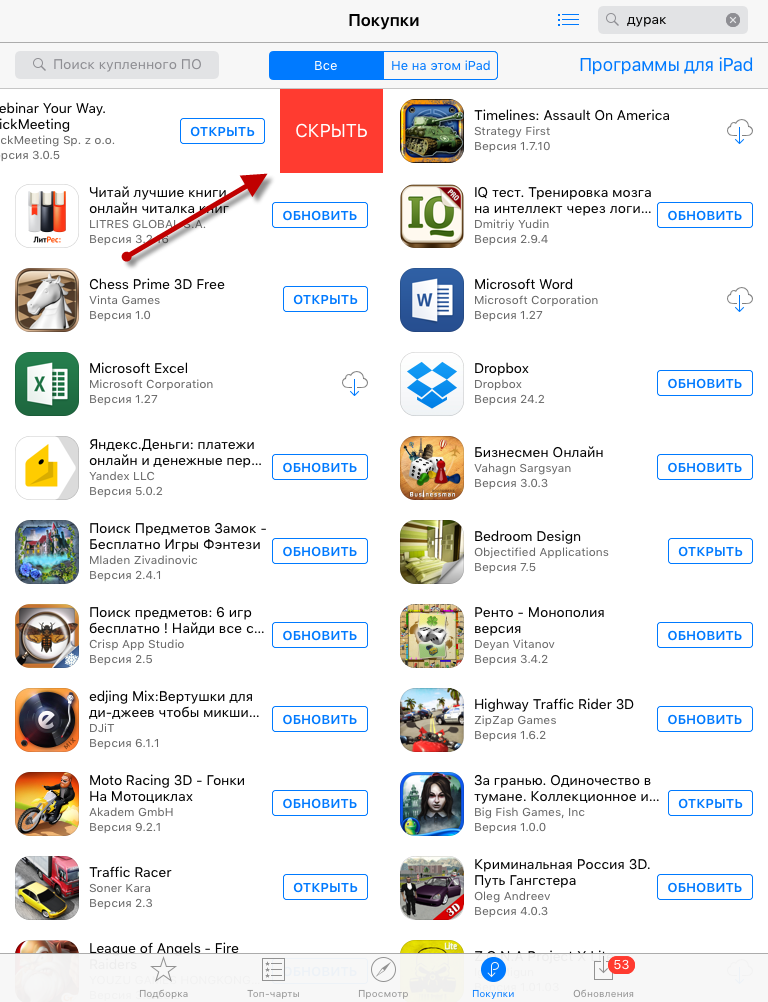
Ниже мы рассмотрим процесс удаления покупок с помощью персонального компьютера и программы iTunes.
Удаление при помощи iTunes
- Первым делом вам нужно подключить ваш гаджет iPhone или iPad к компьютеру с помощью USB (на всякий случай) и запустить программу iTunes и выполнить вход в свою учётную записи. Сделать это можно так “Учетная запись”, далее “Войти”.
- Далее выберите пункт в меню “Учетная запись” и перейдите в раздел “Авторизовать этот компьютер”. Введите пароль от Apple ID и нажмите кнопку “Авторизовать”.
Теперь перейдите в раздел “Учетная запись”, далее “Покупки”.
Если не открылась страница с покупками, то спуститесь в самый низ и выберите ссылку “Покупки”.
Теперь, на открывшейся странице, вам нужно найти программу которую хотите удалить и наведите на нее курсор. Теперь нажмите на крестик в левом верхнем углу, далее кнопку “Скрыть”. Стертый контент можно будет в последующем восстановить.
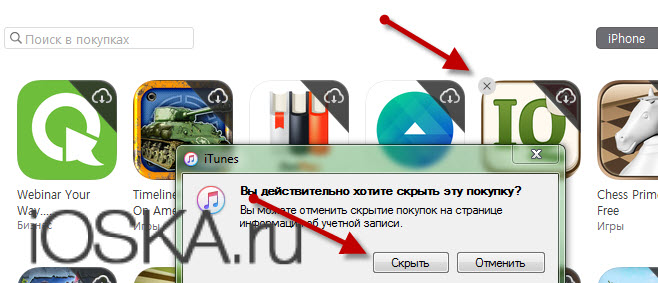
Вот так выглядит весь процесс удаления контента, программ с мобильных гаджетов под управлением операционной системы iOS: iPhone или iPad. Если у вас остались дополнительные вопросы относительно данного урока, то вы можете задать их в комментариях ниже.
Источник
Как очистить историю подписок на айфоне?
Второй способ – удаление через настройки. Заходим в Настройки, далее выбираем Основные и нажимаем на Статистика. На экране вы увидите список всех приложений на устройстве, вам нужно выбрать то, которое желаете удалить. Нажимаем на иконку приложения, выбираем Удалить программу и подтверждаем.
Как удалить список подписок на айфоне?
Там все достаточно просто. Необходимо зайти в наш профиль — Выбрать управление подпиской — Нажать «Отменить подписку». После этого она перестанет продлеваться автоматически.
Как удалить историю покупок в App Store на iPhone?
Сделайте свайп справа-налево по строке с названием приложения, которое хотите удалить из истории, и нажмите «Скрыть » («Hide »). Очистить историю загрузок из AppStore описанным образом удастся только владельцам мобильных устройств с iOS версией выше 8.0. На гаджетах с iOS 7 и ниже никакой реакции на свайп не будет.
Как очистить историю покупок?
Удаление истории покупок
Перейдите в меню Настройки > Управление аккаунтом > Платежи и покупки > История покупок. Нажмите и удерживайте запись о покупке, пока не появится кнопка Удалить.
Как убрать действующую подписку?
При удалении приложения подписка не перестает действовать.
- Откройте приложение «Google Play Маркет» на телефоне или планшете Android.
- Убедитесь, что вы вошли в правильный аккаунт Google.
- Нажмите на значок меню Подписки.
- Найдите подписку, которую нужно отменить.
- Нажмите Отменить подписку.
- Следуйте инструкциям.
Как убрать покупки на айфоне?
Нажмите «Контент и конфиденциальность». При необходимости введите код-пароль и выберите вариант «Контент и конфиденциальность». Нажмите «Покупки в iTunes Store и App Store». Нажмите «Встроенные покупки» и выберите вариант «Не разрешать».
Как удалить покупки на айфоне?
- Зайти в магазин приложений App Store на iPhone или iPad:
- Перейти в раздел «Обновления»:
- Зайти в меню «Покупки»:
- Перейти в пункт «Мои покупки»:
- Произвести свайп справа-налево по любому приложению в перечне:
- Выбрать возможность «Скрыть»:
- Зайти в приложение iTunes на настольном компьютере:
Как удалить подписки в App Store?
Как отменить подписку Apple
- Откройте приложение «Настройки».
- Нажмите свое имя.
- Нажмите «Подписки».
- Выберите подписку для управления. Не видите нужную подписку?
- Нажмите «Отменить подписку». (Или, если вы хотите отменить подписку Apple One, но сохранить подписки на некоторые сервисы, нажмите «Выбрать отдельные сервисы».)
Как удалить историю покупок в Google Play?
- Откройте страницу myactivity.google.com. При необходимости войдите в аккаунт Google.
- Найдите дату транзакции.
- Под транзакцией выберите Подробные сведения.
- Нажмите на значок «Ещё» Удалить.
Как удалить приложения из облака на айфон?
Стирание файлов из iCloud
- Откройте Настройки –iCloud – Хранилище.
- Нажмите «Управлять».
- В поле «Документы и данные» посмотрите, сколько места занимают файлы удаленного приложения.
- Выберите удаленную программу или игру и нажмите «Изменить».
- Тапните «Удалить все».
Как удалить все данные игры на айфоне?
Нажимают на ярлычок любой игры, расположенной на экране, далее удерживают её несколько секунд, пока ярлык не станет подвижным.
- Нажимают на маленький крестик в верхнем левом уголке иконки приложения, которое необходимо удалить.
- Открывается окошко, где следует подтвердить свои намерения.
Как посмотреть все покупки в App Store?
В строке меню, расположенной в верхней части экрана, выберите «Учетная запись» и нажмите «Просмотреть мою учетную запись». На странице «Информация об учетной записи» прокрутите вниз до раздела «История покупок». Рядом с пунктом «Самая последняя покупка» нажмите «Посмотреть все». Выберите товар.
Как удалить учетную запись в Apple ID?
Как удалить учетную запись Apple ID?
- Переходим на веб-страницу «Данные и конфиденциальность». Авторизуемся под необходимой учетной записью Apple ID.
- В разделе «Управление данными» находим пункт «Удаление учетной записи» и выбираем «Начать».
Как отменить подписку и вернуть деньги Apple?
Перейдите на веб-сайт reportaproblem.apple.com. Войдите в систему, используя свой идентификатор Apple ID и пароль. Нажмите кнопку «Сообщить» или «Сообщить о проблеме» рядом с товаром, за который нужно запросить возмещение. Следуйте инструкциям на странице, чтобы выбрать причину возмещения, и отправьте запрос.
Как отменить премиум подписку в Getcontact на айфоне?
Как отключить ГетКонтакт премиум на Андроиде
- Открыть магазин приложений Google Play Market;
- Войти в свой аккаунт, на который оформлена подписка;
- Выбрать раздел «Подписки» и из списка выбрать нужную программу;
- Кликнуть по ее названию и из контекстного меню выбрать нужную функцию «Отменить».
Как отменить подписку в Smule?
Нажмите на «Отменить подписку». 8-495-580-95-57 (Московский номер). 8-800-555-67-34 (Бесплатный номер для звонков из любого региона России).
Источник
Встроенные покупки на iPhone: где находятся и как отменить?
Сегодня мы рассмотрим такую «хитрую» фишку от компании Apple, которая действует на каждом iPhone и автоматически работает, когда Вы взаимодействуете с AppStore или iTunes — система встроенных покупок (или In-App Purchase). Всем пользователям важно знать, что встроенные покупки можно отменять, чтобы случайно по незнанию Вы или Ваши близкие, имеющие доступ к айфону, не потратили лишних денег.
Как отключить встроенные покупки подробно расскажем в нашем обзоре, подробно снабдив инструкции фото- и видео-комментариями.
Оглавление
Для каких устройств подходит статья
Встроенные покупки по умолчанию присутствуют на всех девайсах фирмы Apple, и так же компания предусмотрела возможность отменить эту функцию на всех устройствах соответственно. Поэтому описанный в статье алгоритм действий в программе подойдёт для всех существующих и используемых в наше время моделей айфонов:
- iPhone 5
- iPhone 6/6 plus
- iPhone 7/7 plus
- iPhone 8/8 plus
- iPhone X/Xs/Xr/Xs Max
- iPhone 11/11 Pro/11 Pro Max
- iPhone 12/12mini/12 Pro/12 Pro Max.
Пошаговый способ удаления встроенных покупок
Итак, как же убрать встроенные покупки в iPhone? Разберём возможности отключения встроенных покупок в два этапа: в первом рассмотрим алгоритм действий для устройств на базе iOS 12 и более современных, во втором — устройств на системе ниже iOS 12.
Вместе с обновлением iOS до версии 12, разработчики Apple добавили настройки всего, что связано с покупкой и продлением приложений, в раздел «Экранное время» — именно оттуда мы и будем работать с отключением. Выполняем следующие шаги:
- Заходим в Настройки, пролистываем до пункта «Экранное время» и заходим в него. Там нажимаем на кнопку-ссылку «Включить экранном время».
Рисунок 1. Заходим в Настройки, чтобы перейти к отключению встроенных покупок.
Рисунок 2. Заходим в пункт «Экранное время» для последующего отключения встроенных покупок.
Рисунок 3. Выбираем опцию «Включить Экранное время», чтобы продолжить процесс отмены встроенных покупок.
- Перед нами появится дисплей с описанием опции «Экранное время», пролистываем их, нажав «Далее». Затем система задаст вопрос, для Вас ли этот айфон или для Вашего ребёнка — выбираем вариант для ребёнка.
Рисунок 4. Жмём «Далее», чтобы перейти к дальнейшим действиям по отключению режима.
Рисунок 5. Выбираем вариант «Это iPhone моего ребёнка», чтобы получить доступ к ограничению покупок.
- Пропускаем дисплей с расписанием возможного времени, проводимого с девайсом, выбрав кнопку «Не сейчас»; то же самое выполняем с дисплеем, ограничивающим лимиты программ (также жмём «Не сейчас»).
Рисунок 6. Пропускаем экран расписания использования девайса, нажав «Не сейчас».
Рисунок 7. Жмём «Не сейчас», чтобы пропустить неактуальный в данный момент экран по лимиту программ.
- С появлением дисплея «Контент и конфиденциальность» жмём «Далее», система предлагает нам создать и ввести код-пароль, при помощи которого мы сможем вносить изменения во всех пунктах раздела-контроля «Экранное время», в том числе и нужного нам пункта — отмены встроенных покупок. Создаём и вводим пароль.
Рисунок 8. Проходим в раздел «Контент и Конфиденциальность», чтобы приступить к снятию режима встроенных покупок.
Рисунок 9. Создаём пароль, чтобы ограничить встроенные покупки.
- После этого, заново заходим в «Экранное время», в нем — в раздел «Контент и конфиденциальность», и вводим там созданный только что пароль. Переключаем раздел «Контент и конфиденциальность» в активное положение (зелёный цвет), после чего заходим в раздел «Покупки в iTunes Store и App Store».
Рисунок 10. Вводим в пароль в подменю «Контент и конфиденциальность», чтобы перейти к отключению встроенных покупок.
Рисунок 11. Подключаем режим «Контент и конфиденциальность», затем заходим раздел покупок, чтобы выставить ограничения.
- Далее, выбираем опцию «Встроенные покупки» и нажимаем «Нет». Теперь при попытке приобретения чего-либо в iTunes или App Store, система каждый раз будет запрашивать ограничительный пароль, который Вы установили — так Вы сможете контролировать процесс.
Рисунок 12. Заходим в пункт встроенных покупок, чтобы поставить отказ.
Рисунок 13. Нажимаем «Нет», чтобы отказаться от встроенных покупок.
- Если на Вашем девайсе операционная система iOS 11 и предыдущие версии, то нужно зайти в раздел «Настройки», оттуда — в «Основные», где найти пункт «Ограничения». Там потребуется ввести ограничительный пароль (лучше не тот, который Вы используете для разблокировки айфона, а отдельный). После этого, пролистываем экран немного вниз, и отключаем тумблер напротив опции «Встроенные покупки».
Выводы
Таким образом, небольшая хитрость от производителей Apple, позволяющая отключить и контролировать встроенные покупки, производится достаточно легко. Надеемся, инструкции были понятны и полезны читателям, и Вы с легкостью справитесь с задачей!
Желаем продуктивной работы с Вашими Apple-девайсами и всегда только удобных опций!
Источник