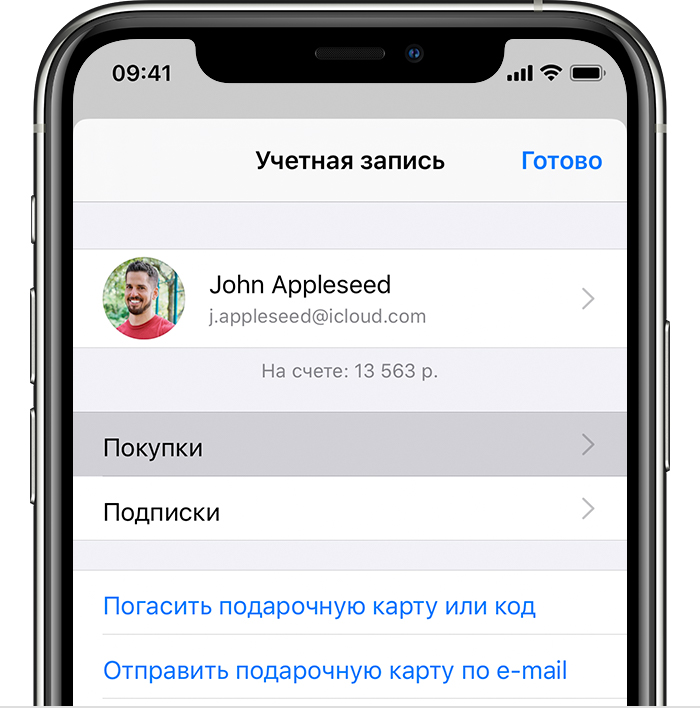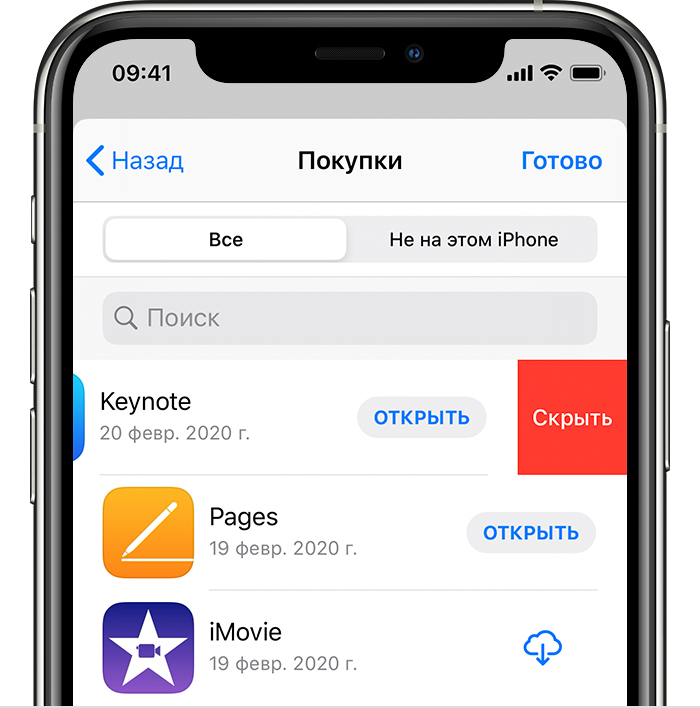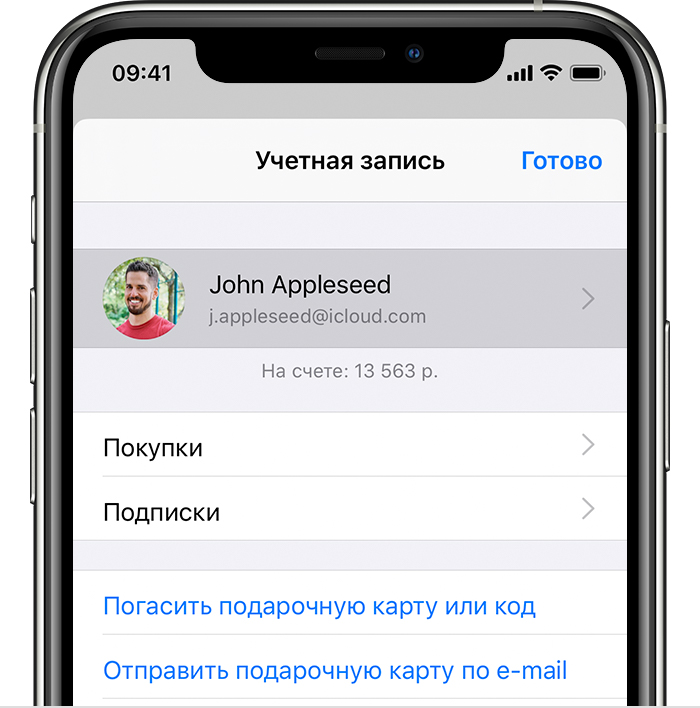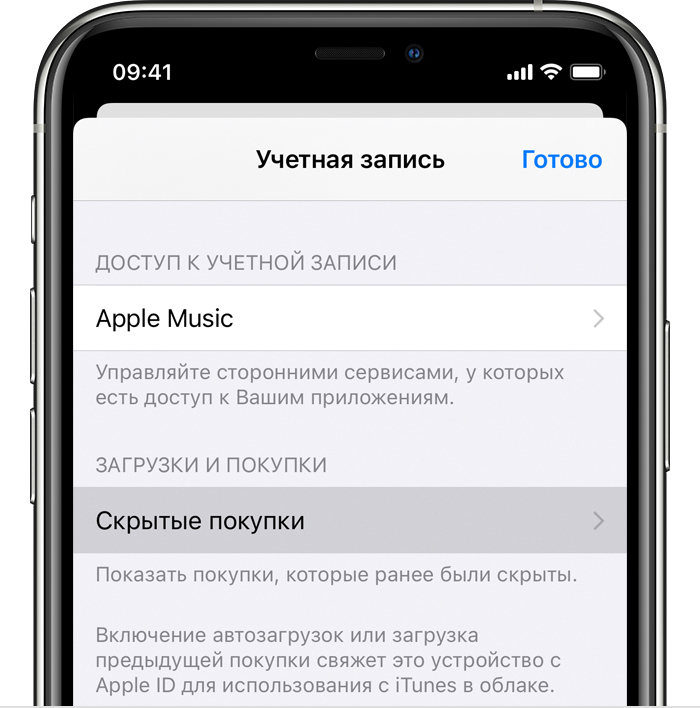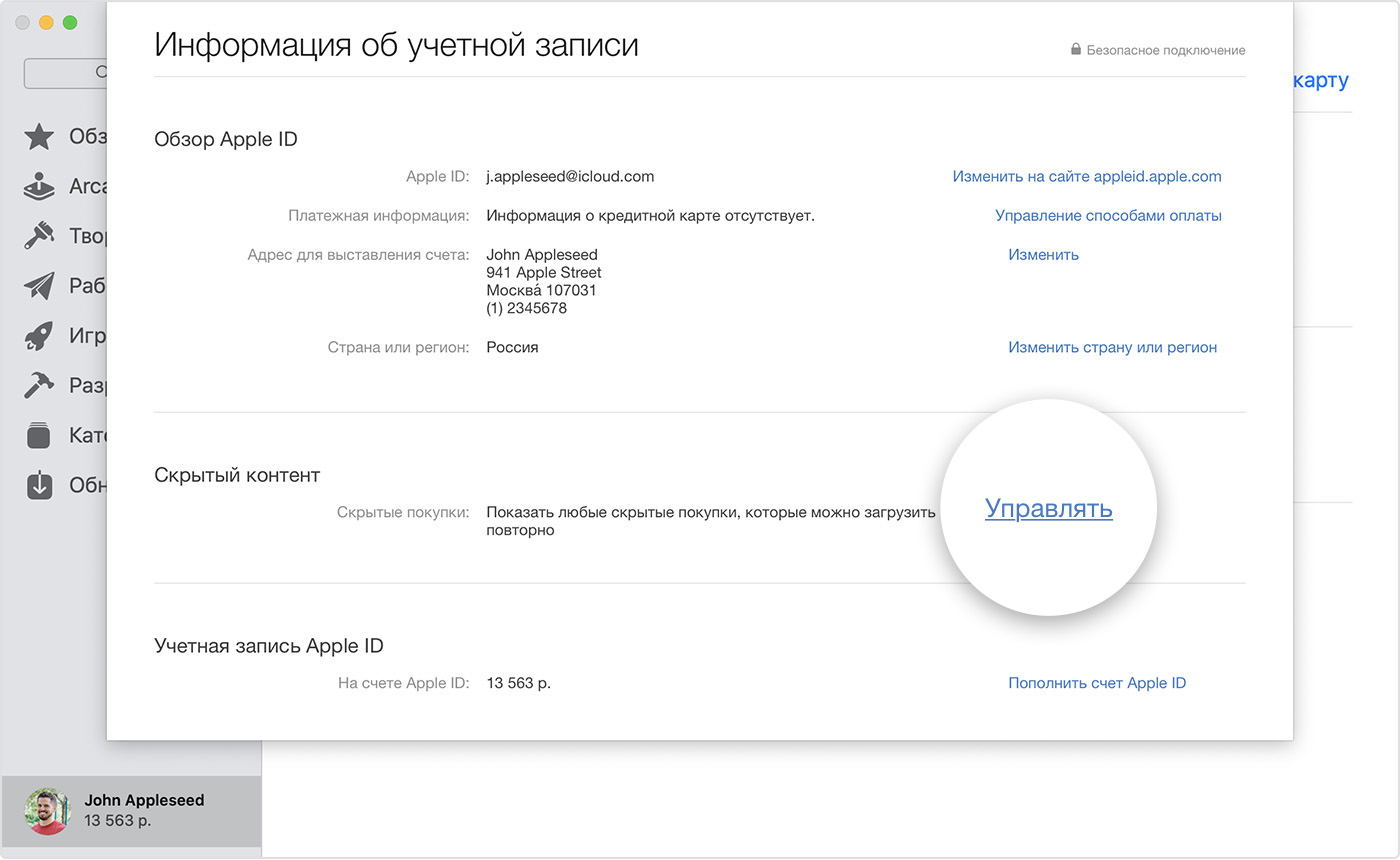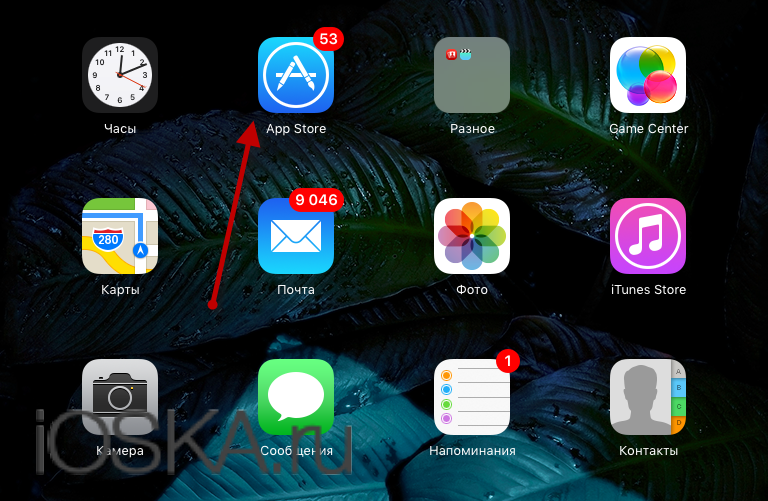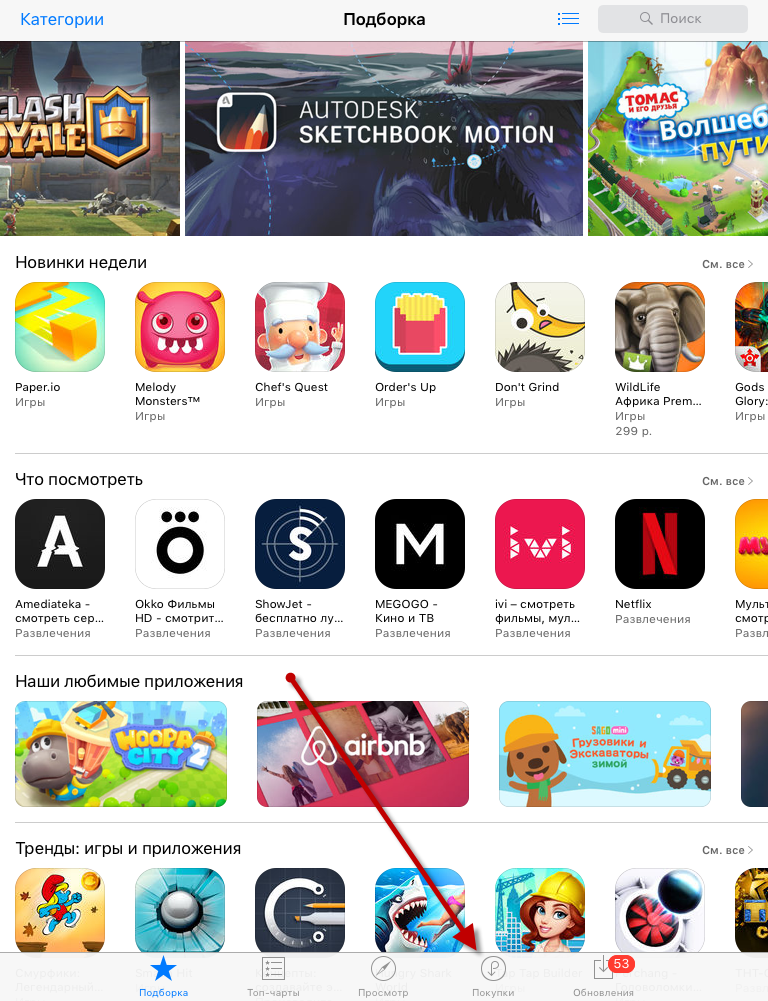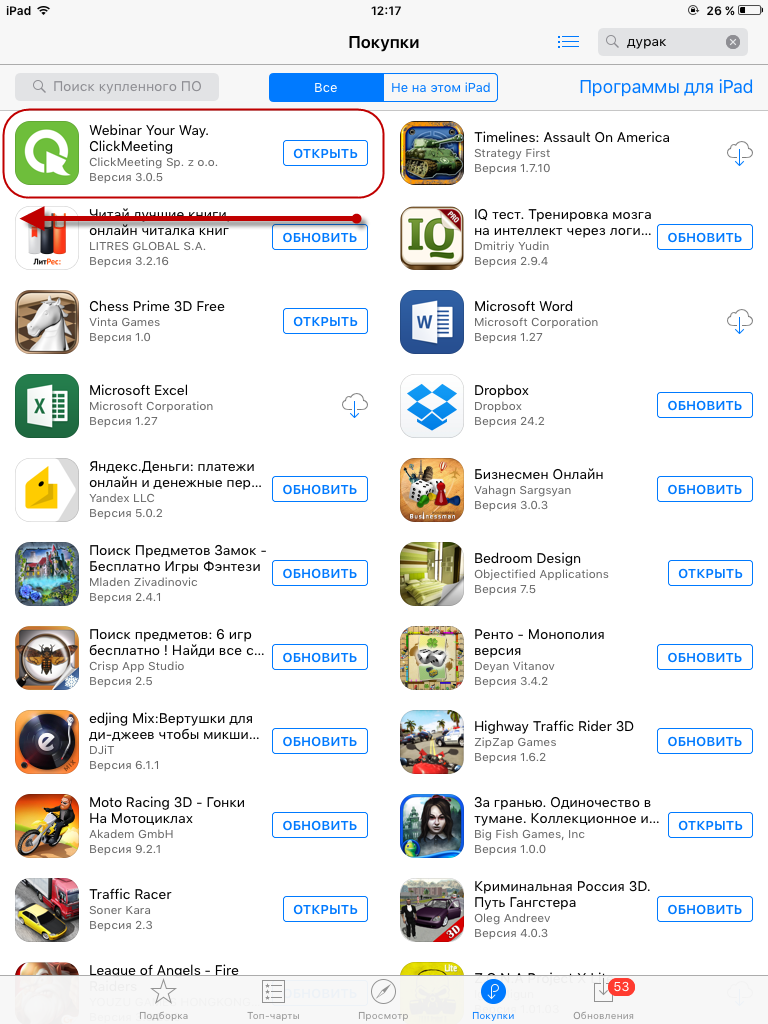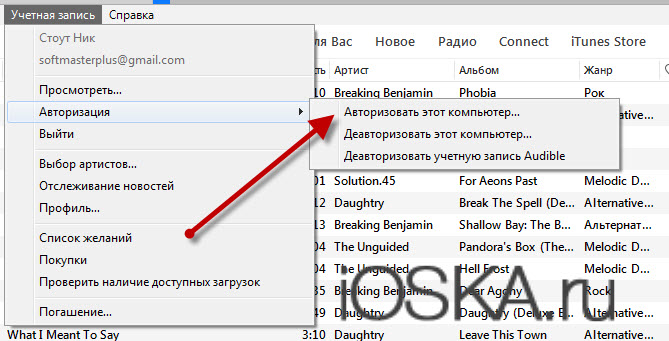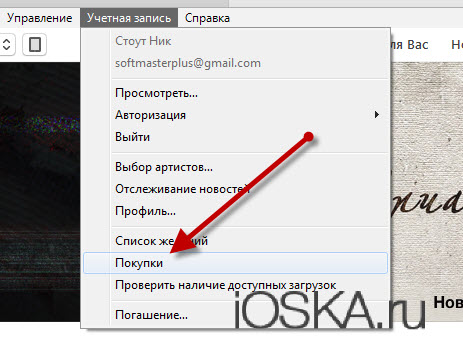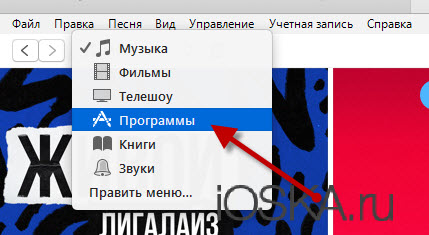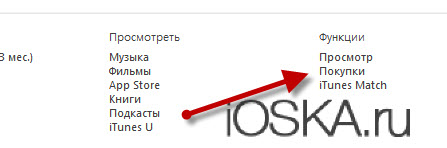- Скрытие покупок в App Store
- Что происходит при скрытии приложения?
- Скрытие приложений на устройстве iPhone, iPad или iPod touch
- Сведения об отображении приложений на устройстве iPhone, iPad или iPod touch
- Скрытие приложений на компьютере Mac
- Отображение приложений на компьютере Mac
- Дополнительная информация
- Скрываем покупки из AppStore двумя способами
- Удаление приложений с устройства
- Удаление при помощи iTunes
- Как удалить App Store и все, что в нем. Чтобы потом восстановить, разумеется.
- Как отключить App Store
- Как выйти из App Store
- Как восстановить App Store
- Как удалить приложение из App Store
- Восстановление App Store приложений
- История покупок в App Store
Скрытие покупок в App Store
Скройте приложение, если хотите убрать его из списка ваших покупок в App Store.
Что происходит при скрытии приложения?
Когда приложение скрыто, оно не отображается в списке ваших покупок в App Store. Если у вас настроена функция «Семейный доступ», приложение также не будет отображаться у членов вашей семьи и они не смогут загрузить его повторно. Однако приложение будет по-прежнему отображаться в истории ваших покупок.
Скрытие приложения не приведет к его удалению с вашего устройства, устройства кого-либо из членов вашей семьи и других устройств, где выполнен вход с использованием вашего идентификатора Apple ID. Если вы хотите удалить приложение с главного экрана, выполните персонализацию главного экрана на iPhone.
Скрытие приложений на устройстве iPhone, iPad или iPod touch
- Откройте приложение App Store.
- Нажмите кнопку учетной записи или свою фотографию в верхней части экрана.
- Нажмите «Покупки». Если у вас настроена функция «Семейный доступ», нажмите «Мои покупки».
- Найдите нужное приложение, затем смахните его влево и нажмите «Скрыть».
- Нажмите «Готово».
Сведения об отображении приложений на устройстве iPhone, iPad или iPod touch
Отобразить приложение после скрытия на устройстве iPhone, iPad или iPod touch нельзя, но его можно загрузить повторно. Вам не придется снова покупать это приложение.
- Откройте приложение App Store.
- Нажмите кнопку учетной записи или свою фотографию в верхней части экрана.
- Коснитесь своего имени или идентификатора Apple ID. Возможно, потребуется выполнить вход с помощью идентификатора Apple ID.
- Прокрутите вниз и нажмите «Скрытые покупки».
- Найдите нужное приложение, затем нажмите кнопку загрузки .
Скрытие приложений на компьютере Mac
- Откройте App Store на компьютере Mac. Если вы еще не вошли в систему, щелкните «Войти» в нижней части боковой панели и введите свой идентификатор Apple ID и пароль.
- Щелкните свое имя в нижней части боковой панели. Появится список приобретенных вами приложений.
- Наведите курсор на нужное приложение и поищите кнопку других параметров . Нажмите кнопку других параметров , затем выберите «Скрыть покупку».
- Появится запрос на подтверждение скрытия приложения. Щелкните «Скрыть приложение».
Отображение приложений на компьютере Mac
- Откройте App Store на компьютере Mac.
- Щелкните свое имя в нижней части боковой панели, затем щелкните «См. информацию» в верхней части экрана. Если появится соответствующий запрос, выполните вход с использованием вашего идентификатора Apple ID.
- Прокрутите список до раздела «Скрытые объекты» и щелкните «Управлять».
- Найдите приложение, которое нужно отобразить.
- Щелкните «Показать», затем нажмите кнопку «Готово».
- Приложение вновь появится в списке «Покупки».
Дополнительная информация
- Скрытие и отображение музыки, фильмов, телешоу, аудиокниг и книг.
- Удаление музыки, фильмов и телешоу, а также удаление книг.
- Вы можете просмотреть свою историю покупок, но не можете удалить приложения из нее.
- Скрытие приложения не приводит к отмене подписки. Если у вас настроена функция «Семейный доступ», то после скрытия приложения, на которое вы подписаны, организатор семейного доступа будет по-прежнему получать уведомления о списании средств при каждом продлении подписки. Узнайте, как отменить подписку.
Информация о продуктах, произведенных не компанией Apple, или о независимых веб-сайтах, неподконтрольных и не тестируемых компанией Apple, не носит рекомендательного или одобрительного характера. Компания Apple не несет никакой ответственности за выбор, функциональность и использование веб-сайтов или продукции сторонних производителей. Компания Apple также не несет ответственности за точность или достоверность данных, размещенных на веб-сайтах сторонних производителей. Обратитесь к поставщику за дополнительной информацией.
Источник
Скрываем покупки из AppStore двумя способами
Многие пользователи мобильных устройств, выпускаемых компанией Apple, осуществляют загрузку нового контента практически ежедневно, после чего отыскать нужную программу либо приложение в разделе, где располагается купленный материал, будет затруднительно.
С недавнего времени официальный магазин приложений App Store обзавёлся системой поиска покупок. Тем не менее, проводить чистку хранилища с данными может быть полезным для каждого пользователя. В статье рассказывается о том, как удалить покупки из App Store на своём Айфоне (iPhone) или Айпаде (iPad).
На самом деле полностью удалить приложения из медиатеки покупок невозможно, можно только скрыть определённую покупку из раздела. Хотя, в принципе, это почти тоже самое что удалить, разница лишь в интерпретации.
Удаление приложений с устройства
- Прежде всего, необходимо запустить магазин Apple Store на iPhone или iPad;
После вышеописанного действия вы попадете в главное окно магазина AppStore. Вам нужно найти в самом низу, в меню, раздел “Покупки” и нажать на него;
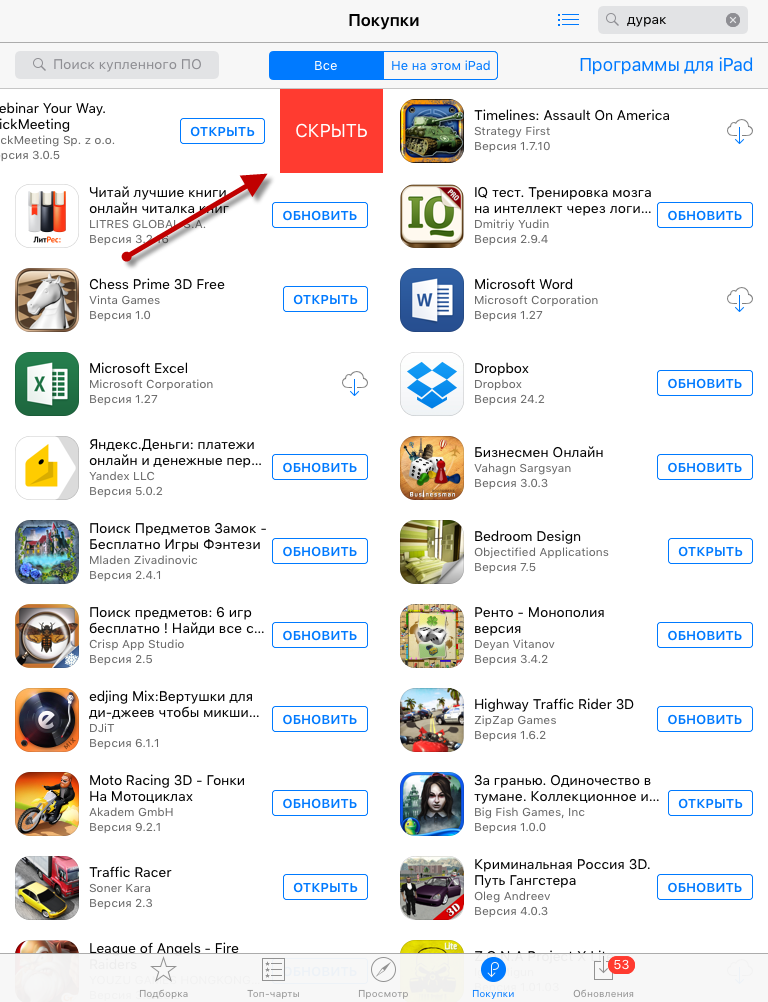
Ниже мы рассмотрим процесс удаления покупок с помощью персонального компьютера и программы iTunes.
Удаление при помощи iTunes
- Первым делом вам нужно подключить ваш гаджет iPhone или iPad к компьютеру с помощью USB (на всякий случай) и запустить программу iTunes и выполнить вход в свою учётную записи. Сделать это можно так “Учетная запись”, далее “Войти”.
- Далее выберите пункт в меню “Учетная запись” и перейдите в раздел “Авторизовать этот компьютер”. Введите пароль от Apple ID и нажмите кнопку “Авторизовать”.
Теперь перейдите в раздел “Учетная запись”, далее “Покупки”.
Если не открылась страница с покупками, то спуститесь в самый низ и выберите ссылку “Покупки”.
Теперь, на открывшейся странице, вам нужно найти программу которую хотите удалить и наведите на нее курсор. Теперь нажмите на крестик в левом верхнем углу, далее кнопку “Скрыть”. Стертый контент можно будет в последующем восстановить.
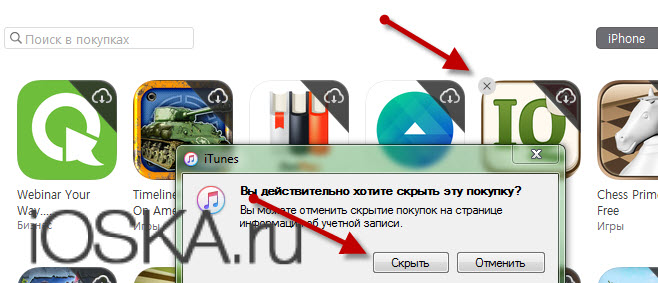
Вот так выглядит весь процесс удаления контента, программ с мобильных гаджетов под управлением операционной системы iOS: iPhone или iPad. Если у вас остались дополнительные вопросы относительно данного урока, то вы можете задать их в комментариях ниже.
Источник
Как удалить App Store и все, что в нем. Чтобы потом восстановить, разумеется.
Каждый пользователь знает, что любой контент на устройстве от Apple можно скачать через специальное приложение App Store, которое предустановлено на устройство. App Store – это неотъемлемая часть любого «яблочного» девайса, поэтому, даже если сильно захотеть, приложение удалить нельзя. Но что же делать, если действительно есть необходимость убрать его с глаз долой? Если нельзя удалить, то это вовсе не значит, что нельзя отключить!
Как отключить App Store
Для того, чтобы отключить магазин, нужно просто запретить доступ к нему. Для начала нужно зайти в Настройки и выбрать стандартную функцию Ограничения. P.S. Ее вы увидите в категории Основные.
Далее необходимо нажать на Включить ограничения.
Вам необходимо будет ввести пароль из четырех цифр. Обязательно запомните пароль, если вы желаете когда-либо снова иметь возможность качать приложения на свое устройство!
Перед вами появятся разные пункты, которые позволяют ограничить то или иное действие. Их довольно много, но обратить внимание нужно на такие пункты – Установка программ, Удаление программ, Встроенные покупки. Вы можете запретить одно действие, несколько действий или все – решать только вам.
Если вы выберите пункт Удаление программ, то с рабочего стола пропадет иконка магазина App Store. Это был первый способ «удаления» App Store.
Второй способ более радикальный, но рассмотрим и его. В меню Ограничения, немного ниже есть строчка Программы. Заходим в него и выбираем Запретить программы. Теперь на вашем девайсе не будет ни одной программы.
Как выйти из App Store
Если вы желаете ограничить или запретить скачивание приложений, то можете просто выйти из магазина (все как в оффлайне: не хотите картошки – выходите из овощного). Для скачивания какого-либо приложения нужен Apple ID, если же из него выйти, то скачать ничего нельзя.
Делается это проще простого. Заходим в пункт настроек iTines Store и App Store, нажимаем на учетную запись и выбираем Выйти.
Чтобы выйти из аккаунта, нужно ввести пароль. В этом случае иконка App Store останется, но она станет бесполезной.
Как восстановить App Store
Если вы ранее удалили магазин покупок, а теперь вам нужно вернуть App Store, то сделать это максимально просто. Дело займет у вас всего несколько минут. Если вы удаляли App Store, то это не покажется вам незнакомым, поскольку нужно проделать те же действия.
Заходим в Настройки, выбираем пункт Основные и находим Ограничения. Далее необходимо ввести пароль, который вы уже вводили во время удаления приложения. Этот пункт многих стопорит. Мы не зря обращали внимание, что пароль нужно ОБЯЗАТЕЛЬНО запомнить. Если вы забыли этот пароль, то вам поможет только перепрошивка устройства, как бы это печально ни звучало.
Если вы помните пароль и успешно ввели его, то вам нужно перевести в активное положение пункт Установка программ (см. рисунок выше).
Как удалить приложение из App Store
Если сегодня приложение нам нужно, то это вовсе не значит, что завтра мы не захотим от него избавиться. Удалить приложение на устройстве Apple очень просто, а сделать это можно аж тремя способами.
Первый способ самый просто и удобный. Просто дотрагиваемся к иконке приложения, задерживаем палец пока устройство не завибрирует, после этого нажимаем на крестик сбоку. После этого устройство спросит у вас, действительно ли вы хотите удалить приложение, нажимаем Удалить.
Второй способ – удаление через настройки. Заходим в Настройки, далее выбираем Основные и нажимаем на Статистика. На экране вы увидите список всех приложений на устройстве, вам нужно выбрать то, которое желаете удалить. Нажимаем на иконку приложения, выбираем Удалить программу и подтверждаем.
Третий способ – удаление через iTunes. Для пользователей «яблока», которые часто синхронизируют свой телефон с компьютером, этот способ очень даже пригодится. Для начала подключаем устройство к компьютеру и заходим в приложение. Во вкладке iPhone необходимо выбрать пункт Программы. Выбираем приложение и нажимаем на крестик, после этого нужно подтвердить удаление нажатием клавиши Удалить.
Если дело касается купленных программ, то нужно зайти в iTunes. После этого авторизуемся на компьютере с помощью Apple ID. Далее переходим в Магазин и нажимаем Авторизовать этот компьютер. Затем нужно перейти в раздел iTunes Store, а именно Покупки. В этом окне вы увидите все купленные вами приложения. Здесь вы можете удалять их, нужно просто нажать на крестик в углу. Формально вы удаляете приложения, но по факту они только скрываются.
Восстановление App Store приложений
Вы купили игру, решили удалить ее, поскольку она вам надоела, но через некоторое время вновь захотели поиграть в нее? Думаете, придется снова потратиться? А вот и нет, снова покупать приложение не нужно, ведь App Store восстановить приложение позволяет. Как же это сделать?
Для восстановления удаленных платных приложений вам понадобится ваше устройство, компьютер, кабель USB и программа iTunes. В этом деле самое главное – знать логин и пароль своего аккаунта.
Для начала необходимо в панели iTunes Store выбрать окошко Магазин и зайти на свой аккаунт с помощью Apple ID. Далее нужно зайти в раздел Покупки и найти нужное приложение.
Может быть такое, что иконка приложения скрыта из списка. Не стоит переживать, поскольку для восстановления нужно зайти на Быстрые ссылки и нажать на Управление, потом нужно вернуть приложение в список.
История покупок в App Store
Историю покупок можно без проблем скрыть, и делается это очень просто. Если вас интересует, как удалить историю покупок в App Store, читайте внимательно дальше!
Если использовать функцию Семейный доступ, то можно без проблем скрыть программы из App Store. Для начала нужно открыть приложение, зайти в Обновления, затем в Покупки, затем в Мои покупки. Находите то приложение, которое вы хотите скрыть, далее необходимо смахнуть влево и нажать на Скрыть. Теперь скрытые вами приложения не будут видны другим пользователям, которые есть в семейном доступе.
Если есть необходимость скрыть список, то наверняка необходимо знать, как восстановить приложение в списке покупок. Это также просто, как и скрыть список покупок.
Для начала нужно зайти в iTunes. После этого выбираем Магазин, а затем Войти. Если вы еще не вошли в свою учетную запись, то необходимо ввести Apple ID. Далее нужно выбрать Магазин и Просмотреть мою учетную запись. На этом этапе может появиться запрос на пароль. На странице Информация учетной записи нужно нажать на клавишу Просмотр скрытых покупок. На странице Скрытые покупки выберите необходимую программу и нажмите кнопку Показать.
Ну вот и все наши советы. Теперь вы знаете? как управлять приложениями в App Store. Только ради всего святого, не забывайте свои пароли.
Источник