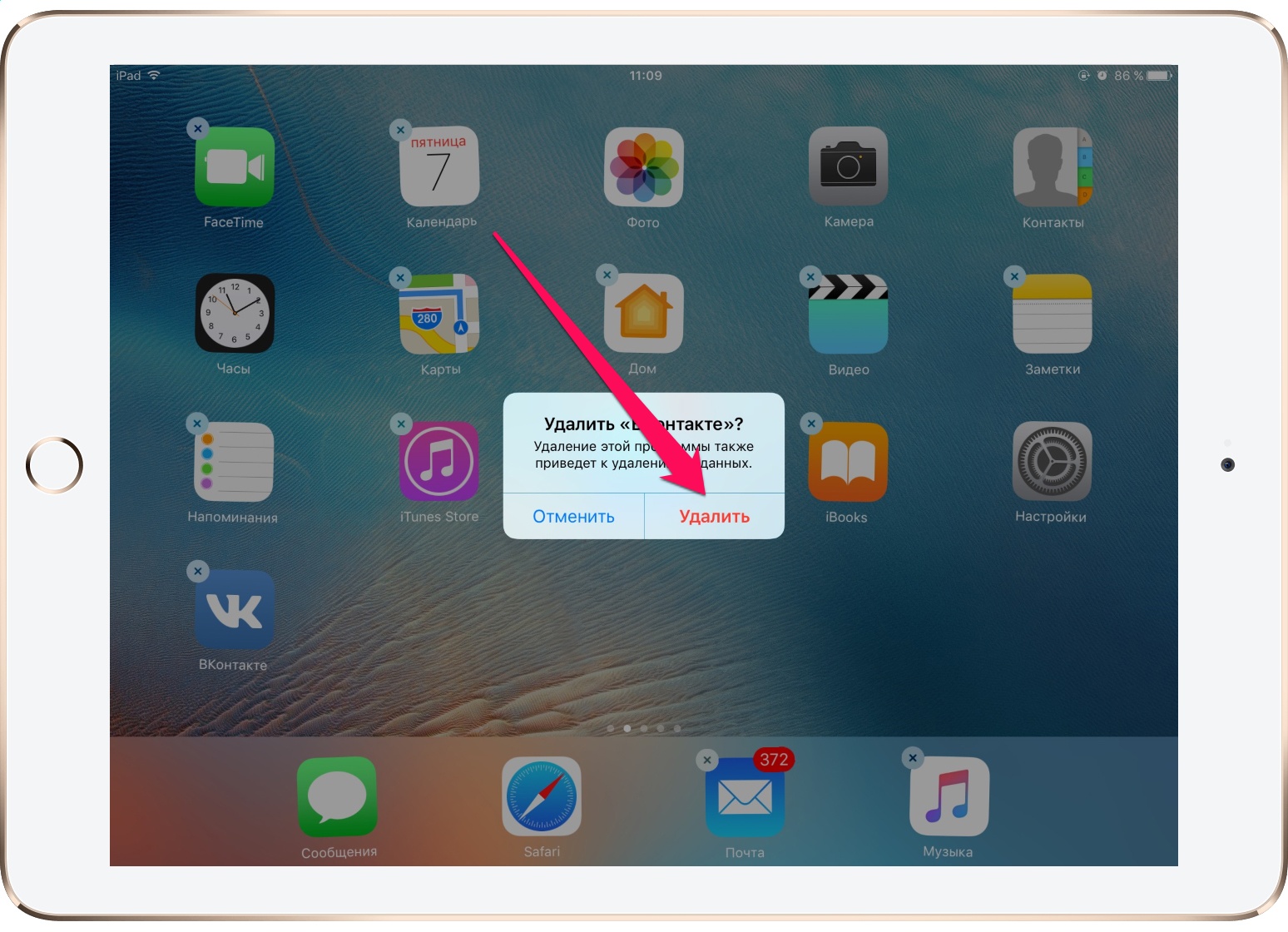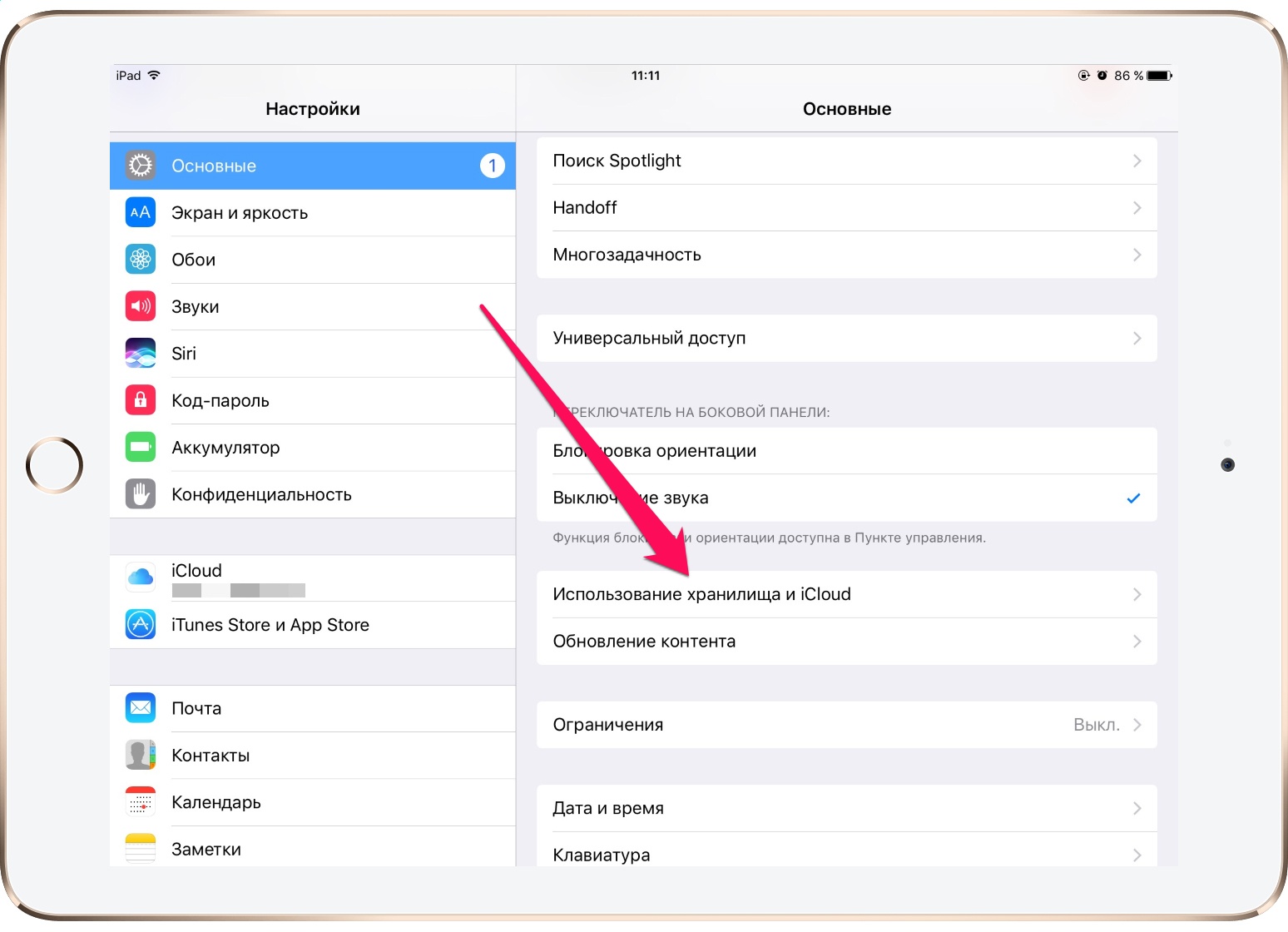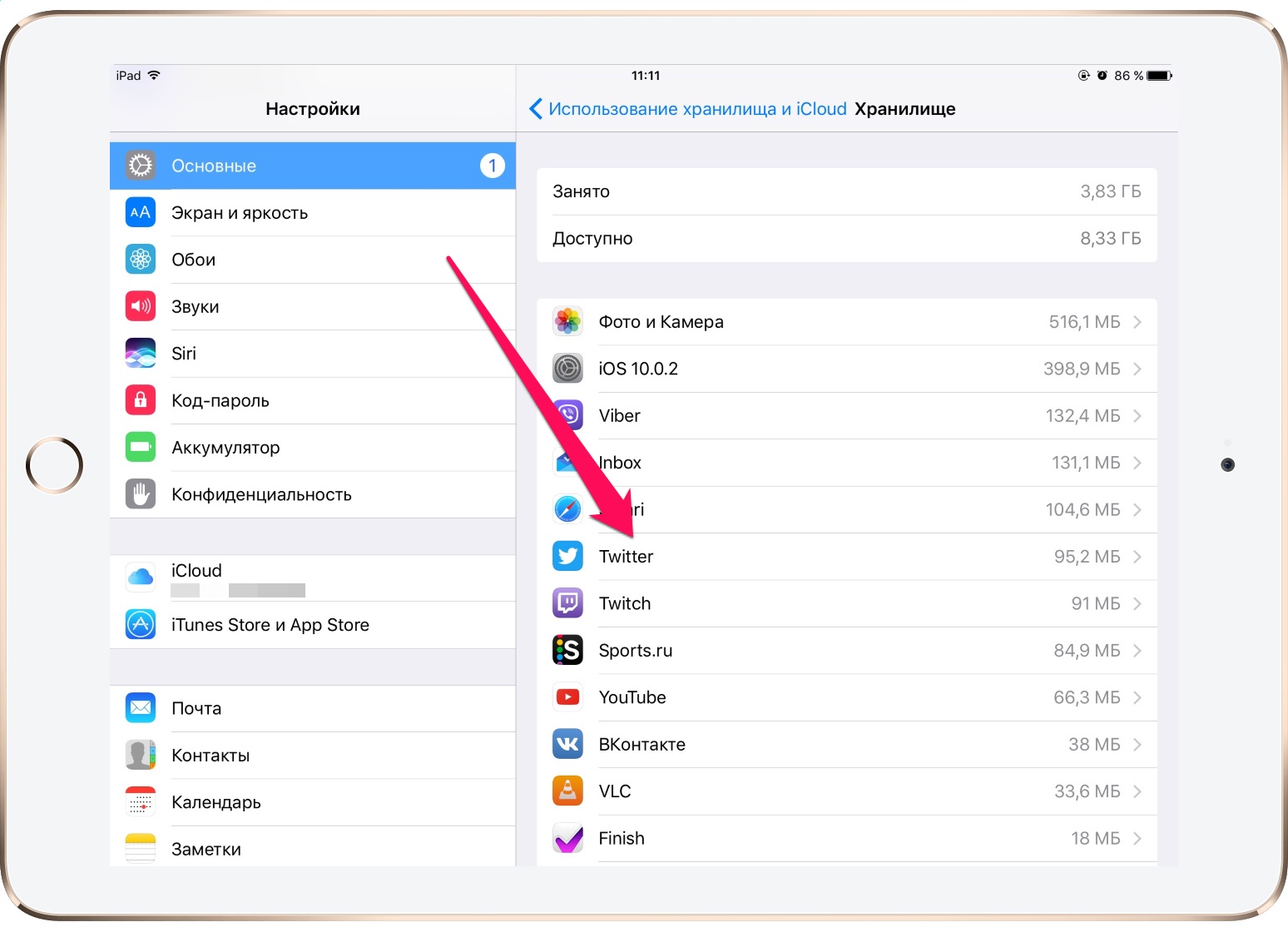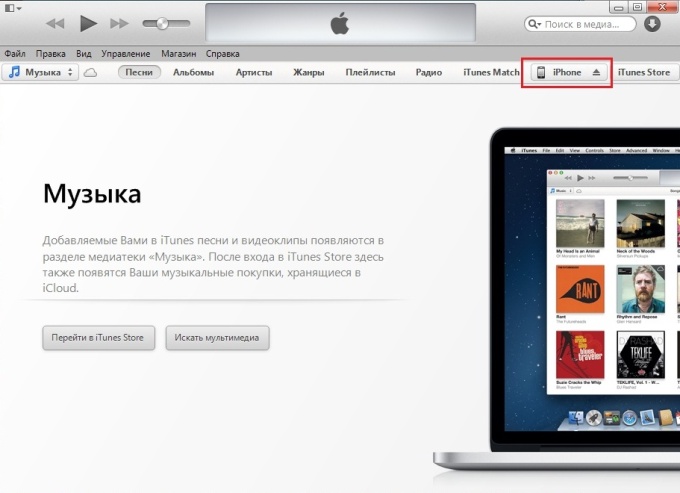- Как полностью удалить приложение в iPhone с iOS 13 или ниже
- Способ 1 – Удаление с главного экрана
- Способ 2 – Удаление через магазин App Store
- Способ 3 – Удаление из меню «Настройки» iPhone
- Как удалить приложение с айфона? Все способы
- Рабочий стол
- Использование меню настроек
- iTunes
- Удаление программ навсегда
- Как скрыть удаленное приложение?
- Повторное отображение программ
- Полное удаление
- Наиболее вероятные трудности при удалении
- Как удалить приложение на iPhone, iPad, iPod touch и Iphone X?
- Как удалить приложение на айфоне. 5 способов на разные случаи жизни
- Самый простой способ удалить приложение
- Как удалить несколько приложений
- Как удалить приложение, если не можешь найти
- Как на iOS убрать приложение с рабочего стола
- Как на iOS сгружать приложения
Как полностью удалить приложение в iPhone с iOS 13 или ниже
Приложения в iOS можно удалять с Айфона или Айпада несколькими способами. В старых версиях операционной системы ниже 13, это можно сделать с главного экрана, нажав и удерживая несколько секунд на значок того или иного приложения, чтобы заставить его «покачиваться» и отображать «X» в углу. Далее необходимо еще раз нажать, чтобы удалить ПО полностью. С выходом версии iOS 13, работа главного экрана немного поменялась. Доступ к так называемому режиму «покачивания», немного отличается от того, который есть в iOS 12 и более ранних версиях. Apple отказалась от функции 3D Touch и добавила специальное контекстное меню на главном экране для всех устройств с iOS 13.
Из статьи вы узнаете
Способ 1 – Удаление с главного экрана
Для этого нужно сделать такие простые действия:
- Длительно нажмите на значок той программы, которую вы собираетесь удалить.
- Когда появится контекстное меню, нажмите кнопку «Изменить порядок приложений».
- В результате запустится режим «покачивания», где появятся знакомые кнопки «Х» для возможности удаления.
- Нажмите на кнопку «Х», после чего появится диалоговое окно подтверждения.
- Нажмите красную кнопку «Удалить», чтобы подтвердить свое намерение и выбранное приложение будет удалено.
Существует также второй способ войти в режим редактирования главного экрана. Когда вы долго нажимаете на значок какого-то приложения, появится контекстное меню, но вы проигнорируйте его и продолжайте удерживать палец еще около пяти секунд. Такое действие приведет вас прямо в режим «покачивания», и появятся кнопки «Х» для удаления программ.
Обратите внимание! Выше представленная инструкция подходит для Айфона под управлением iOS 13 или более
поздней версии.
Способ 2 – Удаление через магазин App Store
На Айфонах с iOS 13 и новее доступен способ удаления приложений прямо из App Store. Когда вы обновляете приложения iPhone или просматриваете те, которые были недавно установлены, вы можете провести пальцем влево по любому приложению в списке, чтобы вызвать опцию «Удалить». Это очень удобный способ избавиться от нежелательных программ.
- Запустите App Store на своем Айфоне или Айпаде.
- Нажмите на изображение вашей учетной записи в правом верхнем углу экрана.
- Прокрутите панель «Учетной записи» до раздела «Недавно обновленные».
- Чтобы удалить нужное приложение, просто проведите пальцем по нему влево и затем нажмите появившуюся красную кнопку «Удалить».
Способ 3 – Удаление из меню «Настройки» iPhone
Вы также можете провести процедуру удаления из «Настроек» смартфона.
Для этого следуйте простой инструкции:
- Перейдите в «Настройки» и откройте раздел «Основные».
- Далее в списке перейдите в «Хранилище iPhone».
- Здесь находится список всех установленных программ на вашем Айфоне, а также объем используемого ими локального хранилища.
- Нажмите на нужную программу в этом списке и кликните по кнопке «Удалить».
Источник
Как удалить приложение с айфона? Все способы
Удаляем приложения с Айфона
Как нужно удалять приложение с Айфона?
По официальному признанию Apple, айфоны относятся к тем смартфонам, которые обладают интуитивно понятным интерфейсом.
Даже в том случае, если отсутствует инструкция, разобраться и понять, как он действует, способен практически любой пользователь.
Но не все так безоблачно. Отдельные моменты все же могут вызвать определенные трудности.
Особенно это касается тех случаев, когда айфон появился у кого-то в руках совсем недавно и в первый раз.
Не всегда удается удалить с устройства какое-либо приложение. Ответ на вопрос, как это можно сделать, можно найти, прочитав данную статью. Полезна она будет и для того, кто владеет айпадом.
Рабочий стол
Методика при этом является самой простой, удобной и распространенной для использования.
Инструкция по применению включает в себя ряд последовательных шагов:
Выбираем приложение для удаления
Всплывает диалоговое окно, в котором расположено подтверждение удаления. Если удаление действительно будет проводиться, то нажимают на подтверждение. Если по каким-то причинам владелец передумал удалять программу, то действие отменяется.
Этот способ не единственный, а является лишь частью возможностей при очищении памяти от различных программ. Он работает на устройствах версии iOS 10 и выше.
С помощью него можно убрать не только вновь загруженные программы, но и те, что были уже установлены в заводских условиях. Они уже были загружены в то время, когда приобретался айфон.
Использование меню настроек
Этот способ отличается некоторым удобством. Когда стирают то или иное приложение можно получить информацию о том, каким объемом памяти оно обладает.
Для осуществления удаления придерживаются следующего алгоритма действий:
В Настройках заходим в Основные
Некоторыми, особенно неопытными пользователями, предъявляются претензии по поводу того, что происходит отображение не всех программ.
Того, что требуется удалить, они просто не видят. Как быть в этом случае? Необходимо пролистать весь список полностью. Затем следует нажать на функцию «Показать все программы» .
При этом в объемном списке непременно отыщется именно то, что пользователь намерен удалить.
iTunes
Удаление программы можно осуществить, используя при этом приложение iTunes.
Но его предварительно необходимо установить на компьютер или ноутбук.
Подобная методика отличается достаточной простотой при использовании.
Все действия проводятся с использованием ряда последовательных шагов:
Заходим в iTunes
Удаление программ навсегда
Возможно ли вообще нечто подобное? Даже если программа очищена, она все равно будет отображаться в покупках.
Она будет в облаке со стрелочкой. Это говорит о том, что программы никогда не устраняются полностью.
Если владелец пожелает, то может осуществить их обратную загрузку.
Обычный пользователь, как бы он не старался, убрать их полностью не сможет. Но для того, чтобы их не видеть, они просто скрываются.
Следует иметь в виду, что если ранее приложения были уже куплены, то даже после их удаления повторная загрузка не будет стоить пользователю денег.
Как скрыть удаленное приложение?
Сделать это не сложно. Для этого требуется присоединение айфона к компьютеру. Открывается айтюнс и проводится выполнение следующих шагов:
После этого такая программа перестанет существовать в устройстве. Ее нельзя будет увидеть даже в хранилище. Но все обратимо и может вернуться опять, если только пользователь изъявит такое желание.
Повторное отображение программ
Если через какое-то время возникнет необходимость вновь использовать приложение, которое было удалено, то необходимо прибегнуть к помощи айтюнс. Потребуется повторная загрузка.
Для этого необходимо выполнить следующие действия:
Все то, что ранее было очищено, вновь будет отображаться на экране.
Полное удаление
Может возникнуть такая ситуация, при которой геймер желает начать игру, что называется, с «чистого листа».
Все данные, которые хранились о нем ранее, теперь ему абсолютно ни к чему.
Такую задачу можно решить двумя путями. Это зависит от того, в каком месте осуществляется хранение информации:
Решение здесь единственное и альтернативы ему нет. Требуется создавать новую учетную запись.
Убрав эти следы, можно с уверенностью сказать о полном удалении.
Наиболее вероятные трудности при удалении
Они действительно могут возникнуть и препятствовать процессу очищения памяти. Их можно свести к следующим позициям:
- На иконке нет крестика для очищения. Такое возможно при блокировке данной функции. Ликвидировать проблему можно в разделе универсального доступа.
- Программа убрали, но на экране имеется изображение иконки. Исправить ситуацию поможет перезагрузка устройства.
- Часть желаемого списка не удаляется или отсутствует крестик. Скорее всего, пытаются стереть то, что установил сам разработчик. Убрать это не получится никогда.
Следует запомнить, что при повторной загрузке прошлого контента, платить повторно не придется.
Проще говоря, если пользователь ранее купил игру за деньги даже, стерев ее, он сможет ее вернуть, когда только пожелает. При этом он не заплатит ни копейки.
Как удалить приложение на iPhone, iPad, iPod touch и Iphone X?
В данном видео мы будем удалять приложения на Iphone 7+, но все манипуляции будут аналогичны и на других устройствах под управлением IOS (iPad, iPod touch и т.д).
Источник
Как удалить приложение на айфоне. 5 способов на разные случаи жизни
Как удалить приложение на iOS? Многие думают, что этот вопрос могут задать только те, кто никогда в жизни не держал айфона в руках. А поскольку таких осталось совсем мало, то и инструкции, описывающие способы удаления софта, не должны пользоваться спросом. Однако это глубочайшее заблуждение. Дело в том, что год от года Apple вносит изменения в методику удаления приложений из своей операционной системы, и каждый следующий способ отличается от предыдущего как минимум интерфейсно, но, как правило, технически. Разберёмся, что к чему.
В iOS 14 есть как минимум 5 способов удалить приложения
Как на iOS сделать «папку», где все приложения расположены списком
Несмотря на то что для удаления приложений не нужно большого ума, практика показывает, что у новичков (да и не у новичков, честно говоря, тоже) могут возникать некоторые проблемы. Они пугаются наличия сразу нескольких способов удалить ненужную программу из памяти смартфона, особенно, если натыкаются на них случайно. Но, если вы будете знать, для чего предназначается каждый из этих 5 – да-да, именно 5 – способов, вы не испугаетесь, если наткнётесь на них в процессе эксплуатации.
Самый простой способ удалить приложение
Если вам нужно удалить только одно приложение, для вас существует самый простой способ:
- Найдите приложение и приложите к нему палец;
- Удерживайте палец на иконке 1,5-2 секунды;
Это самый простой способ, который годится для удаления одного приложения
- В выпадающем меню нажмите «Удалить приложение»;
- Подтвердите удаление ещё раз окончательно.
Как удалить несколько приложений
Для удаления нескольких приложений существует другой, не менее простой, но комплексный способ:
- На рабочем столе нажмите на иконку любого приложения;
- Удерживайте палец на иконке этого приложения 1,5-2 секунды;
Этот способ хорош для удаления сразу нескольких приложений, потому что вам не придется удерживать палец на каждом из них
- В выпадающем меню выберите параметр «Изменить экран домой»;
- Когда иконки затрясутся, нажимайте на кнопку «-» на каждой из них.
Как удалить приложение, если не можешь найти
Третий способ удаления пригодится тем, кто хочет удалить приложение, но не может найти его в бардаке рабочего стола:
- Перейдите в «Настройки» — «Основные»;
- Откройте вкладку «Хранилище iPhone»;
Список всех установленных приложений хранится в «Настройках»
- В списке выберите ненужное приложение;
- Откройте его и нажмите «Удалить приложение».
Как на iOS убрать приложение с рабочего стола
Четвёртый способ удаления появился только с выходом iOS 14 и, чисто технически, не может считаться удалением, поскольку само приложение из памяти не пропадает, исчезая только с рабочего стола.
- Найдите приложение, которое хотите скрыть;
- Нажмите на него палец и удерживайте 1,5-2 секунды;
Скрытое с рабочего стола приложение всё равно остаётся в Библиотеке приложений
- В выпадающем меню нажмите «Удалить» — «Удалить с рабочего стола»;
- Пролистайте рабочие столы вправо до конца – удалённое с рабочего стола приложение будет там.
Как на iOS сгружать приложения
Ну, и пятый способ, как и четвёртый тоже не является удалением в привычном нам понимании. Его принято называть сгрузкой. Данный механизм позволяет удалить само приложение из памяти, но при этом сохраняет все накопленные им данные. Сгрузка происходит с приложениями, которые не используются дольше месяца. Правда, чтобы механизм заработал, его нужно включить принудительно.
- Перейдите в «Настройки» — «Основные»;
- Откройте раздел «Хранилище iPhone»;
Сгрузить приложение можно как вручную, так и в автоматическом режиме, если оно не используется
- Включите параметр «Сгружать неиспользуемые»;
- Если нужно сгрузить приложение сразу, найдите его в настройках и вместо удаления нажмите «Сгрузить».
Когда неиспользуемое приложение сгрузится, вы увидите, как под его иконкой, рядом с названием, появится значок облачной загрузки. Он означает, что в данный момент приложение сгрузилось и физически не присутствует на устройстве. То есть, чтобы его запустить, нужно нажать на него, дождаться загрузки и только потом начать пользоваться. Правда, учитывайте, что, во-первых, для повторной загрузки сгруженного приложения нужен интернет, а, во-вторых, удалить иконку сгруженного приложения без повторной загрузки невозможно.
Источник