- Удаляем ненужные приложения на Андроид: программы-деинсталляторы
- Лучшие программы для деинсталляции
- Зачем удалять приложения с Андроида?
- Как удалить ненужные приложения с телефона
- Через стандартный Менеджер приложений
- Удаляем приложения через CCleaner
- Clean Master – удаление стандартных и пользовательских приложений
- System App Remover Pro
- Совет напоследок: устанавливайте на телефон только необходимые приложения
- Ответы на вопросы читателей
- Как удалить приложение с телефона Android (даже если нет спец. кнопки «удалить» . )
- Удаление приложений (Андроид)
- 👉 Классический способ (правильное удаление)
- 👉 Что делать с системными приложениями, которых не видно в списке (и где нет кнопки «удалить»)
- 👉 Как удалить/остановить «неудобные» приложения
- 👉 Как вернуть телефон в заводские предустановки (т.е. все приложения только по умолчанию)
Удаляем ненужные приложения на Андроид: программы-деинсталляторы

В этом практическом руководстве я расскажу, как удалить приложение на Андроиде различными способами. Сделать это можно без ущерба для ОС. Также вы узнаете, как убрать системные (стандартные) и скрытые приложения. Как их деинсталлировать из внутренней памяти или sd-карты.
Содержание:
Лучшие программы для деинсталляции
1. CCleaner
Удаляет стандартные и ненужные приложения
2. Clean Master
Позволяет очистить Андроид от ненужных приложений, оптимизирует систему
3. System App Remover
Зачем удалять приложения с Андроида?
- Телефон тормозит, медленно откликается на действия пользователя. Вследствие этого, работать с телефоном неудобно, доступ к важным функциям замедляется.
- Не хватает памяти на мобильном устройстве. Происходит это не всегда по причине малого объема ОЗУ, а потому, что на телефоне установлены ненужные приложения. Из-за этого побочные и ненужные функции работают в фоновом режиме.
- Удалив ненужные приложения, вы сфокусируетесь на самых полезных (из оставшихся) и не будете отвлекаться на ненужные.
- Некоторые разработчики внедряют в свои продукты рекламу – на экране телефона или локскрине (экране блокировки) отображается popup-экрана, от которой нельзя избавиться никак, кроме деинсталляции “виновника”.
Справка. Деинсталляция – удаление мобильного приложения (или компьютерной программы) из операционной системы и с устройства хранения.
Как удалить ненужные приложения с телефона
Через стандартный Менеджер приложений
Найти раздел со списком установленных программ на Андроиде можно по адресу: Настройки – Приложения.
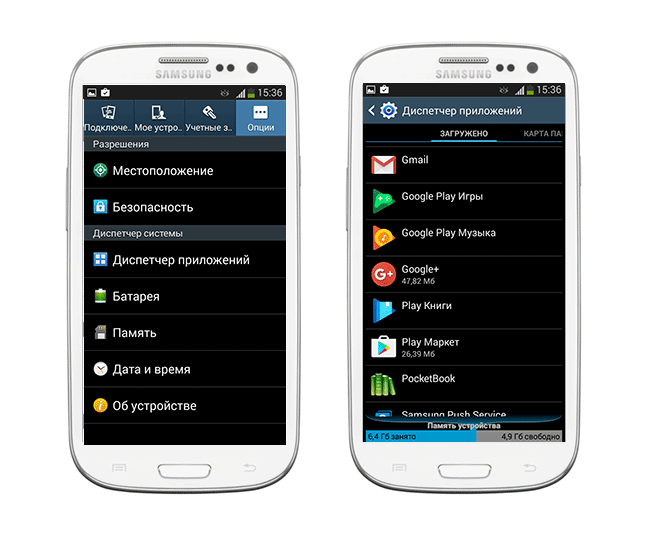
В разделе “Приложения” можно узнать, сколько места занимает то или иное приложение, где оно установлено – во внутренней памяти или на sd-карте. В нижней части экрана показано, сколько памяти телефона свободно и занято. Нажав на строку с названием, вы узнаете размер кэша и расход данных в ОС.
Установленные пользователем приложения можно остановить (т.е. выгрузить из памяти), удалить или перенести с памяти телефона на sd-карту (что бывает полезно, если требуется освободить память телефона).
Во вкладке Карта памяти SD – список приложений, установленных на sd карту телефона.
В разделе Выполняется – полезная информация о том, сколько времени работает та или иная программа, сколько ОЗУ расходуется. Таким образом, если приложение расходует ресурсы понапрасну, его можно и нужно удалить.
Нужно отметить, что стандартный инструментарий Андроида не подходят для массового удаления android-приложений, хотя он полезен при единичном удалении того или иного пакета.
Советуем попробовать любой сторонний менеджер приложений для Android. Программ-чистильщиков на Google Play немало, и далее мы рассмотрим самые толковые из них.
Удаляем приложения через CCleaner
CCleaner – простая, но эффективная утилита для деинсталляции приложений на Android. Интуитивно понятный интерфейс позволяет удалить все ненужное в несколько кликов: приложения и кэш (занимающий порой сотни мегабайт), apk-установщики и временные файлы, прочий “мусор”. Полная версия приложения бесплатна, однако содержит рекламу.
Последовательность действий по удалению приложений с помощью CCleaner:
- Скачиваем и устанавливаем утилиту
- Через главное меню заходим в раздел «Управление приложениями».
- По вкладкам распределены установленные, системные и отключенные приложения. Выберите нужный раздел.
- По нажатию на строку с приложением, доступна информация: имя, размер программы и кэша, дата установки, версия и др.
- Выделяем элементы и нажимаем на значок Корзины, чтобы удалить программы с Андроида.
- Снова нажимаем «Удалить» и подтверждаем операцию.
Через CCleaner можно удалять приложения в пакетном режиме, а не поодиночке, как предлагает стандартный менеджер.
CCleaner подойдет для регулярной очистки Android и деинсталляции приложений с телефона. Удалить стандартные приложения Android (такие как Google Drive, Gmail) в CCleaner не представляется возможным — ни с root-доступом, ни без него.
Clean Master – удаление стандартных и пользовательских приложений
Clean Master – еще одна программка для комплексной очистки телефона от мусора: временных файлов, дубликатов и оставшихся данных, которые то или иное приложение “поленилось” убрать за собой. Clean Master не специализируется на деинсталляции программ, однако в состав входит модуль под названием Менеджер приложений.
Здесь доступен пакетный режим деинсталляции приложений на телефоне. Кроме того, можно управлять apk-пакетами и перемещать приложения с карты памяти. Это поможет перераспределить пространство и очистить внутреннюю память телефона.
Удаление системных приложений Android в Clean Master недоступно, можно деинсталлировать только пользовательские программы – установленные самостоятельно.
Чтобы удалить программу через Clean Master, делаем следующее:
- Скачиваем и устанавливаем приложение на Андроид
- После запуска, нажимаем кнопку Старт
- Заходим в раздел Инструменты – Менеджер приложений
- Нажимаем кнопки «Предоставить» и далее «Разрешить» в открывшемся диалоге
- В менеджере приложений Clean Master галочками отмечаем приложения, которые нужно удалить с телефона
- Нажимаем кнопку «Удалить» и ОК для подтверждения деинсталляции
- Если не уверены, что хотите убрать приложение, нажмите «Отмена».
System App Remover Pro
Удаление системных приложений Андроид поможет ускорить работу ОС. Однако имеет смысл браться за это только если вы четко знаете, что можно удалять. Для этого вам понадобятся root-права и System App Remover.
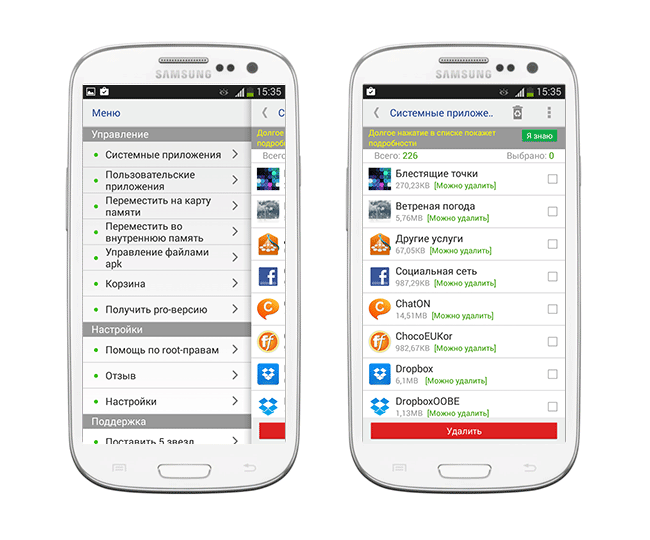
Через раздел Системные приложения можно удалить то, что обычные менеджеры не позволяют сделать. Однако советуем придерживаться рекомендаций деинсталлятора и деактивировать только приложения, которые имеют отметку “Можно удалить”. В противном случае можно вывести ОС Андроид из строя или спровоцировать системные ошибки.
Для удаления системных компонентов Android:
- В меню System App Remover перейдите в раздел «Системные приложения»;
- В списке отметьте галочками элементы для удаления;
- Нажмите кнопку «Удалить».
К слову, данный метод поможет удалить неудаляемые приложения, скрытые в стандартном диспетчере Android, доступные только в безопасном режиме. Как пример, рекламные вирусы и spyware.
Совет. Если ваша цель – освободить место в памяти телефона, удалять системные приложения мы крайне не советуем. Уж лучше приобрести вместительную карту памяти и устанавливать все приложения на нее.
System App Remover требует оплату за свою полнофункциональную работу в pro-версии (в бесплатной редакции отображается реклама в нижней части окна). Символические $ 1.88 открывают доступ к функциям:
- Управление системными и пользовательскими приложениями;
- Перемещение любого установленного приложения на sd карту памяти или внутреннюю память телефона;
- Использование в качестве Корзины для телефона;
- Позволяет удалить системные приложения Андроид;
- Пакетный режим деинсталляции: можно отметить флажками только необходимые приложения и удалить их в несколько нажатий.
- Гибкое управление стандартными и пользовательскими приложениями: сортировка, фильтр по названию, имени пакета и пути, поиск приложений и прочее.
Совет напоследок: устанавливайте на телефон только необходимые приложения
Оставляйте на телефоне только необходимые приложения. Пробуйте альтернативы, экспериментируйте, но всегда контролируйте, что установлено.
Если устанавливаете какую-либо программу через приложение Google Play, обязательно протестируйте его и сделайте вывод: оставить программу или удалить. С одной стороны, такой подход требует времени и терпения, с другой – вы бережете нервы. Телефон, нагруженный десятками приложений, не будет работать так же шустро, как после покупки.
Ответы на вопросы читателей
Какие приложения можно безопасно удалить на Андроид?
Отметим приложения, которые имеет смысл убрать, чтобы повысить быстродействие мобильного устройства.
- Удалите клиенты социальных сетей. Приложение Facebook / Messenger потребляет много памяти на Андроиде, при этом вы постоянно отвлекаетесь на уведомления.
- Ненужные пользовательские программы – те, которые вы установили самостоятельно через Google Play или скачав apk-файл из непроверенного источника.
- Антивирусы. Спорное решение, но если вы уверены в безопасности мобильного устройства и нет особой необходимости в постоянной защите, удаляйте антивирус.
- Можно удалять оптимизаторы и чистильщики. Программы вроде CleanMaster и DU Battery Saver полезны на нерегулярной основе. Со временем они начинают надоедать и висят мертвым грузом в оперативной памяти Android.
- Игры – это не только главные тайм-киллеры: они занимают существенное количество мегабайт в памяти мобильного устройства.
Удалил ненужные приложения, но там какое-то оказалось нужным. Не могу теперь зайти в игру…
Переустановить можно через Play Маркет, в разделе Мои приложения и игры > Библиотека вы найдете удаленные компоненты. Для установки нажмите одноименную кнопку напротив игры / приложения.
С помощью рут-прав начал удалять системные приложения и нечаянно удалил важный системный файл – телефон постоянно загружается.
Чтобы исправить проблему, необходимо обновить Андроид либо выполнить сброс настроек (заранее убедившись, что все резервные копии сделаны). Либо, если вы установите недостающую системную библиотеку (например, через сайт apkmirror), проблема решится быстрее.
Не могу обновить приложения на телефоне, мало памяти. Некоторые из них, кроме стандартных, я удалила – все равно никак не могу ничего скачивать.
Первый совет – купите вместительную sd карту. Это – наиболее простой и быстрый способ решения проблемы с недостающей памятью на телефоне. Не понадобится удалять приложения и постоянно чистить память, чтобы “выкроить” пространство во внутреннем хранилище.
Советуем также внимательно прочесть руководство, как удалить приложения на Андроиде. Возможно, вам нужен не только диспетчер приложений Android, но нечто более гибкое, вроде деинсталлятора от разработчика Jumobile (см. выше). Он позволит удалить на телефоне даже скрытые приложения, а также китайские или системные.
Приходят уведомления о том, что мало памяти на телефоне. Я не могу удалить приложение или переместить в другое место.
Все перенесенные на sd карту приложения (или даже удаленные пользовательские приложения) можно легко вернуть – достаточно зайти на Google Play и через поиск найти ту или иную программку для Андроид, затем нажать на кнопку Install (Установить).
Перенести приложения на sd карту можно следующим образом:
- Зайдите в Настройки – Приложения (Диспетчер приложений).
- Перейдите в Раздел SD Card или USB-накопитель
- Найдите в списке то приложение, которое требуется перенести на sd карту
- Подтвердите действие
К слову, удаление ненужных или перенос системных приложений Android таким способом невозможно, для этого потребуются сторонние программы типа Jumobile.
Установил карту памяти на смартфон, хочу закачать приложение. Оно не устанавливается, пишет: удалите приложения, не хватает памяти.
При желании, вы можете удалить ненужные приложения при помощи программ CCleaner, CleanMaster или менеджера приложений от Jumobile. Эти же утилиты, кстати, позволят вам расчистить свободное пространство за счет удаления кэша, временных файлов и других ненужных данных на телефоне.
Если системная память забита приложениями – лучше перенести их на sd карту (о том, как это сделать, я писал выше по тексту).
Удалила какую-то программу – на экране высветилась надпись “Безопасный режим”.
Возможно, вы удалили системное приложение на Андроиде либо установленная программа конфликтует с телефоном. Выйти из безопасного режима помогает перезагрузка устройства. Если после перезагрузки вы все равно входите в этот режим, попробуйте отключить телефон и включить при помощи кнопки питания и уменьшения громкости, зажатых одновременно.
Совет: не удаляйте системные или пользовательские приложения на Андроид, не зная их назначения. Удаление может привести к серьезным последствиям: придется, в лучшем случае, перепрошивать телефон.
Источник
Как удалить приложение с телефона Android (даже если нет спец. кнопки «удалить» . )

Сегодня количество приложений для смартфона уже не меньше, чем для компьютера.
Даже покупая новый телефон — на нем уже предустановлено кучу «всего»: и полезного, и не очень. 😢 (причем, часть из этого софта может активно тратить интернет-трафик, сажать батарею, нагружать процессор).
Разумеется, такое положение дел — не очень здорово.
Собственно, в этой статье хочу привести несколько вариантов, как можно удалить лишние и неиспользуемые вами приложения.
Причем, рассмотрим и те случаи, когда кнопки «удалить» в настройках Android просто нет.
Если у вас не хватает свободного места в памяти телефона (и вы поэтому удаляете все лишнее), то возможно вам пригодиться статья о том, как подключить облачный диск к телефону.
Получение root прав или использование кастомных прошивок может повлечь за собой неработоспособность ряда приложений.
Например, могут перестать работать приложения, связанные с Интернет-банкингом (Сбербанк-онлайн, ВТБ и пр.). Именно поэтому такие способы в статье я не рассматриваю!
Удаление приложений (Андроид)
👉 Классический способ (правильное удаление)
Вообще, любое приложение для Андроид состоит из 3-х частей (если утрировать): файлы самого ПО, рабочие данные и кэш.
Для удаления большинства приложений достаточно использовать классические возможности, которые предоставляет сама система.
Рассмотрю по порядку:
- сначала заходим в настройки (здесь без комментариев);
Настройки — Android 10.0
далее открываем раздел «Приложения» ;
после находим то приложение, которое хотим удалить, и открываем его свойства (см. скрин ниже 👇);
Находим ненужное приложение
перед тем, как нажать на кнопку «Удалить» , очистите кэш и сотрите данные (если этого не сделать, то со временем этот оставшийся «мусор» в виде старого кэша — может отнимать память, которой много никогда не бывает 😉);
Очистить данные, стереть кэш, удалить приложение
👉 Что делать с системными приложениями, которых не видно в списке (и где нет кнопки «удалить»)
Некоторые приложения (по умолчанию) не отображаются в списке ПО. У другой части приложений (если открыть их свойства) — отсутствует кнопка «Удалить» (что может указывать на то, что приложение системное (в 99% случаев), и его удаление крайне нежелательно).
Однако, что с ним можно сделать, если оно, например, нещадно «жрет» Интернет-трафик?
Для начала : как посмотреть полный список приложений в современной версии Android 10.0.
Обратите внимание на три точки в правом верхнем углу экрана: нажав по этому меню, вы сможете включить отображение скрытых системных приложений (таких, как, например, «Диспетчер загрузок»).
Показать / скрыть системные приложения
Далее, при необходимости «что-нибудь сделать» с этим приложением — лучшим вариантом будет простое его отключение (для этого есть спец. кнопка, см. скрин ниже 👇).
При этой операции оно перестает работать до тех пор, пока вы его не включите вновь (разумеется, приложение не будет использовать вашу оперативную память, нагружать процессор, и тратить трафик). Чем не решение!? 😉
Диспетчер загрузок (Android) — остановить! (Нет кнопки «Удалить»)
👉 Как удалить/остановить «неудобные» приложения
С некоторыми приложениями достаточно «неудобно» работать: они либо не удаляются, либо не останавливаются (либо, сами запускаются и продолжают «есть» трафик, например).
В этих случаях рекомендуется прибегать к спец. утилитам, у которых есть режимы принудительного удаления/остановки приложений. Речь идет о таких программах, 👉 как CCleaner, Clean Master и пр.
Отличное приложение на Андроид, которое поможет оптимизировать и ускорить работу телефона/планшета.
Что касается нашей темы — то CCleaner позволяет легко и быстро удалять сразу несколько приложений (причем делает это «чисто»: попутно удаляются кэш и все «хвосты»), освободить ОЗУ, память. К тому же, в нем есть особый режим принудительного завершения работы (что также ценно!).
Главное окно CCleaner
Отмечу, что приложение CCleaner полностью на русском языке и у него достаточно простой и интуитивно понятный интерфейс.
Например, чтобы что-то удалить или остановить — достаточно открыть вкладку «Управление приложениями» (см. скрин ниже 👇).
Далее можно указать галочками те приложения, которые вы хотите удалить и подтвердить операцию.
Удалить с устройства (CCleaner)
Кстати, открыв свойства любого из приложений — можно просто принудительного завершить его работу (причем, это можно сделать даже с большинством системных приложений).
👉 Как вернуть телефон в заводские предустановки (т.е. все приложения только по умолчанию)
В некоторых случаях никаких ухищрения не помогают вернуть телефон в нормальный режим работы (например, при заражении рекламным ПО, вирусами и пр.).
Для восстановления работы аппарата можно попробовать сбросить его в предустановки (т.е. «вернуть» его в заводское состояние: на нем будет только то ПО, которое устанавливалось производителем).
Чтобы это сделать, необходимо произвести так называемый Hard Reset . Тема эта несколько обширная, поэтому ниже приведу ссылку на одну свою прошлую инструкцию.
Важно!
После сброса (Hard Reset) — все настройки и данные на телефоне будут удалены (в том числе: телефонная книга, файлы, история переписки и пр.). Поэтому, прежде чем это выполнять — сохраните все самое необходимо в бэкап.
Как сделать бэкап контактов и файлов (фото, видео и пр.) на Android. Резервная копия на всякий случай 👌
На этом пока все. Дополнения по теме — всегда кстати!
Источник














