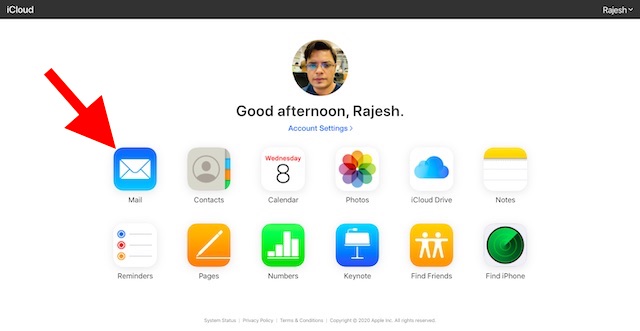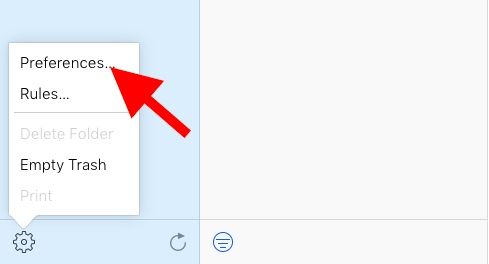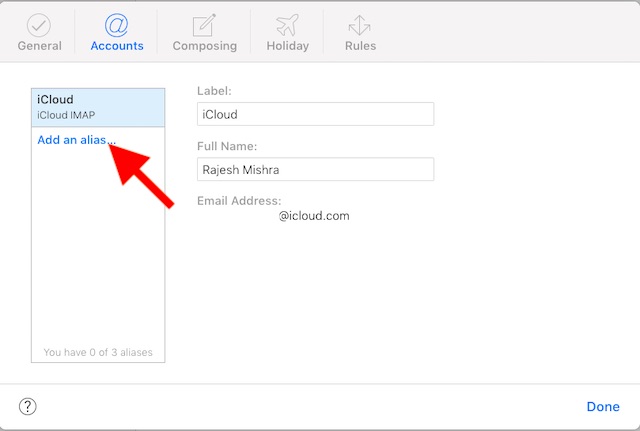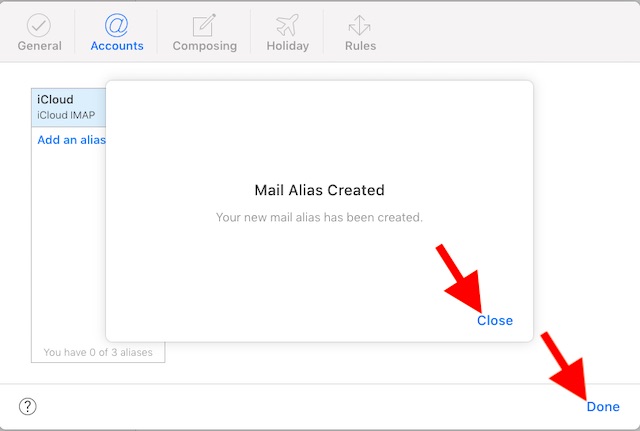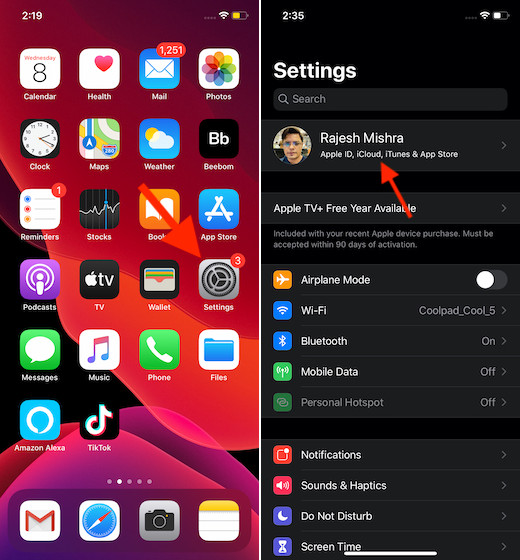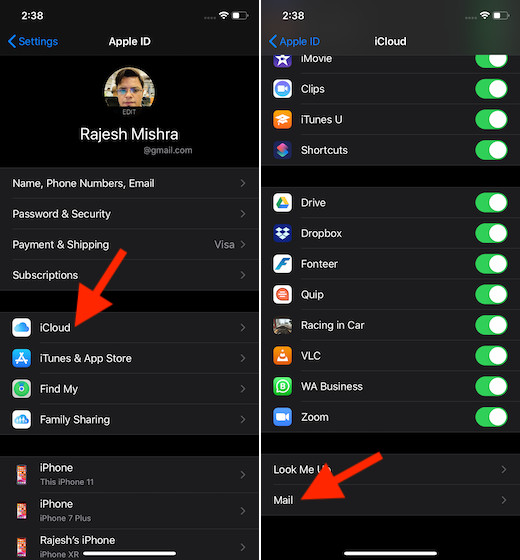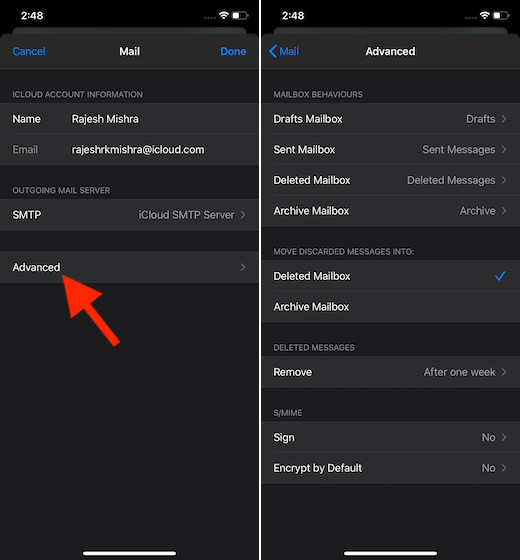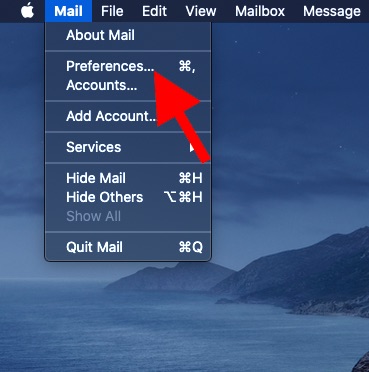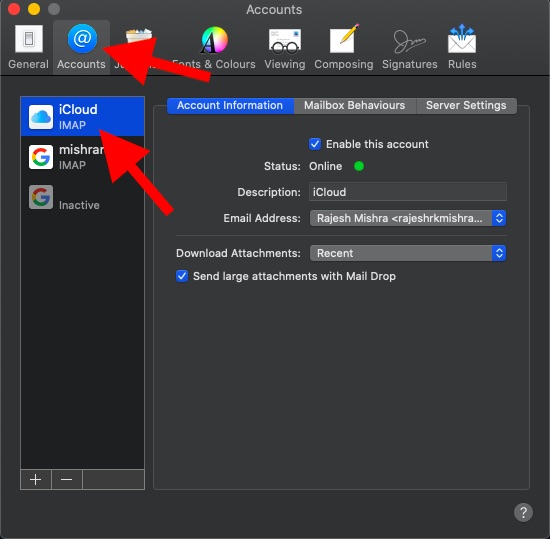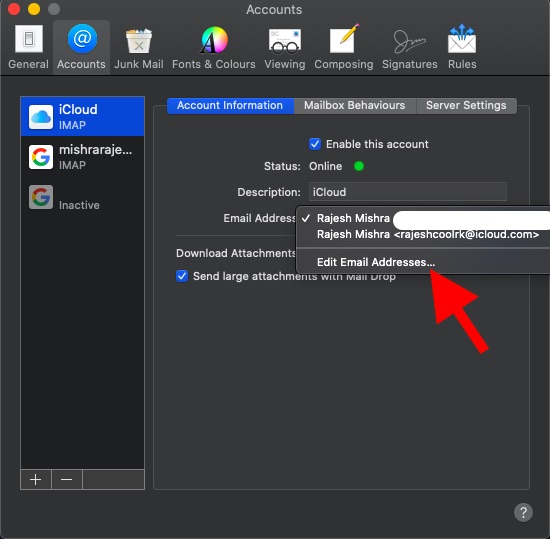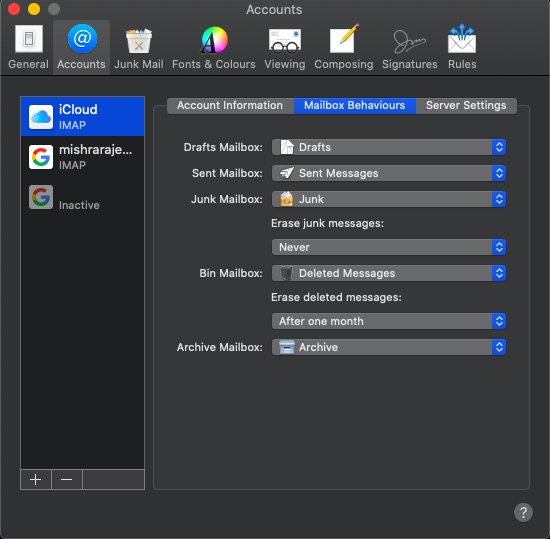- Сведения об адресах электронной почты Apple ID
- Адреса электронной почты, используемые вместе с идентификатором Apple ID
- Адрес электронной почты Apple ID
- Изменение адреса электронной почты, который используется в качестве идентификатора Apple ID
- Сброс пароля Apple ID
- Получение кода подтверждения
- Дополнительные адреса электронной почты
- Добавление дополнительного адреса электронной почты
- Удаление дополнительного адреса электронной почты
- Резервные адреса электронной почты
- Добавление или изменение резервного адреса электронной почты
- Удаление резервного адреса электронной почты
- Сброс контрольных вопросов
- Дополнительная информация
- Почта iCloud. Настройка псевдонимов адреса (aliases)
- Зачем это нужно?
- Как создать «псевдоним» адреса iCloud?
- Как использовать псевдонимы адресов электронной почты iCloud
- Используйте псевдонимы адресов электронной почты iCloud на iPhone, iPad и Mac
- Настройка псевдонимов электронной почты iCloud
- Управление псевдонимами iCloud на iOS
- Управление псевдонимами электронной почты CliCloud в macOS
- Настройте псевдонимы электронной почты iCloud для защиты вашего истинного адреса электронной почты
Сведения об адресах электронной почты Apple ID
В этой статье содержатся сведения о том, как добавить, изменить или удалить разные типы адресов электронной почты, которые можно использовать с идентификатором Apple ID.
Адреса электронной почты, используемые вместе с идентификатором Apple ID
Для входа в вашу учетную запись Apple идентификатор Apple ID использует адреса электронной почты. С помощью идентификатора Apple ID можно получать доступ к таким службам, как App Store, Apple Music, iCloud, iMessage, FaceTime и т. д. Ваши адреса электронной почты используются для отправки вам информации об учетной записи, а также с целью помочь друзьям и членам семьи общаться с вами и делиться различными данными.
Адрес электронной почты Apple ID
В большинстве случаев ваш идентификатор Apple ID также является основным адресом электронной почты учетной записи Apple ID.
Дополнительные адреса электронной почты
Добавьте в свою учетную запись дополнительные адреса электронной почты, чтобы ваши друзья и близкие могли вас легко найти в таких службах Apple, как FaceTime, iMessage и «Локатор».
Резервный адрес электронной почты
Большинство людей пользуется адресом электронной почты для уведомлений, а не резервным адресом электронной почты. Компания Apple использует этот адрес для отправки вам важной информации об учетной записи и вопросах безопасности. Если вы не используете двухфакторную аутентификацию или двухэтапную проверку (узнайте, что из этого у вас включено), вы можете улучшить защиту своей учетной записи, добавив резервный адрес электронной почты. Он отображается при входе на страницу учетной записи Apple ID.
Прежде чем использовать новый или обновленный идентификатор Apple ID, мы отправим вам по электронной почте сообщение для подтверждения, чтобы удостовериться, что адрес электронной почты принадлежит вам.
Адрес электронной почты Apple ID
При создании идентификатора Apple ID вы указываете адрес электронной почты. Этот адрес используется в качестве вашего идентификатора Apple ID и имени пользователя для входа в такие службы Apple, как Apple Music и iCloud. Кроме того, этот адрес используется в качестве контактного адреса электронной почты для вашей учетной записи. Регулярно проверяйте свой почтовый ящик. Мы будем отправлять вам уведомления, чтобы вы смогли лучше управлять своей учетной записью Apple ID и использовать ее возможности по максимуму.
Изменение адреса электронной почты, который используется в качестве идентификатора Apple ID
Чтобы изменить адрес электронной почты, который используется в качестве вашего идентификатора Apple ID, выйдите из всех служб и устройств Apple, на которых используется ваш идентификатор Apple ID. Затем выполните следующие действия.
Сброс пароля Apple ID
Если вы знаете текущий пароль Apple ID и хотите изменить его, выполните следующие действия на iPhone, iPad, iPod touch или Mac. Если вы забыли пароль Apple ID и хотите сбросить его, выполните следующие действия*.
Получение кода подтверждения
Если включить двухфакторную аутентификацию, то на новом устройстве или в браузере потребуется вводить код подтверждения для входа в систему с использованием идентификатора Apple ID. Узнайте, как получить и использовать код на доверенном устройстве, как получить его в текстовом сообщении или по телефону.
* Если вы используете двухфакторную аутентификацию, в некоторых случаях вы можете ускорить восстановление учетной записи или немедленно сбросить пароль, введя шестизначный код, отправленный на ваш основной адрес электронной почты.
Дополнительные адреса электронной почты
У многих из нас есть несколько адресов электронной почты, которые мы используем для общения с друзьями и родными. Добавьте в учетную запись Apple ID свой часто используемый адрес электронной почты, чтобы ваши друзья и близкие могли вас легко найти и общаться с вами с помощью таких служб и приложений Apple, как FaceTime, iMessage, «Общие альбомы», iWork и «Локатор».
Добавление дополнительного адреса электронной почты
- Войдите в учетную запись Apple ID.
- В разделе «Учетная запись» нажмите кнопку «Изменить».
- Ниже параметра «Контактные данные» выберите «Добавить».
- Введите свой дополнительный адрес электронной почты. Убедитесь, что он еще не используется в качестве идентификатора Apple ID.
- На этот адрес будет отправлено сообщение для подтверждения. Не получили сообщение электронной почты?
- Введите код подтверждения и нажмите «Проверить».
Удаление дополнительного адреса электронной почты
- Войдите в учетную запись Apple ID.
- В разделе «Учетная запись» нажмите кнопку «Изменить».
- Чтобы удалить один из дополнительных адресов электронной почты, щелкните рядом с адресом.
Резервные адреса электронной почты
Регистрировать резервный адрес электронной почты необязательно, но мы рекомендуем сделать это, если вы не пользуетесь двухфакторной аутентификацией или двухэтапной проверкой. Если вам не удастся вспомнить свои контрольные вопросы, для их сброса можно использовать резервный адрес электронной почты. Все уведомления, связанные с безопасностью, также отправляются на ваш резервный адрес электронной почты. Если вы пользуетесь двухфакторной аутентификацией или двухэтапной проверкой, вместо резервного адреса электронной почты вы указываете адрес электронной почты для уведомлений и вам не нужно помнить ответы на контрольные вопросы.
Добавление или изменение резервного адреса электронной почты
- Войдите на страницу учетной записи Apple ID.
- В разделе «Безопасность» щелкните «Изменить». Прежде чем вы сможете продолжить, вам, возможно, потребуется ответить на один или несколько контрольных вопросов.
- Чтобы добавить резервный адрес электронной почты, выполните следующие действия.
- В разделе «Резервный e-mail» выберите «Добавить адрес электронной почты», после чего укажите резервный адрес электронной почты. На этот адрес будет отправлено сообщение для подтверждения. Не получили сообщение электронной почты?
- Введите код подтверждения и нажмите «Проверить».
- Чтобы изменить резервный адрес электронной почты, выполните следующие действия.
- Выберите «Изменить адрес электронной почты» ниже адреса, который требуется изменить, затем укажите новый адрес. На этот адрес будет отправлено сообщение для подтверждения. Не получили сообщение электронной почты?
- Введите код подтверждения и нажмите «Проверить».
Если на момент включения двухфакторной аутентификации или двухэтапной проверки был зарегистрирован резервный адрес электронной почты, с помощью этих действий вы также можете изменить адрес электронной почты для уведомлений. Если последний удалить, добавить новый не получится.
Удаление резервного адреса электронной почты
- Войдите на страницу учетной записи Apple ID.
- В разделе «Безопасность» щелкните «Изменить». Прежде чем вы сможете продолжить, вам, возможно, потребуется ответить на один или несколько контрольных вопросов.
- Чтобы удалить резервный адрес электронной почты, щелкните рядом с адресом.
Сброс контрольных вопросов
Если вы забыли ответы на свои контрольные вопросы, выполните следующие действия, чтобы подтвердить свою личность и сбросить контрольные вопросы. Если вы настроили двухфакторную аутентификацию или двухэтапную проверку, вам не нужно помнить ответы на контрольные вопросы.
Дополнительная информация
FaceTime доступен не во всех странах и регионах.
Источник
Почта iCloud. Настройка псевдонимов адреса (aliases)
Эта заметка может быть полезна активным пользователям гаджетов от Apple. В ней рассказано о неочевидных, но полезных, функциях почтового сервиса iCloud Mail.
Зачем это нужно?
Когда Вы создаете учётную запись Apple ID, то для Вас автоматически создается почтовый ящик с таким же именем, например your.name@icloud.com. В учётной записи Apple ID хранятся данные пользователя: настройки учётной записи, данные о покупках в iTunes и Apple Store, переписка (сообщения и почта), заметки, телефонная книга, календарь и напоминания, резервные копии настроек и много чего ещё. Вообщем все то, что может может оказаться ценным при потере устройства или при замене его на новое. Ведь при входе в учётную запись на другом устройстве, множество настроек переносится автоматически на него (контакты, почта и т.д.) Вот почему, из соображений безопасности, мало кто использует этот почтовый ящик Apple ID для регулярной переписки. И это правильно!
Но удобство работы с почтой iCloud имеет свои плюсы: не нужно устанавливать сторонних почтовых приложений, настройка почтовой программы предельно проста, почта iCloud доступна на всех ваших устройствах от Apple одновременно.
Далеко не каждый знает о том, что в почтовом сервисе от Apple есть удобная возможность создать так называемые псевдонимы адреса iCloud. Адрес-псевдоним является по сути ярлыком вашего основного почтового адреса Apple ID, так называемым alias, но воспринимается внешним миром как самостоятельный реальный почтовый адрес. Это очень может быть полезно для таких вещей как публичные рассылки, регистрации на сомнительных ресурсах и в интернет-магазинах, с оглядкой на то, что Вас потом завалят спамом с “лучшими предложениями”. Можно создать один адрес-псевдоним для личной переписки, другой для информации второстепенной важности и ещё один — для всего прочего (рассылки, интернет магазины и т.д.) Короче, причин иметь такой адрес у каждого может быть не одна!
Преимущества такого решения: логин (Apple ID) — один, пароль — один, почтовый сервис — один, доступно сразу на всех ваших гаджетах, свой Apple ID “светить” не нужно, не нужны сторонние программы и не нужно выяснять настройки smtp / pop / imap-серверов, порты и все такое.
Таких псевдонимов адреса можно создать аж целых три! Действие любого из них можно на время приостановить или удалить совсем (восстановить потом не удастся) без вреда основному адресу Apple ID. Здорово? Мне кажется, да. Недостаток один — надо быть владельцем гаджета Apple.
Как создать «псевдоним» адреса iCloud?
Создать псевдоним вашего Apple ID проще всего через вэб-интерфейс сервисов iCloud: https://www.icloud.com. Войдите в него со своей учетной записью Apple ID, пройдите процедуру проверки пользователя и приступайте к настройкам.

Зайдите в Почту и откройте панель “Настройки”:

В окне настроек, перейдите на вкладку “Учетные записи” и нажмите “Добавить псевдоним…”:


Придумайте псевдоним. После ввода псевдонима, произойдет проверка не создан ли такой адрес кем-то ранее. Если нет — псевдоним будет создан, если такой уже занят кем-то — прийдется придумать новый.
Введите что считаете нужным в поле “Полное имя”, выберите название ярлыка для сообщений на псевдо-адрес и цвет, которым они будут помечены. Псевдонимов можно иметь до 3 шт. одновременно.
Когда у Вас несколько адресов, при ответе на входящее письмо не забудьте выбирать для ответа нужный адрес.
Вот и все. Пользуйтесь в удовольствие!
Материал аутентичен. Прошу сохранять ссылку на оригинальный текст и имя автора.
Источник
Как использовать псевдонимы адресов электронной почты iCloud
Дополнительный уровень защиты личной информации стал обычным делом на фоне постоянно надвигающегося взлома и распространяющегося спама. Следовательно, не добавление щита к конфиденциальной информации — это все равно что вызывать неприятности обеими руками. Говоря о надежной защите от взлома, двухфакторной аутентификации и псевдонимах адресов электронной почты iCloud, которые позволяют отправлять и получать электронную почту, не раскрывая свой адрес электронной почты, может иметь большое значение в защите учетной записи. Более того, вы также можете использовать псевдонимы адресов электронной почты iCloud на своих iPhone, iPad и Mac для входа на веб-сайты и в онлайн-сервисы, чтобы защитить свой истинный адрес электронной почты от спама. Если эта продуманная функция конфиденциальности и безопасности соответствует вашим потребностям, следуйте инструкциям, чтобы настроить псевдонимы адресов электронной почты iCloud на вашем iDevice.
Используйте псевдонимы адресов электронной почты iCloud на iPhone, iPad и Mac
Помимо защиты, псевдонимы электронной почты могут также позволяет фильтровать сообщения благодаря их способности автоматически сортировать входящие электронные письма в отдельные почтовые ящики. Мало того, вы даже можете использовать их для именования адресов электронной почты, чтобы они идеально представляли свои профессиональные или личные цели. Стоит повторить, что почтовые псевдонимы не могут быть изменены, преобразованы или перенесены в основные учетные записи, Теперь, когда вы знаете, для чего они предназначены и насколько полезными они могут оказаться, пришло время начать с шагов!
Настройка псевдонимов электронной почты iCloud
Прежде всего, мы собираемся добавить псевдоним электронной почты iCloud, используя веб-сайт iCloud.com.
1. Откройте веб-браузер на рабочем столе и отправляйтесь на icloud.com, После того, войдите с учетными данными Apple ID и нажмите «Почта»,
Замечания:
- Чтобы использовать эту функцию, вам потребуется электронная почта iCloud. Если у вас нет электронной почты iCloud, перейдите к настройкам iCloud на вашем устройстве iOS или macOS, чтобы создать его прямо сейчас.
- На iOS зайдите в Настройки -> баннер Apple ID -> iCloud -> почта. Теперь нажмите «Создать» во всплывающем окне и следуйте инструкциям, чтобы создать адрес электронной почты.
- В macOS перейдите к Системные настройки -> Apple ID -> Почта. Затем выполните быстрые инструкции для создания электронной почты iCloud.
2. Теперь нажмите на значок шестеренки расположен в нижнем левом углу окна.
3. Затем нажмите на Настройки.
3. Убедитесь, что Вкладка Аккаунты выбрана. Затем нажмите на Добавить псевдоним, После этого введите псевдоним для своего адреса электронной почты «iCloud».
Обратите внимание, что у вас также есть возможность обозначить адрес указать, как вы хотите его использовать. Затем нажмите на ОК,
Теперь вы получите подтверждение, что новый псевдоним электронной почты был создан. После этого нажмите на близко и ударил Готово,
Замечания: Если вы когда-нибудь захотите удалить псевдоним iCloud, вернитесь к тому же параметру -> выберите псевдоним электронной почты на вкладке Учетные записи. В конце нажмите Delete и подтвердите.
Управление псевдонимами iCloud на iOS
После того, как вы создали почтовый псевдоним, вы можете управлять им прямо с вашего устройства iOS.
1. На вашем iPhone или iPad запустите Приложение настроек -> Apple ID баннер,
2. Теперь нажмите на ICloud, Затем прокрутите вниз и нажмите на Почта.
3. Затем вы должны увидеть псевдоним / адрес электронной почты. Если вы хотите настроить все в соответствии с вашими потребностями, нажмите на продвинутый а потом персонализировать поведение почтовых ящиков, удаленные сообщения, S / MIME и другие функции.
Управление псевдонимами электронной почты CliCloud в macOS
- На вашем Mac откройте Почтовое приложение, После этого нажмите на Почтовое меню в левом верхнем углу экрана и выберите Настройки.
2. Убедитесь, что учетные записи вкладка выбрана. После этого нажмите на свой iОблачный аккаунт в боковой панели.
3. Затем нажмите на Адрес электронной почты выпадающий и выбрать Изменить адреса электронной почты вариант. Теперь вы попадете на iCloud.com, где сможете управлять псевдонимами электронной почты по своему усмотрению.
Кроме того, вы также можете проверить информацию об учетной записи и настроить поведение почтового ящика в соответствии с вашими потребностями. Например, вы можете загрузить все вложения, последние или нет. Кроме того, есть также возможность отключить опцию отправки больших вложений с помощью Mail Drop.
Настройте псевдонимы электронной почты iCloud для защиты вашего истинного адреса электронной почты
Таким образом, вы можете использовать псевдонимы электронной почты iCloud на своем iDevice для защиты своего адреса электронной почты. Помимо предоставления столь необходимой защиты вашей личной информации, они также позволяют вам легко управлять сообщениями — для различных целей. Вы нашли этот совет полезным? Звук от ваших двух центов в комментариях ниже.
Источник