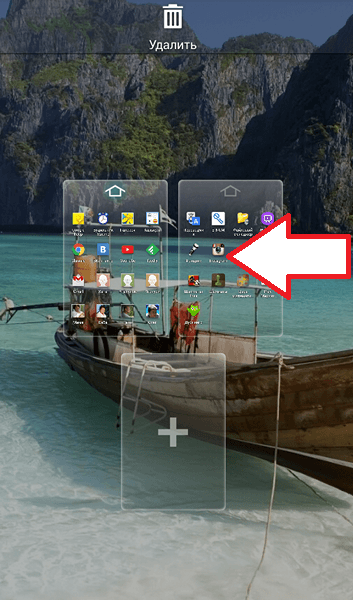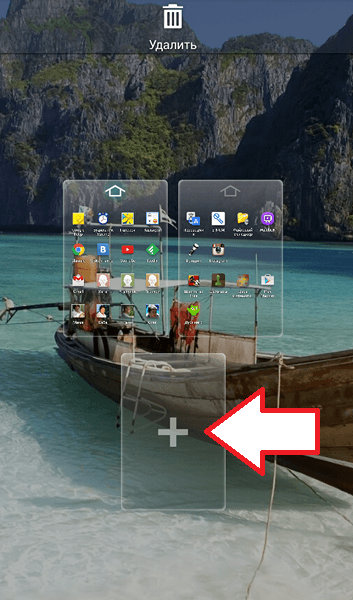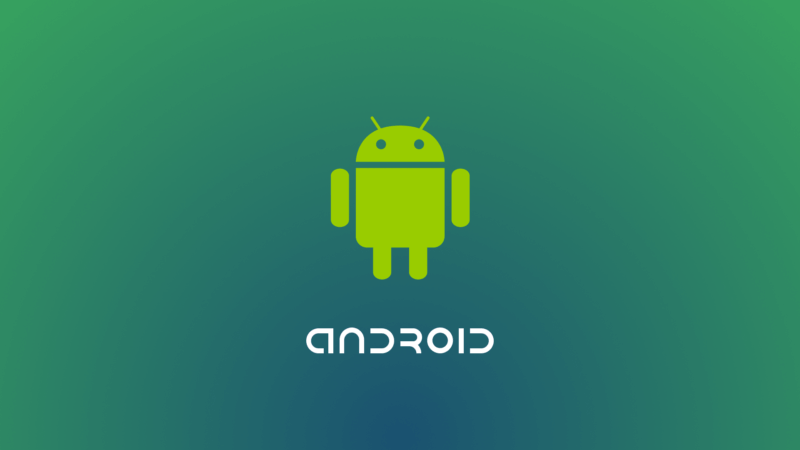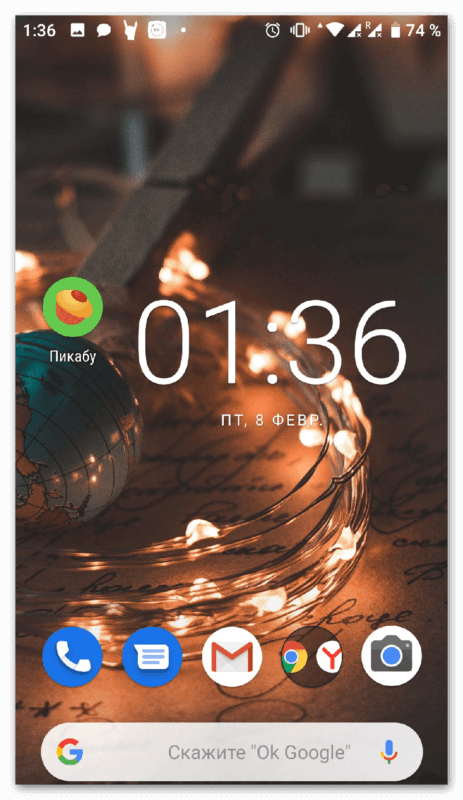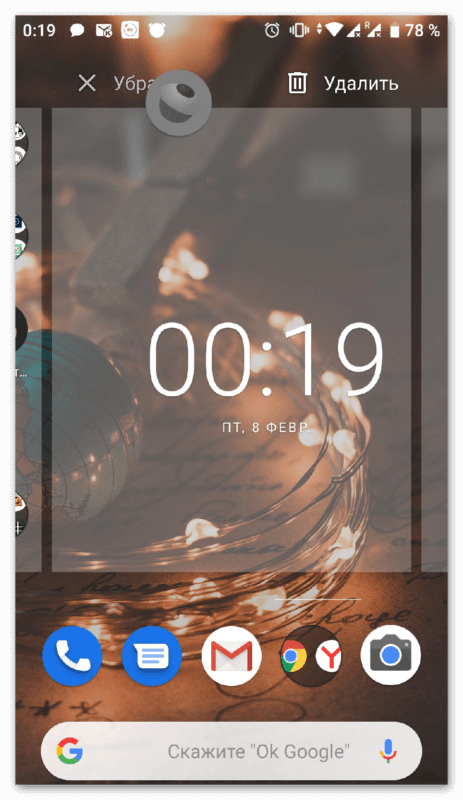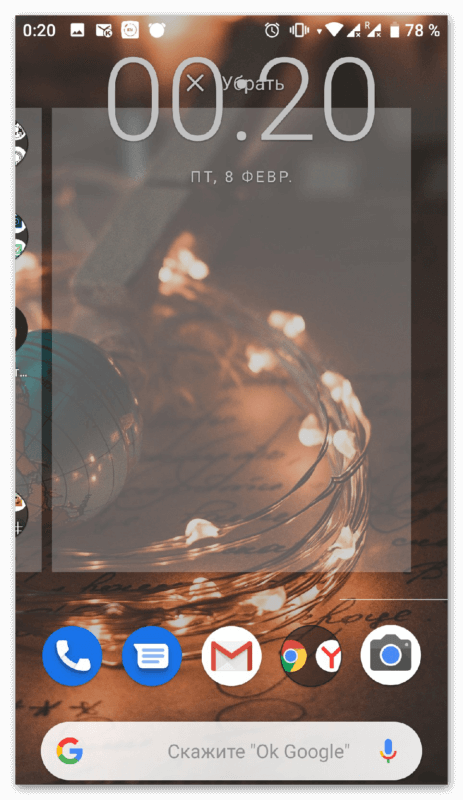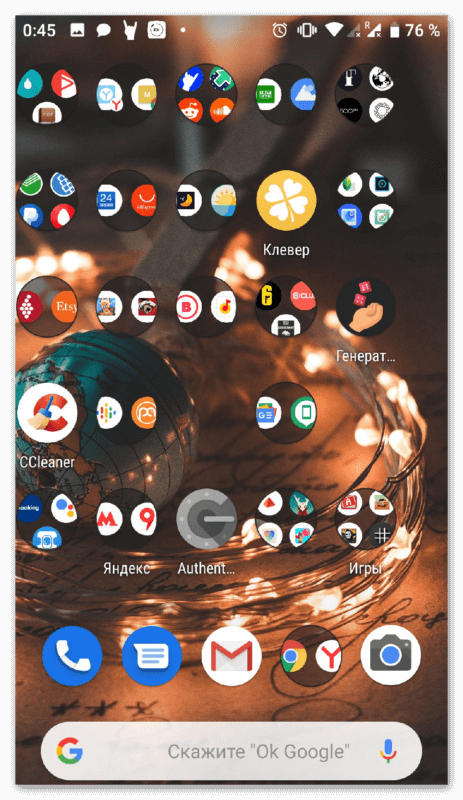- Как удалить рабочий стол на Android
- Как удалить рабочий стол на Андроид
- Инструкция для чистого Android
- Видео пример
- Как убрать рабочие столы на Андроиде – приводим в порядок рабочее пространство
- Удаляем лишний рабочий стол на Андроиде
- На устройствах Lenovo
- На устройствах HTC
- NexxDigital — компьютеры и операционные системы
- Как удалить пустые рабочие столы в андроиде. Как убрать рабочие столы андроид
- Удаление рабочего стола на Android
- Убрать рабочие столы на Nova Launcher
- Убрать рабочие столы на Samsung Touchwiz
- Убрать рабочие столы на HTC Blinkfeed
- Убрать рабочие столы на Xiaomi
- Способ 1. Как удалить ярлык или виджет с рабочего стола Андроид через системную корзину
- Способ 2. Как упорядочить приложения в одной папке
- Способ 3. Удалить рабочий стол на Андроиде
- Как убрать лишний рабочий стол
Как удалить рабочий стол на Android
В большинстве случаев, после покупки нового Android смартфона или планшета его рабочие столы просто завалены разнообразными иконками и виджетами. Но, после того как пользователь удаляет не нужные ему иконки приложений и виджеты, большинство рабочих столов начинает пустовать. Эти пустые рабочие столы создают неудобства, поэтому дальше возникает вполне логичное желание удалить лишние рабочие столы. Если вы попали в подобную ситуацию, то данная статья должна вам помочь. Здесь мы расскажем о том, как удалить рабочий стол на Андроиде.
Обычно, удаление рабочего стола на Android устройствах выполняется очень просто. Для этого нужно открыть любой рабочий стол и выполнить жест щипок. Для этого положите два пальца на экран устройства и сведите их один к другому, таким образом, как будто вы пытаетесь ущипнуть экран.
После этого на экране появятся все рабочие столы сразу. Теперь вам нужно выбрать рабочий стол, который вы хотите удалить, и переместить его в корзину.
Для этого нажмите на рабочий стол и не отпуска палец переместите его в верхнюю часть экрана, на изображение корзины.
После этих несложных манипуляций ваш рабочий стол будет удален. Если вы захотите создать новый рабочий стол, то вам нужно также ущипнуть экран, а после этого нажать на кнопку с изображением знака «+». После этого на вашем устройстве появится еще один пустой рабочий стол.
Нужно отметить, что возможность удалять рабочие столы предусмотрена не во всех Android лаунчерах. Например, в лаунчере Android планшета Samsung Nexus 10 удалить рабочий стол нельзя. В этом случае избавиться от надоедливых пустых рабочих столов можно только сменив лаунчер.
Источник
Как удалить рабочий стол на Андроид
У начинающих пользователей Android смартфонов часто возникает вопрос, как убрать лишние рабочие столы на своем устройстве. Это очень важный аспект, особенно для слабых аппаратов. Проблема в том, что каждый новый стол увеличивает нагрузку на «железо» мобильного телефона. Они генерируются заранее и продолжают работать в фоне, из-за чего операционная система использует дополнительные ресурсы оперативной памяти и видео чипа. Это одна из распространенных причин появления тормозов и глюков. В материале рассмотрим, как удалить рабочий стол на андроиде.
Инструкция для чистого Android
Рассмотрим инструкцию по удалению экрана для системы Android 9.0. На момент написания материала это последняя вышедшая версия ОС. В ближайшие несколько лет производители будут стремиться устанавливать её на свои устройства, в частности на бюджетные модели. В особенности это касается некоторых моделей китайских брендов, любящих легкую рекламу. Алгоритм удаления одинаковый для всех чистых систем.
Чтобы убрать лишние экраны на чистом Андроиде, без внешних оболочек, нужно очистить его от всех иконок и виджетов. Чтобы убрать иконку необходимо зажать на ней пальцем. После этого интерфейс немного изменится и сверху появятся зоны с подписями «Убрать» и «Удалить». Изображение программы нужно перенести к первому пункту, после этого она пропадет.
Как удалить экран на смартфоне с Андроид, например, если на нем установлен виджет с часами или календарем, то технология и процесс остается таким же. Нужно задержать палец на области работы виджета, после чего интерфейс опять изменится и в верхней части появится пункт «Убрать» с изображением корзины. Перетягиваем к надписи, после чего он исчезнет.
После выполненных действий лишняя рабочая зона автоматически пропадёт. Необязательно удалять все иконки программ, главное полностью освободить ненужный экран, достаточно просто перенести их на соседние панели.
Видео пример
В видео представлена инструкция как удалить пустой рабочий стол на операционной системе Андроид с фирменной оболочкой от компании Samsung. Этот способ подойдет для смартфонов компании HTC, LG у которых тоже установлены собственные модификации интерфейса. Производители стараются максимально улучшить и модернизировать свои вариации оболочек.
Источник
Как убрать рабочие столы на Андроиде – приводим в порядок рабочее пространство
Как правило, каждый владелец мобильного устройства на базе Android предпочитает не довольствоваться теми настройками, которые предлагает производитель, а максимально кастомизировать гаджет под собственные потребности и предпочтения. Я уже рассказывала, как добавлять рабочий стол. В результате этой манипуляции зачастую появляются лишние объекты, поэтому сегодня вы узнаете, как убрать рабочий стол на Андроиде.
Удаляем лишний рабочий стол на Андроиде
Несмотря на то, что сама процедура предельно проста, она может различаться в зависимости от модели или лаунчера (графической оболочки) смартфона. Так, на большей части устройств с операционной системой Androld чтобы удалить ненужный рабочий стол нужно выполнить следующие действия: на экране главного рабочего стола двумя пальцами делаем «щипок», после чего откроются все рабочие столы. В правом верхнем углу мы увидим значок «корзина» (может быть просто крестик), нажимаем на неё и ненужный рабочий стол будет удалён:
На некоторых моделях смартфонов, для того чтобы открыть все столы, нужно нажать и удерживать пальцем пустое место на главном экране, а затем удалить лишний объект:
*Примечание : если рабочий стол убирается вместе с иконками приложений, то они также будут удалены, однако сами приложения никуда не денутся.
На устройствах Lenovo
На смартфонах Леново меню приложений нет, на моделях этого производителя все приложения выводятся на десктопы. Поэтому и создавать их можно довольно большое количество. Для удобства пользователь может объединить некоторые программы в папки. В результате этого могут образоваться неиспользуемые столы, для их удаления нужно нажать на сенсорную кнопку с изображением квадратика, которая располагается в левом нижнем углу. В открывшемся меню нажимаем «Рабочие столы» и «тапаем» на крестик для удаления:
*Примечание : в данном случае, перед удалением нужно перенести иконки приложений на другое место, если таковые имеются.
На устройствах HTC
Чтобы убрать лишний рабочий стол на гаджетах HTC выполняем следующие манипуляции: нажимаем на главном экране на любое свободное место и удерживаем палец до появления специального меню, на котором жмём на пункт «Управление страницами главного экрана». После этого должны открыться все активные рабочие столы, выбираем тот, который будем убирать, и нажимаем кнопку «Удалить», которая располагается в нижней части дисплея:
Важно учитывать, что возможность удаления неиспользуемых экранных вкладок имеется не во всех графических оболочках, установленных на мобильных гаджетах Android. Поэтому, если желание такое есть, то в таких случаях может помочь смена лаунчера (лончера). В магазине Google Play предлагается довольно большая линейка приложений этого сегмента и бесплатных, и распространяемых на платной основе.
А у меня по теме как удалить рабочий стол на Андроиде добавить больше нечего. Поэтому я ставлю точку и прощаюсь с вами, дорогие читатели нашего блога, до следующей темы.
Источник
NexxDigital — компьютеры и операционные системы
Как удалить пустые рабочие столы в андроиде. Как убрать рабочие столы андроид
Поскольку в стандартной прошивке и при стандартном лаунчере нельзя изменять количество рабочих столов, то в таком случае необходимо использовать другие лаунчеры. Launcher для Андроид – это рабочий стол для смартфона, но с альтернативным внешним видом и прочими измененными элементами.
Например, одним из популярных считается ADW.Launcher. Данный лаунчер отлично подходит для планшетов – рабочий стол на несколько экранов, основное меню приложений. Для управления содержимым лаунчера нужно лишь зажать пальцем область на дисплее и подождать 1-2 секунды. Откроется новое окно, где можно выбрать настройку виджетов, приложений и всего рабочего стола в целом. Но главный минус этого лаунчера – это отсутствие возможности удалять приложения с панели приложений. Для этого приходится обращаться к стандартному лаунчеру.
Еще одним популярным лаунчером является Go Launcher. В нижней части рабочего стола находится док, в который можно сохранять часто используемые программы. Данный лаунчер также отлично работает и на планшетах. Продолжительное нажатие на экране устройства откроет пользователю меню настроек, в котором можно настраивать под себя темы оформления, виджеты, приложения, а также добавлять или удалять рабочие столы.
Удаление рабочего стола на Android
Процесс добавления дополнительного рабочего стола на устройстве Android очень прост. Для этого нужно зажать пальцем на рабочем столе на несколько секунд, а затем в появившемся меню выбрать пункт «Страница».
Но иногда бывает так, что в результате случайных манипуляций создается несколько рабочих столов. И появляется необходимость удалить некоторые из них. Чтобы удалить лишний рабочий стол, нужно провести двумя пальцами от углов к центру (аналогично действию для уменьшения картинки). Появится новое меню для управления рабочими столами, на котором они будут изображены в уменьшенном виде. Затем необходимо зажать пальцем на определенном рабочем столе и перенести его на изображение мусорной корзины. Здесь же можно указать какой рабочий стол будет главным, нажав на кнопку «Home» (схематическое изображение дома) в правом верхнем углу выбранного рабочего стола.
Удалить лишний рабочий стол можно и другим способом. Находясь на главном рабочем столе необходимо нажать на значок «домика», после чего откроются все рабочие столы на одном экране. И чтобы удалить ненужный рабочий стол, нужно его захватить и перетащить в корзину.
Современные компьютеры позволяют человеку устанавливать различное программное обеспечение, играть в игры, создавать презентации и многое другое. Однако возникают ситуации, когда компьютер по различным причинам зависает, и приходится искать процессы , которые загружают всю систему.
Чтобы лишние процессы , можно воспользоваться стандартными средствами операционной системы. Однако стоит заметить, что в процессе закрытия таких процессов неопытные пользователи могут нарушить всю работу компьютера. Если вы действительно хоть немного понимаете принципы работы компьютера с процессами, то, наверное, знаете, что осуществить это можно с помощью «диспетчера задач».
Чтобы вызвать данный инструмент, нажмите сочетание клавиш CTRL + ALT + DELETE. Далее перед вами появится небольшое окно, в котором будут такие вкладки, как «Приложения», «Быстродействие», «Процессы», «Сеть», «Пользователи». Сначала нужно определить, в какой именно вкладке отключаются процессы .
Нажмите на графу «Приложения». Вы увидите список всех открытых программ, папок, задач, которые на тот момент времени активны на . Можно закрыть любой из них несколькими нажатиями клавиш. Выберите приложение или папку и нажмите на кнопку «Снять задачу». Далее процесс исчезнет из списка.
Чтобы закрыть процессы , которые не отображаются в виде открытой программы или находятся в трее компьютера, нажмите на вкладку «Процессы». Здесь вы увидите большой список всех запущенных задач на вашем компьютере. Тут может быть и локальная сеть, антивирус, часы, различные программы, стандартные средства операционной системы, открытые сессии интернет соединения и многое другое. Однако стоит внимательно читать название процесса, чтобы не закрыть что-нибудь лишнее.
Выбираете процессы , которые нужно закрыть и нажимаете на клавишу «Завершить процесс». Однако стоит помнить о том, что тот или иной процесс будет закрыт автоматически, без сохранения информации или подтверждения о выходе. Можно также нажать на вкладку «Имя образа» и все процессы будут отображаться по алфавиту. Так намного быстрее можно найти нужные записи.
- процессы на компьютере в 2019
Говорят, что чисто бывает не там, где убирают, а там, где не мусорят. Что же делать, если самое худшее уже случилось и экран компьютера пестрит всевозможными ярлычками и иконками, под которыми не видно обоев рабочего стола? Разумеется, очистить рабочий стол, убрав с него все лишнее.
- — компьютер с установленной ОС Windows XP и выше.
Для того чтобы слегка разобрать завалы на рабочем столе, вам потребуется запустить мастер очистки рабочего стола. Чтобы это сделать, найдите на рабочем столе вашего компьютера любой свободный от иконок участок и кликните по нему правой кнопкой мышки.
В контекстном меню выберите опцию «Мастер очистки рабочего стола» в группе «Упорядочить значки». Откроется стартовое окно мастера очистки с описанием того, что делает эта утилита. Нажмите на кнопку «Далее», находящуюся в нижней части окна.
Выберите ярлыки, которые можно без ущерба для удобства вашей работы за компьютером перенести в папку «Неиспользуемые ярлыки». Для этого просмотрите список ярлыков, который открылся в следующем окне мастера очистки. Около ярлыков, которыми вы пользовались недавно, будет стоять дата последнего запуска. Если вы не запускали приложение при помощи ярлыка на рабочем столе, по крайней мере, неделю, смело можете убирать его в папку для неиспользуемых ярлыков, которую создаст мастер очистки.
Уберите галочки из чекбоксов около тех ярлыков, которые вам нужны ежедневно. Нажмите на кнопку «Далее».
Еще раз проверьте список ярлыков, которые будут убраны с рабочего стола. При необходимости нажмите кнопку «Назад» и отредактируйте список. После этого нажмите на кнопку «Готово». Ваш рабочий стол очищен.
Чтобы не запускать каждый раз процедуру очистки вручную, настройте Мастер очистки рабочего стола. Для этого в контекстном меню, которое вызывается щелчком правой кнопки мыши по пустому месту рабочего стола, выберите пункт «Свойства». В окне свойств кликните по вкладке «Рабочий стол».
Нажмите на кнопку «Настройка рабочего стола» и в открывшемся окне поставьте галочку в чекбоксе «Выполнять очистку рабочего стола каждые 60 дней». Щелкните по кнопке ОК, а в окне свойств нажмите кнопку «Применить» и ОК.
Кроме ярлыков для запуска приложений на вашем рабочем столе могут оказаться различные файлы, с которыми мастер очистки ничего не может сделать, поскольку эти файлы не являются ярлыками. Для того чтобы очистить от них рабочий стол, создайте новые тематические папки на одном из дисков своего компьютера и переместите в них файлы. Можете разобрать файлы по уже имеющимся папкам таким образом, чтобы вы смогли свободно ориентироваться в том, что и где у вас хранится.
Чтобы не приходилось тратить время на разбор рабочего стола, возьмите себе за правило не сохранять на него документы. Если вы несколько дней подряд работаете с каким-либо файлом и вам удобнее запускать его с рабочего стола, создайте ярлык этого файла, щелкнув по его иконке правой кнопкой мыши и выбрав опцию «Создать ярлык». Поместите созданный ярлык на рабочий стол. Когда вы перестанете обращаться к этому файлу, мастер очистки уберет его ярлык с вашего рабочего стола.
- Использование мастера очистки рабочего стола
Виджет — небольшое приложение, интерфейс которого занимает на экране небольшую площадь и отображает ту или иную информацию либо позволяет быстро осуществлять те или иные действия. Если виджет больше не нужен, его можно удалить.
Современное мобильное устройство на базе операционной системе Андроид не может обойтись бе сторонних приложений. Со временем приложений может стать настолько много, что все они не поместятся на одном рабочем столе. Поэтому в Android есть возможность делать несколько рабтчих столов. Но если они вам не нужны? Если вы организовали вое рабочее пространство таким образом, что все установленные приложения помещаются на одном экране? Тогда необходимость в дополнительных столах отпадает. В это лайфхаке мы на примерах популярных оболочек покажем вам как убрать рабочие столы Андроид .
Убрать рабочие столы на Nova Launcher
Начнем пожалуй с самой популярной темы Nova Launcher . Чтобы убрать рабочие столы Android на Nova Launcher, нам необходимо выполнить пару простых действия:
- Откройте рабочий стол, который вы хотите удалить.
- Дальше нажмите кнопку «Домой ».
- Вы увидите все рабочие столы, как на изображении ниже. Нажмите на рабочий стол, который нужно удалить, и перетащите в верхнюю часть экрана.
Готово. Ничего сложного, как оказывается. Двигаемся дальше.
Убрать рабочие столы на Samsung Touchwiz
Инструкция удаления рабочих столов на смартфонах Samsung аналогична удалению рабочих столов в лаунчере Nova Launcher, но с одним небольшим отличием.
- Нажимаем на кнопку «Домой », чтобы перейти на главный экран.
- Дальше используйте жест с двумя пальцами, как уменьшение масштаба, чтобы открыть настройки.
- Нажмите на рабочий стол, который необходимо убрать, и перетащите его в верхнюю часть экрана, где находится крестик.
Убрать рабочие столы на HTC Blinkfeed
- Найдите пустое место на рабочем столе, после чего зажмите его пальцем.
- Теперь нажмите на «Настройки главного экрана ».
- Выберите рабочий стол и тапайте на кнопку «Удалить ».
Убрать рабочие столы на Xiaomi
- Как и на Samsung Touchwiz, вам нужно использовать жест с двумя пальцами (уменьшение масштаба), чтобы открыть настройки домашнего экрана.
- Теперь пролистайте вправо или влево на рабочий стол, который необходимо убрать.
- Нажмите на крестик, чтобы удалить рабочий стол.
Не получится удалить рабочий стол, если на нем есть значки приложений. Сперва вам их необходимо перетащить на другой рабочий стол или вовсе удалить их. Только после этого вы сможете убрать рабочий стол.
P.S. Если у вас возникли каки-то проблемы, не получается удалить рабочий стол или вы используете другой лаунчер, не описанный в статье, напишите в комментариях. Постораемся помочь вам.
С самого первого дня покупки нового смартфона пользователь постоянно скачивает и устанавливает новые приложения и добавляет виджеты. В итоге растет количество рабочих столов и от количества ярлыков начинает рябить в глазах. Нагромождение иконок влечет за собой довольно неприятные последствия:
- Теряется эстетический вид рабочего стола
- Сложно быстро найти нужное приложение
- Некоторые программы работают в фоновом режиме и нагружают процессор и аккумулятор.
В нашей статье мы подскажем, как можно упорядочить хаос ярлыков на рабочем столе, удалив лишние иконки, виджеты и дополнительные рабочие экраны.
Представим, что перед нами смартфон на ОС Android 6.0, у которого несколько экранов битком набиты различными ярлыками приложений и виджетами, половина из которых давно не используется. Начнем генеральную уборку!
Шаг 1. Как удалить ярлык или виджет с рабочего стола Андроид
Самый простой способ удалить ненужную иконку с рабочего стола — отправить ее в системную корзину:
- Выберете программу, от которой хотите избавиться
- На несколько секунд задержите палец на ярлыке
- Появится меню с выбором: убрать или удалить
- Перенесите ярлык к нужной команде
Команда «Убрать» лишь сотрет ярлык с рабочего стола. Само же приложение останется в меню смартфона. Соответственно, команда «Удалить» не только уберет иконку в корзину, но и деинсталлирует саму программу.
Обычно приложение удаляется не полностью. После деинсталляции в памяти смартфона может остаться программный кэш, который забивает память гаджета и тормозит процессор. Если вы решили удалить ярлык вместе с его приложением, рекомендуем просканировать смартфон с помощью специальных приложений для очистки от мусора. Например, программой Clean Master.
- Скачайте бесплатное приложение в Play Market
- Разрешите утилите доступ к вашим файлам
- Выберете пункт «Мусор»
- Нажмите «Удалить»
Как удалить виджет с рабочего стола Андроид? Точно так же, как и иконку. Просто зажимаете палец на виджете, ждете пока вверху экрана не появится команда «Убрать» и тянете лишний виджет к ней. Ненужный элемент интерфейса останется в своем системном меню, а на рабочем столе сразу появится немало свободного места.
Шаг 2. Как упорядочить приложения
Возможна ситуация, когда на одном рабочем столе необходимо держать несколько ярлыков от одного производителя, или программ со схожими функциями. Например, на экране скапливаются утилиты от Google: Карты, Фильмы, Диск, Gmail и так далее. Для таких приложений сделайте системную папку прямо на рабочем столе:
- Нажмите на несколько секунд на иконку приложения
- Перетащите ее на другой ярлык — появится папка
- В созданную папку перетащите остальные иконки
Если вам понадобится создать несколько таких папок, их можно выделить цветом и указать название.
Шаг 3. Удалить рабочий стол на Андроиде
После того, как вы убрали лишние ярлыки и виджеты, главный экран смартфона превратится в вереницу пустых рабочих столов. Их тоже следует убрать, чтобы не занимали лишнее место.
- Зажмите пальцем свободное место на экране — так вы попадете в меню персонализации
- В данное меню можно попасть через ярлык системного приложения в настройках
- Выберете пункт «Рабочие столы»
- Появится каруселька всех экранов смартфона
- Выберете пустой рабочий стол и зажмите его пальцем
- Когда вверху экрана появится значок удаления, перенесите на него экран
- Если случайно выбрали не тот экран, у вас будет несколько секунд на то, чтобы отменить удаление.
Итак, вы тщательно прибрались на рабочем столе своего смартфона. Вот только через несколько дней вы наверняка накачаете новые программы, которые опять забьют своими ярлыками все свободное место. Чтобы каждый раз не вычищать лишние иконки, проще всего сразу предотвратить их появление. Для этого воспользуйтесь настройками магазина Google Play:
- Откройте магазин
- Зайдите в меню приложений
- Найдите пункт настроек
- В строке «Добавлять значки» снимите галочку
После этого все новые приложения будут помещаться только в основном меню Андроид.
Теперь вы узнали, как удалить иконку с рабочего стола Андроид. Если вы все же предпочитаете хранить все ярлыки и виджеты ваших приложений на рабочем столе, вам понадобится смартфон с большим экраном, на котором хватит места всем элементам интерфейса, как системным, так и установленным извне. Для комфортной работы с любым количеством приложений мы рекомендуем смартфон Fly Cirrus 9 .
Данная модель является одной из самых популярных в коллекции гаджетов британской компании Fly. За свою 14-летнюю историю Fly зарекомендовал себя как производитель смартфонов, которые отвечают запросам самого широкого круга потребителей. Стильный женский смартфон, мощный гаджет с емким аккумулятором для тех, кто долго находится вдали от дома или качественный камерофон — каждый сможет найти для себя подходящий девайс, к тому же по очень выгодной цене.
Fly Cirrus 9 привлек пристальное внимание пользователей за сочетание самых трендовых характеристик:
- Большой и яркий 5,5-дюймовый IPS HD экран, на котором одинаково комфортно работать с любыми программами, читать книги или смотреть фильмы.
- Мощный 4-ядерный процессор с частотой 1,25 ГГц, отвечающий за многозадачность в работе и стабильную работу системы.
- Емкий аккумулятор на 2800 мАч, который поддерживает работу смартфона в различных, даже самых ресурсозатратных режимах в течение всего дня.
- Качественные камеры на 8 и 2 мегапикселя
- Модуль высокоскоростной связи 4G LTE, с которым скоростной серфинг в интернете становится максимально удобным и приятным.
- Привлекательный дизайн глянцевого эргономичного корпуса.
Столько мощное техническое исполнение доступно пользователям по отличной цене. Стоимость Fly Cirrus 9 в интернет-магазинах не превышает 6 400 рублей. Кстати, купить любой понравившийся вам смартфон от Fly вы можете в официальном магазине бренда.
Наш очередной урок учебного курса посвящен тому, как очистить рабочий стол от лишних ярлыков.
По последним данным, в цифровом магазине Google Play загружено почти 2 миллиона приложений, большую часть которых составляют бесплатные программы. При этом функционал апплетов простирается от простых блокнотов и калькуляторов до управления бытовой техникой в доме.
Естественно, что пользователю мобильного устройства, даже если он точно знает, что хочет установить, крайне трудно удержаться от скачивания дополнительных приложений. В этом случае программы и виджеты и серии «на один раз» начинают скапливаться, увеличивая количество рабочих столов. Из-за этого:
- Рабочий стол превращается в настоящую свалку иконок
- В этой свалке довольно трудно найти нужное приложение
- Приложения, работающие в фоновом режиме, перегружают батарею и процессор.
Впрочем, функционал операционной системы Android позволяет как следует навести порядок на рабочем столе телефона и избавиться от нагромождения лишних ярлыков, виджетов и дополнительных рабочих экранов. Для этого существует 3 простых способа:
Способ 1. Как удалить ярлык или виджет с рабочего стола Андроид через системную корзину
Данный метод удобен тем, что не требует работы с настройками системы. Все происходит на главном экране смартфоне:
- Выбираем ненужную программу
- Задерживаем палец на ярлыке
- Дожидаемся появления выбора Убрать/Удалить
- Перетаскиваем иконку к нужному пункту
Чтобы просто стереть иконку с рабочего стола, достаточно выбрать команду «Убрать». При этом программа останется в меню смартфона, откуда ее можно в любой момент вернуть на главный экран. А вот команда «Удалить» деинсталлирует приложение.
Стоит отметить, что данный способ действует только со сторонними приложениями. У системных программ получится только убрать иконки с рабочего стола.
Как правило, после удаления любого приложения, в памяти мобильного устройства остается, так называемый, кэш – остаточные файлы, которые нагружают процессор и переполняют внутреннюю память. Поэтому после удаления программы или виджета, мы рекомендуем воспользоваться приложением для очистки мусора, например, Clean Master:
- Установите приложение на смартфон
- Дайте программе доступ к файлам
- Нажмите на кнопку «Мусор»
- Нажмите «Удалить»
Утилита тщательно просканирует смартфон и удалит весь лишний кэш.
Как удалить виджет с рабочего стола Андроид? Точно так же, как и ярлык. Зажимаете палец на виджете, дожидаетесь появления команды «Убрать» и тянете к ней виджет.
Способ 2. Как упорядочить приложения в одной папке
Если вам важно держать на рабочем столе ярлыки приложений от одного поставщика, например, от Google, все иконки можно поместить в специальную папку:
- Задержите палец на ярлыке приложения
- Перенесите ярлык на другую иконку
- В созданную папку переместите прочие ярлыки
- При необходимости, укажите название папки
Способ 3. Удалить рабочий стол на Андроиде
Пустые рабочие столы – это не менее избыточные элементы в телефоне, как и лишние ярлыки и виджеты. Как сократить количество рабочих столов.
Data-lazy-type=»image» data-src=»http://androidkak.ru/wp-content/uploads/2015/12/rabochie-stoly..png%20400w,%20http://androidkak.ru/wp-content/uploads/2015/12/rabochie-stoly-300×178.png%20300w» sizes=»(max-width: 300px) 100vw, 300px»>

Эта функция очень полезна для тех, кто не хочет залезать на разные сайты, заходить в различные приложения, чтобы узнать какую-либо информацию. Такая возможность предоставляется владельцам андроида, ведь всю эту информацию можно добавить в виде виджетов и ярлыков на экран смартфона. Но, естественно, стоит помнить о том, что место ограничено и его нужно увеличивать каким-либо образом. Но иногда пространства, наоборот, слишком много. Возникает необходимость его уменьшить.
У некоторых возникает вопрос: как же все-таки добавить новое рабочее пространство на телефоне или планшете или убрать его(У многих неопытных пользователей они появляются незаметно, и владельцы телефонов и планшетов просто не знают, как их удалить)? Будем разбираться.
Как убрать лишний рабочий стол
Все смартфоны разные, поэтому и способы будут отличаться, но один из них точно сработает:
- На многих устройствах удалить лишний рабочий стол можно буквально двумя движениями. Для этого поставьте два пальца на разных концах экрана и сведите их вместе (такой же жест, который вы выполняете для того, чтобы уменьшить картинку). Перед вами предстанут все столы, которые есть. Чтобы убрать ненужный, долго жмем на него и перетаскиваем в значок корзины с надписью “удалить” (иногда надпись может отсутствовать).
- Второй способ отличается от первого только первым действием. Выходим на главный экран, нажимаем кнопку “Home”, после чего повторяем все действия с пункта 1.
- Некоторые смартфоны не предусматривают добавление или удаление рабочих пространств. Но отчаиваться не стоит, на помощь в этом нам могут придти лаунчеры, которых есть великое множество в Play Маркете. Устанавливаете их и добавляете себе столько рабочих столов сколько угодно.
Источник