- Как удалить резервную копию iTunes
- Как удалить резервную копию iTunes на Mac
- Как удалить резервную копию iTunes на PC
- Поиск резервных копий iPhone, iPad и iPod touch
- Поиск резервных копий, сохраненных на компьютере Mac или компьютере с Windows
- Поиск папки с резервными копиями на компьютере Mac
- Поиск папки с резервными копиями на компьютере с Windows 7, 8 или 10
- Удаление и копирование резервных копий на компьютере Mac или компьютере с Windows
- Копирование резервных копий в другое место
- Удаление резервных копий
- Поиск резервных копий и управление ими в iCloud
- Как удалить резервные копии iPhone и iPad на Mac
- Удалить резервные копии из управления хранилищем
- Удаление резервных копий iPhone и iPad из Finder
- Найти все резервные копии iPhone и iPad в Finder
Как удалить резервную копию iTunes
Если вы продали свой iPhone или iPad, либо же перестали им пользоваться, например, отдали родственнику, вам необходимо позаботиться об удалении резервных копий устройства, созданных iTunes. Процесс удаления старых или ненужных резервных копий весьма прост, однако, пользователи поверхностно знакомые с iTunes могут испытывать сложности с поиском нужных настроек. В этой инструкции мы подробно покажем как удалить резервную копию iTunes.
Как удалить резервную копию iTunes на Mac
Шаг 1. Запустите iTunes
Шаг 2. Выберите в строке меню пункт iTunes → «Настройки»

Шаг 4. Выберите резервную копию, которую нужно удалить и нажмите кнопку «Удалить резервную копию»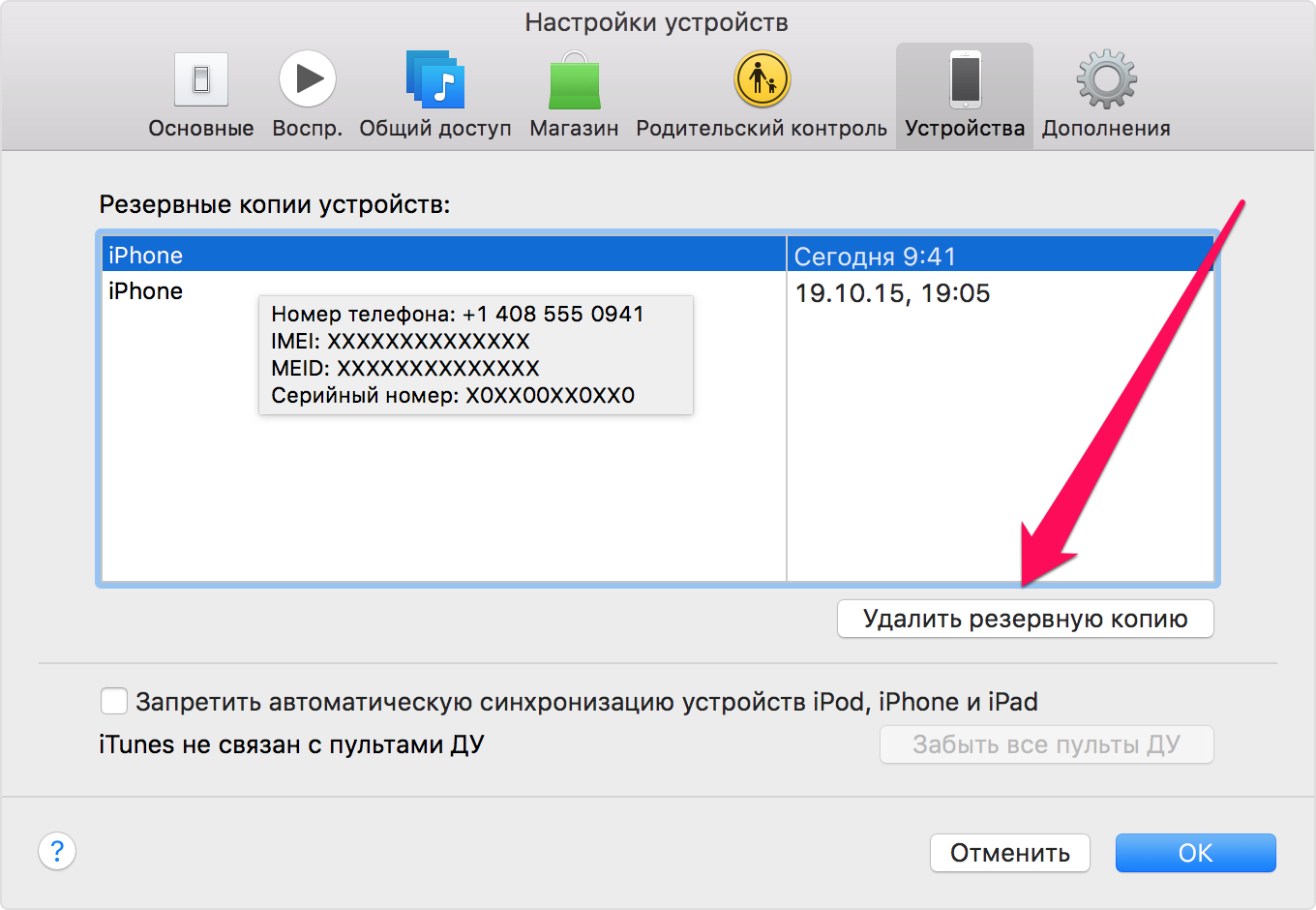
Как удалить резервную копию iTunes на PC
Шаг 1. Запустите iTunes
Шаг 2. Перейдите в меню «Правка» → «Настройки»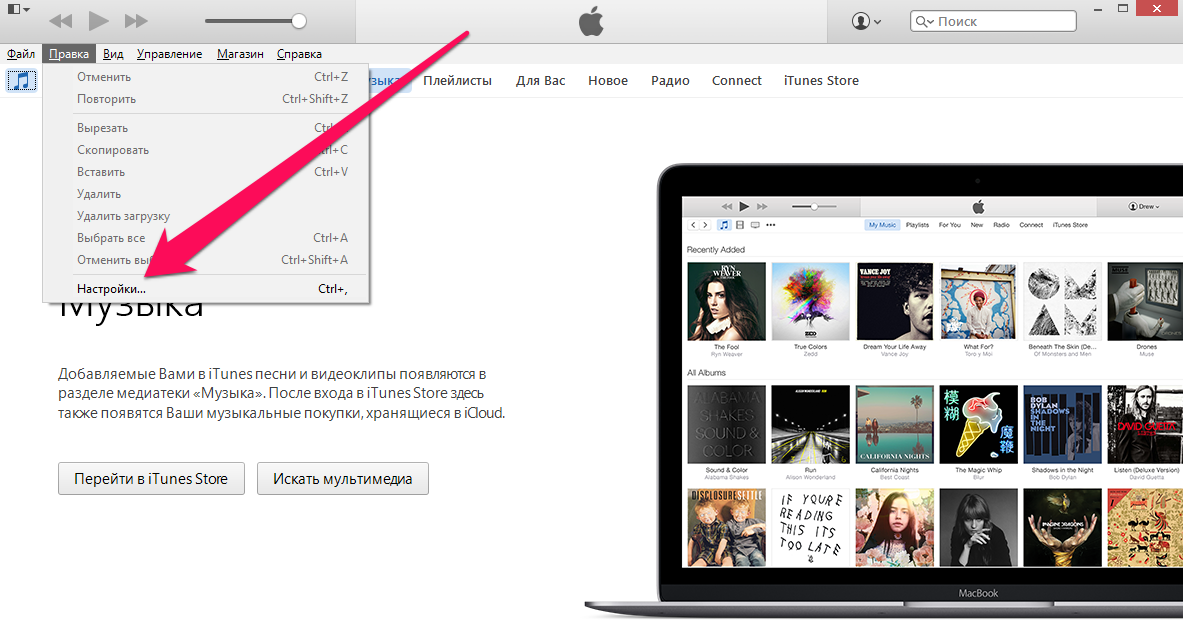
Шаг 3. Выберите раздел настроек «Устройства»
Шаг 4. Выберите резервную копию, которую нужно удалить и нажмите кнопку «Удалить резервную копию»
Шаг 5. Подтвердите удаление
Вот таким простым образом вы можете удалить старые резервные копии своих устройств в iTunes, либо резервные копии устройств, которыми вы уже не пользуетесь. Удаление ненужных резервных копий — процедура весьма полезная, поскольку в отдельных случаях их размер может исчисляться гигабайтами.
Источник
Поиск резервных копий iPhone, iPad и iPod touch
Выполняйте поиск резервных копий iOS или iPadOS на компьютере Mac, компьютере с Windows и устройстве iOS или iPadOS. Узнайте, как удалять резервные копии, копировать их и выполнять другие действия.
Поиск резервных копий, сохраненных на компьютере Mac или компьютере с Windows
Удаление и копирование резервных копий на компьютере Mac или компьютере с Windows
Поиск резервных копий, сохраненных в iCloud, и управление ими
Поиск резервных копий, сохраненных на компьютере Mac или компьютере с Windows
Чтобы предотвратить повреждение файлов резервных копий, необходимо соблюдать следующие рекомендации.
- Приложения Finder и iTunes сохраняют резервные копии в папку резервного копирования. Расположение папки резервного копирования зависит от операционной системы. Несмотря на то что можно скопировать папку резервного копирования, не следует перемещать ее в другую папку, на внешний или сетевой диск.
- Запрещается редактировать, переносить, переименовывать и извлекать содержимое файлов резервного копирования, так как указанные действия могут привести к повреждению файлов. Например, чтобы восстановить данные из перемещенного файла резервного копирования, необходимо вернуть его на прежнее место, иначе файл не будет работать. Резервные копии выступают в качестве надежного хранилища всей информации устройства. Даже если просмотр или доступ к содержимому файла резервного копирования будет возможен, такое содержимое, как правило, не хранится в формате, пригодном для чтения.
Поиск папки с резервными копиями на компьютере Mac
Чтобы найти резервные копии, выполните указанные ниже действия.
- Щелкните значок лупы в строке меню.
- Введите или скопируйте и вставьте следующее:
/Library/Application Support/MobileSync/Backup/
Чтобы найти определенную резервную копию, выполните указанные ниже действия.
- На компьютере Mac с macOS Catalina 10.15 или более поздней версии откройте Finder. На компьютере Mac с macOS Mojave 10.14 или более ранней версии либо на компьютере с Windows откройте iTunes. Щелкните ваше устройство.
- В приложении Finder на вкладке «Основные» щелкните «Управлять резервными копиями», чтобы просмотреть список резервных копий. Нажмите правой кнопкой мыши необходимую резервную копию, а затем выберите «Показать в Finder», «Удалить» или «В архив». В iTunes выберите «Настройки», а затем нажмите «Устройства». Нажмите правой кнопкой мыши необходимую резервную копию, а затем выберите «Показать в Finder», «Удалить» или «В архив».
- По завершении нажмите «ОК».
Поиск папки с резервными копиями на компьютере с Windows 7, 8 или 10
- Найдите строку поиска:
- В ОС Windows 7 нажмите кнопку «Пуск».
- В ОС Windows 8 щелкните значок лупы в правом верхнем углу экрана.
- В ОС Windows 10 перейдите в строку поиска рядом с кнопкой «Пуск».
- В строке поиска введите %appdata%. Если резервные копии не отображаются, введите %USERPROFILE%.
- Нажмите клавишу «Ввод».
- Дважды щелкните эти папки: Apple или Apple Computer > MobileSync > Backup.
Удаление и копирование резервных копий на компьютере Mac или компьютере с Windows
Запрещается редактировать, переносить, переименовывать и извлекать содержимое файлов резервного копирования, так как указанные действия могут привести к повреждению файлов. Чтобы дублировать резервные копии или удалить те из них, которые больше не требуются, см. следующие разделы.
Копирование резервных копий в другое место
Если необходимы дубликаты резервных копий, можно найти папку резервного копирования и скопировать ее целиком (а не отдельную ее часть) в другое место, например на внешний диск или в каталог сетевого хранилища.
При использовании приложения Time Machine папка резервного копирования автоматически копируется во время резервного копирования папки пользователя на компьютере Mac.
Удаление резервных копий
- На компьютере Mac с macOS Catalina 10.15 или более поздней версии откройте Finder. На компьютере Mac с macOS Mojave 10.14 или более ранней версии либо на компьютере с Windows откройте iTunes. Щелкните ваше устройство.
- В приложении Finder на вкладке «Основные» щелкните «Управлять резервными копиями», чтобы просмотреть список резервных копий. Нажмите правой кнопкой мыши необходимую резервную копию, а затем выберите «Удалить» или «В архив». В iTunes выберите «Настройки», а затем нажмите «Устройства». Нажмите правой кнопкой мыши необходимую резервную копию, а затем выберите «Удалить» или «В архив». По завершении нажмите «ОК».
- Нажмите «Удалить резервную копию», а затем подтвердите действие.
Поиск резервных копий и управление ими в iCloud
Если используется резервное копирование в iCloud, список резервных копий не будет доступен по адресу iCloud.com. Найти резервные копии iCloud на устройстве iOS или iPadOS, компьютере Mac либо компьютере с Windows можно следующим образом.
На iPhone, iPad или iPod touch:
- В iOS 11 или более поздней версии и в iPadOS перейдите в меню «Настройки» > [ваше имя] > iCloud > «Управление хранилищем» > «Резервные копии».
- В iOS 10.3 перейдите в меню «Настройки» > [ваше имя] > iCloud. Нажмите диаграмму использования хранилища iCloud, а затем нажмите «Управление хранилищем».
Нажмите резервную копию, чтобы просмотреть подробную информацию о ней, выбрать, какую информацию нужно включить в резервную копию, или удалить ее.
Выбрать содержимое для резервного копирования можно только в меню «Настройки» устройства, на котором хранится соответствующее содержимое. Например, несмотря на то что можно просмотреть резервную копию данных iPad на iPhone, выбрать содержимое iPad для резервного копирования можно только в меню «Настройки» iPad.
На компьютере Mac с macOS Catalina 10.15 или более поздней версии выполните указанные ниже действия.
- Перейдите в меню Apple () > «Системные настройки».
- Щелкните Apple ID.
- Щелкните iCloud.
- Нажмите «Управление».
- Выберите пункт «Резервные копии».
На компьютере Mac с macOS Mojave 10.14 или более ранней версии выполните указанные ниже действия.
- Перейдите в меню Apple () > «Системные настройки».
- Щелкните iCloud.
- Нажмите «Управление».
- Выберите пункт «Резервные копии».
На компьютере с Windows:
- Откройте приложение iCloud для Windows.
- Выберите пункт «Хранилище».
- Выберите пункт «Резервная копия».
Источник
Как удалить резервные копии iPhone и iPad на Mac
Локальные резервные копии iPhone и iPad могут занимать довольно много места. Вот как узнать, сколько места занимает резервное копирование, и освободить его. Эти советы работают на macOS Catalina, macOS Mojave и других последних версиях macOS.
Перед удалением резервных копий iPhone и iPad с вашего Mac, мы рекомендуем вам экспортировать их на внешний диск. Вы можете использовать Time Machine или просто скопировать и вставить папку резервной копии. Вы также можете включить резервное копирование iCloud. Перед удалением резервной копии убедитесь, что вы либо скопировали ее в другое место, либо не нуждаетесь в ней снова.
Удалить резервные копии из управления хранилищем
macOS Mojave представила новый инструмент управления хранилищем, в котором перечислены резервные копии iOS. Ранее вам приходилось переходить к определенной папке Finder, чтобы просмотреть все файлы резервных копий iOS на вашем Mac.
Чтобы получить к нему доступ, нажмите значок «Apple» в строке меню, затем выберите «Об этом Mac».
Здесь перейдите на вкладку «Хранилище» и нажмите кнопку «Управление».
В окне «Управление хранилищем» нажмите «Файлы iOS» на боковой панели.
Теперь вы увидите все резервные копии файлов iOS здесь. Щелкните правой кнопкой мыши резервную копию iOS, которую вы хотите удалить, и выберите опцию «Удалить».
Нажмите кнопку «Удалить» еще раз, чтобы подтвердить свой выбор.
Теперь резервная копия iOS будет удалена, и вы вернете место для хранения. Повторите этот процесс, чтобы удалить дополнительные резервные копии.
СВЯЗАННЫЕ С: Где находится резервная копия моего iPhone или iPad на ПК или Mac?
Удаление резервных копий iPhone и iPad из Finder
Начиная с macOS Catalina, Apple разделила приложение iTunes на несколько приложений: музыка, подкасты и телевидение. Ответственность за синхронизацию iPhone и iPad теперь лежит на Finder.
Если вы привыкли управлять резервными копиями своего устройства из iTunes, вы можете выполнить ту же процедуру из приложения Finder.
Сначала подключите iPhone или iPad к Mac, откройте приложение Finder и выберите устройство на боковой панели. Здесь нажмите кнопку «Управление резервными копиями».
Теперь всплывающее окно будет содержать список всех резервных копий iPhone и iPad на Mac. Выберите резервную копию, которую хотите удалить, затем нажмите кнопку «Удалить резервную копию».
Во всплывающем окне подтвердите свой шаг, нажав кнопку «Удалить».
Резервная копия iOS теперь будет удалена. Вы можете сделать это для всех резервных копий, от которых вы хотите избавиться.
СВЯЗАННЫЕ С: Как сделать резервную копию и восстановить ваш iPhone или iPad без iTunes
Найти все резервные копии iPhone и iPad в Finder
Если вы не используете macOS Mojave или предпочитаете вручную удалять файлы и папки, вы можете сделать это из приложения Finder.
Все резервные копии iPhone и iPad хранятся в одной определенной подпапке в папке «Библиотека».
Вы можете быстро туда добраться, используя поиск Spotlight. Нажмите на значок «Поиск» в строке меню или нажмите Ctrl + Пробел, чтобы открыть его, вставьте следующий текст и нажмите Enter.
Finder откроется мгновенно, и вы увидите все папки для резервных копий iOS. Единственная проблема заключается в том, что имена папок не читаются. Вы не будете знать устройство iOS, связанное с резервным копированием. Вы можете, однако, использовать отметку времени, чтобы выяснить, сколько лет резервной копии.
Если вы хотите удалить все резервные копии iOS с вашего Mac, это самый быстрый метод.
Вы можете выбрать резервные копии (папки), которые хотите удалить, щелкнуть правой кнопкой мыши и выбрать опцию «Переместить в корзину», чтобы удалить их.
Чтобы освободить место на вашем Mac, щелкните правой кнопкой мыши значок «Корзина» и выберите «Очистить корзину».
Хотите освободить больше места? Вот несколько советов по освобождению дискового пространства на Mac.
СВЯЗАННЫЕ С: 10 способов освободить место на жестком диске Mac
Источник

















