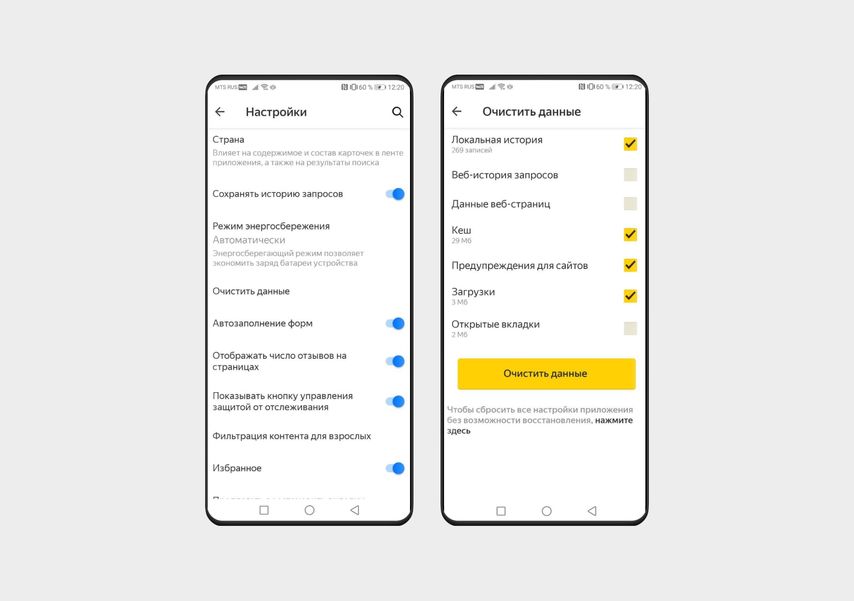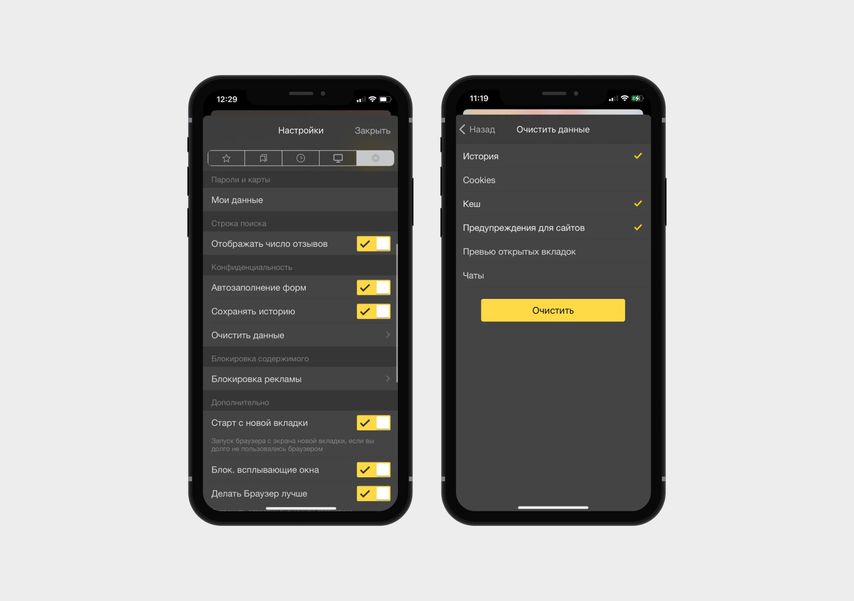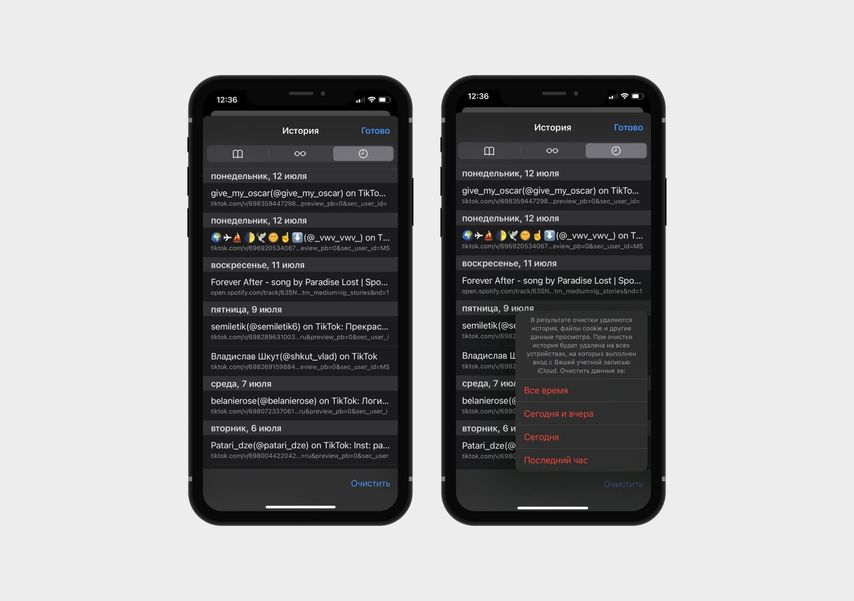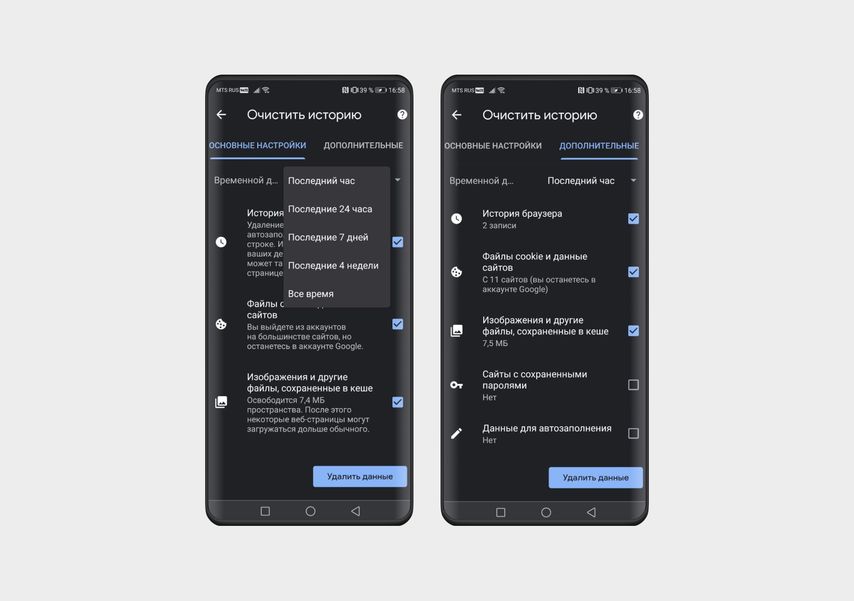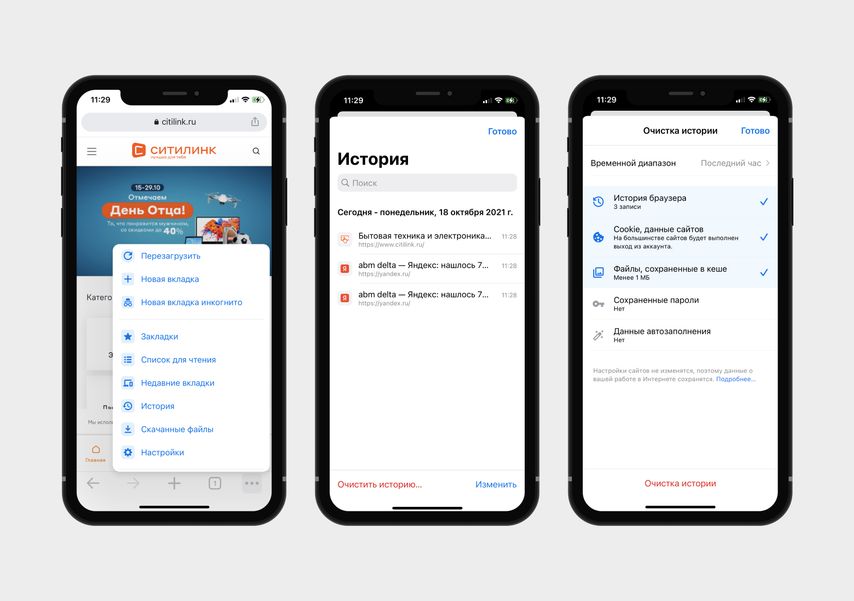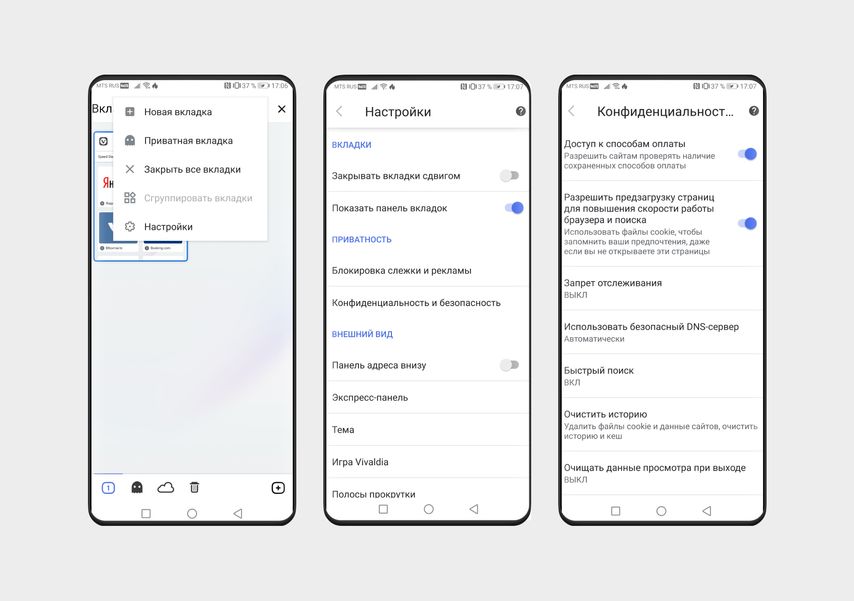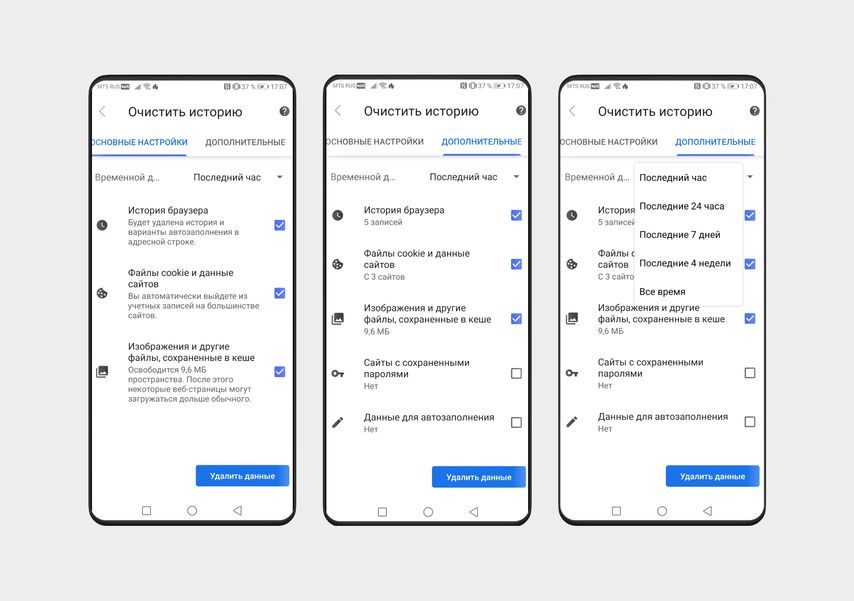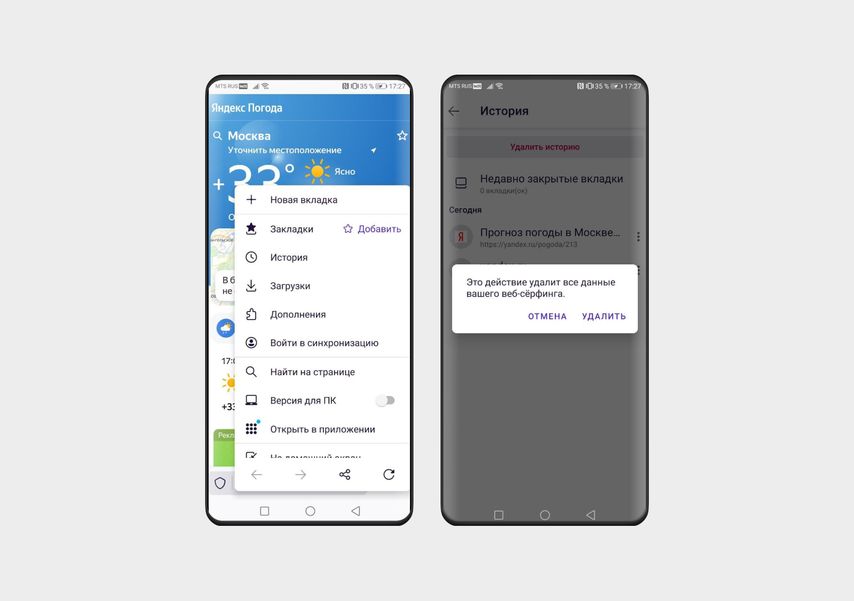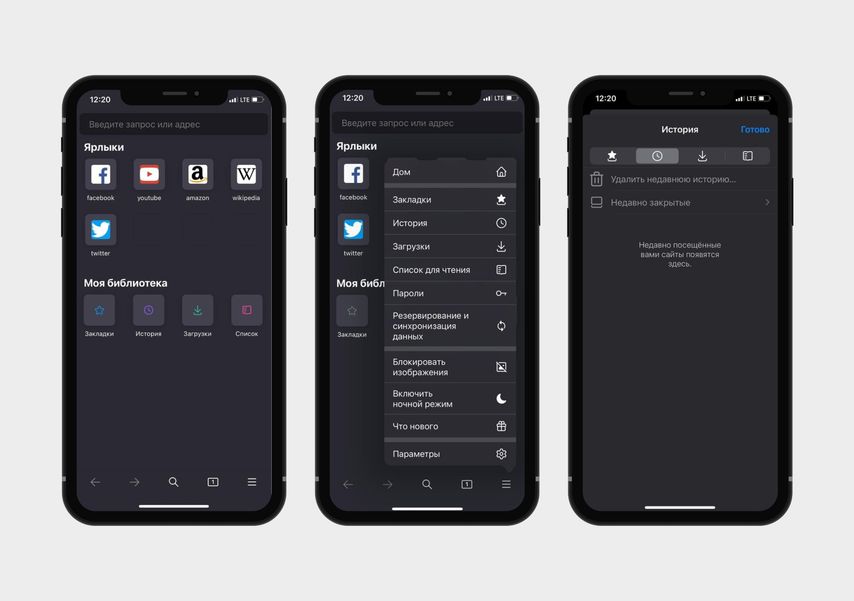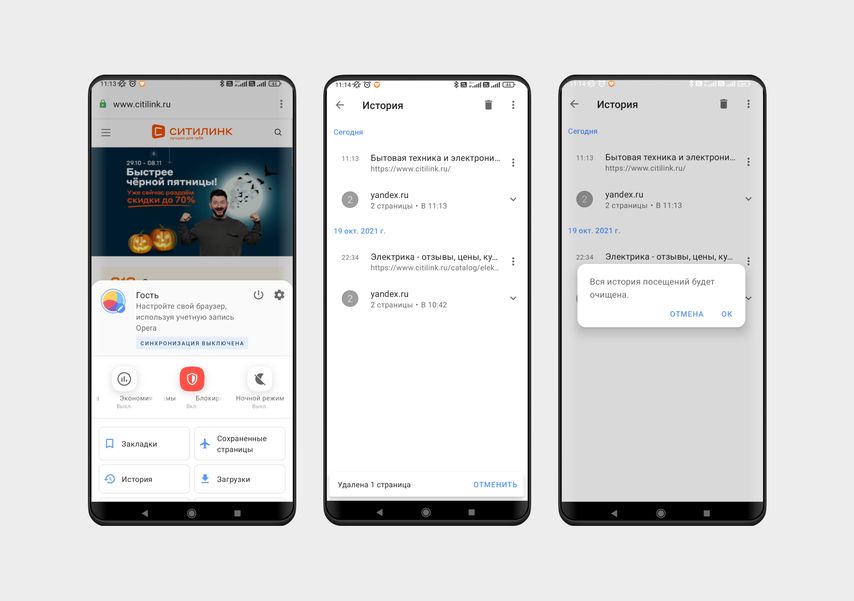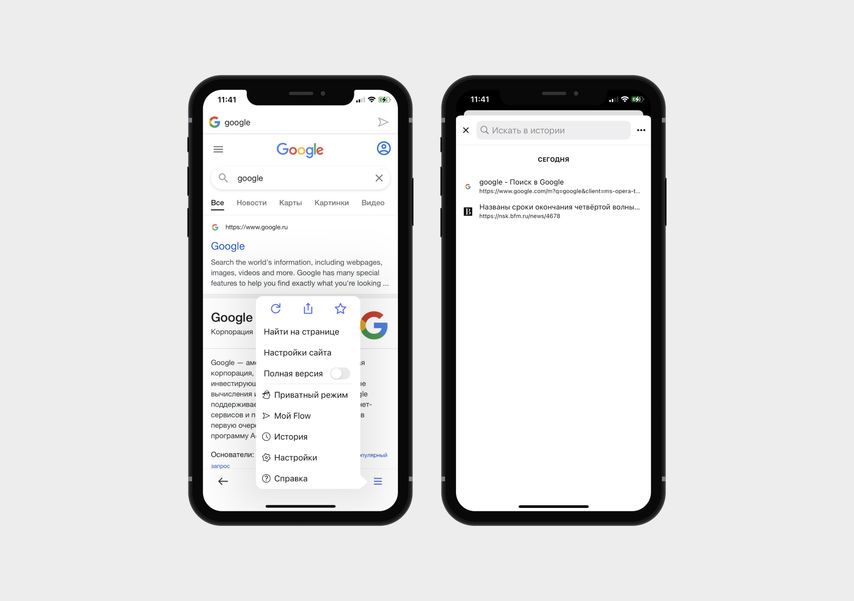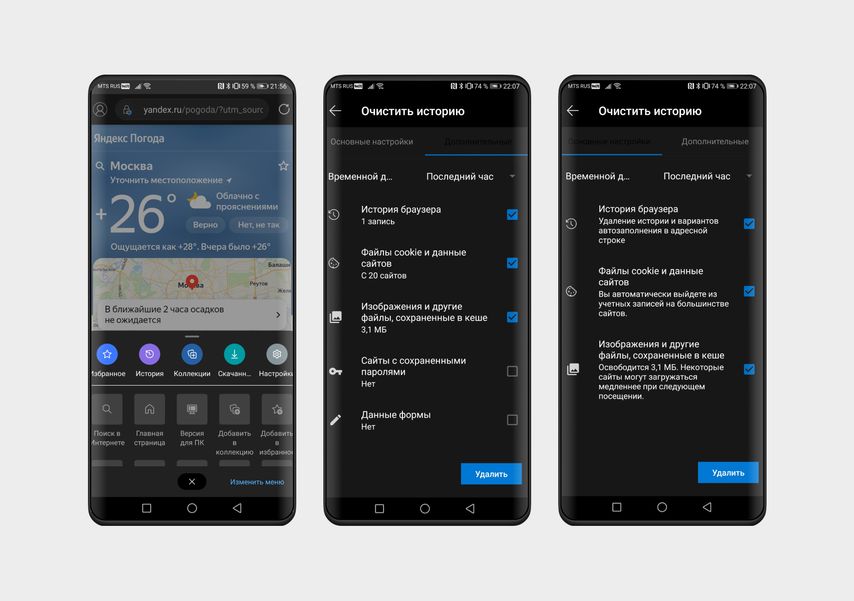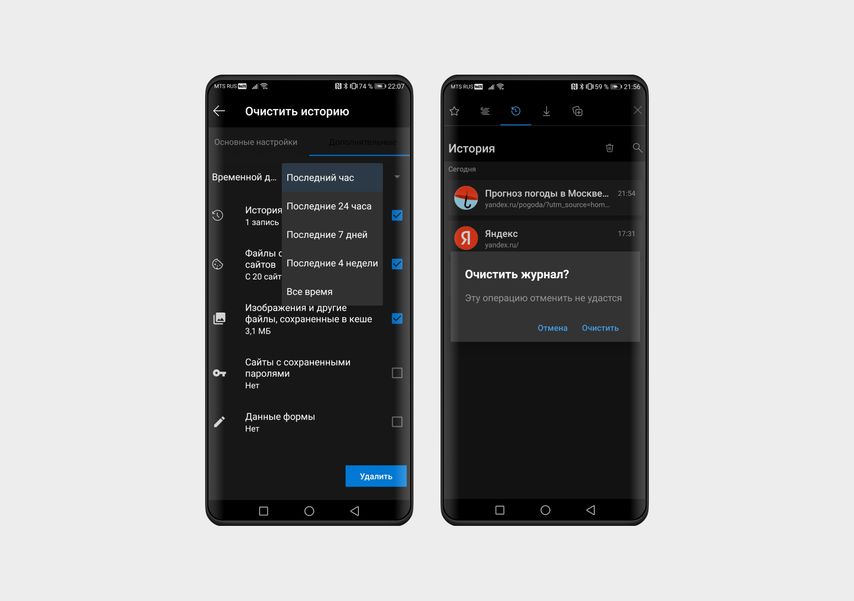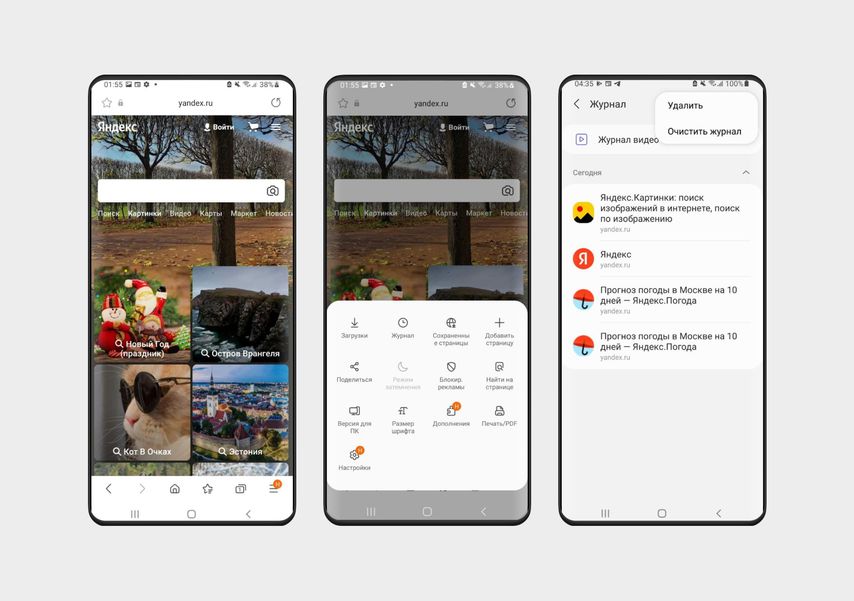- Как очистить историю на Android
- Удаление истории в браузере
- Удаление истории звонков
- Удаление истории в Gboard
- Стирание истории смс и других приложений
- Никто не узнает: как очистить историю поиска на смартфоне
- Яндекс.Браузер
- Safari
- Google Chrome
- Vivaldi
- Mozilla Firefox
- Opera
- Microsoft Edge
- Samsung Internet
- Mi Браузер
- История
- Открыть историю
- Открыть историю поисковых запросов
- Удалить историю
- Отменить сохранение истории
- История
- Открыть историю
- Открыть историю поисковых запросов
- Удалить историю
- Отменить сохранение истории
Как очистить историю на Android
Сегодняшняя ситуация с приватностью в сети порой доходит до абсурда. Практически каждый второй обладатель ноутбука с веб-камерой заклеивает объектив бумажным стикером или любым другим способ препятствует якобы скрытой слежке. Почему якобы? Ведь многие факты говорят о присутствующей в мире кибер-опасности. Ответ прост: потому что необходимо обладать слишком высокой гордыней и самомнением, чтобы считать себя объектом постоянного мониторинга, да еще и через вебку.
Однако правила базовой безопасности никто не отменял. Необходимо серьезно относиться к информации, хранящейся на смартфоне, ведь он, в отличии от веб-камеры, хранит вашу личную переписку, фотогалерею и другие важные сведения постоянно, а полагаться на пароли или сканеры отпечатка пальца достаточно рискованно. Лучше вовремя удалить информацию, чем волноваться о ее сохранности и приватности.
Удаление истории в браузере
Одно из самых часто используемых приложений в смартфоне – это браузер. Он хранит в себе историю посещений множества сайтов, вводимые поисковые запросы, дату просмотров, а также большое разнообразие другой части приватной жизни пользователя.
Рекомендуется периодически подчищать историю и выходить из залогиненных аккаунтов.
Для этого необходимо открыть браузер, войти в меню настроек, выбрать «История» и смело нажать на кнопку «Очистить историю». Данная инструкция воспроизводится в любом мобильном браузере по одному принципу, даже если пункты меню имеют отличающиеся названия.
Удаление истории звонков
Если телефон попал в чужие руки – незачем незнакомцам видеть перечень набранных номеров. Периодическое очищение истории звонков поможет уменьшить риск подобной ситуации.
Для этого откройте «Телефон» – приложение, где вы набираете записанный контакт или вводите номер самостоятельно, и выберите иконку с тремя точками, далее «История» -> «Очистить историю». Данная инструкция написана согласно стандартной «Google-звонилке», однако на других оболочках Android система похожа.
В MIUI необходимо нажать на один из номеров и немного подержать -> «Выбрать», далее вручную отмечаются неугодные номера или нажимается в верхнем правом углу кнопка, означающая «Выбрать все». И удаляете.
Удаление истории в Gboard
Самое поразительное, чего многие не знают, что даже клавиатура хранит личную информацию пользователя. Если в смартфоне используется классическая Google-клавиатура удаление данных будет простым и безболезненным.
Необходимо войти в настройки телефона, выбрать пункт меню «Приложения» и найти «GBoard». Осталось дело за малым – выбираете «Storage» («Хранилище» – если интерфейс телефона русский), а далее запускаете поочередно две иконки по очистке кэша и всех записанных данных.
Кстати, хочу отметить, что данный способ отлично подходит для удаления внутренней информации любого приложения. Под внутренней подразумевается та информация, которая хранится непосредственно на телефоне.
Стирание истории смс и других приложений
Задача несложная, необходимо выбрать все имеющиеся текстовые сообщения и удалить их одним нажатием. Отмечу, что практически все приложения, имеющие в своем функционале поиск, записывают ваши запросы с целью более быстрого доступа в последующей эксплуатации. Необходимо подчистить данные в поисковой строке в Twitter, Google и даже Spotify.
Хранить собственные данные рекомендуется либо в «облаке», либо на физическом носителе, но всегда в зашифрованном и запароленном виде.
А вы время от времени чистите историю на своем Android-смартфоне?
Источник
Никто не узнает: как очистить историю поиска на смартфоне
9 коротких инструкций для популярных браузеров
На основе истории запросов браузер создает подсказки в поисковой строке. Вводите букву — он дописывает за вас слово или целую фразу (и часто угадывает). Браузер запоминает сайты, которые вы открывали, выводит часто посещаемые на главный экран, помнит ваш логин для входа в интернет-магазин и сам добавляет электронный адрес в анкету. Удобно, но иногда не нужно. Рассказываем, как всё стереть.
Яндекс.Браузер
- Нажмите на аватарку профиля в правом нижнем углу.
- Выберите меню Настройки (шестеренка в правом верхнем углу).
- Найдите раздел Очистить данные.
Выберите, что хотите стереть: локальную историю (на конкретном смартфоне), историю запросов (сотрутся данные для автозаполнения), кеш, предупреждения для сайтов, загрузки или открытые вкладки.
- Нажмите на три вертикальные точки справа от строки поиска.
- Найдите шестеренку в правом верхнем углу — по клику на нее откроется меню Настройки.
- Зайдите в раздел Очистить данные.
Осталось поставить галочки напротив нужных пунктов: история (список запросов на конкретном смартфоне), cookie и данные сайтов, кеш, предупреждения для сайтов, превью открытых вкладок и чаты. И нажать кнопку Очистить.
Safari
Браузер по умолчанию на всех устройствах Apple. Чтобы удалить историю просмотров, откройте меню, кликнув по иконке-книжке в нижнем меню, и нажмите на значок часы сверху справа.
Снизу вы увидите кнопку Очистить. Нажмите на нее и выберите, за какое время хотите удалить данные: за всё время, за последние два дня, за сегодня или последний час.
Еще один способ удалить историю Safari — через Настройки:
- Найдите Настройки на рабочем столе iPhone, зайдите в них и выберите Safari — он будет в списке установленных программ.
- Прокрутите список настроек приложения до пункта Очистить историю и данные.
- Нажмите на него и подтвердите свои действия, нажав повторно Очистить историю и данные в появившемся окне.
Google Chrome
Еще один популярный браузер, который по умолчанию установлен на многих Android-смартфонах, но и на iPhone его тоже часто используют.
- Откройте вкладку в Chrome и зайдите в настройки браузера, нажав на три точки в правом верхнем углу.
- Выберите пункт История.
- Чтобы удалить данные о просмотрах, нажмите кнопку Очистить историю.
На экране появятся две вкладки — с основными и дополнительными настройками. На первой можно сразу удалить историю просмотров и автозаполнений, cookie и данные сайтов, изображения и другие файлы из кеша. Во вкладке Дополнительные находятся все те же параметры, но с подробностями, и они разбиты более детально. Например, здесь вы можете удалить только историю, а данные автозаполнения оставить.
Также браузер Google Chrome позволяет очистить историю не только за всё время, но и выбрать диапазон: за последний час, 24 часа, 7 дней, 4 недели.
- Нажмите на три горизонтальные точки в нижней правой части экрана.
- Выберите пункт История.
- Вы увидите список последних посещений и кнопку Очистка истории в самом низу — нажмите на нее.
Теперь останется выбрать время, за которое вы хотите удалить данные (первая строка в новом окне) и элементы: история браузера, cookie и данные сайтов, кеш, сохраненные пароли и данные автозаполнения. Отметьте нужные пункты галочками и нажмите Готово в верхней правой части экрана.
Vivaldi
Менее популярный, но вполне безопасный браузер, который отличается от других встроенным блокировщиком рекламы. Пока доступен только для смартфонов на Android. Чтобы удалить в нем историю, сделайте следующее:
- Кликните по иконке с количеством вкладок, чтобы перейти в меню браузера.
- Нажмите на три вертикальные точки в верхней части экрана и выберите Настройки.
- В разделе Приватность откройте пункт Конфиденциальность и безопасность — Очистить историю.
Вы увидите две вкладки, в которых можно отметить, что удалить: историю, кеш, cookie, данные сайтов или сохраненные пароли. Здесь же можно выбрать временной интервал: удалить все данные за последний час, сутки, неделю, 4 недели или за всё время.
Mozilla Firefox
Проще всего удалить историю в Firefox.
- На любой вкладке нажмите на три вертикальные точки в нижней части экрана.
- В открывшемся меню выберите раздел История.
- Нажмите кнопку Удалить историю.
- Нажмите на три горизонтальные полосы в нижней области экрана и откройте раздел История.
- Нажмите Удалить недавнюю историю и выберите временной промежуток: за последний час, сегодня, сегодня и вчера или за весь период.
Opera
- Нажмите на самую правую кнопку в нижнем меню с аватаркой.
- В верхнем правом углу вы увидите кнопку включения. Нажмите на нее, если хотите очистить историю и закрыть браузер. Если планируете продолжить пользоваться браузером, нажмите на кнопку История со значком часов, а затем — на корзину (сверху справа).
- Нажмите кнопку с тремя горизонтальными линиями в нижнем правом углу экрана.
- Выберите пункт История.
- В новом окне нажмите на три точки рядом с поисковой строкой (вверху справа).
- Подтвердите действие, нажав Очистить историю.
Microsoft Edge
На Android и iOS последовательность действий одинаковая — разница только в названии последних пунктов:
- Нажмите на три точки в нижней части экрана и выберите иконку Журнал.
- Чтобы удалить историю, нажмите на значок с урной.
- В новом окне выберите, что именно хотите удалить: историю браузера, файлы cookie и данные сайтов, кеш, сайты с паролями или данные форм (отметьте нужные пункты галочками).
- В верхней строке также можно выбрать период, за который вы стираете данные: за последний час, 24 часа, 7 дней, 4 недели или за всё время.
- Подтвердите действие: нажмите кнопку Удалить данные (на Android) или Удалить сейчас (на iPhone).
Samsung Internet
Этот браузер по умолчанию установлен на смартфонах Samsung. Порядок действий такой:
- На любой вкладке нажмите на три полоски в правом нижнем углу экрана.
- Выберите пункт Журнал (с изображением часов).
- Откроется список ранее просмотренных страниц. В верхней части экрана нажмите на три точки.
- Чтобы стереть данные о посещении конкретных сайтов, нажмите Удалить и выберите нужные страницы. Чтобы удалить все, используйте кнопку Очистить журнал.
Mi Браузер
Установлен на смартфонах Xiaomi. Чтобы удалить историю:
- Кликните по иконке с человечком (внизу справа), чтобы открыть свой профиль.
- Зайдите в Настройки: для этого нажмите на шестеренку в верхнем правом углу.
- В разделе Прочее перейдите к пункту Очистка данных.
- Удалите данные по отдельности — кеш, сохраненные пароли, формы (автозаполнение), cookie или историю. Или нажмите Очистить всю историю в нижней части экрана, чтобы стереть всё сразу.
Источник
История
По умолчанию Яндекс.Браузер сохраняет историю страниц, которые вы посещали.
После установки браузер предлагает перенести историю из браузера, который был по умолчанию. Вы также можете сделать это позже вручную.
Открыть историю
Открыть историю поисковых запросов
— это фразы, которые вы вводите в Умную строку.
Посмотреть историю поисковых запросов
В мобильном Яндекс.Браузере нажмите на поисковую строку. Под ней отобразятся запросы, которые вы задавали ранее.
Отключить отображение своих поисковых запросов
Удалить историю
- Всю историю
- Отдельную страницу
Отменить сохранение истории
Если вы не нашли информацию в Справке или у вас возникает проблема в работе Яндекс.Браузера, опишите все свои действия по шагам. Если возможно, сделайте скриншот. Это поможет специалистам службы поддержки быстрее разобраться в ситуации.
История
По умолчанию Яндекс.Браузер сохраняет историю страниц, которые вы посещали.
После установки браузер предлагает перенести историю из браузера, который был по умолчанию. Вы также можете сделать это позже вручную.
Открыть историю
Открыть историю поисковых запросов
— это фразы, которые вы вводите в Умную строку.
Посмотреть историю поисковых запросов
В мобильном Яндекс.Браузере нажмите на поисковую строку. Под ней отобразятся запросы, которые вы задавали ранее.
Отключить отображение своих поисковых запросов
Удалить историю
- Всю историю
- Отдельную страницу
Отменить сохранение истории
Если вы не нашли информацию в Справке или у вас возникает проблема в работе Яндекс.Браузера, опишите все свои действия по шагам. Если возможно, сделайте скриншот. Это поможет специалистам службы поддержки быстрее разобраться в ситуации.
Источник