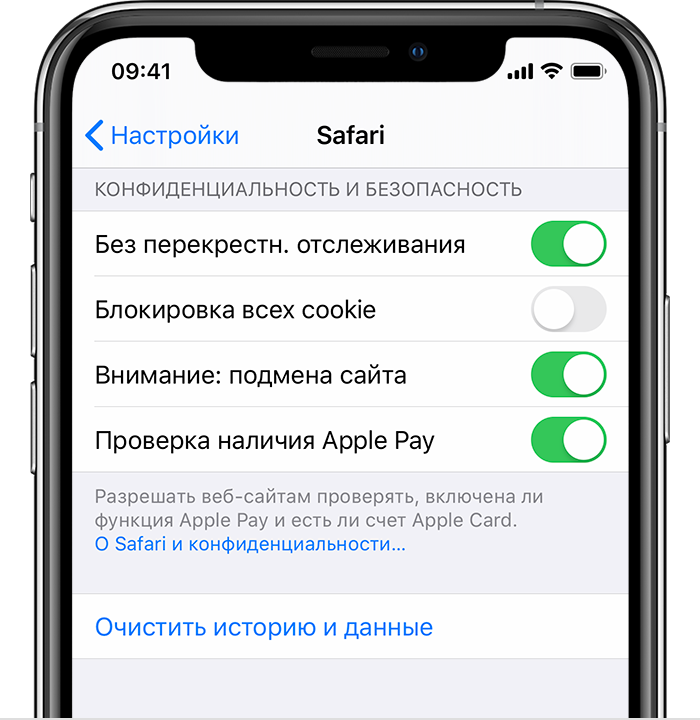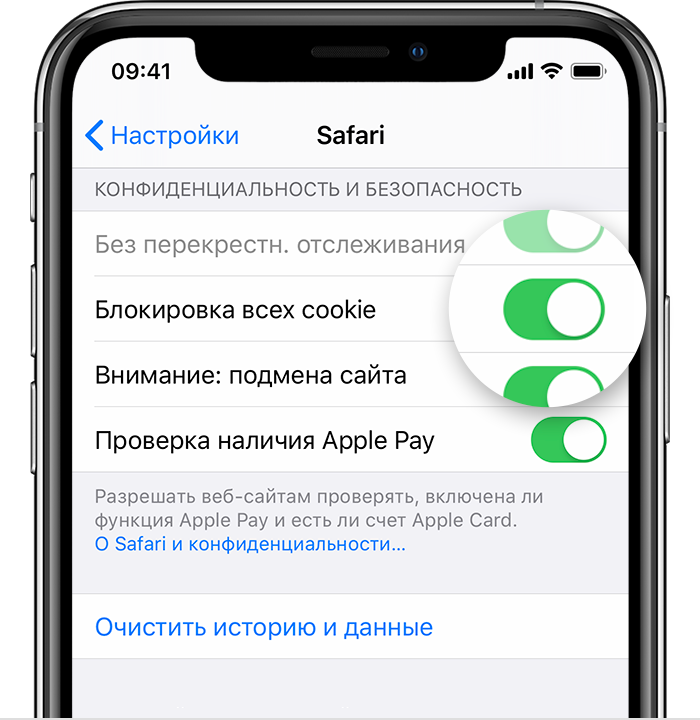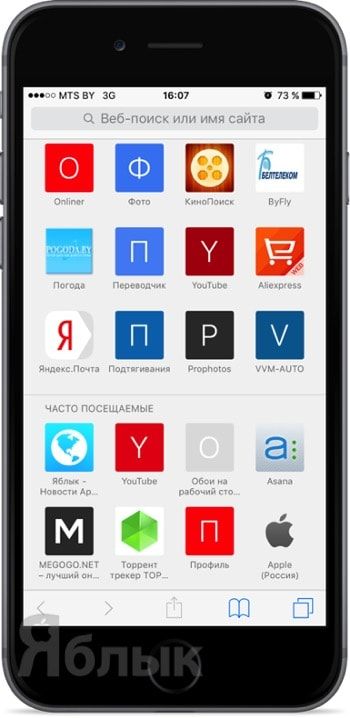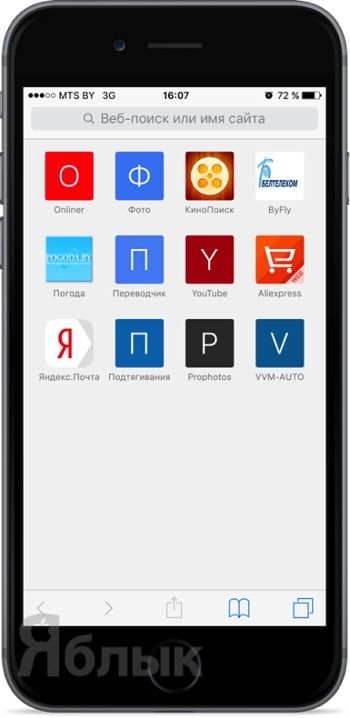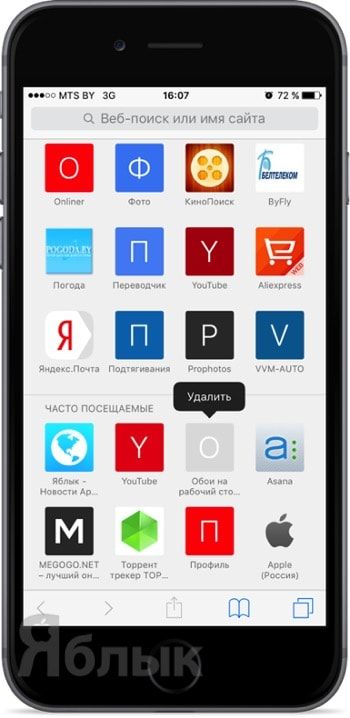- Удаление истории посещений и файлов cookie из браузера Safari на iPhone, iPad или iPod touch
- Удаление истории посещений, кэша и файлов cookie
- Блокировка файлов cookie
- Использование правил блокирования контента
- Как отключить часто посещаемые сайты в Safari на iOS 9
- Как отключить часто посещаемые сайты в Safari на iOS 9?
- Как удалить часто посещаемые сайты в Safari на iOS 9?
- Как удалить с айфона часто посещаемые сайты?
- Как добавить сайт в часто посещаемые на айфоне?
- Как изменить часто посещаемые сайты в сафари?
- Как очистить часто посещаемые сайты в Google Chrome?
- Как убрать часто посещаемые сайты в сафари на мак?
- Как убрать с экрана часто посещаемые сайты?
- Как добавить сайт в закладки?
- Как добавить сайт в избранное в сафари?
- Как на Маке Добавить сайт в избранное?
- Как посмотреть часто посещаемые сайты в Google Chrome?
- Как убрать вкладки на главной странице Google?
- Как добавить часто посещаемые сайты в Google Chrome?
- Как удалить топ результаты в сафари?
- Как удалить историю на Macbook Air?
- Как удалить историю на iPhone?
- Как удалить историю в «Сафари» на Айфоне?
- Как стереть историю в других браузерах на iPhone?
- Как очистить историю покупок в AppStore?
- Как удалить историю вызовов iPhone?
- Как очистить историю сообщений / iMessage?
- Удаление истории автозамен
- Как очистить Айфон полностью?
- Заключение
Удаление истории посещений и файлов cookie из браузера Safari на iPhone, iPad или iPod touch
Узнайте, как удалять историю, файлы cookie и кэш в программе «Настройки».
Удаление истории посещений, кэша и файлов cookie
Процедуры очистки для разных типов данных описаны ниже.
- Чтобы очистить историю и удалить файлы cookie, выберите «Настройки» > Safari и нажмите «Очистить историю и данные сайтов». При удалении истории посещений, файлов cookie и данных о просмотренных веб-сайтах из браузера Safari информация для автозаполнения не изменяется.
- Чтобы удалить файлы cookie, не очищая историю, выберите «Настройки» > Safari > «Дополнительно» > «Данные сайтов», затем нажмите «Удалить все данные».
- Для просмотра веб-сайтов без сохранения истории посещений включите режим «Частный доступ».
При отсутствии истории посещений или данных веб-сайтов этот параметр недоступен. Этот параметр также может быть неактивным (серым), если в разделе «Ограничения конфиденциальности и контента» настроек функции «Экранное время» установлены ограничения веб-контента.
Блокировка файлов cookie
Файл cookie — это элемент данных, отправляемый веб-сайтом на устройство для того, чтобы узнать его при следующем посещении этого веб-сайта. Чтобы выбрать режим блокировки файлов cookie, выберите «Настройки» > Safari, затем включите параметр «Блокировка всех cookie».
При блокировке файлов cookie некоторые веб-страницы могут не работать. Вот несколько примеров.
- Может не выполняться вход на веб-сайт, хотя имя пользователя и пароль указаны верно.
- Возможен вывод сообщения о том, что использование файлов cookie обязательно или что в браузере отключены файлы cookie.
- Могут не работать некоторые функции веб-сайта.
Использование правил блокирования контента
Правила блокирования контента выполняются с помощью программ и расширений сторонних разработчиков, позволяющих браузеру Safari блокировать файлы cookie, изображения, ресурсы, всплывающие окна и другой контент.
Для использования правил блокирования контента выполните следующие действия.
- Загрузите программу блокирования контента из App Store.
- Перейдите в «Настройки» > Safari > «Правила блокирования контента» и настройте нужные расширения. Можно использовать сразу несколько правил блокирования контента.
Информация о продуктах, произведенных не компанией Apple, или о независимых веб-сайтах, неподконтрольных и не тестируемых компанией Apple, не носит рекомендательного или одобрительного характера. Компания Apple не несет никакой ответственности за выбор, функциональность и использование веб-сайтов или продукции сторонних производителей. Компания Apple также не несет ответственности за точность или достоверность данных, размещенных на веб-сайтах сторонних производителей. Обратитесь к поставщику за дополнительной информацией.
Источник
Как отключить часто посещаемые сайты в Safari на iOS 9
Когда вы открываете новую вкладку Safari, сразу же за разделом с избранными сайтами добавленными в закладки идёт область с наиболее посещаемыми сайтами. Согласитесь, довольно спорная область ввиду того, что мы редко когда прокручиваем этот список до конца вниз. В этом материале мы расскажем, как отключить эту опцию.
Ранее для того чтобы отключить раздел с часто посещаемыми сайтами необходимо было прибегать к услугам джейлбрейка. В iOS 9 появилась штатная настройка, позволяющая отключить часто посещаемые сайты в Safari.
Как отключить часто посещаемые сайты в Safari на iOS 9?
1. Откройте «Настройки» на iPhone, iPod touch или iPad под управлением iOS 9.
2. Перейдите в меню «Safari».
3. В поле «Основные» переведите переключатель напротив меню «Часто посещаемые сайты» в неактивное положение.
Теперь при открытии новой вкладки в Safari будут отображаться лишь избранные сайты, которыми вы чаще всего и пользуетесь.
Как удалить часто посещаемые сайты в Safari на iOS 9?
Если же всё-таки область с часто посещаемыми сайтами для вас является востребованной, но есть некоторые ресурсы которые хотелось бы удалить, то достаточно просто сделать долгий тап по иконке, а затем отпустить палец и во всплывающем меню нажать единственный пункт «Удалить».
Если просто сделать долгий тап по иконке, то можно менять её положение относительно других.
А вы используете наиболее посещаемые сайты в Safari на своих iPhone и iPad?
Источник
Как удалить с айфона часто посещаемые сайты?
Для отключения списка часто посещаемых сайтов, зайдите в «Настройки», затем найдите в них пункт «Safari». В открывшемся окне просто отключите пункт «Часто посещаемые сайты». Всё, больше они вас не побеспокоят. Кстати, можно очищать список часто посещаемых сайтов по отдельности.
Как добавить сайт в часто посещаемые на айфоне?
Как создать закладку веб-страницы в Safari в iOS на iPhone или iPad
- Отройте страницу, закладку которой необходимо создать.
- Коснитесь нижней части страницы, чтобы показалась панель инструментов.
- Нажмите на кнопку «Поделиться».
- Нажмите на иконку «Добавить закладку».
- Выберите размещение (можно указать папку, см.
Как изменить часто посещаемые сайты в сафари?
Как добавлять сайты на страницу Top Sites (часто посещаемых сайтов) в Safari – 3 способа Способ 1: Для добавления сайтов в Top Sites достаточно просто открыть необходимую web-страницу и нажать сочетание клавиш ⌘Cmd + D. В выпадающем меню «Добавить эту страницу в» выбрать выбрать Top Sites.
Как очистить часто посещаемые сайты в Google Chrome?
Как очистить историю
- Откройте приложение Chrome. на телефоне или планшете Android.
- В правом верхнем углу нажмите на значок «Ещё» История. …
- Выберите Очистить историю.
- В строке «Временной диапазон» укажите, за какой период нужно удалить данные. …
- Установите флажок «История просмотров». …
- Нажмите Удалить данные.
Как убрать часто посещаемые сайты в сафари на мак?
Для этого откройте приложение «Настройки», выберите категорию «Safari» и отключите опцию «Часто посещаемые сайты» в разделе «Общие». Вместо этого просто удалите один или несколько часто посещаемых веб-сайтов, оставив эту функцию включенной, откройте новую вкладку Safari и посмотрите на значки часто посещаемых сайтов.
Как убрать с экрана часто посещаемые сайты?
Для отключения списка часто посещаемых сайтов, зайдите в «Настройки», затем найдите в них пункт «Safari». В открывшемся окне просто отключите пункт «Часто посещаемые сайты». Всё, больше они вас не побеспокоят.
Как добавить сайт в закладки?
Как добавить закладку
- Откройте браузер Chrome на компьютере.
- Перейдите на сайт, который хотите добавить в закладки.
- Справа от адресной строки нажмите на значок «Добавить страницу в закладки» .
Как добавить сайт в избранное в сафари?
Для того чтобы добавить новую закладку и изменить имя, описание и расположение, нажмите кнопку «Поделиться» в верхнем правом углу Safari или воспользуйтесь сочетанием клавиш ⌘Cmd + D. Выберите опцию «Добавить закладку». По умолчанию название закладки будет повторять название сайта, однако его можно изменить.
Как на Маке Добавить сайт в избранное?
В приложении Safari Вы можете добавлять веб-сайты в закладки и Избранное, чтобы быстро их находить.
- Добавление закладки для текущей страницы Коснитесь кнопки …
- Добавление открытых вкладок в закладки Коснитесь кнопки …
- Просмотр закладок с Mac на iPad. Выберите «Настройки» > > [Ваше имя] > «iCloud» и включите «Safari».
Как посмотреть часто посещаемые сайты в Google Chrome?
Зажать одновременно кнопки Ctrl+H (также, как и в Chrome). Нажать в левом верхнем углу «Меню» и выбрать вкладку «История». Далее у вас будет возможность: открыть журнал (историю посещений);
Как убрать вкладки на главной странице Google?
Как в Google Chrome убрать закладки
- Это не проблема. …
- Подведите курсор к надписи «закладки» и переместитесь в параметры «диспетчер закладок». …
- После этого появиться меню, в котором нажмите удалить – все, больше беспокоить она вас не будет.
- Убрать визуальные дополнения, ничем не сложнее чем обычные.
Как добавить часто посещаемые сайты в Google Chrome?
Как добавить новую вкладку в экспресс-панель
Открылась новая страница с окошками, куда нужно поместить ваши любимые или часто посещаемые сайты. Просто нажимаете на «+» внутри каждого блока, после чего высветится строка, куда нужно вставить адрес сайта и нажать Enter, он автоматически добавится в экспресс-панель.
Как удалить топ результаты в сафари?
Удаление истории посещений, кэша и файлов cookie
- Чтобы очистить историю и удалить файлы cookie, выберите «Настройки» > Safari и нажмите «Очистить историю и данные сайтов». …
- Чтобы удалить файлы cookie, не очищая историю, выберите «Настройки» > Safari > «Дополнительно» > «Данные сайтов», затем нажмите «Удалить все данные».
Как удалить историю на Macbook Air?
Как удалить историю просмотров с Mac OS X
- Откройте Safari на Mac;
- Зайдите в меню «История» в браузере и выберите «Очистить историю»;
- В выпадающем меню выберите «Вся история»;
Источник
Как удалить историю на iPhone?
Накопленный кэш, куки, массивные истории вызовов и просмотренных страниц в интернете – всё это тормозит iPhone. Пользователи предпочитают мириться с неудобствами, хотя на самом деле удаление историй на Айфонах – минутное и довольно простое дело.
iPhone накапливает огромное количество данных о действиях, которые были совершены пользователем. Некоторые из сохранённых на устройстве сведений полезны; они позволяют быстро найти полезный сайт, на который юзер когда-то заходил, или мгновенно залогиниться на сервисе – не ломая голову над паролем. Однако небольшая порция полезных данных, как правило, тонет в море «хлама» — информации ненужной и бессмысленной.
Из-за большого количества сохранённой информации страдает быстродействие Айфона – вследствие чего его владелец вынужден чувствовать дискомфорт. Чтоб избежать неудобств, пользователю нужно периодически производить чистку своего «яблочного» гаджета.
Как удалить историю в «Сафари» на Айфоне?
Хоть на Айфон и можно устанавливать сторонние браузеры, большинство поклонников «яблочной» техники продолжает пользоваться Safari. Если вы задумали чистку своего смартфона Apple, начать стоит именно с истории предустановленного браузера. Удаление истории Safari следует производить через «Настройки» — действуйте так:
Шаг 1. В «Настройках» найдите раздел «Safari» и проследуйте в него.
Шаг 2. Прокрутите страницу вниз и отыщите пункт «Очистить историю». Кликните на него.
Шаг 3. Подтвердите, что хотите очистить историю – нажмите на соответствующую кнопку.
Пункт «Очистить историю» окажется затемнённым – это значит, что с задачей вы справились «на ура».
Обратите внимание, что в нашем примере (на iOS 7.1.2) присутствуют две кнопки – «Очистить историю» и «Удалить cookie и данные». Если вы нажмёте только первую, cookie останутся в памяти iPhone. На гаджетах с iOS других версий может быть всего одна кнопка – «Очистить историю и данные сайтов». В этом случае сохранить куки, удалив историю браузера, не получится.
Стирать с Айфона cookie ни к чему. Много места за счёт этого действия не высвободишь, зато потеряешь возможность быстро логиниться на сервисах и столкнёшься с необходимостью вспоминать все пароли.
Очистить историю поиска на Айфоне через сам браузер тоже можно. Это делается следующим образом:
Шаг 1. Найдите на нижней панели кнопку «Закладки» (с изображением открытой книги) и нажмите на неё.
Шаг 2. Далее проследуйте в раздел «История».
Шаг 3. Кликните на кнопку «Очистить», расположенную в правом нижнем углу.
Шаг 4. В появившемся меню выберите вариант «Очистить» — так вы подтвердите, что хотите распрощаться с историей просмотренных интернет-страниц.
Если вы не желаете, чтобы адреса сайтов, которые вы посещаете, оставались в памяти мобильного устройства, пользуйтесь «Частным доступом». Запросы после активации «Частного доступа» тоже сохраняться не будут. Включать функцию «Частный доступ» нужно в меню «Закладки» — достаточно просто кликнуть на одноимённую кнопку в левом нижнем углу, затем нажать «Готово».
О том, что «Частный доступ» включен, можно судить по цвету фона браузера. Фон становится чёрным.
Как стереть историю в других браузерах на iPhone?
В AppStore доступны такие популярные браузеры, как Opera Mini, Яндекс.Браузер, Mozilla Firefox, Google Chrome, UC Browser. Мы коротко рассмотрим, как очистить историю в некоторых из них.
Удалять историю в Яндекс.Браузере следует так:
Шаг 1. Зайдите в «Настройки» приложения — нажмите на кнопку с тремя точками.
В появившемся меню выберите вариант «Настройки».
Шаг 2. Прокрутите экран настроек вниз до блока «Конфиденциальность». В этом блоке вы найдёте раздел «Очистить данные». Проследуйте в него.
Шаг 3. Отметьте галочками, данные каких типов вы хотите удалить из Яндекс.Браузера.
Затем нажмите «Очистить» и подтвердите своё намерение, кликнув на клавишу «Да» в появившемся окне.
Удаление истории в Opera Mini – процедура ещё более простая:
Шаг 1. Запустите приложение, и когда на экране появится экспресс-панель, сделайте свайп слева-направо. Так вы перейдёте в раздел «История».
Шаг 2. Кликните на иконку с изображением мусорной корзины в правом нижнем углу.
Шаг 3. Подтвердите, что хотите очистить историю посещений – в появившемся окне выберите вариант «Да».
С точки зрения гибкости настроек мобильной Опере до Яндекс.Браузера далеко. Опера не позволяет удалить данные только одного типа (например, кэш). Возможно стереть лишь все данные сразу – и историю, и список паролей, и куки.
Чтобы очистить историю мобильного Google Chrome, нужно запустить браузер, зайти в меню, нажав на пиктограмму с тремя точками и проследовать по пути «Настройки» («Settings») — «Расширенные» («Advanced») — «Личные данные» («Privacy»). В последнем подразделе будет блок «Очистить данные просмотров» («Clear Browsing Data»). Нажимая на пункты этого блока, можно удалять данные разных типов.
Как очистить историю покупок в AppStore?
Пользователи Айфонов, как правило, покупают приложения в AppStore в огромных количествах – и пользуются далеко не всеми. Как итог, всего за пару месяцев перечень загрузок из магазина Apple становится настолько внушительным, что найти в нём нужное приложение оказывается проблематично. Тогда-то и возникает необходимость «подчистить» историю покупок в AppStore. Сделать на Айфоне это можно так:
Шаг 1. Зайдите в приложение «AppStore» на гаджете и выберите вкладку «Обновления».
Шаг 2. Далее проследуйте в раздел «Покупки».
Шаг 3. На экране появится список всех приложений, которые загружались на мобильное устройство.
Сделайте свайп справа-налево по строке с названием приложения, которое хотите удалить из истории, и нажмите «Скрыть» («Hide»).
Очистить историю загрузок из AppStore описанным образом удастся только владельцам мобильных устройств с iOS версией выше 8.0. На гаджетах с iOS 7 и ниже никакой реакции на свайп не будет.
Как удалить историю вызовов iPhone?
Благодаря истории вызовов iPhone пользователь может быстро связываться с теми людьми, с которыми общается чаще всего — не затрачивая времени на поиск их номеров в телефонной книжке. Историю звонков тоже можно «почистить», оставив в перечне только самые необходимые контакты. Вот как это делается:
Шаг 1. Зайдите в приложение «Телефон» и выберите вкладку «Недавние».
На экране появится список вызовов.
Шаг 2. Нажмите на кнопку «Изменить», расположенную в правом верхнем углу.
Вы увидите, что напротив каждого вызова появился красный кружок с минусом.
Как действовать дальше, зависит от ваших намерений. Вы можете стирать вызовы по одному, нажимая на красные кружки напротив них и затем подтверждая действие нажатием на «Удалить».
Также Айфон позволяет очистить историю звонков полностью. Для этого нужно кликнуть на кнопку «Удалить» и в появившемся меню выбрать вариант «Очистить все недавние».
Данные о звонках, которые совершают пользователи «яблочных» устройств с iOS 8.1 и выше, отправляются в Apple, даже если функция резервного копирования в iCloud отключена. Это предусмотрено политикой организации. Apple утверждает, что хранит информацию только за последний месяц и исключительно во благо пользователей – чтобы у тех была возможность восстановить важные данные в случае утери. Однако экспертам отечественной компании Elcomsoft удалось восстановить сведения о совершённых вызовах аж за последние 4 месяца. Эта статистика «подлила масла в огонь» дискуссий по поводу того, шпионит ли Apple за россиянами.
Как очистить историю сообщений / iMessage?
Обычные SMS и сообщения iMessage удаляются одинаково. Можно стирать как отдельные СМС-ки, так и переписки целиком. Избавиться от переписки проще: достаточно зайти в приложение «Сообщения», сделать свайп справа-налево по переписке, которая больше не нужна, и нажать на красную кнопку с подписью «Удалить».
При необходимости стереть конкретные сообщения, действовать следует иначе:
Шаг 1. В приложении «Сообщения» найдите нужную переписку и откройте её.
Шаг 2. Нажмите на СМС и удерживайте палец, пока не появится такое меню:
Шаг 3. Выберите вариант «Ещё». Сообщение окажется отмеченным галочкой.
Шаг 4. Проставьте галочки напротив других СМС-ок, которые желаете стереть.
Шаг 5. Нажмите на иконку с изображением мусорной корзины в левом нижнем углу.
Шаг 6. Айфон пересчитает количество сообщений, подлежащих удалению, и попросит подтвердить операцию.
Нажмите «Удалить сообщения (…)».
После этого в ваших переписках останется только важная информация.
Удаление истории автозамен
Функция автоматической замены слов при написании сообщения или заметки в теории должна быть полезной пользователю; её задача – исправлять случайные описки, которых с учётом того, что кнопочки клавиатуры на Айфоне маленькие, не избежать. Однако на практике получается, что автозамена часто превращает логичное повествование в галиматью. Причин тому несколько. Главная – многогранность русского языка, в котором ежедневно появляется масса новых слов. Вторая по значимости – способность Айфона запоминать новые слова, в том числе неверно написанные.
Если словарь вашего iPhone состоит сплошь из бессмысленных конструкций и слов с ошибками, лучше историю автозамен удалить. Выполняется эта процедура следующим образом:
Шаг 1. Зайдите в «Настройки» и проследуйте по пути «Основные» — «Сброс».
Шаг 2. В подразделе «Сброс» найдите пункт «Сбросить словарь клавиатуры» и кликните на него.
Шаг 3. В появившемся меню выберите вариант «Сбросить словарь».
Так вы восстановите заводские настройки словаря.
Удалять слова из истории автозамен iPhone можно и по отдельности – хотя делать это довольно неудобно. Нужно написать слово с ошибкой и, когда Айфон предложит свой вариант, отказаться от исправления, нажав на «крестик» (×). После того как пользователь повторит эту процедуру 5 ряд кряду, гаджет «забудет» своё, исправленное слово и перестанет предлагать его.
Как очистить Айфон полностью?
Как очистить на Айфоне истории данных всех типов сразу? Для этого стоит прибегнуть к самому радикальному способу – полному сбросу «яблочного» устройства. Сброс Айфона производится примерно так же, как и удаление истории автозамен. Нужно дойти до подраздела «Сброс», затем кликнуть на пункт «Стереть контент и настройки».
Понадобится ввести пароль ограничений и подтвердить желание стереть Айфон, нажав на соответствующую кнопку.
«Яблочный» гаджет перезапустится, после чего пользователю предстоит настроить его как новый. На нашем сайте есть статья о первоначальной настройке Айфонов – можно прибегнуть к инструкции, изложенной в ней.
Заключение
Удалять историю браузера Safari и другие данные необходимо не только для того, чтобы позволить смартфону «свободнее дышать». Самому пользователю будет удобнее искать необходимую информацию, если на гаджете не останется бесполезного хлама. К счастью, стереть данные с Айфона не так сложно, как загрузить их на него – удаление информации разного рода выполняется в 2-3 действия.
В качестве профилактики рекомендуется периодически производить полный сброс «яблочного» девайса – разумеется, предварительно «упаковав» все важные данные в резервную копию через iTunes или другой файловый менеджер.
Источник