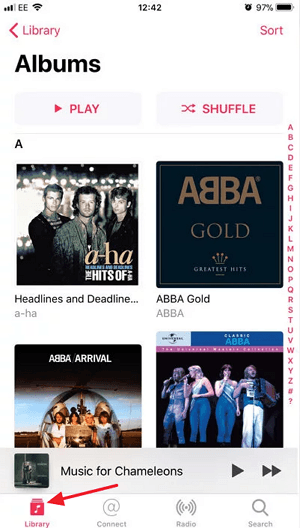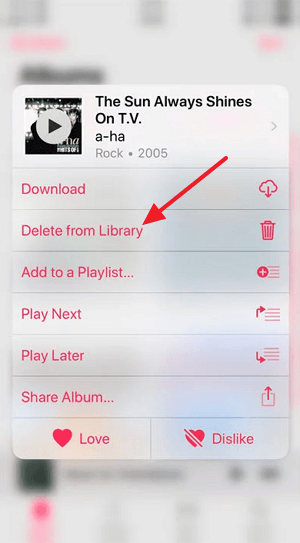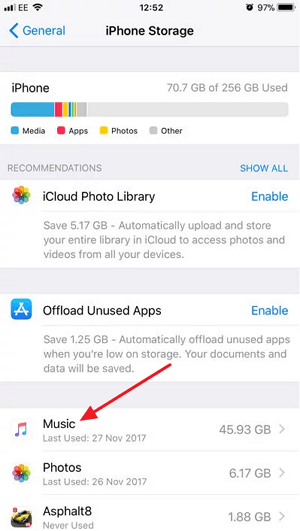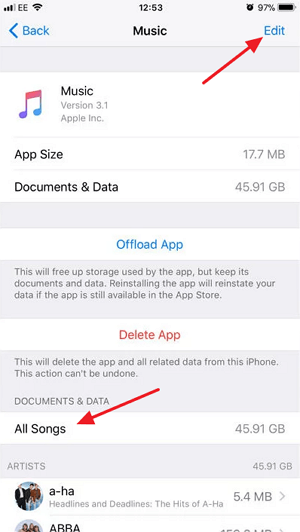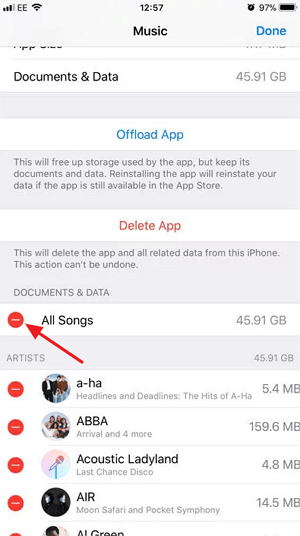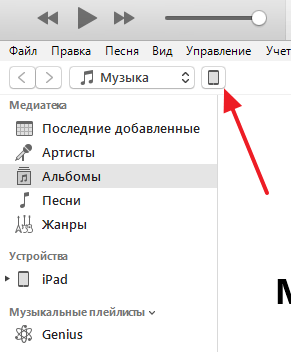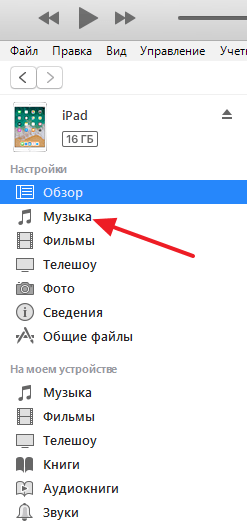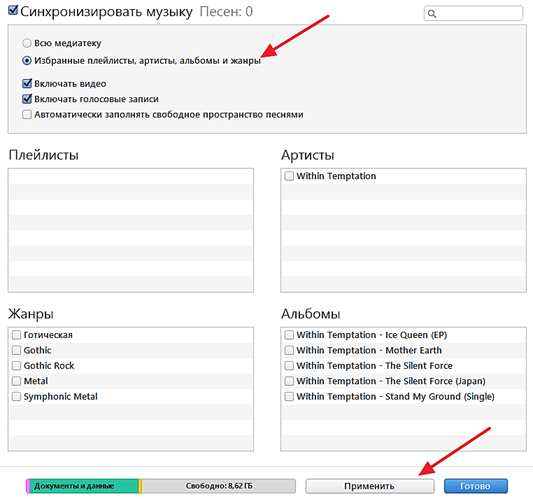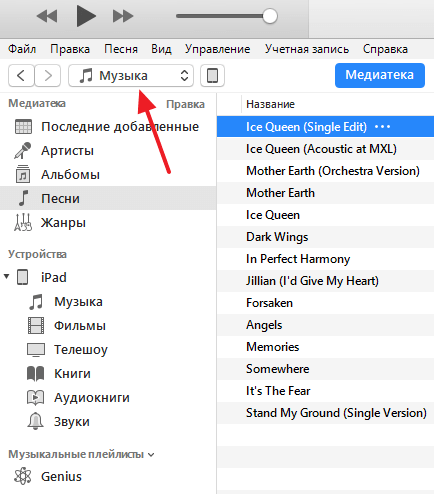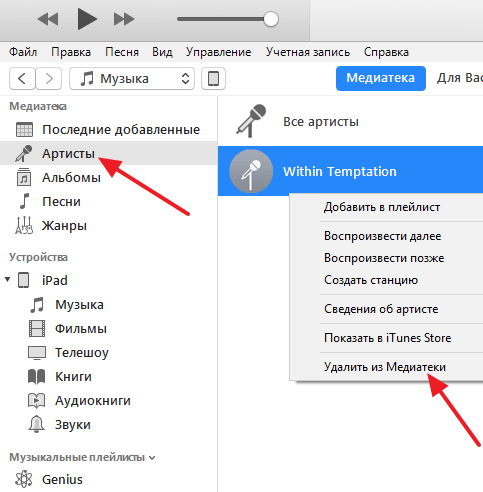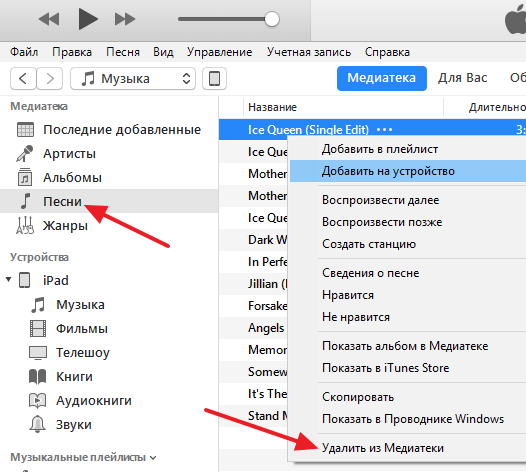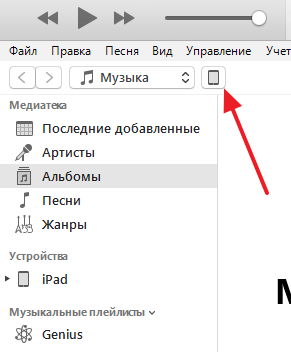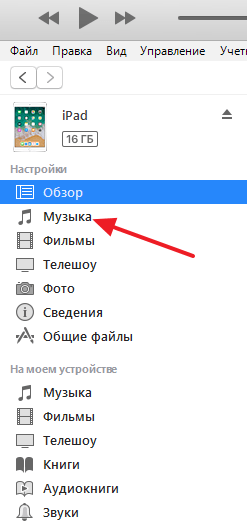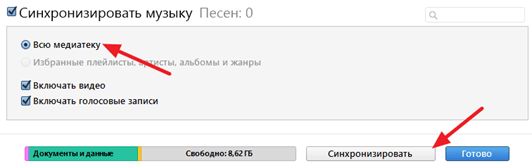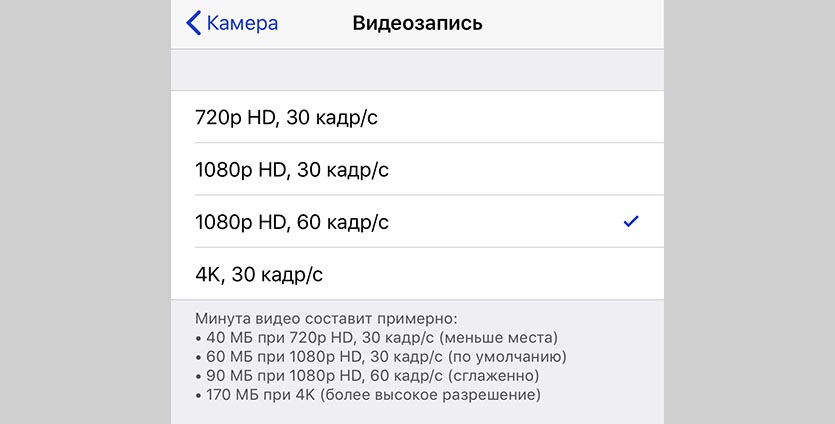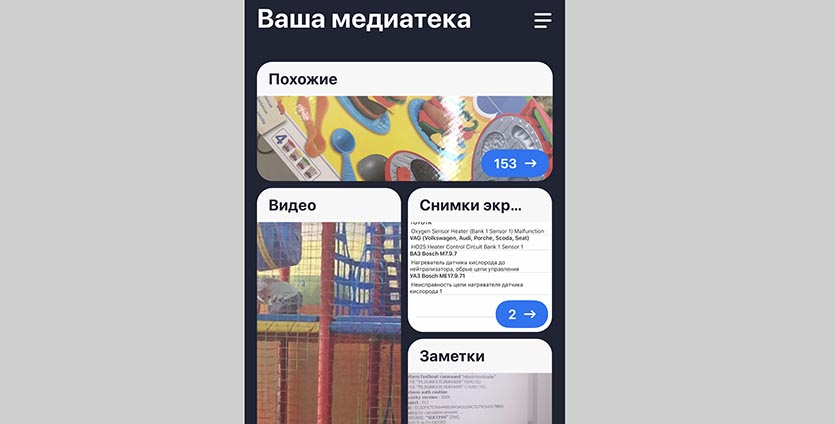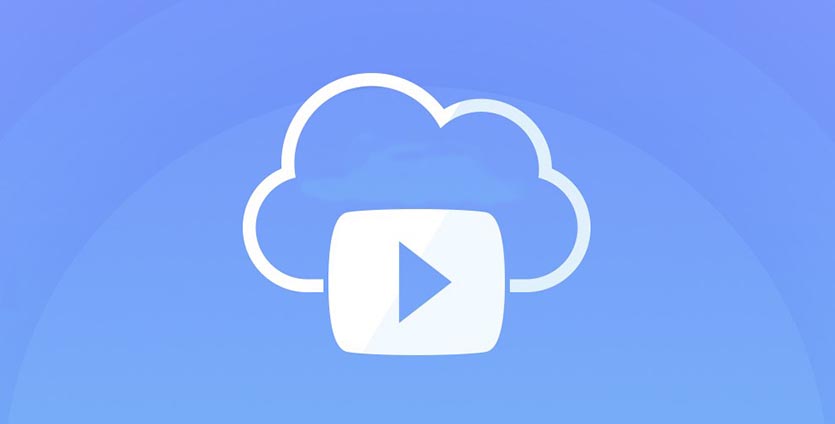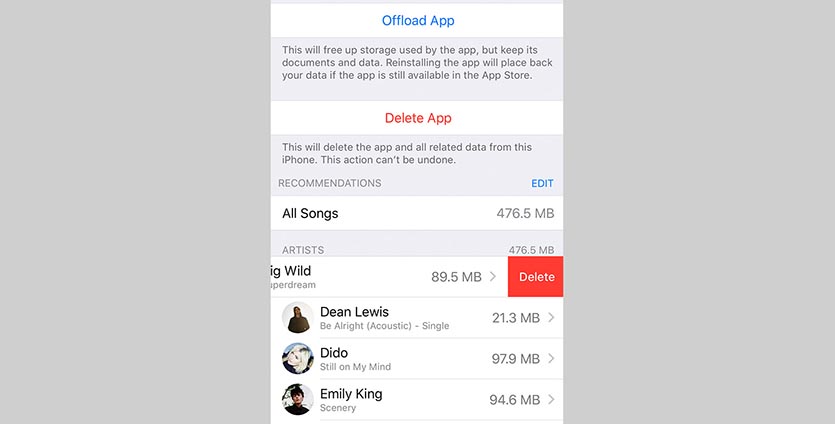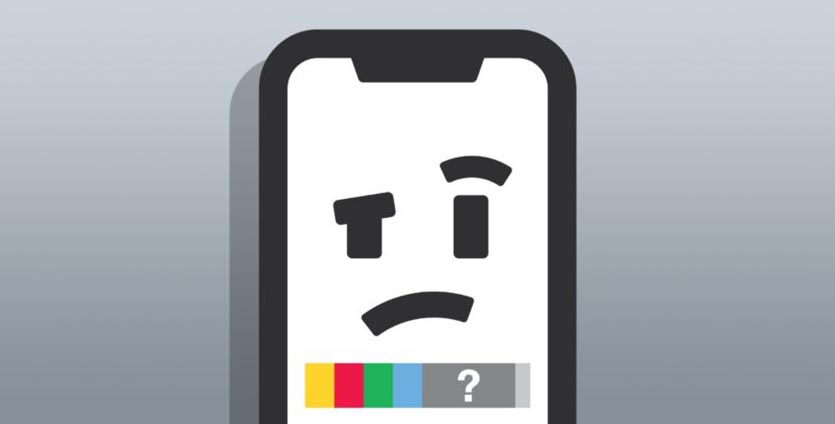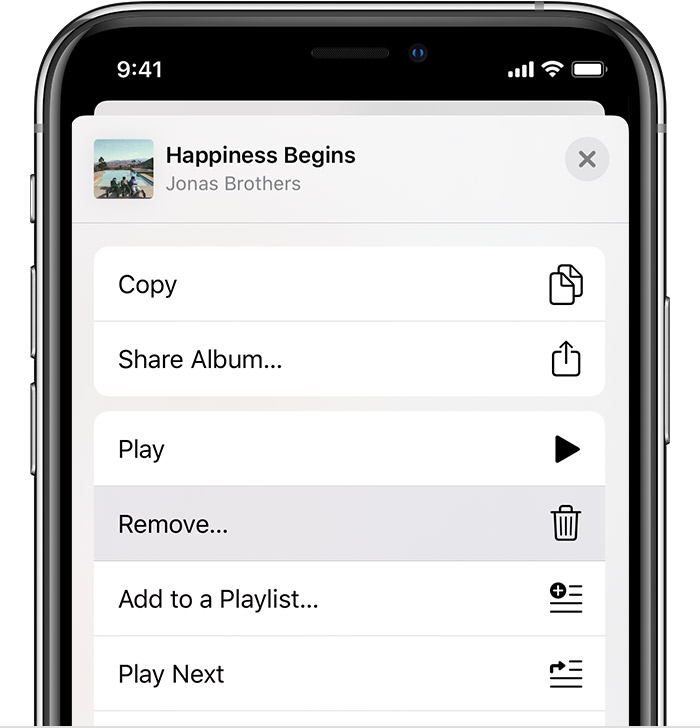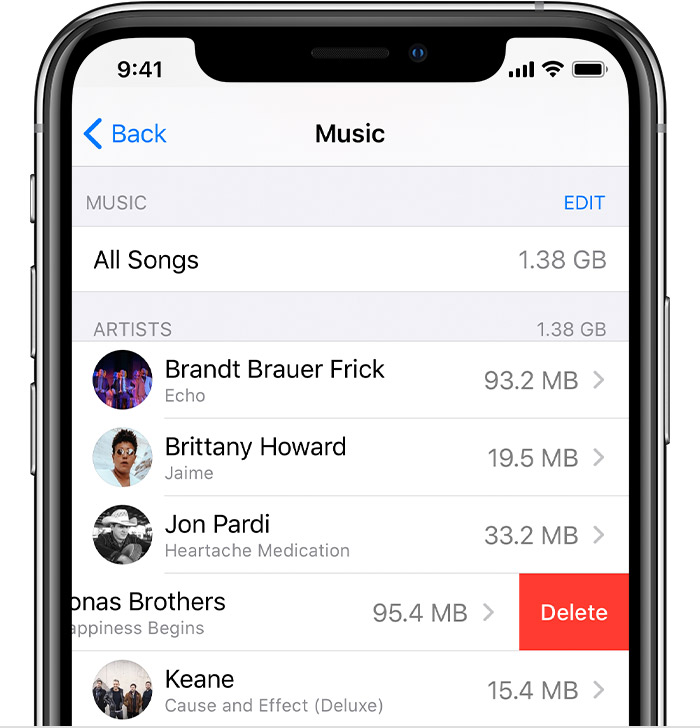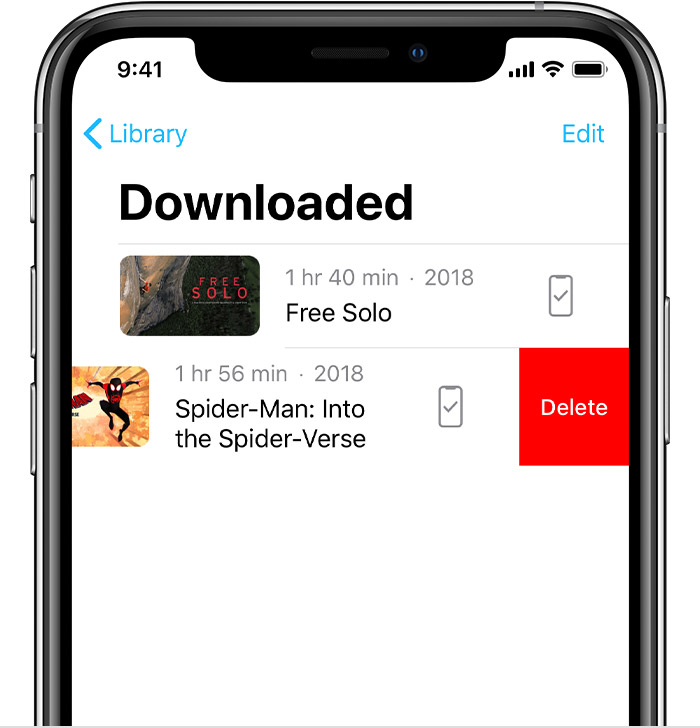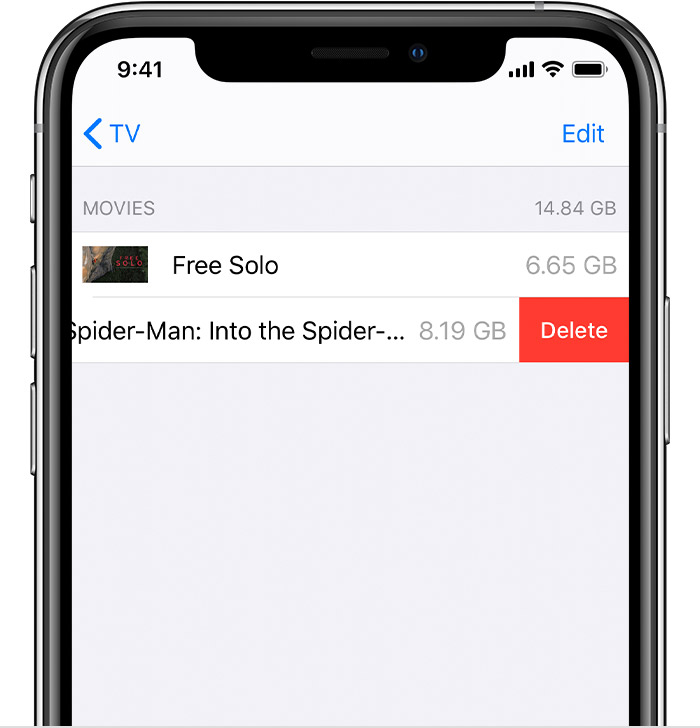- Как очистить медиатеку iTunes
- Как очистить медиатеку iTunes?
- Как удалить музыку с iPhone через iTunes
- Как удалить музыку с iPhone без использования iTunes
- Как удалить музыку с iPhone c помощью iTunes
- Как очистить медиатеку на айфоне
- 1. Измените настройки камеры
- 2. Удалите ненужные фото
- 3. Загрузите фото и видео в облако
- 4. Сгрузите ненужные приложения
- 5. Удалите скачанную музыку
- 6. Очистите раздел “другое”
- Удаление песен и музыкальных видеоклипов
- Удаление объектов в программе Apple Music
- Удаление музыки в программе «Настройки» на iPhone, iPad или iPod touch
- Дополнительная информация об удалении приобретенной музыки
- Удаление фильмов и телешоу
- Удаление объектов в программе Apple TV
- Удаление фильмов и телешоу в программе «Настройки» на iPhone, iPad или iPod touch
- Если удалить фильмы или телешоу не удается
- Похожие новости
- Как удалить фото с айфона
- Удаление снимка
- Удаляем несколько фотографий
- Удаляем фотографии из «Моментов»
- Очистка «Медиатеки»
- Удаляем синхронизированные фотографии
- Как освободить место на iPhone и iPad с помощью Медиатеки iCloud
- Как включить оптимизацию хранения контента для Медиатеки iCloud
- Как освободить место в iCloud
- Комментарии на “Как освободить место на iPhone и iPad с помощью Медиатеки iCloud” — 152244 5 комментариев http%3A%2F%2Fwww.macdigger.ru%2Fiphone-ipod%2Fkak-osvobodit-mesto-na-iphone-i-ipad-s-pomoshhyu-mediateki-icloud.html %D0%9A%D0%B0%D0%BA+%D0%BE%D1%81%D0%B2%D0%BE%D0%B1%D0%BE%D0%B4%D0%B8%D1%82%D1%8C+%D0%BC%D0%B5%D1%81%D1%82%D0%BE+%D0%BD%D0%B0+iPhone+%D0%B8+iPad+%D1%81+%D0%BF%D0%BE%D0%BC%D0%BE%D1%89%D1%8C%D1%8E+%D0%9C%D0%B5%D0%B4%D0%B8%D0%B0%D1%82%D0%B5%D0%BA%D0%B8+iCloud 2016-03-16+08%3A49%3A22 MacDigger http%3A%2F%2Fwww.macdigger.ru%2F%3Fp%3D152244
Как очистить медиатеку iTunes
К сожалению, в iTunes не предусмотрено функции, которая бы позволила разом удалить всю медиатеку iTunes, поэтому данную задачу потребуется выполнять вручную.
Как очистить медиатеку iTunes?
1. Запустите программу iTunes. В верхнем левом углу программы располагается наименование текущего открытого раздела. В нашем случае это «Фильмы». Если щелкнуть по нему, откроется дополнительное меню, в котором можно выбрать раздел, в котором будет выполняться дальнейшее удаление медиатеки.
2. Например, мы хотим удалить из медиатеки видеозаписи. Для этого в верхней области окна убеждаемся, что открыта вкладка «Мои фильмы», а затем в левой области окна открываем нужный раздел, например, в нашем случае это раздел «Домашние видео», где отображаются видеозаписи, добавленные в iTunes с компьютера.
3. Щелкаем по любой видеозаписи один раз левой кнопкой мыши, а затем выделяем все видеозаписи сочетанием клавиш Ctrl+A. Чтобы удалить видео щелкаем на клавиатуре по клавише Del или кликаем по выделенному правой кнопкой мыши и в отобразившемся контекстном меню выбираем пункт «Удалить».
4. В завершение процедуры вам потребуется подтвердить очистку удаляемого раздела.
Подобным образом выполняется удаление и других разделов медиатеки iTunes. Предположим, мы хотим удалить еще и музыку. Для этого щелкаем по текущему открытому разделу iTunes в левой верхней области окна и переходим к разделу «Музыка».
В верхней части окна открываем вкладку «Моя музыка», чтобы открыть пользовательские музыкальные файлы, а в левой области окна выбираем пункт «Песни», чтобы открыть все треки медиатеки.
Щелкаем по любому треку левой кнопкой мыши, а затем нажимаем сочетание клавиш Ctrl+A, чтобы выделить треки. Для удаления нажимаем клавишу Del или щелкаем по выделенному правой кнопкой мыши, выбирая пункт «Удалить».
В заключение вам лишь остается подтвердить удаление музыкальной коллекции из медиатеки iTunes.
Подобным образом в iTunes выполняется очистка и других разделов медиатеки. Если у вас остались вопросы, задавайте их в комментариях.
Помимо этой статьи, на сайте еще 12483 инструкций.
Добавьте сайт Lumpics.ru в закладки (CTRL+D) и мы точно еще пригодимся вам.
Отблагодарите автора, поделитесь статьей в социальных сетях.
Источник
Как удалить музыку с iPhone через iTunes
Воспроизведение музыки – одна из основных задач для любого смартфона. И iPhone справляется с этой задачей отлично. Единственная сложность, с которой могут столкнуться пользователи, это перенос музыки с компьютера на iPhone и ее последующее удаление.
Процесс переноса музыки мы уже рассматривали, поэтому в данной статье речь пойдет об удалении. Здесь узнаете сразу несколько способов, как можно удалить музыку с iPhone через iTunes, а также без него. Статья будет актуальной для всех современных моделей iPhone, включая iPhone 4, 4s, 5, 5s, 6, 6s, 7, 8 и iPhone X.
Как удалить музыку с iPhone без использования iTunes
Для начала расскажем о том, как удалять музыку с Айфона без использования программы Айтюнс. Данный метод намного проще и не требует подключать устройство к компьютеру.
Во-первых, вы можете удалять музыку с iPhone, прямо из стандартного приложения «Музыка». Для этого откройте приложение «Музыка» и перейдите в раздел «Медиатека» (на скриншоте отмечено стрелкой). После этого выберите подраздел «Альбомы» или «Песни».
Для того чтобы удалить музыку нужно нажать на любой альбом или песню и удерживать палец до тех пор, пока не появится меню со списком возможных действий. Дальше просто выбираете пункт «Удалить из медиатеки» и подтверждаете удаление. Таким образом можно удалять с Айфона как отдельные песни, так и целые альбомы. Но, если песня хранится в учетной записи iCloud и не сохранена в памяти Айфона, то такой способ удаления не сработает.
Во-вторых, вы можете стереть все файлы, которые относятся к приложению «Музыка» и таким образом удалить сразу всю музыку с вашего iPhone. Для этого нужно открыть приложение «Настройки» и перейти в раздел «Основные – Хранилище iPhone» (в старых версиях iOS данный раздел называется «Основные – Статистика»).
В разделе «Хранилище iPhone» вы увидите список приложений, установленных на вашем смартфоне. Здесь нужно найти приложение «Музыка» и выбрать его.
На странице, которая относится к приложению «Музыка», нужно нажать на кнопку «Редактировать» и выбрать опцию «Все песни».
После этого рядом с опцией «Все песни» появится кнопка для удаления музыки.
Нажав на эту кнопку, вы сможете удалять всю музыку с вашего Айфона, при этом вам не понадобится компьютер и программа Айтюнс.
Как удалить музыку с iPhone c помощью iTunes
Теперь рассмотрим более сложные способы удаления музыки с iPhone, а именно удаление с помощью программы iTunes. Для начала покажем, как можно удалить музыку с Айфона, но при этом оставить ее в медиатеке Айтюнс. Данный способ очень удобен, если в будущем вы планируете загрузить музыку обратно на телефон.
Для этого нужно подключить iPhone к компьютеру, запустить программу iTunes и нажать на иконку iPhone, которая должна появиться в левом верхнем углу окна.
В результате вы попадете в раздел настроек вашего iPhone. Здесь нужно выбрать подраздел «Музыка», ссылка на который будет в левом боковом меню.
Здесь нужно выбрать вариант «Избранные плейлисты, артисты, альбомы и жанры». Используя эту опцию, вы сможете выбирать, какая музыка должна быть синхронизирована с Айфоном, а какая нет. Дальше нужно установить отметки напротив музыки, которую вы хотите оставить в памяти iPhone и нажать на кнопку «Синхронизировать». В результате Айтюнс синхронизует файлы на Айфоне и не отмеченная музыка будет удалена. Для того чтобы вернуть удаленную музыку назад на Айфон нужно просто выбрать опцию «Всю медиатеку» и нажать на кнопку «Применить».
Также вы можете удалить музыку с iPhone вместе со всей медиатекой, которая хранится в программе iTunes. Для этого подключите iPhone к компьютеру и запустите программу iTunes. После этого откройте выпадающий список в левом верхнем углу окна и выберите «Музыка».
После этого нужно удалить музыку из медиатеки. Это можно сделать в одном из разделов, ссылки на которые находятся в левом боковом меню. Например, если вы хотите удалить музыку какого-то одного исполнителя, то это удобно делать в разделе «Артисты». Переходите в данный раздел, кликаете правой кнопкой мышки по исполнителю и выбираете вариант «Удалить из медиатеки».
Если нужно удалить какие-то отдельные композиции, то это удобно делать в разделе «Песни». Открываете данный раздел, выделяете музыку для удаления, кликаете правой кнопкой мышки и выбираете «Удалить из медиатеки».
После удаления музыки из медиатеки нужно выполнить синхронизацию медиатеки и памяти iPhone. Делается это точно также, как было описано выше. Сначала нажимаем на иконку iPhone в левом верхнем углу.
А потом переходим в раздел «Музыка».
Здесь нужно включить синхронизацию всей медиатеки и нажать на кнопку «Синхронизировать».
В результате iTunes выполнит синхронизацию медиатеки на компьютере и в памяти iPhone. Это приведет к тому, что вся музыка, которая была удалена из медиатеки на компьютере будет удалена и на iPhone.
В заключении рекомендуем посмотреть нашу статью о том, как удалить iTunes с компьютера.
Источник
Как очистить медиатеку на айфоне
Несколько лет назад смартфоны Apple с минимальным объемом памяти в 16 ГБ стали крайне неудобны в использовании. Сама iOS с парой тяжелых приложений уже отъедали половину пространства, а фото, видео и программы с легкостью забивали оставшееся место.
Сейчас подобная проблема настигла уже обладателей смартфонов с 32 и 64 Гб памяти. Все дело в увеличившемся размере игр, более объемных и качественных видео, большем количестве селфи и других фото.
Сейчас расскажем, как эффективно очистить память устройства и освободить место для нужных данных.
1. Измените настройки камеры
У многих пользователей львиную долю памяти на устройстве занимает именно видео-контент.
Отснятые ролики активнее всего забивают свободное пространство, а в дельнейшем пересматриваются или распространяются крайне редко. Большинство видео в итоге так и остаются храниться на смартфоне.
В настройках iOS (Настройки – Камера – Видеозапись) наглядно продемонстрирована разница в размере файла с разным разрешением. Так понизив качество с 4K до 1080p можно вдвое уменьшить итоговый размер ролика.
Если при этом отказаться от съемки с частотой 60 кадров в секунду, то видео будет занимать еще в полтора раза меньше места.
Так только на сжатии качества видео можно уменьшить итоговый размер данного контента в 3 раза. Уже отснятые ролики можно легко сжать таким способом.
2. Удалите ненужные фото
Вторым по значимости “пожирателем пространства” на iPhone являются фотографии. Десяток или сотня снимков не сильно скажутся на свободном месте, но у многих за годы работы с iOS в медиатеке хранятся тысячи снимков, многие из которых абсолютно не нужны.
Есть утратившие актуальность скриншоты, неудачно фото, которые забыли удалить, дубликаты или похожие снимки, серии, в которых 1-2 удачных картинки и еще десяток смазанных или бракованных кадров.
Вручную очистить большую медиатеку практически нереально. Здесь нам помогут специальные приложения:
Мы уже подробно рассказывали о работе данных приложений, нужно выбрать подходящее и удалить лишние фотографии. Не забудьте после этого очистить альбом Недавно удаленные в приложении Фото.
3. Загрузите фото и видео в облако
Если сжимать видео не хочется, а среди фотографий уже нет дубликатов, ненужных скриншотов или неудачных кадров, то можно освободить пространство путем выгрузки контента в облако.
Используйте стандартное облако iCloud (Настройки – Фото – Фото в iCloud), но в таком случае обязательно придется докупить свободное пространство, ведь начальных 5 ГБ для хранения явно не хватит.
С одной стороны сервис Apple отлично вписывается в экосистему гаджетов, присутствует на всех устройствах пользователя и позволяет без долгих настроек освободить место на смартфоне.
С другой стороны придется платить ежемесячную абонплату за iCloud, с костылями работать на других платформах (Windows и Android) и терпеть баги сервиса в виде периодически незагружающихся оригиналов фото или фантомных файлов, которые блуждают по устройствам после удаления на одном их них.
Можно выбрать сторонне облако с более выгодными тарифами или большим базовым объемом хранилища либо вовсе создать свое облачное хранилище.
При первоначальном запуске клиента получится одним нажатием выгрузить всю галерею и освободить несколько гигабайт на iPhone. После этого достаточно раз в неделю-две запускать клиент сервиса и сгружать все фотографии с последующим удалением со смартфона.
4. Сгрузите ненужные приложения
Одна из фишек iOS позволяет автоматически сгружать неиспользуемые приложения на смартфоне. Система по своему усмотрению убирает программы и игры, которыми давно не пользовались, оставляя настройки и данные на iPhone.
Так при наличии подключения можно в одно нажатие вернуть приложение на смартфон.
Можете довериться системе и включить автоматическую выгрузку по пути Настройки – iTunes Store и App Store – Сгружать неиспользуемые, а можете перейти в Настройки – Основные – Хранилище iPhone и вручную сгрузить несколько тяжелых программ, которые не нужны в данный момент.
В первом случае эффект заметите не сразу, нужно время, чтобы система определила неиспользуемым программы, а во втором не будет риска остаться в нужный момент без определенной программы, вы сразу же определите несколько больших программ для сгрузки и увидите эффект.
5. Удалите скачанную музыку
Меломаны то и дело пытаются обезопасить себя на случай попадания в оффлайн. Они скачивают любимые плейлисты, альбомы или треки прямо на устройство. В результате через пару месяцев именно музыкальные композиции начинают занимать много места на смартфоне.
Для начала отключите автоматическую загрузку треков на iPhone, которые добавляются в медиатеку. Сделать это можно вот так.
Затем почистите медиатеку от старых песен и музыки, которую практически не слушаете. Найти такие композиции можно при помощи специальных команд автоматизации.
Ну и самым радикальным решением будет перейти в Настройки – Основные – Хранилище iPhone – Музыка и удалить всю скачанную на смартфон музыку.
6. Очистите раздел “другое”
Иногда самым прожорливым разделом занимаемой памяти оказывается именно “другое”. В нем учитываются системный кэш, программный “мусор” и данные из установленных приложений. К сожалению, детальную статистику по данному разделу iOS не предоставляет.
Сначала оцените размер приложений в меню Настройки – Основные – Хранилище iPhone, очень часто здесь становится понятно, что место съедают скачанные ролики в YouTube, загруженные фильмы в VLC или проекты в iMovie. Просто удаляем ненужный контент и освобождаем место.
Активные пользователи iPhone, которые переносят бекап с одного девайса на другой и не настраивают систему с нуля, могут тянуть за собой гигабайты ненужного кэша, который тоже попадает в раздел “другое”.
Самый простой и действенный способ избавиться от хлама – сделать бекап и восстановиться из копии по данной инструкции.
Вот такие меры можно предпринять для очистки от ненужных данный памяти своего смартфона. В большинстве случав получится освободить с десяток гигабайт пространства. Регулярные меры, описанные в статье, помогут своевременно следить за занятым местом и сгружать данные при необходимости.


Удалите содержимое, загруженное на устройство iPhone, iPad, iPod touch, компьютер Mac или устройство Android.
Удаление песен и музыкальных видеоклипов
- Для удаления музыки с устройства iPhone, iPad или iPod touch воспользуйтесь программой Apple Music или «Настройки».
- Для удаления музыки с компьютера Mac или устройства Android воспользуйтесь программой Apple Music.
Удаление объектов в программе Apple Music
- Откройте программу Apple Music и найдите объект, который требуется удалить. Если рядом с объектом отображается кнопка загрузки , этот объект хранится в облаке, а не на устройстве. Когда объекты хранятся в облаке, они не используют хранилище на устройстве.
- На компьютере Mac: наведите на объект указатель мыши, а затем нажмите появившуюся кнопку «Дополнительные параметры» .
На устройстве iPhone, iPad или телефоне Android: нажмите и удерживайте объект, который хотите удалить. - Нажмите «Удалить».
- В появившемся меню выберите «Удалить» или «Удалить загрузку». Или выберите «Удалить из медиатеки», чтобы удалить объект со всех устройств, которые используются с программой Apple Music.
Удаление музыки в программе «Настройки» на iPhone, iPad или iPod touch
- Откройте программу «Настройки».
- Нажмите «Основные», а затем выберите «Хранилище iPhone» или «Хранилище iPad».
- Прокрутите до пункта «Музыка» и нажмите его.
- Смахните влево на исполнителе, альбоме или песне. Если вы хотите удалить всю музыку, смахните влево на пункте «Все песни».
- Нажмите «Удалить».
Дополнительная информация об удалении приобретенной музыки
Если вы не хотите, чтобы на устройстве выполнялось потоковое воспроизведение удаленного объекта или чтобы этот объект отображался в облаке, скройте его.
Если вы вручную синхронизировали музыку или видеоклипы с компьютера на устройстве iPhone, iPad или iPod touch с помощью кабеля USB, отключите синхронизацию.
Удаление фильмов и телешоу
- Для удаления видео, загруженных на устройство iPhone, iPad или iPod touch, воспользуйтесь программой Apple TV или программой «Настройки».
- Для удаления видео, загруженных на компьютер Mac, воспользуйтесь программой Apple TV.
Удаление объектов в программе Apple TV
- Откройте программу Apple TV.
- Нажмите «Медиатека».
- Чтобы удалить объект с компьютера Mac, наведите на него указатель, нажмите кнопку «Дополнительные параметры» , а затем выберите «Удалить загрузку».
Чтобы удалить объект на устройстве iPhone, iPad или iPod touch, нажмите «Загружено», смахните влево на объекте, нажмите «Удалить», а затем выберите «Удалить загрузку».
Удаление фильмов и телешоу в программе «Настройки» на iPhone, iPad или iPod touch
- Откройте программу «Настройки».
- Нажмите «Основные», а затем выберите «Хранилище iPhone» или «Хранилище iPad».
- Прокрутите экран до раздела TV, нажмите его, а затем выберите «Просмотреть загрузки Apple TV». Если на устройстве нет загруженных объектов, пункт «Просмотреть загрузки Apple TV» не отображается.
- Найдите фильм, телешоу или серию для удаления, затем смахните на нужном объекте влево и нажмите «Удалить».
Если удалить фильмы или телешоу не удается
Если рядом с объектом отображается кнопка загрузки , этот объект хранится в облаке и не занимает место в хранилище на устройстве. Если вы не хотите, чтобы объект отображался в облаке, скройте его.
Если вы вручную синхронизировали фильмы и телешоу с компьютера на устройстве iPhone, iPad или iPod touch с помощью кабеля USB, отключите синхронизацию.
Взятые напрокат фильмы автоматически удаляются по окончании срока проката.

Что требуется для удаления снимков
Что удалить ненужные фотографии следует:
1. Соединить мобильник с компьютером через юсб-кабель, после чего запустить айтюнс.
2. Создайте любую папку на ПК.
3. Откройте айтюнс, в нем вам понадобятся Свойства и управление телефоном.
4. Вам понадобится раздел Фото. В нем установите галочку в разделе «Синхронизировать фотографии из», перед вами должен открыться список доступных папок.
5. Укажите путь к той папке, которая была создана вами недавно.
6. Произведите синхронизацию с айтюнс.
По причине того, что указанная вами папка пуста, после проведенной синхронизации в медиатеке не останется никаких файлов. После этого на мобильнике откройте папку с фото, чтобы удостовериться в том, что все снимки были удалены.
Удаление снимков из Фотопленки
Теперь вам известно, как в Айфоне удалить фотографии из медиатеки, и понятно, что это лишь чуточку сложнее, чем активировать Айфон 5 самостоятельно. Но иногда требуется избавиться от снимков, загруженных в Фотопленку. Для этого необходимо:
1. Открыть папку с фотографиями. Если требуется удалить один снимок, то нажмите на рисунок корзины, находящейся в правом нижнем углу. Вам будет предложено удалить фотографию, и вы должны нажать на эту кнопку.
2. Для удаления нескольких снимков вам потребуется открыть раздел Фотопленки. В правом верхнем углу вам понадобится кнопка Изменить. Нажмите на нее, после чего отметьте все нужные для удаления снимки. После того, как это будет сделано, нажмите на Удалить в нижнем правом углу экрана.
3. Для удаления всех снимков необходимо соединить мобильник с ПК. Зайдите в Мой компьютер на ПК, и выберите папку с данными Айфона. Найдите картинки, удалите их при помощи клавиши Del.
После этих действий необходимое место в памяти мобильника освободится, и вы сможете вновь делать снимки, снимать видео и закачивать музыку. Согласитесь, ведь это здорово!
Похожие новости
Как удалить фото с айфона
В современный век, когда телефоны могут осуществлять множество функций, мы используем их и в качестве фотоаппаратов. Айфоны известны тем, что могут делать качественные снимки. Зачастую, владельцы телефона так увлекаются, что фотографий становится очень много, и их приходится удалять. Поэтому в данной статье мы рассмотрим, как удалять фотографии с телефона.
Как удалить фото с айфона
Удаление снимка
В принципе, любой человек, который даже никогда не видел этот телефон, может справится с такой задачей. Ничего сложного нет, хотя для некоторых это может вызывать некоторые трудности. Начнем с простейших моментов удаления фотографий. Необходимо открыть «Фото» в телефоне; находим фотографию, которую хотим удалить; нажимаем на корзину сверху справа, а далее необходимо просто подтвердить свои намерения.
Можно ли удалить несколько фотографий?
Существует два способа удаления нескольких фотографий. В данной статье вы можете с ними ознакомиться.
Удаление нескольких фотографий
Удаляем несколько фотографий
Открываем «Фотопленку», теперь нажимаем на «Выбрать», которая находится справа сверху. По очереди отмечаем фотографии, которые хотим удалить. После того, как все фотографии выделены, нажимаем значок корзины и подтверждаем свои намерения.
Удаление нескольких фотографий
Удаляем фотографии из «Моментов»
Второй способ удаления нескольких фотографий не так распространен, как первый, но мы о нем расскажем. Запускаем приложение «Фото», переходим в раздел «Photos», открываем «Моменты». Нажимаем кнопку «Выбрать», возле каждой серии будут кнопочки, при нажатии которых удаляются фотографии. Далее нажимаем на корзину и фотографии удаляются.
Удаление фото из айфона
Удалять можно фотографии целыми альбомами. Нужно просто нажать «Удалить» альбом и он удалится вместе с содержимым. Альбомы, которые можно удалить с телефона, будут помечены. Но это только в том случае, если в альбоме нет фотографий, которые вы бы хотели оставить.
Очистка «Медиатеки»
Чтобы удалить фотографии, загруженные в медиатеку, необходимо воспользоваться iTunes, т.е. посредством компьютера. Подключаем телефон к компьютеру, заходим в «Мой компьютер», открываем память телефона и находим папку с фото. Но тут есть некоторые нюансы. Если удалить сразу все фотографии, то в дальнейшем могут возникать ошибки при подключении телефона к компьютеру. Поэтому, в процессе удаления необходимо оставить хотя бы одну фотографию, или же перед следующим подключением телефона к компьютеру проверьте его на наличие изображений. Тут вопрос в синхронизации. Люди, которые удаляли музыку или контакты в телефоне, знают этот механизм удаления синхронизированных файлов.
Удаляем синхронизированные фотографии
Подключаем телефон к компьютеру. На рабочем столе создаем новую папку. Открываем iTunes и выбираем необходимое устройство. Теперь переходим к синхронизации. Для этого открываем вкладку «Фото» в программе, отмечаем пункт «Синхронизировать фотографии из». Тут надо выбрать только что созданную пустую папку, а далее нажимаем ОК. теперь нажимаем «Применить», и произойдет замена файлов. В медиатеке не остается файлов, а если в папку положить файлы, то они отобразятся на телефоне.
Удаление синхронизированных фото
В данной статье мы рассмотрели все возможные варианты удаления фотографий в Айфоне – по одной фотографии, по несколько, целыми альбомами или с применением iTunes. По этой инструкции у вас все получится и не возникнет проблем.
Как удалить фото из айфона
Быстрое удаление фото из айфона
Как очистить хранилище iCloud
Как освободить место на iPhone и iPad с помощью Медиатеки iCloud
Снятые на iPhone и iPad фотографии и видео занимают на устройствах огромное количество свободного пространства. Если вам потребуется больше памяти, то совсем не обязательно прибегать к удалению контента или перемещению на другие носители. С помощью сервиса Медиатека iCloud можно хранить фото и видео в облаке, настроив автоматическую оптимизацию данных на самом iOS-устройстве.
Как включить оптимизацию хранения контента для Медиатеки iCloud
Медиатека iCloud автоматически выгружает ваши снимки в облачное хранилище, позволяя получить к нему доступ в любое время и с любого устройства. Оптимизация хранения — полезная опция, заменяющая фотографии и видео в оригинальном разрешении на оптимизированные версии в том случае, если память на устройстве заканчивается. Файл в полном разрешении быстро подгружается, если необходимо его посмотреть, отредактировать или отправить в соцсети. Чтобы включить эту опцию выполните следующие действия:
1. Откройте приложение Настройки.
2. Выберите раздел Фото и Камера.
3. Отметьте пункт «Оптимизация хранения на устройстве».
После активации этой опции система автоматически переместит оригинальные версии файлов в iCloud, оставив полноразмерными только недавно отснятые фото и видео. Процесс может занять длительное время, в зависимости от количества файлов и скорости соединения.
Как освободить место в iCloud
Общий размер файлов, который можно хранить в iCloud не безграничен, и у вас есть несколько вариантов, чтобы освободить место.
Вариант А: очистить фотобиблиотеку
Просмотрите альбомы, в которых могут храниться селфи, панорамы, скриншоты или видео в замедленной съемке. Возможно, среди них есть те, что можно удалить. Важное замечание: вы не можете удалять файлы только из iCloud или только с устройства: если их удалить на iPhone, то они исчезнут отовсюду.
После удаления ненужных снимков и роликов не забудьте посетить раздел Недавно удаленные и очистить его. В противном случае файлы по-прежнему будут храниться на устройстве, занимая свободную память в течение 30 дней.
Вариант Б: докупить дополнительное пространство в iCloud
Если вы не хотите думать о хранении своих фотографий и видео и вы готовы заплатить за место в облачном хранилище, вы можете увеличить объем доступного пространства в вашей Медиатеке iCloud. На текущий момент цены на дополнительное пространство в iCloud следующие:
- 5 ГБ — бесплатно
- 50 ГБ — 59 рублей/месяц
- 200 ГБ — 149 рублей/месяц
- 1 ТБ — 599 рублей/месяц
Поменять тарифный план или отменить его действие можно в любой момент.
Присоединяйтесь к нам в Twitter. ВКонтакте. Facebook. Google+ или через RSS. чтобы быть в курсе последних новостей из мира Apple, Microsoft и Google.
Комментарии на “Как освободить место на iPhone и iPad с помощью Медиатеки iCloud” — 152244 5 комментариев http%3A%2F%2Fwww.macdigger.ru%2Fiphone-ipod%2Fkak-osvobodit-mesto-na-iphone-i-ipad-s-pomoshhyu-mediateki-icloud.html %D0%9A%D0%B0%D0%BA+%D0%BE%D1%81%D0%B2%D0%BE%D0%B1%D0%BE%D0%B4%D0%B8%D1%82%D1%8C+%D0%BC%D0%B5%D1%81%D1%82%D0%BE+%D0%BD%D0%B0+iPhone+%D0%B8+iPad+%D1%81+%D0%BF%D0%BE%D0%BC%D0%BE%D1%89%D1%8C%D1%8E+%D0%9C%D0%B5%D0%B4%D0%B8%D0%B0%D1%82%D0%B5%D0%BA%D0%B8+iCloud 2016-03-16+08%3A49%3A22 MacDigger http%3A%2F%2Fwww.macdigger.ru%2F%3Fp%3D152244
Удобно, призываю всех загружать все свои документы, фото, отпечатки, телефонную книгу, видео, музыку, заметки, смски, ммски на удаленный серверный пк в офисе апл.
Ты серьёзно думаешь, что там стоит ПО в офисе? Ты серьёзно думаешь, что в любом другом смартвон это все не синхронизируется? Ты серьёзно думаешь, что дропбокс чем-то принципиально отличается? Поздравляю! Ты — школьник.
Источник