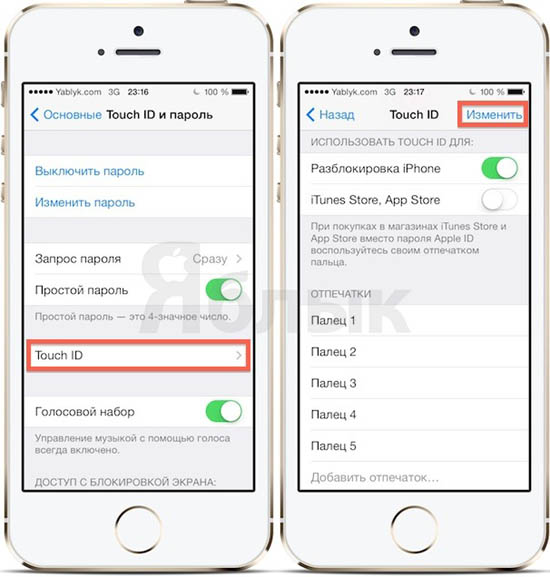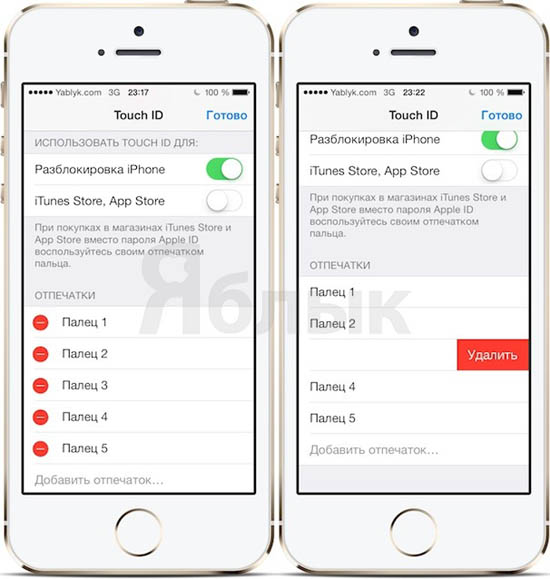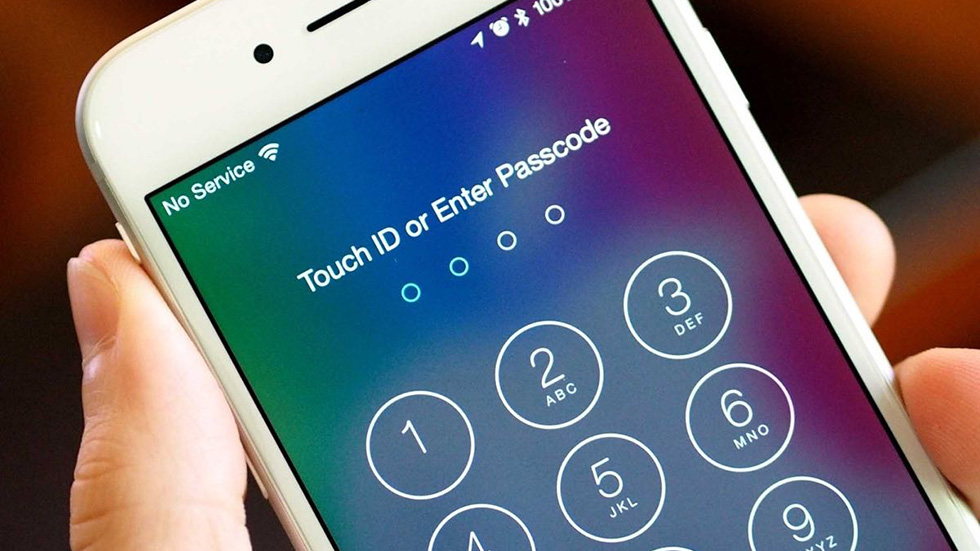- Использование Touch ID на iPhone и iPad
- Где расположен датчик Touch ID?
- Настройка Touch ID
- Использование Touch ID для разблокировки устройства iPhone или совершения покупок
- Использование Touch ID для покупок
- Использование Touch ID для Apple Pay
- Управление настройками Touch ID
- Как удалить ненужный отпечаток из базы Touch ID в iPhone 5s
- Как быстро отключить Touch ID на iPhone
- Зачем Apple добавила функцию отключения Touch ID
- Как быстро отключить Touch ID на iPhone
- Как быстро сменить отпечаток пальца в iPhone
- Первые шаги
- Как использовать Touch ID
- Как отключить отпечаток пальца на смартфоне (Xiaomi, Honor, iPhone)
- Как отключить отпечаток пальца на смартфоне?
- На Xiaomi
- На Honor/Huawei
- На iPhone
- Вывод
Использование Touch ID на iPhone и iPad
В этой статье описывается, как настроить и использовать датчик идентификации по отпечатку пальца Touch ID, чтобы с легкостью разблокировать устройство.
Настройка Touch ID
Использование Touch ID
Где расположен датчик Touch ID?
Датчик Touch ID интегрирован в кнопку «Домой» или расположен в верхней кнопке на iPad Air (4-го поколения). Выполняя указанные ниже действия, вы увидите на экране информацию о том, какую кнопку использовать.
Настройка Touch ID
Прежде чем настроить датчик Touch ID, потребуется задать код-пароль для устройства*. Затем выполните указанные действия.
- Ваш палец и датчик Touch ID должны быть чистыми и сухими.
- Перейдите в меню «Настройки» > «Touch ID и код-пароль», затем введите код-пароль.
- Нажмите «Добавить отпечаток» и коснитесь датчика Touch ID, удерживая устройство так, как вы его обычно держите.
- Приложите палец к датчику Touch ID, но не нажимайте его. Удерживайте палец на кнопке, пока не почувствуете быструю вибрацию или пока не появится соответствующий запрос.
- Продолжайте медленно прикладывать и поднимать палец, каждый раз слегка изменяя его положение.
- На следующем экране вам будет предложено изменить положение устройства в руке. Держите устройство так, как вы обычно его держите при разблокировке, и прикладывайте к датчику Touch ID края подушечки пальца, а не центральную часть, как при первичном сканировании.
Если зарегистрировать отпечаток не получается, попробуйте просканировать другой палец. Все еще требуется помощь с настройкой Touch ID?
* Технологии Touch ID и Face ID доступны на некоторых моделях iPhone и iPad.
Использование Touch ID для разблокировки устройства iPhone или совершения покупок
После настройки датчика Touch ID можно использовать функцию Touch ID для разблокировки iPhone. Просто коснитесь датчика Touch ID пальцем, зарегистрированным с помощью функции Touch ID.
Использование Touch ID для покупок
Для совершения покупок в магазинах iTunes Store, App Store и Apple Books можно использовать датчик Touch ID вместо пароля к идентификатору Apple ID. Выполните указанные ниже действия.
- Убедитесь, что в меню «Настройки» > «Touch ID и код-пароль» включен параметр «iTunes Store и App Store». Если включить его не удается, войдите в систему с помощью идентификатора Apple ID, выбрав меню «Настройки» > «iTunes Store и App Store».
- Откройте магазин iTunes Store, App Store или Apple Books.
- Нажмите выбранную позицию для покупки. Отобразится запрос Touch ID.
- Чтобы совершить покупку, слегка коснитесь датчика Touch ID.
Использование Touch ID для Apple Pay
На iPhone 6 или iPhone 6 Plus либо более поздних моделей датчик Touch ID помогает совершать покупки в магазинах, приложениях и на веб-сайтах в Safari с помощью службы Apple Pay. Также можно использовать функцию Touch ID на устройстве iPhone для выполнения покупок на веб-сайтах с компьютера Mac. На iPad Pro, iPad Air 2 или iPad mini 3 либо более поздних моделей можно использовать датчик Touch ID, чтобы совершать покупки с помощью Apple Pay в приложениях и на веб-сайтах в Safari.
Управление настройками Touch ID
В меню «Настройки» > «Touch ID и код-пароль» можно сделать следующее.
- Включить или отключить функцию Touch ID для код-пароля, магазинов iTunes Store и App Store или системы Apple Pay.
- Зарегистрировать отпечатки нескольких пальцев (до пяти). Регистрация нескольких отпечатков слегка замедляет процедуру распознавания.
- Переименовать выбранный отпечаток (для этого его необходимо нажать).
- Удалить отпечаток с помощью жеста смахивания.
- Определить отпечаток пальца в списке, коснувшись датчика Touch ID. Соответствующий отпечаток в списке будет ненадолго подсвечен.
Коснитесь датчика Touch ID, чтобы разблокировать устройство с помощью функции Touch ID. Чтобы разблокировать устройство с помощью Touch ID без нажатия датчика Touch ID, перейдите в меню «Настройки» > «Универсальный доступ» > «Кнопка «Домой»» [или верхняя кнопка] и включите параметр «Открывать, приложив палец».
Источник
Как удалить ненужный отпечаток из базы Touch ID в iPhone 5s
Благодаря сенсору отпечатков пальцев Touch ID, которым оснастили нынешний флагманский смартфон Apple – iPhone 5S – значительным образом упрощается разблокировка устройства и оплата покупок в iTunes.
Кроме того, он позволяет предоставить доступ к устройству «чужому» человеку без необходимости рассекречивать пароль. Будь то сотрудник, родственник или простой знакомый, вы можете добавить и удалить из базы данных тот или иной отпечаток пальца. Также иногда отпечатки смазываются – в этом случае достаточно просто сохранить новый скан.
Процесс удаления отпечатка с базы Touch ID довольно простой. Для этого необходимо выполнить следующие действия:
1. Запустите приложение Настройки на устройстве с Touch ID.
2. Нажмите на пункт «Touch ID и пароль».
3. Введите свой пароль.
4. Перейдите в раздел Touch ID и нажмите кнопку Изменить в правом верхнем углу или сделайте свайп справа налево. Для того чтобы не перепутать ненужные сканы с важными, переименуйте отпечатки.
5. Затем нажмите на кнопку «Удалить».
Как видите, для удаления ненужного отпечатка пальцев достаточно проделать несколько простейших манипуляций. Если вы удалили смазанный отпечаток, повторите сканирование и сохраните новый скан.
Источник
Как быстро отключить Touch ID на iPhone
Рассказали как пользоваться новой функцией iOS 11.
В iOS 11 компания Apple добавила новую функцию, которая позволяет пользователям быстро отключить сканер отпечатков Touch ID. В этой инструкции рассказали зачем вообще нужна такая функция, как ее настроить и как воспользоваться.
Зачем Apple добавила функцию отключения Touch ID
Apple в очередной раз решила побеспокоиться о безопасности своих пользователей. Функция быстрого отключения Touch ID дает владельцам iPhone возможность максимально защитить свои смартфоны в случае попадания в различные чрезвычайные ситуации. Заблокировав Touch ID, пользователь исключит возможность получения злоумышленника доступа к iPhone путем прикладывания пальцев владельцев к сканеру. Разумеется (и к счастью), подобные ситуации возникают редко, но в Apple решили предусмотреть действия своих клиентов и в них.
Еще одна причина появления в iOS 11 функции быстрого отключения Touch ID на iPhone связана с желанием Apple защитить своих пользователей и от правоохранительных органов. За последний год произошло несколько случаев, в которых сотрудники полиции в буквальном смысле заставляли подозреваемых предоставлять доступ к своим iPhone путем сканирования отпечатков пальцев.
Самый громкий из таких случаев произошел в феврале. Жителя Норвегии, подозреваемого в совершении преступления, обязали разблокировать iPhone через Touch ID. По постановлению суда, блокировка смартфонов отпечатками пальцев была признана незащищенной конституцией страны. Это подразумевает, что по запросу полиции любой пользователь iPhone обязан снять блокировку со своего смартфона, защищенного Touch ID.
Как быстро отключить Touch ID на iPhone
Примечание: функция работает только на iPhone под управлением iOS 11 или более новых версий ПО.
Для того, чтобы отключить Touch ID на iPhone необходимо быстро нажать кнопку «Питание» пять раз подряд. Успешное выполнение операции выведет на дисплей экран с предложением выключить iPhone или совершить экстренный вызов. Вместе с этим функция блокирует работу Touch ID, сообщая о том, что для активации сканера отпечатков пальцев требуется ввести код-пароль. Снять блокировку с iPhone в таком случае удастся только с использованием пароля. Аналогичное ограничение и iOS 11, и предыдущие версии операционной системы устанавливают после каждой перезагрузки iPhone.
Никаких специальных настроек для включения функции делать не нужно. Более того, этих самых настроек в iOS не представлено. В меню «Настройки» → «Экстренный вызов — SOS» пользователи могут лишь активировать опцию автовызова на номер экстренных служб при пятикратном нажатии кнопки «Питание» и настроить контакты на случай ЧП. Последние контакты получат уведомляющие сообщения в случае, если вы позвонили в экстренные службы.
Источник
Как быстро сменить отпечаток пальца в iPhone
Touch ID – биометрический сканер отпечатка пальца, встроенный в кнопку «Home» и впервые появившийся в iPhone 5S, а позднее ставший незаменимой частью остальных девайсов Apple (модели смартфонов – 6, 6s, SE, 7, 8; планшеты iPad Mini 3 и 4, Air 2 и Pro). Главная идея Touch ID – защитить конфиденциальную информацию владельца техники, а заодно – предоставить доступ к быстрым и безопасным покупкам в App Store, iTunes и iBook, а заодно помочь в совершении платежей через Apple Pay.
Доступ к перечисленному функционалу открывается мгновенно – достаточно провести стартовую настройку сканера и разобраться в том, как добавить отпечаток пальца на iPhone.
Первые шаги
Пошаговую инструкцию придется начинать с генерации пароля, который в некоторых случаях, когда не сработала разблокировка по пальцу из влажных, грязных или находящихся в перчатках рук, позволит набрать цифровой код и открыть доступ к меню. Порядок действий следующий:
- Открыть «Настройки» и выбрать пункт меню «Touch ID и пароль»;
Если цифровой код сгенерирован и сохранен, а руки чистые уже спешат изучить гениальную технологию от Apple, то пора разобраться в деталях:
- Снова открыть «Настройки» и выбрать уже знакомый вариант «Touch ID и пароль»;
Найти раздел «Отпечатки» и нажать на кнопку добавления нового «пальца». Перед тем, как iOS откроет доступ к меню придется ввести тот код-пароль, который был сгенерирован ранее;
Далее Touch ID начнет подсказывать – где и как ставить палец на кнопку Home, когда удерживать и отпускать и в какой момент ставить ребром. Словом, придется следовать за описанными на экране инструкциями и не отставать от набираемых системой темпов (каждое правильное движение подтверждается короткой вибрацией, а потом запутаться весьма проблематично);
Как использовать Touch ID
И хотя сценариев, где пригодится сканер отпечатка, даже при сильном желании не пересчитать «по пальцам», механизм использования Touch ID всегда одинаковый:
- Для разблокировки iPhone или iPad – нажать на кнопку «Домой» и, не отпуская палец, пройти проверку на сканере. Если процедура не сработала с первого раза – придется очистить или кнопку, или отпечаток;
- При покупках в iTunes и App Store – приложить палец в тех случаях, когда на экране появляется соответствующий запрос;
Источник
Как отключить отпечаток пальца на смартфоне (Xiaomi, Honor, iPhone)
Как отключить отпечаток пальца на смартфоне? Необходимость избавиться от надежной защиты может возникнуть по разным причинам. Например, из-за поломки датчика, отвечающего за работу опции. Также не исключено, что телефоном будут пользоваться многие члены вашей семьи, поэтому активировать безопасность нет необходимости. Но для отключения режима потребуется отыскать соответствующий пункт, расположенный в настройках. В этом и заключается вся сложность, ведь стиль интерфейса зависит от конкретной модели устройства. Мы подготовили пошаговые инструкции для iPhone, Xiaomi и Honor – ищите их дальше!
Как отключить отпечаток пальца на смартфоне?
Практически на каждом смартфоне доступно три вида защиты: разблокировка по лицу, отпечатку пальца и паролю. На каком варианте остановиться каждый решает самостоятельно, но наибольшей популярностью пользуется именно дактилоскопия. Однако порой требуется отключить отпечаток пальца на смартфоне Honor, Xiaomi или iPhone. Это возможно сделать, воспользовавшись пошаговыми инструкциями.
На Xiaomi
Если вы интересуетесь, как отключить отпечаток пальца на Xiaomi, то сделать это получится посредством настроек. Вам потребуется удалить все добавленные отпечатки, а затем сохранить изменения. В результате выбранный тип защиты будет деактивирован. Для наглядности и понимания сути советуем обратиться к руководству:
- Открываем настройки смартфона.
- Переходим в раздел «Пароли и безопасность».
Открываем вкладку «Пароли и безопасность»
Выбираем «Разблокировка отпечатком»
Нажимаем «Удалить отпечаток» и сохраняем результат
Как результат – вам успешно удалось отключить отпечаток пальца на телефоне Xiaomi. Если потребуется вновь включить защиту, то заново настройте сканирование. Для этого используйте все тот же раздел в настройках мобильного устройства.
На Honor/Huawei
Также многим нужно знать, как отключить отпечаток пальца на Honor или Huawei. В принципе, порядок действий практически не отличается, но найти нужный пункт бывает трудно. По этой причине мы приводим структурированную инструкцию, которая избавит вас от вопросов:
- Открываем настройки телефона.
- Переходим в раздел «Биометрические данные и пароли».
- Выбираем «Настройки блокировки экрана».
- Вводим PIN-код, установленный для защиты устройства.
- Отмечаем пункт «Отпечаток пальца», а затем – «Управление отпечатком пальца».
- Возле пункта «Разблокировка устройства» переводим ползунок влево.
- Подтверждаем изменения.
Отключаем опцию «Разблокировка устройства»
В результате выбранная защита по отпечатку пальца будет успешно отключена. Также вы можете пойти другим путем, вручную удалив каждое сканирование. Но это займет немного больше времени, хотя возможность поддерживается каждым телефоном Honor и Huawei.
На iPhone
И напоследок рассмотрим, как отключить отпечаток пальца на iPhone. В отличие от предыдущих смартфонов, здесь установлена операционная система iOS. Из-за этого принцип действий будет значительно отличаться. Но не переживайте, ведь вы всегда можете обратиться к инструкции:
- Переходим в настройки
- Нажимаем по пункту «Touch ID и код-пароль».
- Возле пункта «Разблокировка iPhone» переводим ползунок влево.
- Сохраняем результат.
Отключаем отпечаток пальца на iPhone
Также вы можете отключить Touch ID и для других случаев. Например, убрав возможность подтверждать транзакции через Apple Pay. Все доступные параметры расположены на той же странице, поэтому учитывайте это. А еще получится полностью отключить код-пароль, нажав по соответствующему пункту.
Вывод
Таким образом, нами было рассмотрено, как отключить отпечаток пальца на смартфоне Honor, Xiaomi и iPhone. Каждая инструкция содержит подробное объяснение, поэтому справиться с задачей сможет каждый человек. Остались дополнительные вопросы по теме материала? Тогда пишите их в комментариях под статьей!
Источник