- Удаление фотографий и видеозаписей в программе iCloud для Windows
- iCloud для Windows версии 11 и новее
- iCloud для Windows версии 10 или более ранней
- Что происходит при удалении фотографии или видеозаписи на устройстве Apple или на сайте iCloud.com?
- Где хранятся резервные копии iTunes на Windows? Как удалить и переместить их?
- ✏️ Нам пишут:
- Удаление песен и других объектов в iTunes на ПК
- Удаление песен и альбомов
- Удаление фильмов и телешоу
- 5 способов почистить iPhone от ненужных фотографий
- Способ 1, который знают все
- Способ 2, массовое удаление для ускорения процесса
- Способ 3, избавляемся от всех фотографий, сделанных за определенный день
- Способ 4, удаляем фотографии через Mac
- Способ 5, с помощью сторонних программ
- Юрий Андреев
- Как удалить фотографии с iPhone, iPad или iPod через iTunes
- Как удалить фотографии с iPhone, iPad или iPod через iTunes
- Как удалить фотографии с iPhone
- Удаление фотографий через iTunes
- Удаление фотографий через проводник Windows
- Удаление фотографий на устройствах iPhone, iPad и iPod touch
- Освобождение места на устройстве
- Храните только нужное
- Удаление фотографии
- Удаление нескольких фотографий
- Восстановление фотографий
- Окончательное удаление фотографий
- Удаление всех данных и сброс настроек
- Учебник по удалению ненужных фотографий с iPad для освобождения хранилища
- Часть 1 : Как удалить фотографии с iPad
- Метод 1: удаление фотографий с iPad вручную
- Метод 2: удаление фотографий с iPad professional
- Часть 2 : Как удалить фотоальбомы с iPad
- Часть 3 : Не удается удалить фотографии с iPad? Как это исправить
- Метод 1: Solve не может удалить фотографии с iPhone с помощью iTunes
- Метод 2: идеальный способ удаления фотографий с iPad
- Как удалить фотографии с iPad за один раз
- Вывод:
- Как удалить фото с iPhone или iPad
- Массовое удаление изображений на iPhone или iPad
- Резервное копирование фотографий на компьютер и удаление их с iPhone
- Windows:
- Как удалить фото с iPhone и iPad
- Отключение Фотопотока
Удаление фотографий и видеозаписей в программе iCloud для Windows
С помощью приложения iCloud для Windows на компьютере с Windows можно удалять с компьютера фотографии и видеозаписи, хранящиеся в Фото iCloud.
При удалении фотографии или видеозаписи она удаляется с компьютера, но остается в Фото iCloud. Если Вы хотите удалить фотографию или видеозапись из iCloud, необходимо удалить ее с любого устройства Apple или на сайте iCloud.com. См. раздел Удаление и восстановление фотографий и видеозаписей на сайте iCloud.com в Руководстве пользователя iCloud.
iCloud для Windows версии 11 и новее
На компьютере с Windows откройте «Проводник», затем нажмите «Фото iCloud» на панели навигации.
Если «Фото iCloud» нет, нажмите «Изображения» на панели навигации, затем дважды нажмите «Фото iCloud».
Выберите фотографии или видеозаписи, которые нужно удалить, и нажмите клавишу Delete.
Файлы и миниатюры будут удалены с Вашего компьютера с Windows, но будут по-прежнему храниться в «Фото iCloud». Если фотография или видеозапись будет отредактирована на другом устройстве, ее миниатюра вновь появится на компьютере с Windows.
Вы можете удалить загруженное фото или видео со своего компьютера с Windows, но сохранить его миниатюру в папке «Фото iCloud». См. Удаляйте файлы и фотографии iCloud, чтобы освободить место на своем компьютере с Windows.
iCloud для Windows версии 10 или более ранней
На компьютере с Windows откройте «Проводник» (Windows 8 и новее) или «Проводник Windows» (Windows 7), затем нажмите «Фото iCloud» на панели навигации.
Если «Фото iCloud» нет, нажмите «Изображения» на панели навигации, затем дважды нажмите «Фото iCloud».
Дважды нажмите папку «Загрузки».
Выберите фотографии или видеозаписи, которые нужно удалить, и нажмите клавишу Delete.
Файлы удаляются с Вашего компьютера, но по-прежнему хранятся в Фото iCloud. Необходимо загрузить их снова, если Вы хотите видеть их в папке «Фото iCloud».
Что происходит при удалении фотографии или видеозаписи на устройстве Apple или на сайте iCloud.com?
При удалении фотографии или видеозаписи, хранящейся в Фото iCloud, с устройства Apple или сайта iCloud.com происходит следующее.
iCloud для Windows версии 10 или новее: фотография или видеозапись также удаляется с компьютера с Windows.
Источник
Где хранятся резервные копии iTunes на Windows? Как удалить и переместить их?
✏️ Нам пишут:
Василий
Где хранятся файлы резервных копий iTunes на Windows, как их удалить и настроить сохранение на другой диск?
Обо всем по порядку.
1. Резервные копии iTunes в Windows 7/8/10 хранятся по пути: C:\Пользователи\имя_пользователя\AppData\Roaming\Apple Computer\MobileSync\Backup\. Для того, чтобы папка была видна в системе должно быть включено отображение скрытых файлов и папок.
Попробуйте найти данные там, отсортировать их по дате создания и удалить ненужные.
2. Если процесс копирования завершился аварийно, и место на диске не освобождается, пробуйте очистить его всевозможными утилитами-оптимизаторами. Вручную очищайте папку C:\Windows\Temp и перезагружайте компьютер.
3. Для переноса резервных копий на другой диск нужно:
- Закрыть iTunes.
- Переместить папку «C:\Users\имя_пользователя\AppData\Roaming\Apple Computer\MobileSync\Backup\» на другой диск. На старом месте её остаться не должно.
- Запустить командную строку «сmd.exe» с правами администратора («Пуск» > «Найти программы и файлы» > «cmd» > Правой кнопкой мыши > «Запуск от имени администратора»).
- Ввести команду: MKLINK /D «откуда» «куда».
- Нажать Enter.
Вместо «откуда» укажите путь, где ранее лежали резервные копии, вместо «куда» – новое расположение файлов. Теперь можете запустить iTunes и на вкладке с резервными копиями проверить наличие перенесенных бэкапов.
Источник
Удаление песен и других объектов в iTunes на ПК
В iTunes на ПК можно удалять песни, фильмы, телешоу и другой контент. Вы можете удалить объекты из медиатеки или с компьютера.
Удаление песен и альбомов
В приложении iTunes 
Нажмите объект, чтобы выбрать его, затем нажмите клавишу Delete.
Нажмите «Удалить [объект]».
Выполните одно из следующих действий.
Как удалить объект только из медиатеки iTunes. Нажмите «Оставить файл».
Как удалить объект с компьютера. Нажмите «Удалить». Объект удаляется при следующей очистке Корзины.
Примечание. Если песня была сразу удалена из медиатеки (Вам не было предложено оставить файл или переместить его в корзину), можно заново добавить и загрузить эту песню из Apple Music.
Если у Вас есть доступ к медиатеке iTunes на нескольких устройствах, то при удалении песен из медиатеки они остаются доступны в iCloud, и Вы можете воспроизвести или загрузить их в любое время.
Если песню не удается удалить, убедитесь, что Вы не пытаетесь удалить песню из смарт-плейлиста при включении функции «Оперативное обновление».
Удаление фильмов и телешоу
В приложении iTunes 
Нажмите объект, чтобы выбрать его, затем нажмите клавишу Delete.
Нажмите «Удалить [объект]».
Выполните одно из следующих действий.
Как удалить объект только из медиатеки iTunes. Нажмите «Оставить файл».
Как удалить объект с компьютера. Нажмите «Удалить». Объект удаляется при следующей очистке Корзины.
Можно скрыть объекты, которые не загружены в медиатеку iTunes. (Чтобы снова добавить объекты в медиатеку, их можно загрузить повторно.)
Источник
5 способов почистить iPhone от ненужных фотографий
Простые трюки. Известные и не очень.
Пользователи iPhone c 16 Гб памяти рано или поздно сталкиваются с проблемой свободного места. Чаще всего под нож идут неиспользуемые приложения и старые фотографии. Поможем им и расскажем быстрые способы чистки памяти от фотоснимков.
Способ 1, который знают все
В приложении Фото нажимаем на снимок, который хотим удалить, после чего жмем на иконку корзины.
Все изображения, которые вы удалите, «переедут» в папку «Недавно удаленные», где будут храниться в течение 30 дней. Это правило введено Apple в iOS 8 для защиты от случайного удаления фотографий. Выключить его можно в Настройках – Фото.
Способ 2, массовое удаление для ускорения процесса
Самый известный способ очистки памяти iPhone. Открываем фотопленку и нажимаем в верхнем правом углу кнопку «Выбрать», затем тапаем на ненужные фотографии и нажимаем на иконку корзины.
Лайфхак! Чтобы ускорить процесс выделения снимков, которые будут отправлены в корзину, выбирайте первую «лишнюю» фотографию и, не отпуская пальца от экрана, ведите им по следующим ненужным.
Способ 3, избавляемся от всех фотографий, сделанных за определенный день
Для того, чтобы удалить фотографии за определенный день, просматривайте снимки в режиме коллекции.
Фотолента будет показывать коллекцию по дням. Нажимаем на кнопку «Выбрать» и выделяем одним тапом снимки за конкретный день. Подобное пакетное удаление существенно сэкономит время.
Способ 4, удаляем фотографии через Mac
Думаю, многие не в курсе, что любой компьютер Mac умеет быстро и удобно удалять фотографии с iPhone.
Подключаем смартфон к MacBook, открываем программу Image Capture («Захват изображений). Выбираем ненужные фотографии, (для удаления всех фото используем стандартное сочетание клавиш Command + A). После чего внизу экрана нажимаем на значок удаления. Image Capture попросит подтвердить удаление.
Подобные действия можно сделать с помощью программы Фото. Разница в том, что удалить фотографии программа предложит уже после импорта данных на Mac.
Способ 5, с помощью сторонних программ
Для тех, кто использует облачные хранилища и часто синхронизирует iPhone с Google Photo и т.п. – есть хорошая новость.
В Google Photo есть волшебная кнопка в настройках – «Освободить пространство», с ней можно в одно касание почистить айфон от снимков, которые были синхронизированы с облаком.
Отмечу, что удаленные фотографии останутся на iPhone в корзине. Останется лишь ее почистить.
P.S.: купить Mac или iPad сейчас можно дешевле, чем обычно – если ты преподаватель, школьник или студент. Скидки хорошие, 8-19 тысяч рублей.
Юрий Андреев
Люблю Apple, рассказываю о гаджетах, кино и полезных вещах из мира IT.
Источник
Как удалить фотографии с iPhone, iPad или iPod через iTunes
Как удалить фотографии с iPhone, iPad или iPod через iTunes
Программа iTunes – инструмент, с помощью которого выполняется управление Apple-устройствами с компьютера. Через данную программу можно работать со всеми данными на вашем устройстве. В частности, в данной статье мы рассмотрим, каким образом можно удалить фотоснимки с iPhone, iPad или iPod Touch через iTunes.
Работая с iPhone, iPod или iPad на компьютере, у вас появляется сразу два способа удаления фотографий с устройства. Ниже мы рассмотрим их подробнее.
Как удалить фотографии с iPhone
Удаление фотографий через iTunes
Данный способ оставит в памяти устройства только одну фотографию, но впоследствии вы сможете легко ее удалить и через само устройство.
Обратите внимание, что данный способ удалит только фотографии, прежде синхронизированные на компьютере, который на текущий момент недоступен. Если вам необходимо удалить с устройства все снимки без исключения, сразу переходите ко второму способу.
1. Создайте на компьютере папку с произвольным названием и добавьте в нее одну любую фотографию.
2. Выполните подключение своего устройства к компьютеру, запустите iTunes и выполните щелчок в верхней области окна по миниатюрной иконке с изображением вашего устройства.
3. В левой области окна пройдите ко вкладке «Фото» и поставьте галочку около пункта «Синхронизировать».
4. Около пункта «Скопировать фотографии из» установите папку с одной фотографией, которая была прежде. Теперь вам лишь остается синхронизировать данную информацию с iPhone, щелкнув по кнопке «Применить».
Удаление фотографий через проводник Windows
Основная масса задач, связанных с управлением Apple-устройством на компьютере, осуществляется через медиакомбайн iTunes. Но это не касается фотографий, поэтому в данном случае iTunes можно закрыть.
Откройте проводник Windows в разделе «Этот компьютер». Выберите диск с наименованием вашего устройства.
Перейдите к папке «Internal Storage» – «DCIM». Внутри вас может ожидать еще одна папка.
На экране отобразятся все снимки, хранящиеся на вашем iPhone. Чтобы удалить их все без исключения, нажмите сочетание клавиш Ctrl+A, чтобы выделить все, а затем выполните щелчок правой кнопкой мыши по выделенному и пройдите к пункту «Удалить». Подтвердите удаление.
Надеемся, данная статья была вам полезна.
Отблагодарите автора, поделитесь статьей в социальных сетях.
Удаление фотографий на устройствах iPhone, iPad и iPod touch
Фотографии и видеозаписи, которые вам больше не нужны, можно легко удалить — достаточно нажать значок корзины. В этой статье также описывается, как освободить место на устройстве и как можно восстановить фотографии при их случайном удалении.
Освобождение места на устройстве
Прежде чем удалить что-либо, обязательно создайте резервную копию фотографий и видеозаписей, которые еще нужны. Если при использовании Медиатеки iCloud удалить фотографию или видеозапись на одном устройстве, она также удаляется на всех других устройствах, где выполнен вход с использованием того же идентификатора Apple ID.
Чтобы узнать, сколько осталось свободного места на устройстве, перейдите в раздел «Настройки» > «Основные» > «Хранилище [устройства]». Узнайте больше об управлении хранилищем фотографий на устройстве.
Храните только нужное
Нажмите , чтобы удалить фотографии и видеозаписи с устройства iPhone, iPad или iPod touch. При удалении фотографии попадают в альбом «Недавно удаленные». Там они находятся в течение 30 дней, а затем удаляются окончательно.
Фотографии, добавленные на устройство iPhone, iPad или iPod touch из iTunes, невозможно удалить с устройства непосредственно в программе «Фото». Узнайте, как удалить фотографии из iTunes.
Удаление фотографии
- Откройте программу «Фото».
- Нажмите фотографию или видеозапись, которую требуется удалить.
- Нажмите > «Удалить фото».
Удаление нескольких фотографий
- Откройте программу «Фото» и нажмите «Выбрать».
- Нажмите каждую фотографию или видеозапись, которую требуется удалить.
- Нажмите > «Удалить [ количество ] фото».
Восстановление фотографий
Случайно удаленную фотографию можно в течение 30 дней восстановить из альбома «Недавно удаленные». При восстановлении фотографии и видеозаписи помещаются в альбом «Все фото».
- Откройте программу «Фото» и перейдите на вкладку «Альбомы».
- Откройте альбом «Недавно удаленные» и нажмите «Выбрать».
- Нажмите каждую фотографию или видеозапись, которую требуется оставить.
- Нажмите «Восстановить» и подтвердите свое желание восстановить фотографии.
Если какая-либо фотография или видеозапись отсутствует, попробуйте выполнить ее поиск.
Окончательное удаление фотографий
Если требуется окончательно удалить фотографии или видеозаписи в течение 30 дней после удаления, удалите их из альбома «Недавно удаленные». Восстановить фотографию, удаленную из этого альбома, невозможно.
- Откройте программу «Фото» и перейдите на вкладку «Альбомы».
- Откройте альбом «Недавно удаленные» и нажмите «Выбрать».
- Нажмите каждую фотографию или видеозапись, которую требуется окончательно удалить.
- Нажмите «Удалить» и подтвердите свое желание удалить фотографии.
Удаление всех данных и сброс настроек
Прежде чем продать или отдать устройство, вы можете выполнить его сброс и удалить все свои фотографии и видеозаписи. При стирании содержимого и настроек устройства удаляется и сбрасывается все, включая песни, видеозаписи, контакты, фотографии, сведения календаря и т. д. Для всех настроек устройства восстанавливаются первоначальные заводские значения.
Учебник по удалению ненужных фотографий с iPad для освобождения хранилища
Размещенно от Дороти Коллинз Март 23, 2018 09: 58
«Как удалить фотографии с iPad? У некоторых изображений есть значок корзины, который я могу использовать, чтобы очистить их, а другие нет».
Во-первых, процедуры удаления фотографий iPad в первую очередь зависят от того, как они там хранятся. В этом уроке мы покажем вам, как удалять фотографии с iPad в различных ситуациях. И вы можете узнать об устранении неполадок не можете удалить фотографии на iPad.
Часть 1 : Как удалить фотографии с iPad
В этой части мы расскажем вам о нескольких способах быстрого и эффективного удаления фотографий с iPad.
Удаление фотографий с iPad может не отменять, поэтому для важных фотографий, вы можете начать резервное копирование на iPad на внешний жесткий диск прежде чем следовать инструкциям ниже.
Метод 1: удаление фотографий с iPad вручную
Самый простой способ удалить фотографии с iPad – это сделать в приложении «Фото».
Шаг 1 , Откройте приложение «Фотографии» на главном экране iPad и перейдите на вкладку «Фотографии», чтобы отобразить все фотографии на iPad.
Шаг 2 , Чтобы удалить одну фотографию, коснитесь фотографии, чтобы открыть ее, нажмите значок «Корзина» в верхней части экрана. Если вам нужно удалить несколько фотографий с iPad, нажмите «Выбрать» в правом верхнем углу, выберите каждую ненужную фотографию и нажмите значок «Корзина». При появлении запроса нажмите «Удалить [количество] фотографий», чтобы подтвердить это.
Шаг 3 , Перейдите в папку «Недавно удалены» в приложении «Фотографии». Выберите ненужные фотографии и удалите их снова; в противном случае они будут храниться в этой папке в течение дней 30.
Метод 2: удаление фотографий с iPad professional
Если вы ищете более простой способ удаления фотографий с iPad, мы рекомендуем Apeaksoft Передача iPhone, Он способен распознавать все фотографии, сохраненные на вашем устройстве iPad, и отображать их в списке. Более того, с помощью iPhone Transfer вы можете создать резервную копию фотографий iPad на компьютере, прежде чем удалять их. Это приложение для удаления фотографий iPad поддерживает все модели iPad, включая iPad Air / Pro / mini и более ранние поколения. Короче говоря, это лучший способ удалить фотографии с iPad за один раз.
Как эффективно и быстро удалить фотографии с iPad
Шаг 1 , Подключите инструмент переноса iOS к Mac
Загрузите и установите лучший инструмент переноса iOS на свой компьютер. Он предлагает одну версию для Windows и другую для Mac. Подключите ваш iPad к Mac через оригинальный кабель Lightning. Запустите приложение переноса iOS Apeaksoft, и оно автоматически обнаружит ваш iPad.
Шаг 2 , Предварительный просмотр фотографий на iPad Pro перед удалением
Нажмите на свое имя iPad Pro в левом верхнем углу окна и выберите параметр «Фотографии» на левой боковой панели, чтобы отобразить все фотографии на вашем устройстве. Затем вы можете просмотреть их и решить, какой из них вы хотите удалить.
Шаг 3 , Удалить фотографии с iPad в один клик
Установите флажки перед всеми нежелательными фотографиями, а затем нажмите кнопку «Удалить» на верхней ленте, чтобы немедленно удалить их с iPad.
Чтобы предотвратить потерю фотографий, вы можете создать резервную копию выбранных фотографий на своем компьютере, щелкнув «Экспорт в MAC» в меню «Экспорт в» в верхней части окна, а затем нажмите кнопку «Удалить».
Часть 2 : Как удалить фотоальбомы с iPad
Как было сказано ранее, способ, которым фотографии попали на ваш iPad, определяет способ их удаления. Если вы обнаружите, что для определенной фотографии нет возможности удаления, возможно, она просто синхронизируется с вашим iPad, но не загружается на ваше устройство.
Если вы создали много альбомов на своем iPad, вы можете удалить альбомы прямо с iPad.
Шаг 1 , Перейдите на вкладку «Альбомы» в нижней части приложения «Фотографии».
Шаг 2 , Прокрутите вниз и найдите альбом, который вы хотите удалить с вашего iPad. Нажмите «Изменить» в правом верхнем углу, чтобы перейти в режим редактирования.
Шаг 3 , Нажмите значок «Минус» перед ненужным альбомом и нажмите кнопку «Удалить». Повторите процедуру на другом нежелательном альбоме.
Не пропустите: здесь вы также можете узнать как удалять сообщения на айфоне
Часть 3 : Не удается удалить фотографии с iPad? Как это исправить
Как было сказано ранее, способ, которым фотографии попали на ваш iPad, определяет способ их удаления. Если вы обнаружите, что для определенной фотографии нет возможности удаления, возможно, она просто синхронизируется с вашим iPad, но не загружается на ваше устройство.
Например, если вы включили iCloud Photo Stream и выбрали «Оптимизировать хранилище iPhone», это означает, что фотографии на iPad являются копией версий с полным разрешением, а оригинальные фотографии хранятся в iCloud.
Кроме того, если фотографии на вашем iPad синхронизированы из библиотеки iTunes, вы также не сможете удалить их с iPad. Чтобы решить проблему, не можете удалить фотографии с iPad, выполните два метода, как показано ниже.
Метод 1: Solve не может удалить фотографии с iPhone с помощью iTunes
Шаг 1 , Подключите iPad к компьютеру через USB-кабель. Запустите последнюю версию iTunes. Дождавшись, пока iTunes распознает ваш iPad, нажмите значок «Устройство».
Шаг 2 , Выберите «Фотографии» в разделе «Настройки» на левой ленте. Обязательно установите флажок «Синхронизировать фотографии», перейдите в область «Папки» и снимите флажки для папок, содержащих фотографии, которые нельзя удалить с вашего iPad.
Шаг 3 , Наконец, нажмите кнопку «Применить», чтобы подтвердить это. Разблокируйте iPad и перейдите в приложение «Фото». Теперь фотографии, которые вы хотите удалить, должны исчезнуть.
Метод 2: идеальный способ удаления фотографий с iPad
Если iTunes не подходит для удаления фотографий с iPad, вам потребуется приложение для стирания iPad, такое как Apeaksoft. iPhone Eraser, Умеет удалять фотографии с iPad. Более того, если вы хотите стереть все фотографии на iPad, iPhone Eraser – лучший вариант, потому что он использует передовые технологии для перезаписи вашего устройства.
Как удалить фотографии с iPad за один раз
Шаг 1 , Подключите iPad к приложению для стирания iPad
Загрузите и установите нужную версию приложения для стирания iPad на свой компьютер. Используйте оригинальный USB-кабель для подключения вашего iPad и компьютера. Запустите приложение стирания iPad, чтобы завершить соединение.
Шаг 2 , Определите уровень стирания
После того, как приложение распознает ваш iPad, оно покажет вам три варианта удаления уровня: Низкий, Средний и Высокий. Чем выше уровень стирания, тем больше раз приложение перезаписывает ваш iPad. Выберите правильный уровень стирания и перейдите к следующему шагу.
Шаг 3 , Удалить фотографии с iPad в один клик
Если вы готовы, нажмите кнопку «Пуск», чтобы начать удаление фотографий с вашего iPad. Когда это будет сделано, перезагрузите iPad, ненужные фотографии должны быть удалены навсегда.
Вывод:
Все фотографии на iPad хранятся в приложении «Фотографии», включая фотографии, загруженные на устройство с электронной почты, веб-сайтов или компьютера, а также фотографии, сделанные с помощью камеры iPad. Теперь вы можете понять, как удалять фотографии с iPad и что делать, если не удается удалить фотографии.
Как удалить фото с iPhone или iPad
Как удалить фото с iPhone, если фотопленка заполнена, а свободной памяти почти нет?
Массовое удаление изображений на iPhone или iPad
Как же круто снимать самые важные моменты в жизни с помощью смартфона и как грустно и обидно, когда память телефона заполняется. Большинству пользователей каждый раз приходится проделывать один и тот же ритуал: удалять все фото вручную, чтобы освободить место. На это уходит много сил и времени. Из-за долгого рутинного процесса можно не заметить важные снимки и случайно их удалить.
Ниже приведено несколько способов, благодаря которым можно узнать: как сделать резервную копию всех изображений на Windows или Mac и массово удалить все фото с айфона.
Резервное копирование фотографий на компьютер и удаление их с iPhone
Windows:
- Подключаем телефон к компьютеру с помощью кабеля.
- Если включен Автозапуск, то в всплывшем окне выбрать «Открыть устройство для просмотра файлов».
- Если окошко не выскочило, кликаем «Компьютер» и находим iPhone.
- Находим папку и выделяем все изображения. Можно использовать сочетание клавиш Ctrl + A.
- Нажать правой кнопкой мыши и выбрать «Удалить» или просто кнопку Delete на клавиатуре.
- Подключаем телефон с помощью кабеля к компьютеру.
- Кликаем по приложению Finder на панели со значками.
- Нажимаем на Applications (Программы) в боковом меню. Находим приложение Image Capture.app и дважды кликаем. Программа позволяет быстро загружать в отдельную папку и удалять все фото.
- После запуска Image Capture, айфон появится в разделе «Устройства».
- Нажимаем на iPhone. Все изображения появятся в правом окне экрана.
- В нижней части экрана будет видно, что приложение Image Capture автоматически выбрало Рабочий стол в качестве места хранения для фотографий. Для того, чтобы изменить папку, необходимо нажать кнопку со стрелкой внизу экрана. Все данные с телефона автоматически будут загружены в папку, а имя будет совпадать с именем вашего смартфона.
Затем выбираем Import All (Импортировать все), чтобы переместить всё с телефона в папку на рабочем столе. Теперь, когда снимки были загружены на Mac, можно освободить место на смартфоне с помощью приложения Bulk. Перед массовым удалением стоит проверить: всё ли необходимое загружено и сохранено на компьютере.
- Далее необходимо нажать Command + A на клавиатуре. Все изображения из списка будут выбраны и отмечены зелеными флажками.
- Щелкаем правой кнопкой мыши в любом месте, а затем кнопку «Удалить» в появившемся меню и подтверждаем процесс.
Как удалить фото с iPhone и iPad
Если вы не удаляли данные после резервного копирования на компьютере, то удалить фото с iPhone можно на самом устройстве.
- Открыть фотопленку на смартфоне.
- Затем выбрать на вкладку «Фото», расположенную в нижней части экрана. Убедитесь, что вы находитесь на экране «Моменты».
Затем нажмите вкладку «Выбрать» и укажите те, которые хотите удалить.
Для быстрого охвата всех фотографий, не отрывая палец от экрана, просто ведите им вниз или вверх. Все снимки выберутся автоматически. Далее необходимо нажать на значок корзины, который расположен в нижнем правом углу экрана.
- Затем вы увидите всплывающее окно с просьбой подтвердить процесс.
Отключение Фотопотока
Даже если удалить фото с iPhone, они всё равно останутся в Фотопотоке, занимая свободное место на вашем устройстве.
Как удалить фотографии Фотопотока на iPhone:
Настройки – iCloud – Фото – Мой Фотопоток (выключить тумблер) — Удалить
ВАЖНО! Все данные будут загружены обратно на смартфон, если вы включите «Мой фотопоток» на вашем айфоне.
Источник
















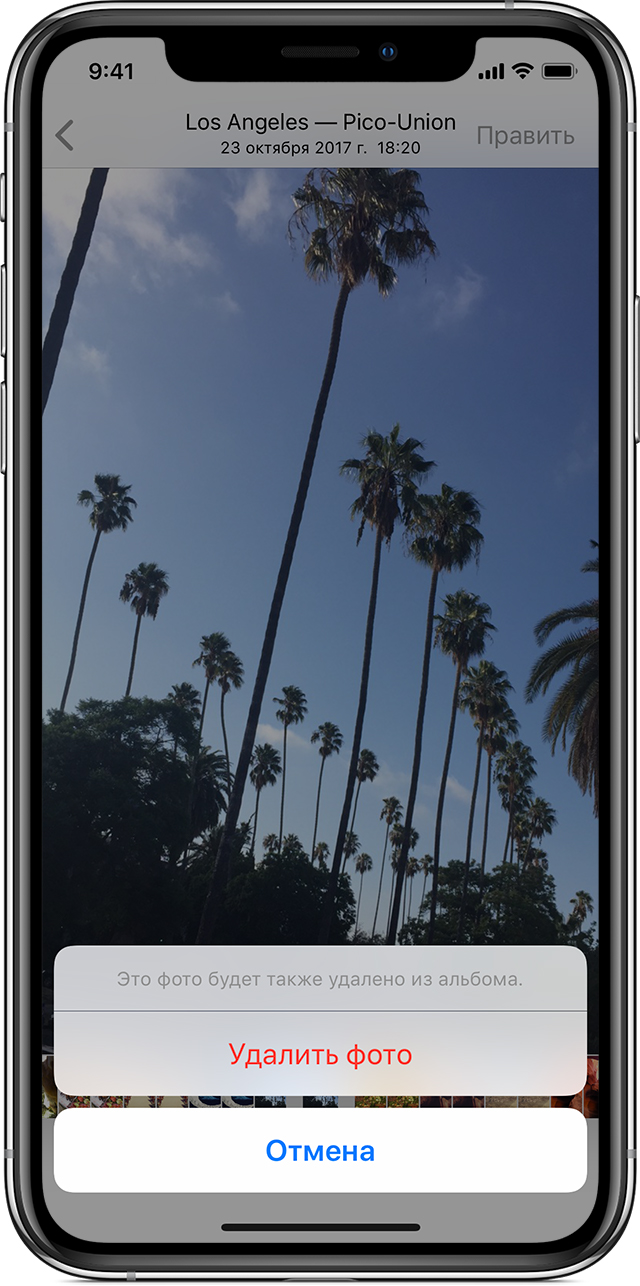
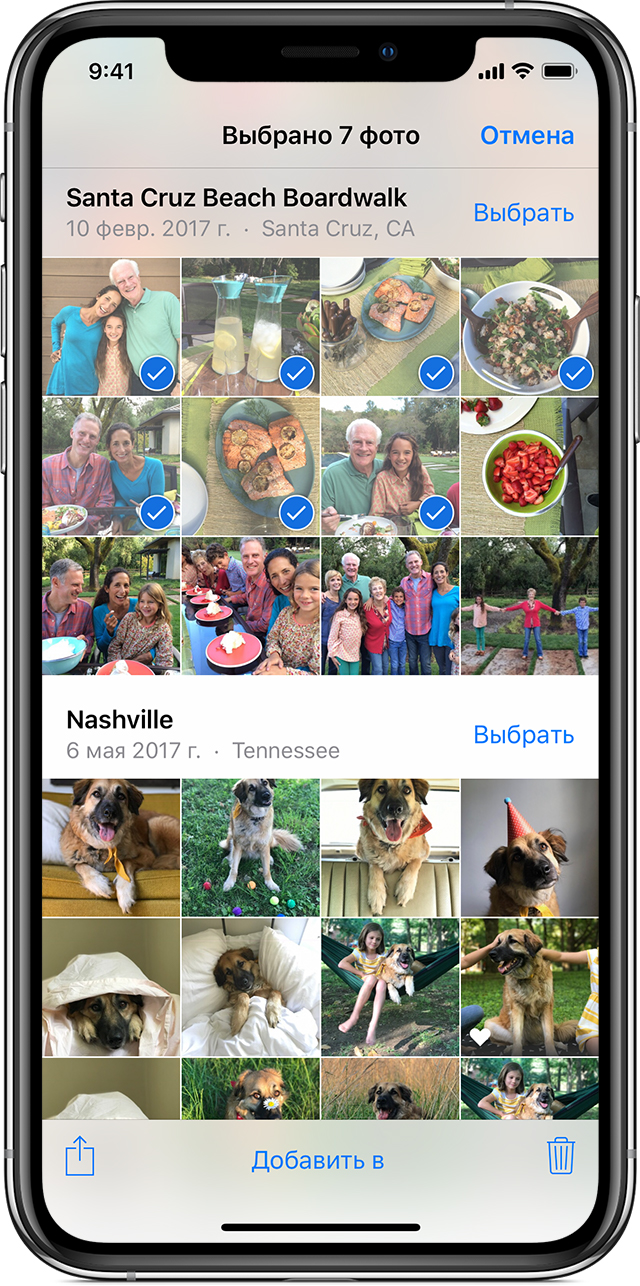
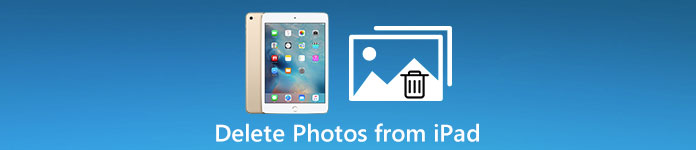
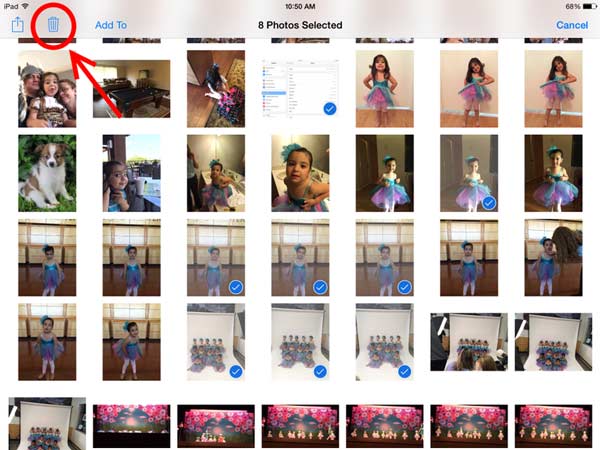

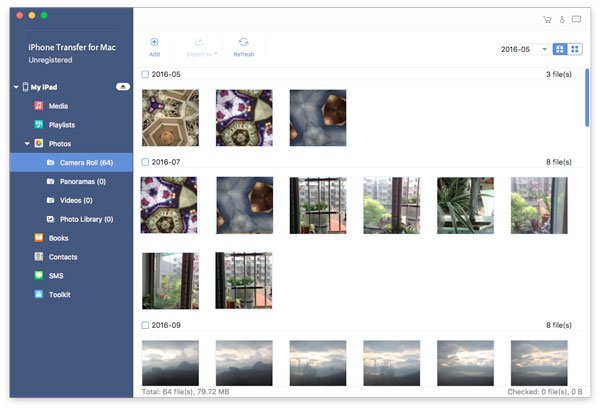
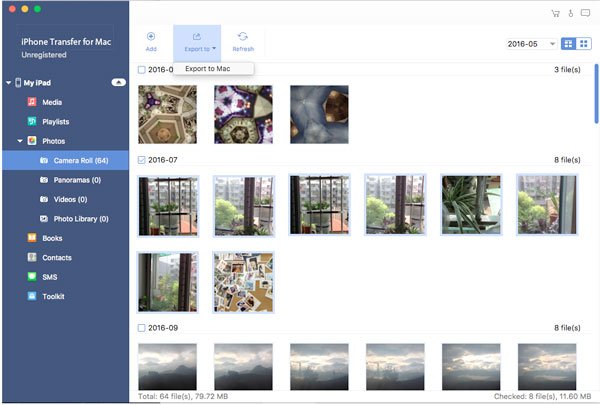
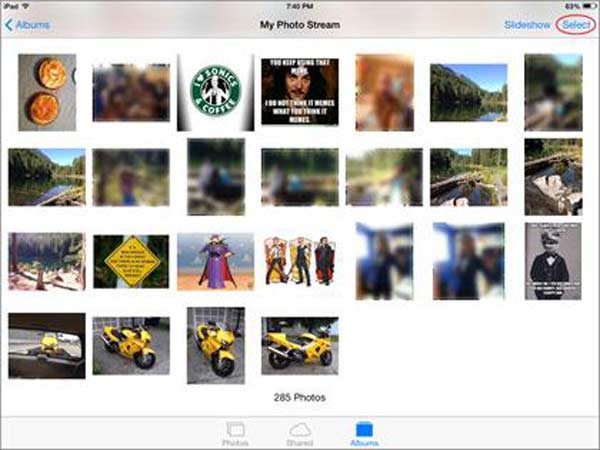
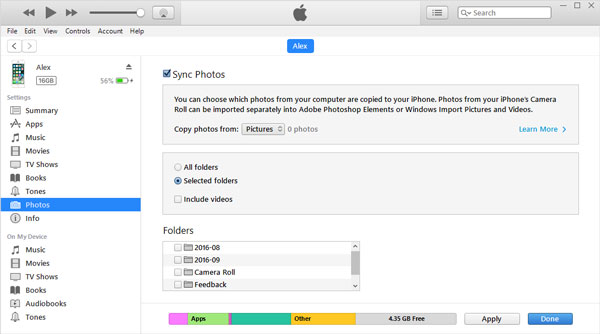


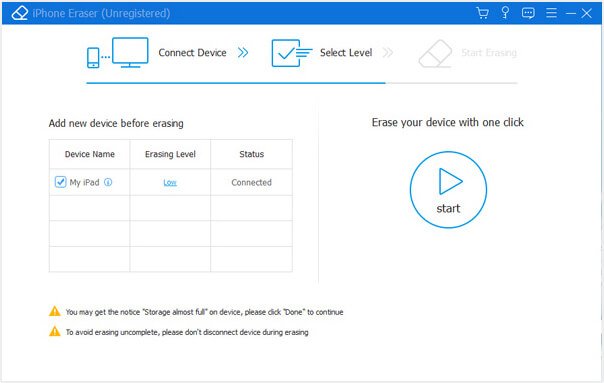







 Затем выбираем Import All (Импортировать все), чтобы переместить всё с телефона в папку на рабочем столе. Теперь, когда снимки были загружены на Mac, можно освободить место на смартфоне с помощью приложения Bulk. Перед массовым удалением стоит проверить: всё ли необходимое загружено и сохранено на компьютере.
Затем выбираем Import All (Импортировать все), чтобы переместить всё с телефона в папку на рабочем столе. Теперь, когда снимки были загружены на Mac, можно освободить место на смартфоне с помощью приложения Bulk. Перед массовым удалением стоит проверить: всё ли необходимое загружено и сохранено на компьютере.
 Затем нажмите вкладку «Выбрать» и укажите те, которые хотите удалить.
Затем нажмите вкладку «Выбрать» и укажите те, которые хотите удалить. Для быстрого охвата всех фотографий, не отрывая палец от экрана, просто ведите им вниз или вверх. Все снимки выберутся автоматически. Далее необходимо нажать на значок корзины, который расположен в нижнем правом углу экрана.
Для быстрого охвата всех фотографий, не отрывая палец от экрана, просто ведите им вниз или вверх. Все снимки выберутся автоматически. Далее необходимо нажать на значок корзины, который расположен в нижнем правом углу экрана.




