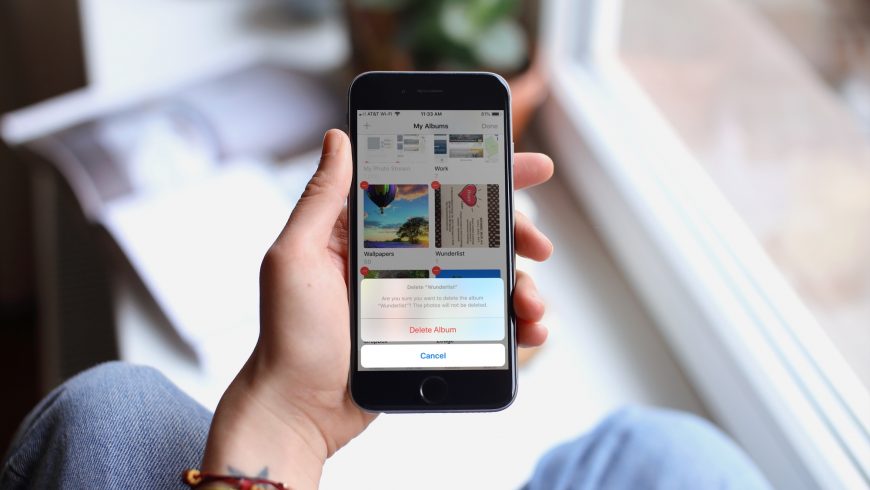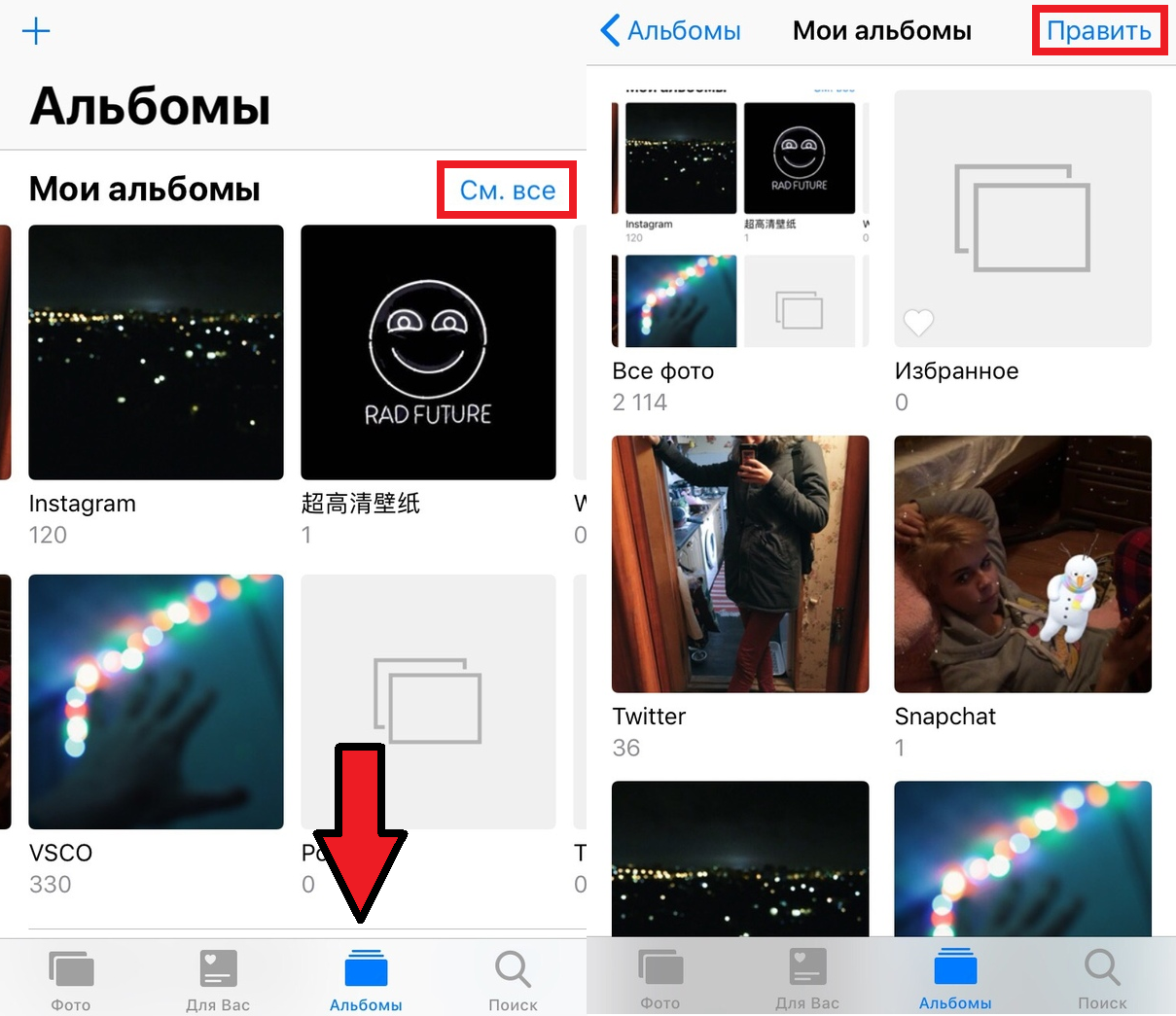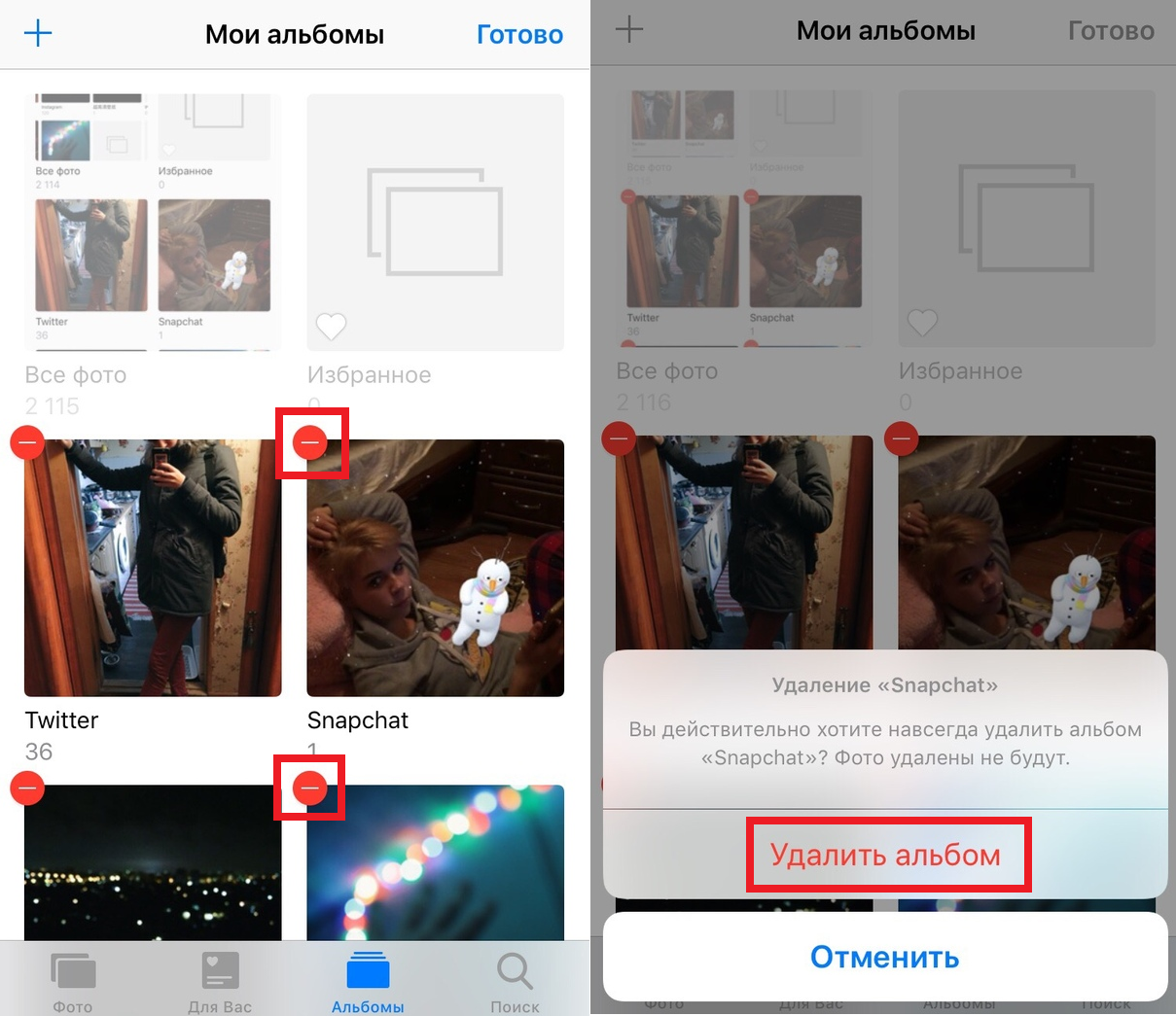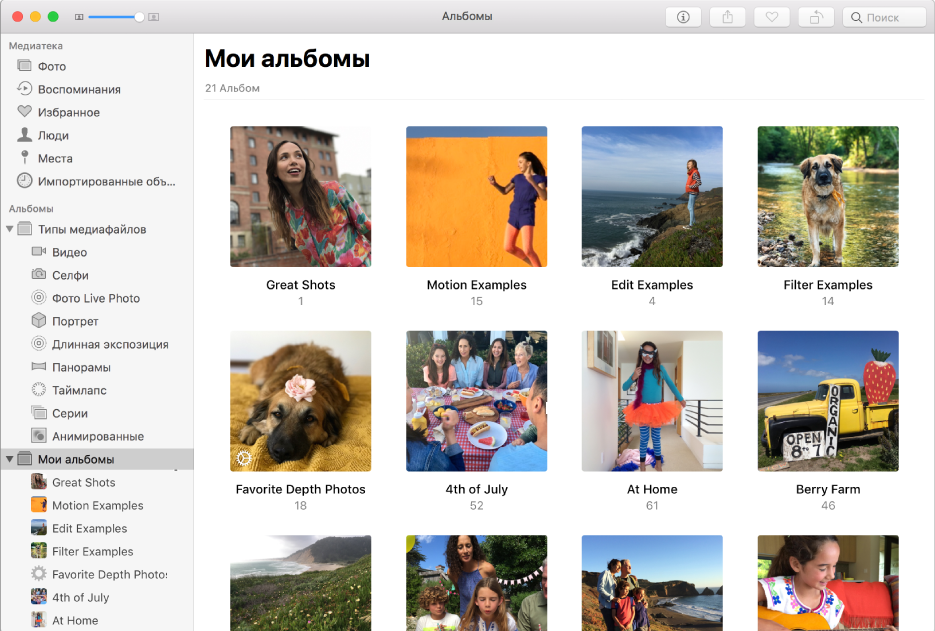- Как удалять альбомы с фотографиями на iPhone, iPad и Mac
- Удаление альбомов на iPhone и iPad
- Удаление альбомов на Mac
- Синхронизация фотографий с Mac на iPhone или iPad
- Синхронизация фотографий на устройство
- Удаление автоматически синхронизированных фотографий с устройства
- Не удаляются фото на iPhone или iPad, как удалить? Решение
- Как удалить фотографии с iPhone и iPad, синхронизированные с iTunes на Вашем компьютере
- Как удалить фото на iPhone и iPad, синхронизированные с iTunes чужого компьютера
- Удаление фотографий из альбома «Мой фотопоток»
- Что происходит при удалении фотографий
- Удаление фотографий
- На iPhone, iPad или iPod touch
- На компьютере Mac
- Если вы не видите альбом «Мой фотопоток»
- Как удалить хранилище iCloud с iPhone и Mac
- 1. Отключите резервное копирование фотографий iCloud.
- 2. Удалить резервную копию приложений.
- 3. Удалите документы и данные iCloud.
- 4. Удалить из приложения «Файлы».
- 5. Поместите папки iCloud в корзину на Mac.
- Освободите место в iCloud
Как удалять альбомы с фотографиями на iPhone, iPad и Mac
Бывает, что в приложении Фото нужно удалить целый альбом. Возможно, у вас есть целый альбом с рабочими скриншотами, и вы хотите его удалить. Их незачем хранить, а так вы ещё и освободите на устройстве память.
Ниже мы расскажем, как удалять альбомы в приложении Фото на iPhone, iPad и Mac.
Удаление альбомов на iPhone и iPad
Откройте приложение Фото на iPhone или iPad и следуйте шагам ниже.
1) Выберите Альбомы в строке навигации внизу.
2) Рядом с заголовком Мои альбомы нажмите См. все.
3) Теперь нажмите Править в правом верхнем углу.
4) Нажмите значок минус в красном кружочке на альбоме, который хотите удалить.
5) На появившемся окошке нажмите Удалить альбом.
6) Когда закончите, нажмите Готово.
Удаление альбомов на Mac
Откройте программу Фото на Mac и следуйте шагам ниже.
1) Слева выберите альбом, который хотите удалить.
2) Нажмите на альбом правой кнопкой мыши.
3) В опциях выберите Удалить альбом.
4) На появившемся окошке ещё раз нажмите Удалить.
- Если у вас включена синхронизация iCloud, то удалённый альбом исчезнет со всех устройств.
- Изображения из альбома продолжат отображаться в других альбомах и в вашем фотопотоке.
Если у вас много ненужных альбомов, самое время от них избавиться!
Источник
Синхронизация фотографий с Mac на iPhone или iPad
Можно синхронизировать фотографии с Mac на устройство. Можно синхронизировать все или выбранные фотографии из медиатеки Фото на Mac. Например, можно синхронизировать некоторые избранные альбомы или фотографии людей.
Также можно синхронизировать фотографии из папки «Изображения» или другой папки, в которой Вы храните фотографии. Например, можно импортировать фотографии с фотокамеры в папку в Finder. Можно упорядочить фотографии в несколько папок и синхронизировать эти папки на устройство.
Синхронизированные фотографии отображаются в приложении «Фото» на устройстве.
Важно! Если Вы уже пользуетесь Фото iCloud на Mac и других устройствах, Ваши фото обновляются автоматически. Описанный здесь способ синхронизации доступен только в том случае, если в настройках приложения «Фото» выключен параметр «Фото iCloud». См. разделы Использование Фото iCloud для хранения фотографий в iCloud и Что такое iCloud?
Синхронизация фотографий на устройство
Подключите устройство к компьютеру Mac.
Устройство можно подключить через кабель USB или USB-C либо через Wi-Fi. Синхронизация контента с Mac на iPhone или iPad по сети Wi-Fi.
В Finder 
Если устройство подключено к Mac посредством USB‑кабеля, но оно не отображается в боковом меню Finder, см. раздел Если устройство не отображается в боковом меню.
В панели кнопок нажмите «Фото».
Примечание. Если включена функция «Фото iCloud», при нажатии пункта «Фото» в панели кнопок не отображаются варианты синхронизации фотографий.
Установите флажок «Синхронизировать фотографии на Вашем устройстве из», затем выберите «Фото», «Изображения» или папку во всплывающем меню.
Для этого выполните следующее:
При синхронизации фотографий из приложения «Фото» Нажмите «Все фотографии и альбомы» или «Выбранные альбомы». Если Вы нажали «Выбранные альбомы», установите флажки напротив альбомов в списке, которые хотите синхронизировать.
Нажмите «Фото» или «Люди», чтобы упорядочить фотографии по этим категориям.
При синхронизации фотографий из папки Нажмите «Все папки» или «Выбранные папки». Если Вы нажали «Выбранные папки», установите флажки напротив папок в списке, которые хотите синхронизировать.
Выбор вариантов синхронизации.
Установите флажок «Включать в синхронизацию видео», чтобы также синхронизировать видео из папки или медиатеки Фото.
При синхронизации из приложения «Фото» установите флажок «Только избранные», чтобы синхронизировать только фотографии, отмеченные как избранные.
При синхронизации из приложения «Фото» установите флажок «Автоматически включать фотографии за» и во всплывающем меню выберите период времени, чтобы синхронизировать фотографии только за этот период.
Когда будете готовы, нажмите кнопку «Применить».
Можно настроить автоматическую синхронизацию Mac и устройства при каждом их подключении друг к другу. Включение и выключение автоматической синхронизации на Mac.
Прежде чем отсоединять устройство от Mac, нажмите кнопку извлечения 
Удаление автоматически синхронизированных фотографий с устройства
Чтобы удалить ненужную папку с фотографиями с Mac и устройства, удалите фотографии из приложения «Фото» или удалите папку с Mac и синхронизируйте устройство.
Чтобы удалить альбом или папку с фотографиями только с устройства, но оставить их на Mac, выполните следующее.
Подключите устройство к компьютеру Mac.
Устройство можно подключить через кабель USB или USB-C либо через Wi-Fi. Синхронизация контента с Mac на iPhone или iPad по сети Wi-Fi.
В Finder 
В списке папок снимите флажки напротив альбомов или папок, которые хотите удалить.
Синхронизируйте Mac с устройством.
ПРЕДУПРЕЖДЕНИЕ. При удалении автоматически синхронизированного объекта с Mac он будет удален и с устройства при следующей синхронизации.
Прежде чем отсоединять устройство от Mac, нажмите кнопку извлечения 
Источник
Не удаляются фото на iPhone или iPad, как удалить? Решение
Не удаляются некоторые фото с iPhone и iPad? В этом материале мы расскажем как удалить папки (альбомы) с фотографиями на iOS-устройстве, которое было синхронизировано с PC или Mac через iTunes.
Если на iPhone или iPad появилась папка с фотографиями, которые нельзя удалить, значит они были загружены с PC или Mac через iTunes.
Вариантов выхода из сложившейся ситуации всего два.
Как удалить фотографии с iPhone и iPad, синхронизированные с iTunes на Вашем компьютере
К примеру, чтобы убедиться в том, что фотографии были синхронизированы с компьютера, достаточно перейти во вкладку «Альбомы» штатного приложения «Фото» и отыскать интересующую вас папку. Если под её названием будет указано количество фото и надпись «с моего Mac (компьютера)», значит мы на правильном пути.
Для того, чтобы удалить фотографии необходимо:
1. Подключить iPhone, iPod touch или iPad к PC/Mac.
2. Запустить iTunes.
3. Перейти на страничку с устройством.
4. В левом боковом меню кликнуть по вкладке Фото.
5. Снять галочку с пункта Синхронизировать или с выбранной папки с изображениями (в этом случае удалится весь альбом).
Если необходимо удалить с iPhone или iPad не весь альбом, а выборочные фото, то необходимо перейти к папке с фотографиями на компьютере и удалить ненужные фото.
Если папка с изображениями уже была удалена с компьютера, то, как вариант, можно создать пустую новую с таким же названием как на iPhone или iPad и синхронизировать её со своим устройством.
6. Нажать кнопку «Синхронизировать».
Как удалить фото на iPhone и iPad, синхронизированные с iTunes чужого компьютера
В случае, если доступа к компьютеру, с которым был синхронизирован iPhone или iPad у Вас нет, то при синхронизации iTunes удалит ВСЕ ФОТО, загруженные с компьютера. Это не относится к фото и видео, созданным на самом iOS-устройстве (Фотопленка).
Для того, чтобы сохранить фото, загруженные с чужого компьютера, придётся либо копировать их через приложения iTools, iFunBox, iMazing и прочие аналоги iTunes для компьютера, пересылать в электронном письме, либо выгружать в облако.
Источник
Удаление фотографий из альбома «Мой фотопоток»
Фотографии из альбома «Мой фотопоток» на устройстве iPhone, iPad, iPod touch и компьютере Mac можно удалять.
Что происходит при удалении фотографий
Если вы удаляете фотографию из альбома «Мой фотопоток», фотография также удаляется из представления «Мой фотопоток» на всех ваших устройствах после их подключения к сети Wi-Fi или Ethernet.
При удалении фотографий из альбома «Мой фотопоток» следующие фотографии не удаляются:
- копии фотографий, сохраненные на вкладке «Библиотека» или в альбоме «Недавние» на устройстве с ОС iOS;
- фотографии, импортированные в программу «Фото»;
- фотографии, скопированные в папку на компьютере PC, не вложенную в альбом «Мой фотопоток».
После удаления фотография может все еще отображаться на устройствах iPhone, iPad или iPod touch, если она была сделана более 30 дней назад и в альбоме «Мой фотопоток» содержится менее 1000 фотографий.
Удаление фотографий
Для удаления фотографий из альбома «Мой фотопоток» выполните действия, описанные ниже.
На iPhone, iPad или iPod touch
- Откройте приложение «Фото».
- Перейдите на вкладку «Альбомы».
- Нажмите «Мой фотопоток».
- Нажмите «Выбрать».
- Выберите нажатием одну или несколько фотографий. Выбранные фотографии отмечены галочками.
- Нажмите кнопку «Корзина» . Нажмите «Удалить [количество] фото».
На компьютере Mac
- Откройте приложение «Фото».
- На боковой панели нажмите альбом «Мой фотопоток».
- Выберите фотографии, которые вы хотите удалить.
- В строке меню перейдите в раздел «Изображение» > «Удалить [количество] фотографий из альбома».
Также можно щелкнуть фотографию правой кнопкой мыши и выбрать пункт «Удалить фото».
Если вы не видите альбом «Мой фотопоток»
Убедитесь, что ваше устройство соответствует минимальным системным требованиям для альбома «Мой фотопоток», и что функция «Мой фотопоток» включена для каждого устройства:
- На устройстве iPhone, iPad или iPod touch выберите «Настройки» > [ваше имя] > iCloud > «Фото». В iOS 10.2 или более ранней версии выберите «Настройки» > iCloud > «Фото».
- На компьютере Mac откройте меню «Фото», выберите «Фото» > «Настройки» > «iCloud».
- На устройстве Apple TV выберите «Настройки» > «Пользователи и учетные записи» > [пользователь по умолчанию].
- На компьютере с Windows откройте программу iCloud для Windows, выберите «Фотографии» или «Фотопоток», а затем нажмите кнопку «Параметры».
Если функция «Мой фотопоток» не включена, удалите фотографии из программы «Фото» вместо этого.
Информация о продуктах, произведенных не компанией Apple, или о независимых веб-сайтах, неподконтрольных и не тестируемых компанией Apple, не носит рекомендательного или одобрительного характера. Компания Apple не несет никакой ответственности за выбор, функциональность и использование веб-сайтов или продукции сторонних производителей. Компания Apple также не несет ответственности за точность или достоверность данных, размещенных на веб-сайтах сторонних производителей. Обратитесь к поставщику за дополнительной информацией.
Источник
Как удалить хранилище iCloud с iPhone и Mac
Сегодня каждая операционная система имеет встроенную функцию облачного хранилища для резервного копирования настроек устройства, данных приложений, фотографий и файлов. IPhone и Mac поставляются с iCloud, ПК с Windows интегрируют OneDrive, а Android предпочитает решение Google Drive родительской компании. Управление таким экзотическим облачным хранилищем — не что иное, как рутинная работа.
По умолчанию и Apple, и Microsoft выделяют наименьший объем памяти. В сценарии Apple дела обстоят хуже, поскольку компания использует хранилище 5 ГБ для резервного копирования приложений, настроек и файлов iPhone. По умолчанию все эти опции включены. И очень вероятно, что вы заполните место быстрее, чем предполагали.
Как новый пользователь, вас могут раздражать постоянные запросы о заполнении хранилища iCloud. Кроме того, есть несколько причин избегать использования iCloud в пользу конкурентов.
Первая причина — недоступность iCloud на Android, а такие конкуренты, как OneDrive и Google Drive, предлагают больше возможностей за счет расширенных функций.
В этом посте мы поговорим о нескольких способах удаления хранилища iCloud как из iOS, так и из macOS, чтобы вам не пришлось платить за дополнительное хранилище iCloud и избежать этих надоедливых всплывающих окон.
1. Отключите резервное копирование фотографий iCloud.
По умолчанию iOS и macOS делают резервную копию всех фотографий и видео на платформе iCloud. Это занимает некоторое место в выделенном вам хранилище. Чтобы остановить синхронизацию, перейдите в «Настройки»> «Профиль пользователя»> «iCloud»> «Фотографии» и отключите параметр резервного копирования.
Это остановит загрузку будущих фотографий, но что, если вы захотите удалить и загруженные фотографии.
Для этого перейдите в iCloud> Управление хранилищем. Здесь вы увидите подробную разбивку хранилища. Щелкните меню фотографий и выберите вариант отключения и удаления.
2. Удалить резервную копию приложений.
Возможно, вы не знаете, но сторонние приложения на iOS используют iCloud в качестве предпочтительного решения для резервного копирования. И они тоже забирают значительный кусок пирога. Вы будете удивлены, увидев, сколько памяти эти приложения занимают в iCloud.
Чтобы удалить их, перейдите в «Настройки»> «Профиль»> «iCloud»> «Управление хранилищем»> «Резервное копирование»> «Выбрать устройство» и отключите резервное копирование для приложений, которые вы редко используете.
Здесь я не буду советовать вам удалять резервные копии из основных приложений, таких как WhatsApp, поскольку вы не сможете восстановить их при настройке той же учетной записи на новом устройстве.
Примечание: Не следует отключать резервное копирование данных приложений по умолчанию в iCloud в разделе «Настройки»> «Профиль»> «iCloud». Текущее поведение значительно упрощает настройку нового устройства с нуля (чем и известны iPhone), а во-вторых, они практически не занимают места. Итак, так и оставайтесь.
3. Удалите документы и данные iCloud.
Приложение могло создать новые папки в iCloud Drive для хранения данных. Вы всегда можете удалить ненужные, чтобы сэкономить место.
Перейдите в «Настройки»> «Профиль»> «iCloud»> «iCloud Drive» и проверьте добавленные папки в iCloud Drive.
Нажмите на папку, чтобы увидеть ее размер, и выберите удалить документы и данные. Вы можете обнаружить, что весь процесс довольно длительный и запутанный. Есть и другой способ удалить папки iCloud. Используйте приложение «Файлы».
4. Удалить из приложения «Файлы».
Приложение «Файлы» — это ответ Apple на растущую потребность в управлении файлами на iOS. По сравнению с альтернативами Files на iOS, это может показаться простым, но выполняет свою работу.
Он устанавливается по умолчанию на каждом устройстве iOS. Откройте Файлы> iCloud, и здесь вы увидите все папки iCloud.
Просто проведите пальцем влево по папке и удалите ее — нет необходимости выполнять длинный список шагов в меню «Настройки».
Вы также можете управлять папками устройства и другими сторонними приложениями облачного хранения, такими как OneDrive, Google Drive, Dropbox и Box. Приложение «Файлы» прекрасно объединяет все возможности под одной крышей.
5. Поместите папки iCloud в корзину на Mac.
Вышеупомянутый шаг также применим к macOS. Однако на Mac нет приложения «Файлы». MacOS интегрирует iCloud напрямую с управлением файлами по умолчанию.
На Mac вы можете нажать command + пробел и открыть iCloud из меню поиска. Оттуда перетащите ненужные папки / файлы в корзину в правом нижнем углу.
Если вы покопаетесь в системных настройках, вы увидите аналогичный шаблон для iOS. Все приложения Mac по умолчанию используют iCloud для резервного копирования пользовательских данных. Вы также можете отключить это. Но я не буду рекомендовать это. Приложения Mac обычно занимают меньше места, и это сделает процесс восстановления на новом Mac менее головной болью.
Освободите место в iCloud
По умолчанию Apple включает все параметры резервного копирования iCloud. Это уловка для заполнения базового хранилища и перехода пользователей на платные планы. ICloud — отличный инструмент для облачного хранения данных для пользователей Apple. Но если вы попадаете в другие категории пользователей, удалите некоторые ненужные файлы и оставьте только данные приложений по умолчанию. Или вы можете просто ежегодно покупать дополнительное хранилище у Apple.
Следующий: Google Фото — отличная альтернатива iCloud Drive. Прочтите сообщение ниже для подробного сравнения iCloud Drive и Google Фото для хранения всех ваших изображений и видео.
Источник