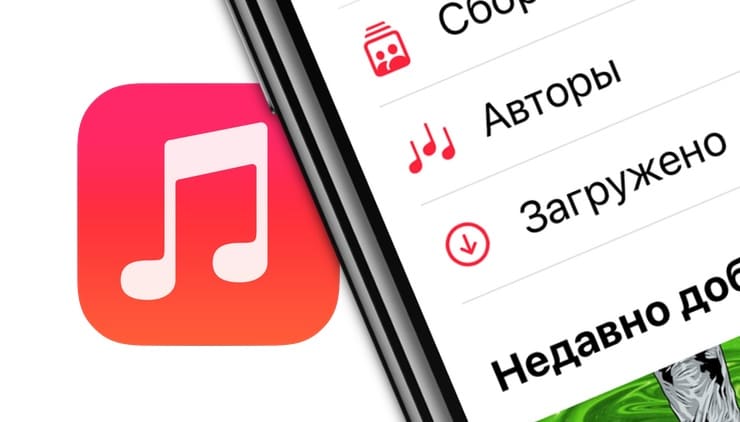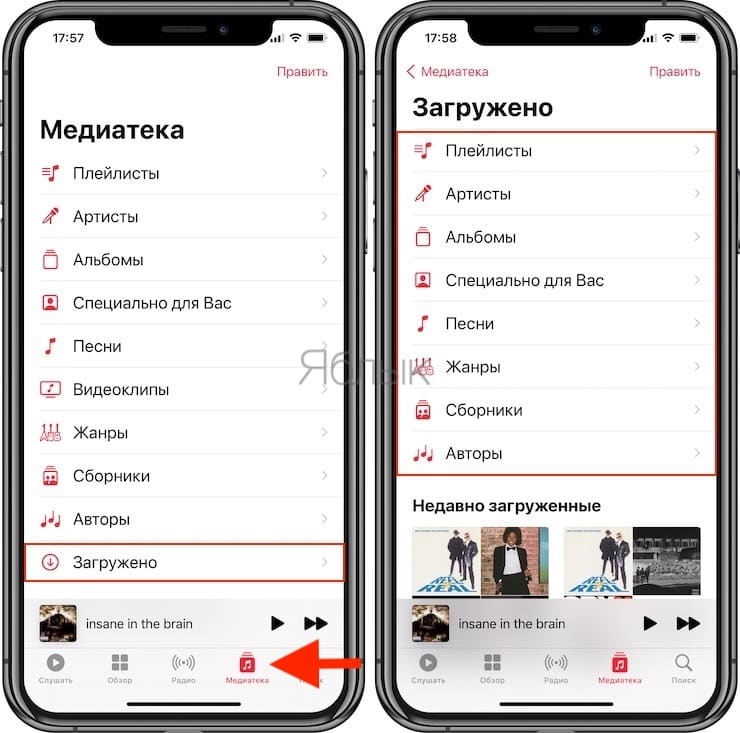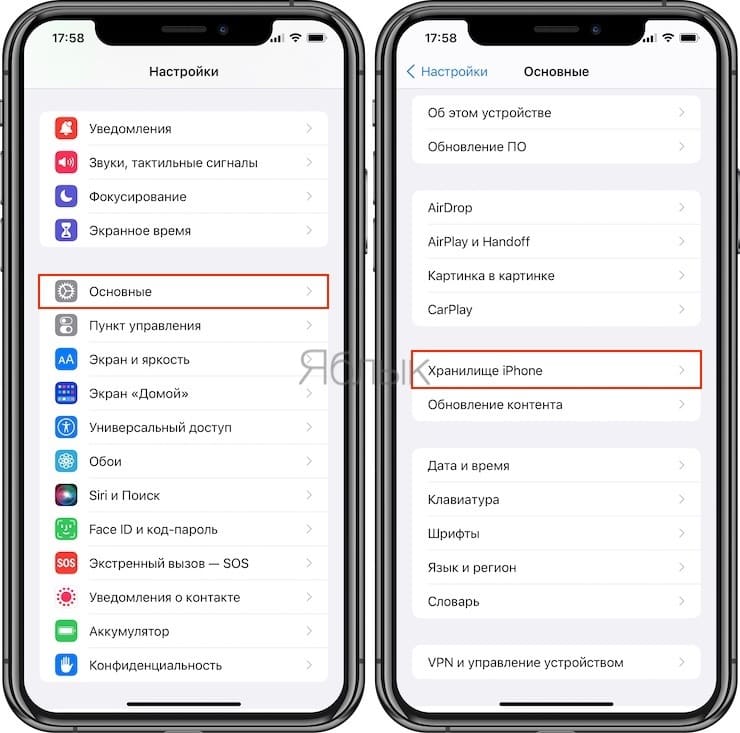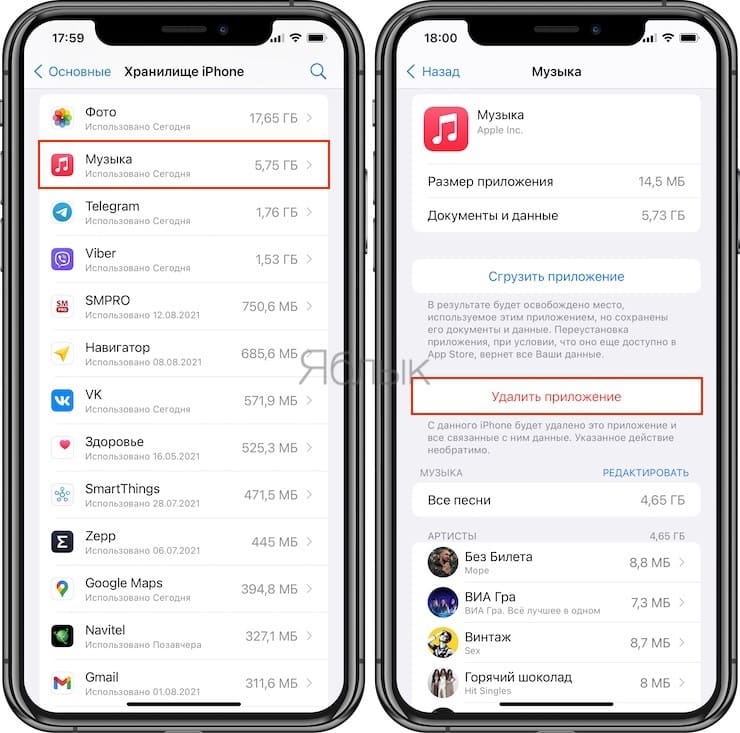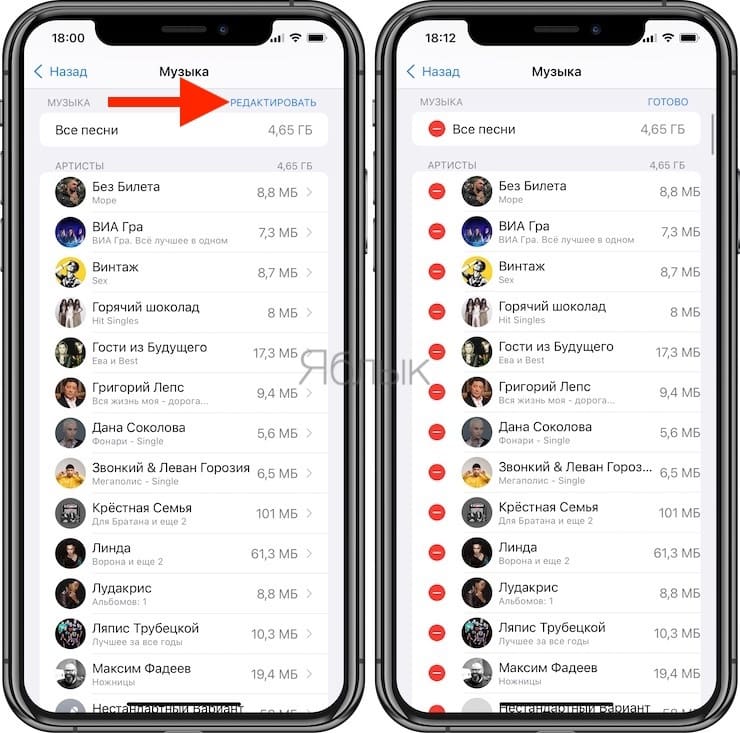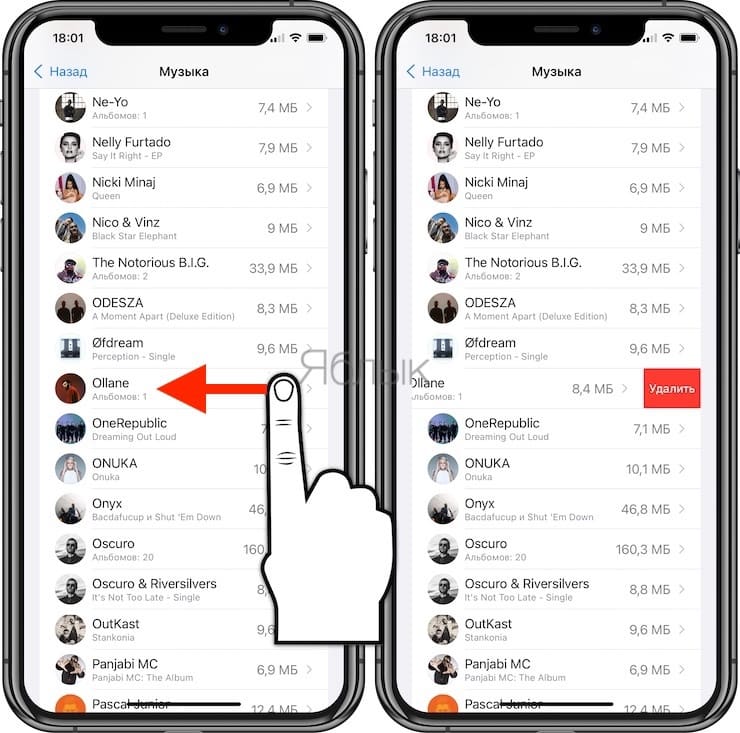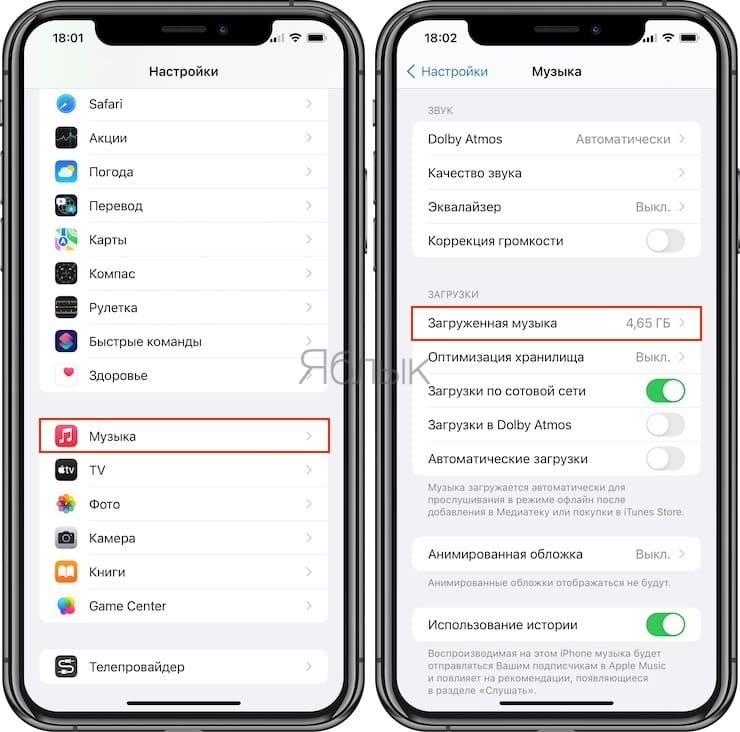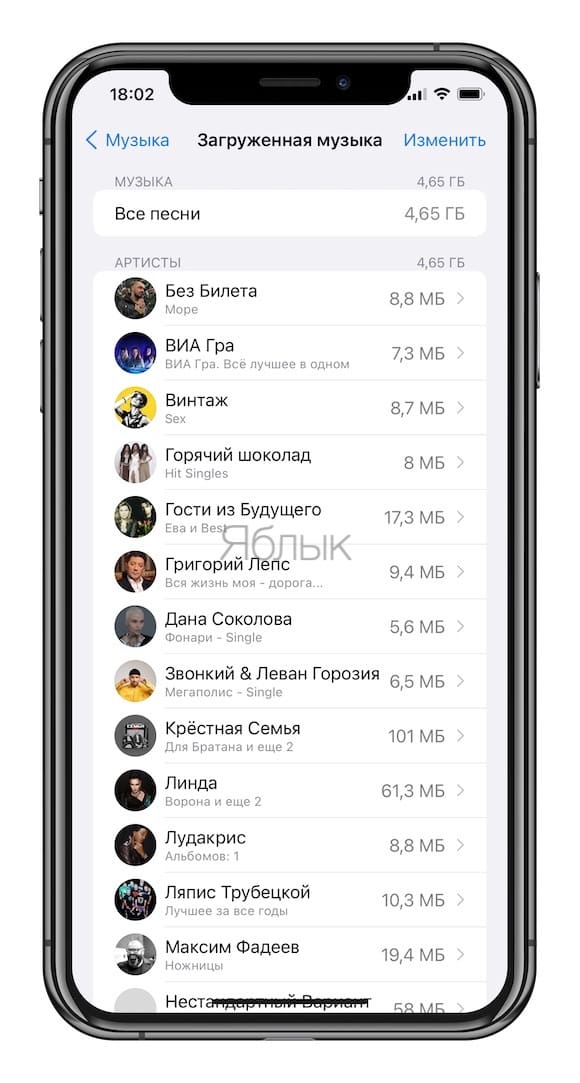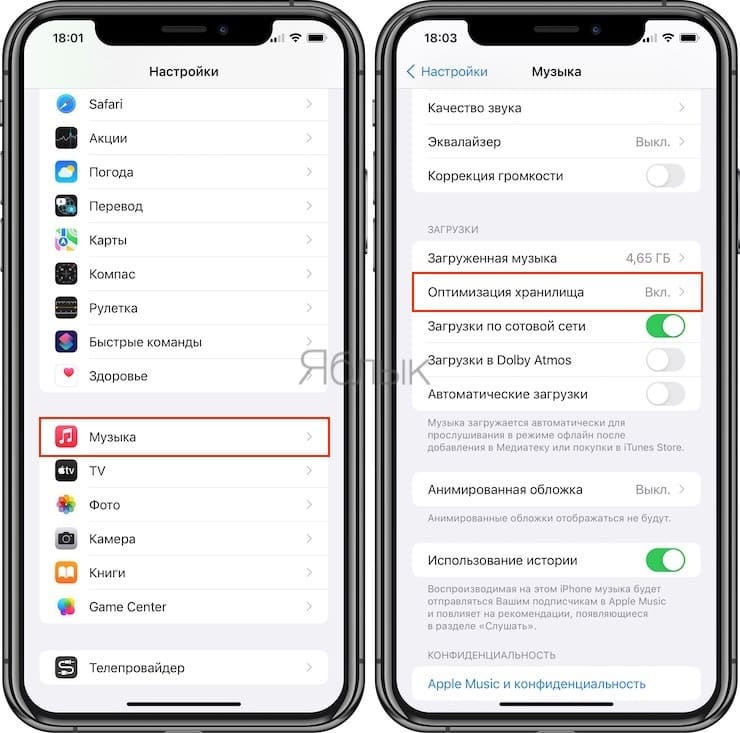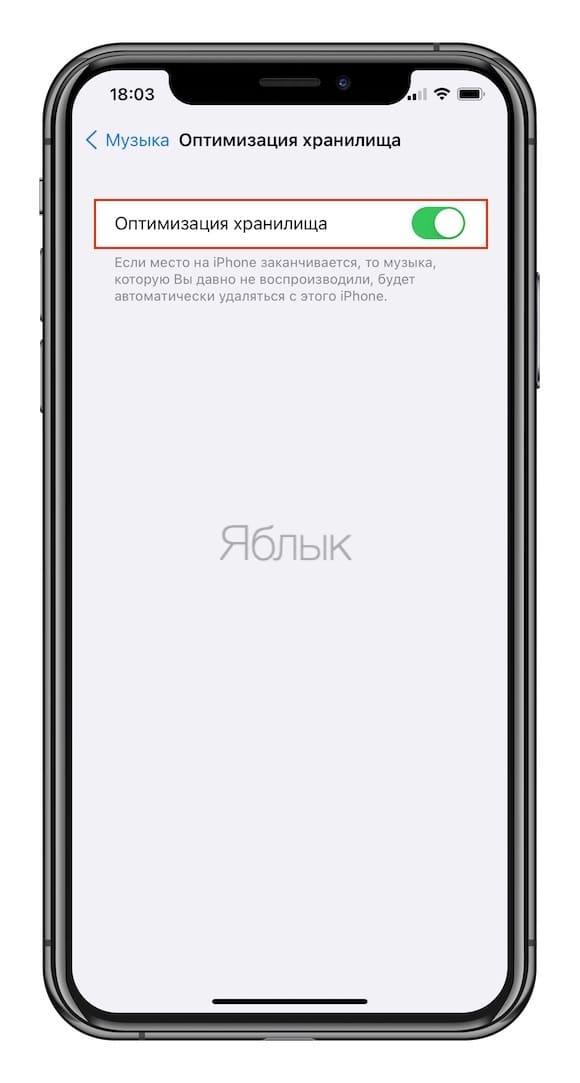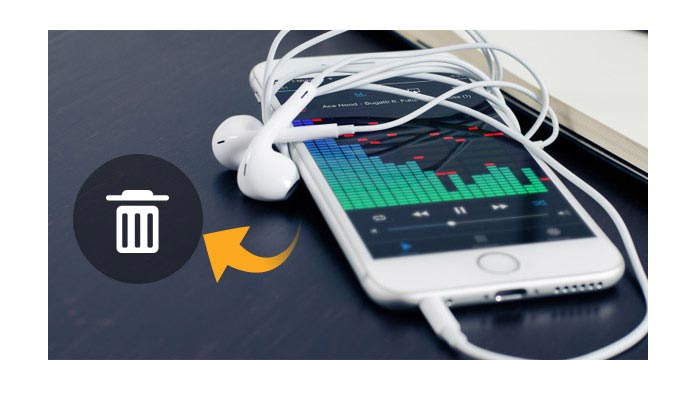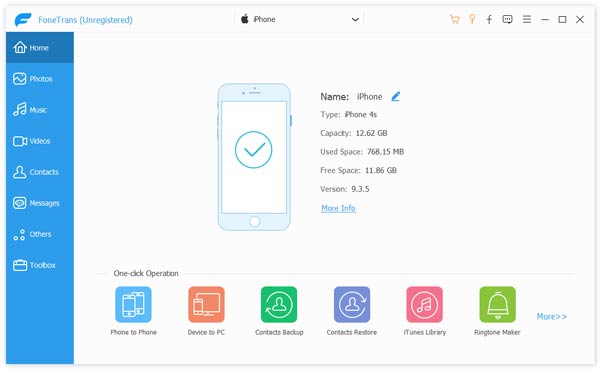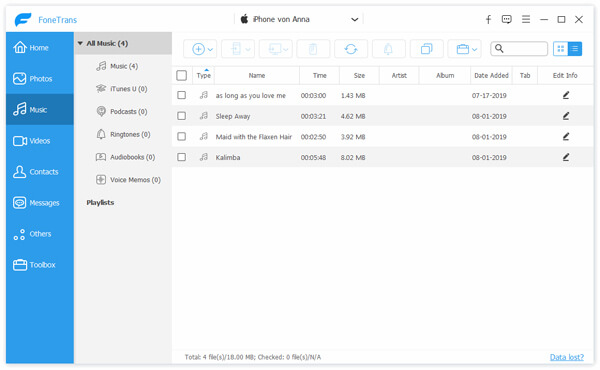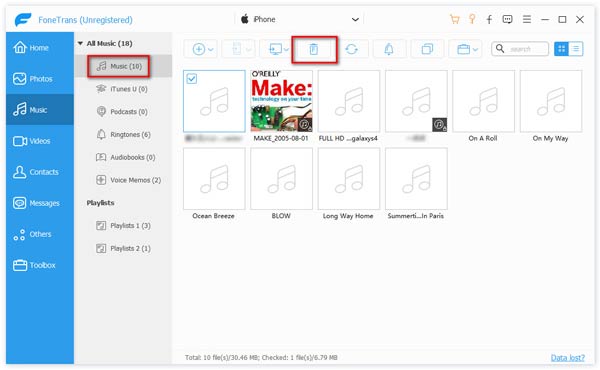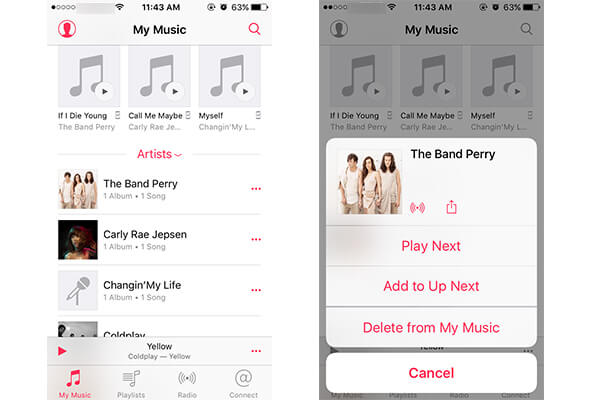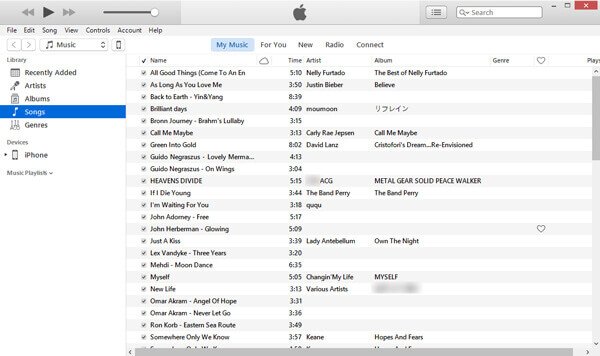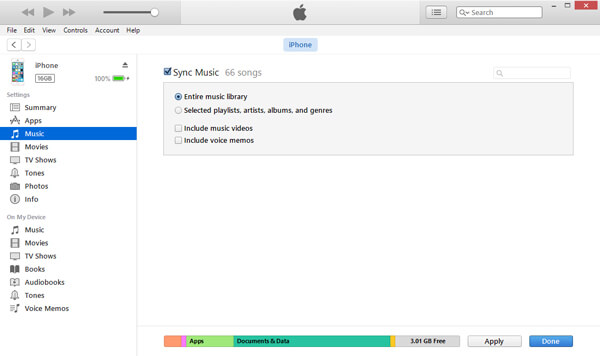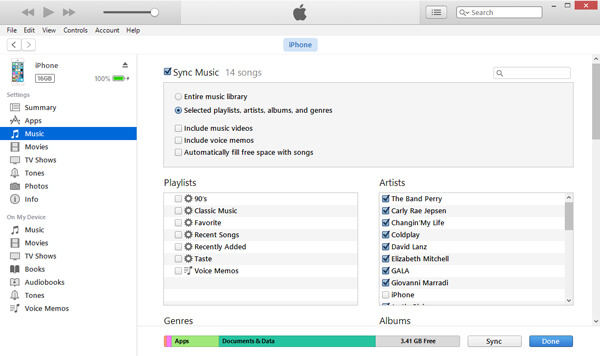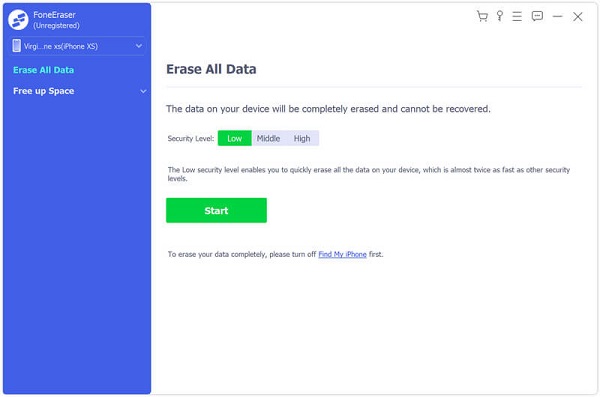- Удалите музыку, фильмы и телешоу со своего устройства
- Удаление песен и музыкальных видеоклипов
- Удаление объектов в приложении Apple Music
- Удаление музыки в приложении «Настройки» на iPhone, iPad или iPod touch
- Дополнительная информация об удалении приобретенной музыки
- Удаление фильмов и телешоу
- Удаление объектов в приложении Apple TV
- Удаление фильмов и телешоу в приложении «Настройки» на iPhone, iPad или iPod touch
- Если удалить фильмы или телешоу не удается
- Как удалить музыку с Айфона вручную и автоматически
- Как удалить музыку с Айфона вручную
- Как удалить ненужную музыку с Айфона автоматически
- Как удалить плейлисты в iTunes
- Как удалять плейлисты в iTunes?
- Удаление музыкальных плейлистов
- Удаление плейлистов с видео
- Как удалить песни с вашего iPhone 12/11 / X / 8/7/6/5
- Часть 1. Как удалить музыку с iPhone с помощью iOS Data Manager
- Часть 2. Обычный способ удаления музыки на iPhone
- Часть 3. Как удалить песни с iPhone с помощью iTunes
- Часть 4. Как удалить песни с iPhone с FoneEraser
Удалите музыку, фильмы и телешоу со своего устройства
Удалите содержимое, загруженное на устройство iPhone, iPad, iPod touch, компьютер Mac или устройство Android.
Удаление песен и музыкальных видеоклипов
- Для удаления музыки с устройства iPhone, iPad или iPod touch воспользуйтесь приложением Apple Music или «Настройки».
- Для удаления музыки с компьютера Mac или устройства Android воспользуйтесь приложением Apple Music.
Удаление объектов в приложении Apple Music
- Откройте приложение Apple Music и найдите объект, который требуется удалить. Если рядом с объектом отображается кнопка загрузки , этот объект хранится в облаке, а не на устройстве. Когда объекты хранятся в облаке, они не используют хранилище на устройстве.
- На компьютере Mac: наведите на объект указатель мыши, а затем нажмите появившуюся кнопку «Дополнительные параметры» .
На устройстве iPhone, iPad или телефоне Android: нажмите и удерживайте объект, который хотите удалить. - Нажмите «Удалить».
- В появившемся меню выберите «Удалить» или «Удалить загрузку». Или выберите «Удалить из медиатеки», чтобы удалить объект со всех устройств, которые используются с приложением Apple Music.
Удаление музыки в приложении «Настройки» на iPhone, iPad или iPod touch
- Откройте программу «Настройки».
- Нажмите «Основные», а затем выберите «Хранилище iPhone» или «Хранилище iPad».
- Прокрутите до пункта «Музыка» и нажмите его.
- Смахните влево на исполнителе, альбоме или песне. Если вы хотите удалить всю музыку, смахните влево на пункте «Все песни».
- Нажмите «Удалить».
Дополнительная информация об удалении приобретенной музыки
Если вы не хотите, чтобы на устройстве выполнялось потоковое воспроизведение удаленного объекта или чтобы этот объект отображался в облаке, скройте его.
Если вы вручную синхронизировали музыку или видеоклипы с компьютера на устройстве iPhone, iPad или iPod touch с помощью кабеля USB, отключите синхронизацию.
Удаление фильмов и телешоу
- Для удаления видео, загруженных на устройство iPhone, iPad или iPod touch, воспользуйтесь приложением Apple TV или «Настройки».
- Для удаления видео, загруженных на компьютер Mac, воспользуйтесь приложением Apple TV.
Удаление объектов в приложении Apple TV
- Откройте приложение Apple TV.
- Нажмите «Медиатека».
- Чтобы удалить объект с компьютера Mac, наведите на него указатель, нажмите кнопку «Дополнительные параметры» , а затем выберите «Удалить загрузку».
Чтобы удалить объект на устройстве iPhone, iPad или iPod touch, нажмите «Загружено», смахните влево на объекте, нажмите «Удалить», а затем выберите «Удалить загрузку».
Удаление фильмов и телешоу в приложении «Настройки» на iPhone, iPad или iPod touch
- Откройте «Настройки».
- Нажмите «Основные», а затем выберите «Хранилище iPhone» или «Хранилище iPad».
- Прокрутите экран до раздела TV, нажмите его, а затем выберите «Просмотреть загрузки Apple TV». Если на устройстве нет загруженных объектов, пункт «Просмотреть загрузки Apple TV» не отображается.
- Найдите фильм, телешоу или серию для удаления, затем смахните на нужном объекте влево и нажмите «Удалить».
Если удалить фильмы или телешоу не удается
Если рядом с объектом отображается кнопка загрузки , этот объект хранится в облаке и не занимает место в хранилище на устройстве. Если вы не хотите, чтобы объект отображался в облаке, скройте его.
Если вы вручную синхронизировали фильмы и телешоу с компьютера на устройстве iPhone, iPad или iPod touch с помощью кабеля USB, отключите синхронизацию.
Взятые напрокат фильмы автоматически удаляются по окончании срока проката.
Источник
Как удалить музыку с Айфона вручную и автоматически
Пожалуй, любой продвинутый владелец смартфона может похвастать своей внушительной музыкальной библиотекой. Чаще всего музыку скачивают из Интернета (например, используя Apple Music) на устройство, чтобы не тратить мобильный трафик при воспроизведении.
Постепенно хранилище iPhone заполняется. Пользователь сталкивается с необходимостью удаления файлов, но выбор сделать не так-то и просто. Предлагаем вам ознакомиться с тремя способами, позволяющими удалить надоевшие песни из приложения «Музыка» на iOS-устройстве.
Список загруженных треков легко просмотреть и в самом приложении «Музыка» на iPhone или iPad, однако не так просто будет их там удалить.
Для этого необходимо несколько раз тапнуть на каждой позиции и подтвердить удаление трека или альбома. Пару раз это повторить можно, но для массового удаления такой способ не подходит.
Как удалить музыку с Айфона вручную
Перейдите по пути: Настройки → Хранилище iPhone и выберите раздел «Музыка».
На этом шаге стоит проявить внимательность, ведь неосторожное движение может привести к удалению вообще всей музыки с iPhone. Красная кнопка «Удалить приложение» вам точно неинтересна, а вот прокрутить вниз стоит.
После прокрутки вниз можно будет увидеть список всех хранящихся в локальном хранилище (то есть скачанных на устройство) музыкальных треков. После нажатия кнопки «Редактировать» напротив композиций появятся знакомые красные кнопки удаления. Можно нажать одну из них, чтобы удалить трек. Остается лишь подтвердить свой выбор.
Альтернативным методом может быть применение свайпа (жеста) справа налево по композиции и нажатие кнопки «Удалить».
Можно также нажать на любого из перечисленных исполнителей и перейти к списку его альбомов, а оттуда уже к отдельным трекам. На любом этапе элементы можно удалять свайпом.
Попасть на эту страницу можно и не через раздел «Хранилище iPhone», а через меню Настройки → Музыка → Загруженная музыка.
С помощью этого способа можно очень быстро навести порядок в своей медиатеке. Делайте это, когда вы куда-то едете, стоите в очереди или слушаете подкаст.
Как удалить ненужную музыку с Айфона автоматически
Начиная с iOS 10 в iPhone и iPad появилась новая функция, позволяющая автоматически удалять музыку, которую пользователь давно не слушал в случае, если на устройстве закончилось место.
По умолчанию функция «Оптимизация хранилища» деактивирована. Для того чтобы ее включить, нужно зайти в раздел «Музыка» в приложении «Настройки» → «Оптимизация хранилища».
Возможность оптимизировать хранилище iOS-устройства является одной из многих новых полезных функций, появившихся в последних версиях мобильной ОС от Apple.
Источник
Как удалить плейлисты в iTunes
В программе iTunes можно создавать неограниченное количество плейлистов, которые могут применяться совершенно для разных ситуаций: например, список фильмов для воспроизведения на iPad, музыка для занятий спортом, праздничная музыкальная подборка и прочее. В результате в iTunes со временем накапливается достаточно большое количество плейлистов, многие из которых уже и вовсе не нужны.
Как удалять плейлисты в iTunes?
Удаление музыкальных плейлистов
Если вам потребовалось удалить музыкальные плейлисты, то для начала нам потребуется пройти в раздел с пользовательской музыкой. Для этого в верхней левой области окна откройте раздел «Музыка», а в верхней центральной выберите кнопку «Моя музыка», чтобы открыть свою медиатеку iTunes.
В левой области окна отобразится список ваших плейлистов. По умолчанию сначала идут стандартные плейлисты iTunes, которые составляются программой автоматически (они помечаются шестеренкой), а затем идут и пользовательские плейлисты. Примечательно то, что вы можете удалять как пользовательские плейлисты, то есть созданные вами, так и стандартные.
Щелкните по плейлисту, который требуется удалить, правой кнопкой мыши, а затем в отобразившемся контекстном меню выберите пункт «Удалить». В следующее мгновение плейлист исчезнет из списка.
Обращаем ваше внимание, многие пользователи думают, что вместе с удаленным плейлистом будет удалена и музыка из медиатеки iTunes. На деле все обстоит не так, а данными действиями вы лишь удалите список воспроизведения, но песни останутся в медиатеке на своем прежнем месте.
Таким же образом выполните удаление всех более ненужных плейлистов.
Удаление плейлистов с видео
Списки воспроизведения в программе iTunes можно создавать не только по отношению к музыке, но и к видео, например, если вы хотите разом посмотреть все серии сериала в iTunes или на вашем Apple-устройстве, которые должны автоматически воспроизводиться друг за другом. Если же сериал просмотрен, то и видеоплейлист не имеет смысла хранить в iTunes.
Для начала вам потребуется попасть в раздел с видеозаписями. Для этого в левом верхнем углу окна программы щелкните по текущему открытому разделу и в развернувшемся меню выберите пункт «Фильмы». В центральной верхней области окна отметьте параметр «Мои фильмы».
Аналогичным образом в левой области окна отобразятся плейлисты, как созданные iTunes, так и пользователем. Их удаление выполняется точно так же: вам потребуется щелкнуть по плейлисту правой кнопкой мыши и в отобразившемся контекстном меню выбрать пункт «Удалить». Плейлист будет удален, но видеозаписи, входящие в него, по-прежнему останутся в медиатеке iTunes. Если же вам необходимо удалить и медиатеку iTunes, то данная задача выполняется несколько другим образом.
Надеемся, данная статья была вам полезна.
Помимо этой статьи, на сайте еще 12483 инструкций.
Добавьте сайт Lumpics.ru в закладки (CTRL+D) и мы точно еще пригодимся вам.
Отблагодарите автора, поделитесь статьей в социальных сетях.
Источник
Как удалить песни с вашего iPhone 12/11 / X / 8/7/6/5
Хотя для вас определенно здорово иметь различные песни в своем кармане, ваш iPhone будет переполнен несколькими песнями, что приведет к проблемам хранения. Тогда как управлять данными iOS и заставить iPhone работать быстрее? Иногда вам нужно удалить песни с iPhone, чтобы освободить больше места для видео или больших файлов. Теперь мы поняли, как удалить музыку с iPhone? В этом посте предлагаются четыре эффективных способа показать вам как удалить песни с айфона.
- Часть 1. Как удалить песни с iPhone (Best Way)
- Часть 2. Обычный способ удаления музыки с iPhone
- Часть 3. Как удалить песни с iPhone с помощью iTunes
- Часть 4. Как удалить песни с iPhone с FoneEraser
Часть 1. Как удалить музыку с iPhone с помощью iOS Data Manager
Не знаете, как увеличить память iPhone? На самом деле, вы можете выбрать один уважаемый сторонний инструмент, который поможет вам легко удалить песни с iPhone. И здесь мы хотели бы рекомендовать вам FoneTransгибкая программа iOS Data Manager. Вы можете удалить нужные песни iPhone в несколько кликов. Сначала бесплатно скачайте и установите его на свой ПК / Mac.
Шаг 1 Запустить FoneTrans
Подключите ваш iPhone к компьютеру через USB-кабель, и вскоре программа отобразит основную информацию о вашем устройстве, такую как имя iPhone, серийный номер, емкость и версия.
Шаг 2 Проверьте музыку iPhone
Нажмите «Media» на левом элементе управления, а затем нажмите «Music» в верхнем меню, и вы увидите, что все песни из приложения iPhone Music будут перечислены в главном интерфейсе.
Шаг 3 Удалить песни с iPhone
Выделите и отметьте флажок целевых песен iPhone, которые вы хотите удалить. Или вы можете выбрать все песни и массово удалить их с iPhone раз и навсегда. Затем нажмите кнопку «Удалить», чтобы удалить песни с iPhone.
Внимание : Вы можете использовать окно поиска в правом верхнем углу, чтобы быстро найти целевую песню iPhone.
Часть 2. Обычный способ удаления музыки на iPhone
На самом деле, когда вам нужно удалить некоторые альбомы или песни с вашего iPhone, iPad или iPod touch, вы можете сделать это непосредственно на устройстве iOS. Эта часть покажет вам общие шаги для удаления песен с iPhone.
Шаг 1 Включите свой iPhone и откройте Музыка приложение
Шаг 2 Найдите музыку, которую вы хотите удалить, и нажмите на три точки Параметры значок.
Шаг 3 Вы можете увидеть новое всплывающее окно Winodw, выберите Удалить из моей музыки опцию.
Вы также можете нажать «Настройки»> «Общие»> «Использование хранилища и iCloud»> «Управление хранилищем»> «Музыка», чтобы получить ненужные песни с вашего iPhone.
Часть 3. Как удалить песни с iPhone с помощью iTunes
Кажется, что вы можете иметь дело с различными данными iOS с ITunes, Но многие пользователи считают, что iTunes не является хорошим инструментом для передачи файлов между iPhone и ПК / Mac, потому что исходные данные iOS будут удалены из новых файлов. Таким образом, вы можете удалять песни с iPhone с помощью этой функции. Вы устали от ненужных песен и хотите удалить их с вашего iPhone? Теперь вы можете положиться на iTunes, чтобы удалить музыку, альбомы и исполнителей на iPhone.
Шаг 1 Запустите последнюю версию iTunes на своем компьютере и подключите iPhone к нему через USB-кабель. ITunes быстро распознает ваше устройство.
Шаг 2 Хит устройство iPhone значок и нажмите на Музыка из левого меню. Тогда вы можете синхронизировать Вся музыкальная библиотека or Избранные плейлисты, исполнители, альбомы и жанры.
Шаг 3 Когда вы закончите выбирать песни, просто нажмите кнопку Синхронизация скопировать песни iTunes на ваш iPhone.
После синхронизации оригинальные песни iPhone будут заменены новыми. Если вы хотите удалить музыку с iPhone, вы также можете воспользоваться этим методом.
Часть 4. Как удалить песни с iPhone с FoneEraser
Не в последнюю очередь, вы также можете использовать Рисование данных iPhone удалить все типы данных на iPhone, в том числе песни iPhone. Это плохой выбор, если вы хотите удалить только музыку с iPhone. Тем не менее, это лучший вариант для очистки устройства iOS и приведения вашего iPhone в наилучшее рабочее состояние. Вы можете бесплатно скачать его и попробовать.
Шаг 1 Бесплатно загрузите эту программу для удаления музыки iPhone на свой компьютер и запустите ее. Подключите ваш iPhone к нему с помощью USB-кабеля. Он автоматически обнаружит ваш iPhone.
Шаг 2 Затем выберите уровень стирания (Низкий, средний и высокий). «Высокий уровень» рекомендуется здесь.
Шаг 3 Нажмите кнопку «Пуск» и сотрите все данные iPhone, включая песни iPhone.
Чтобы навсегда удалить данные с iPhone, вы также можете воспользоваться следующим руководством.

Мы говорим о том, как удалить песни с iPhone в этом посте. Если вы хотите напрямую удалить музыку с iPhone или удалить альбомы и плейлисты с помощью профессиональных инструментов, вы можете найти подходящие решения на этой странице. Надеюсь, что вы можете найти предпочитаемый способ удаления песен iPhone и лучше управлять файлами iOS. Если у вас есть другие методы удаления музыки с iPhone 12/11 / X / 8/7/6/5, оставьте нам сообщение.
Что вы думаете об этом посте.
Рейтинг: 4.7 / 5 (на основе рейтингов 94)
11 декабря 2020 г. 14:06 / Обновлено Дженни Райан в Музыка, ластик
Если вы хотите редактировать аудиофайлы M4A, необходим редактор M4A. В этой статье показано 6 лучших программ для редактирования M4A, позволяющих легко редактировать файлы M4A в Windows и Mac.
Мы перечислим 10 лучших бесплатных сайтов звуковых эффектов, чтобы вы могли скачать бесплатные звуковые эффекты в этом посте.
Эта статья содержит полезные советы по удалению контактов с iPhone.
Авторские права © 2021 Aiseesoft Studio. Все права защищены.
Источник