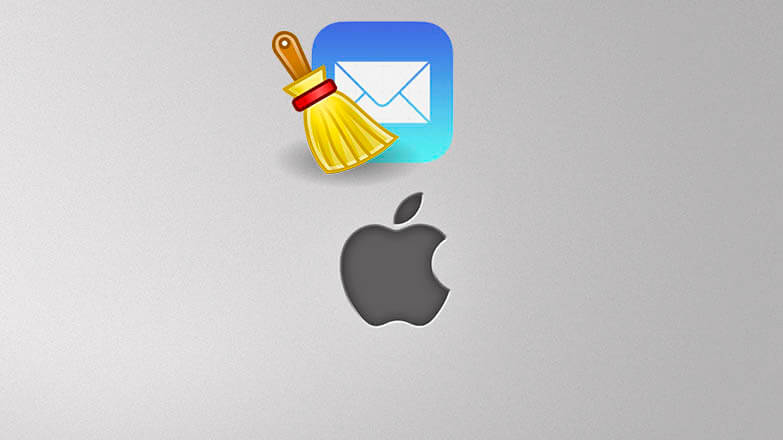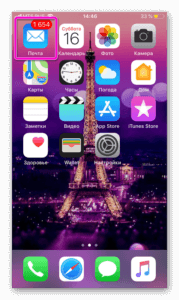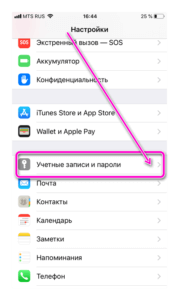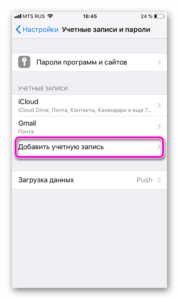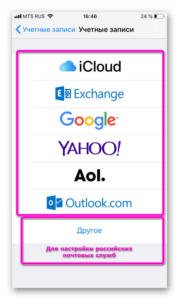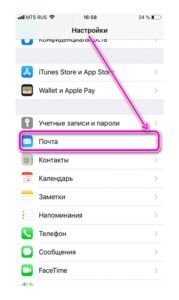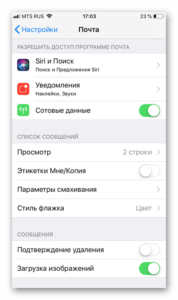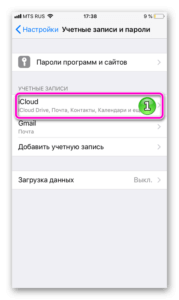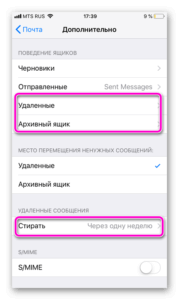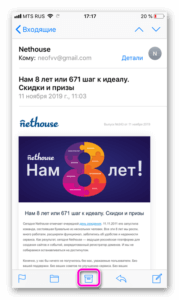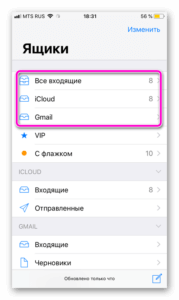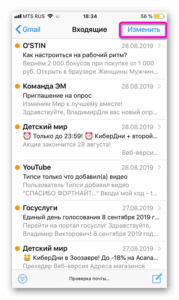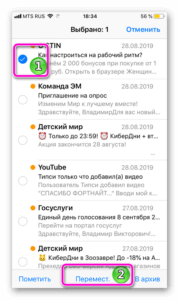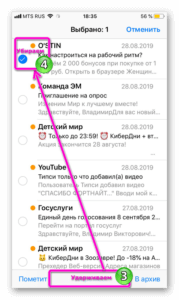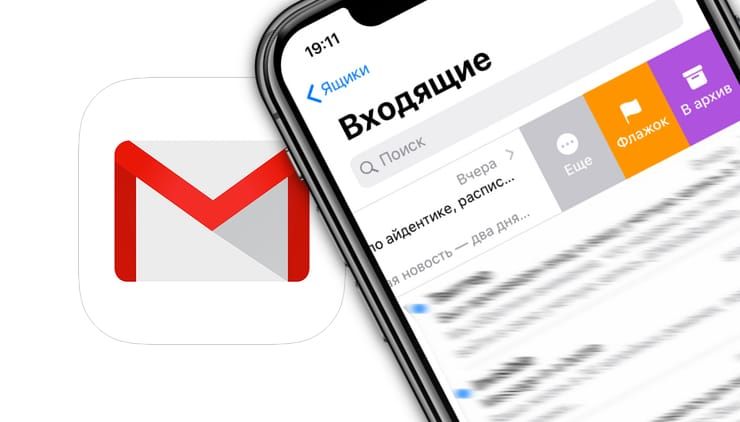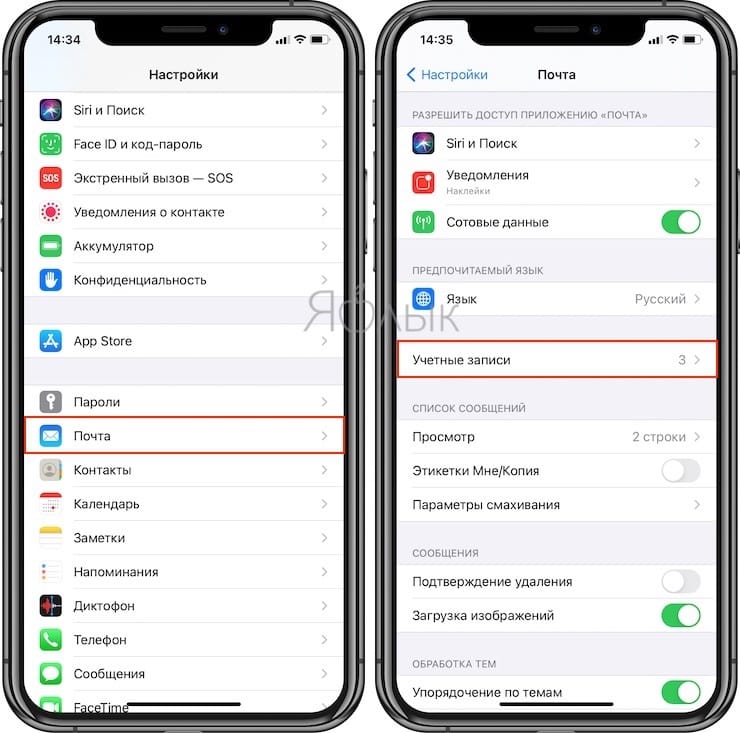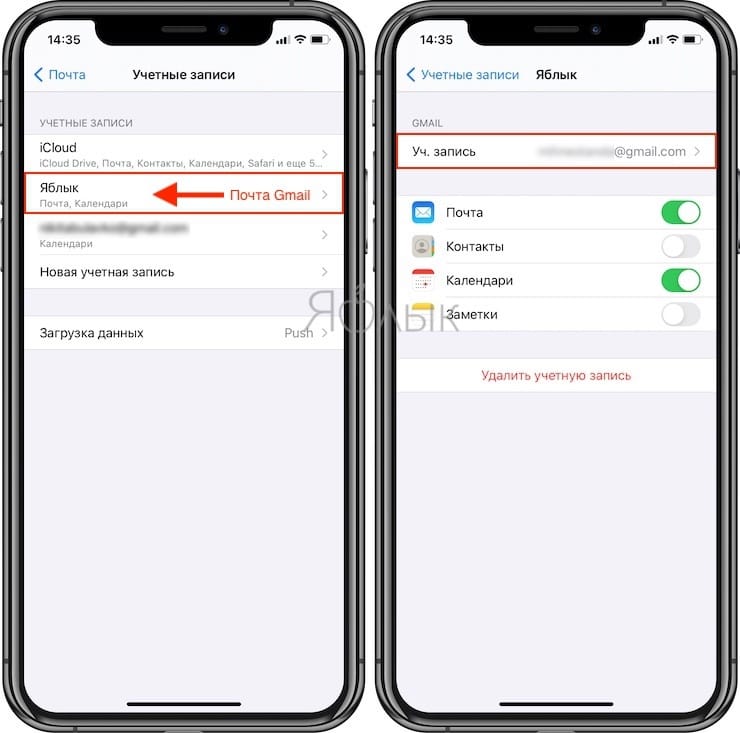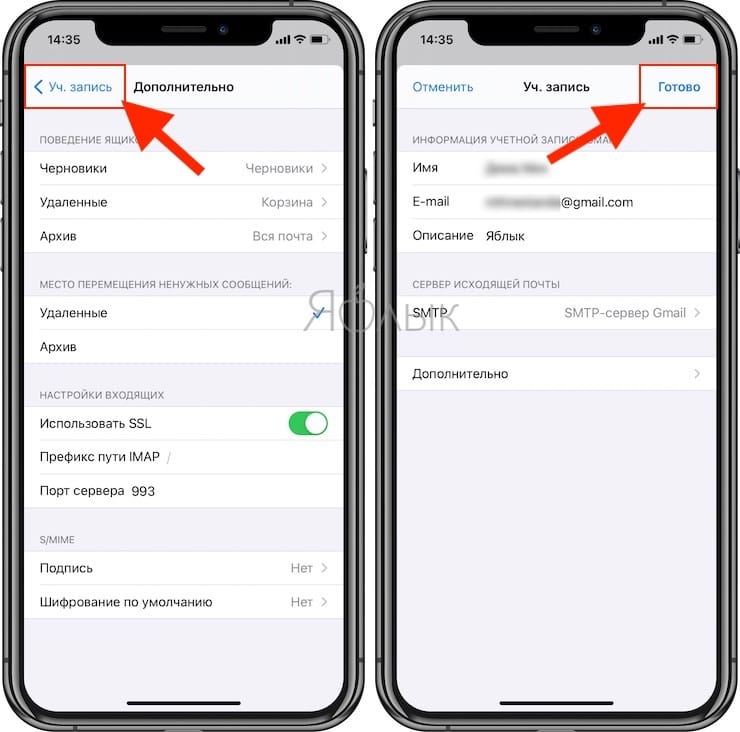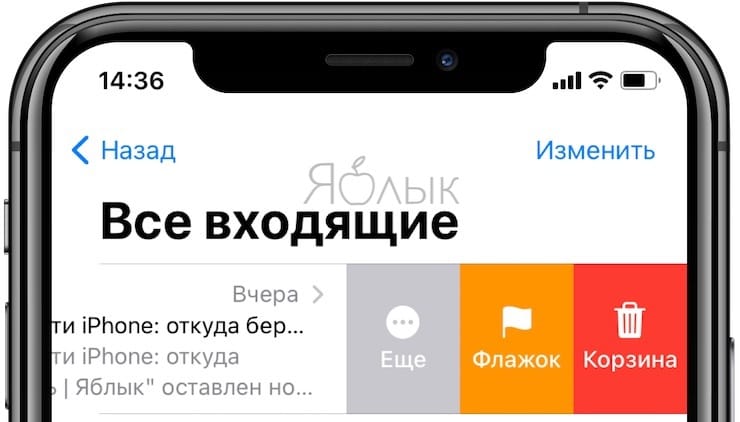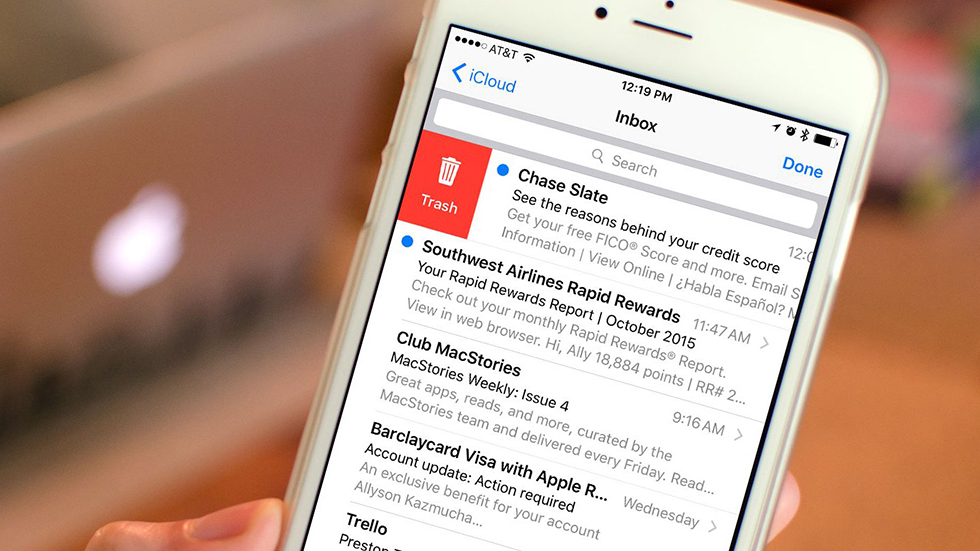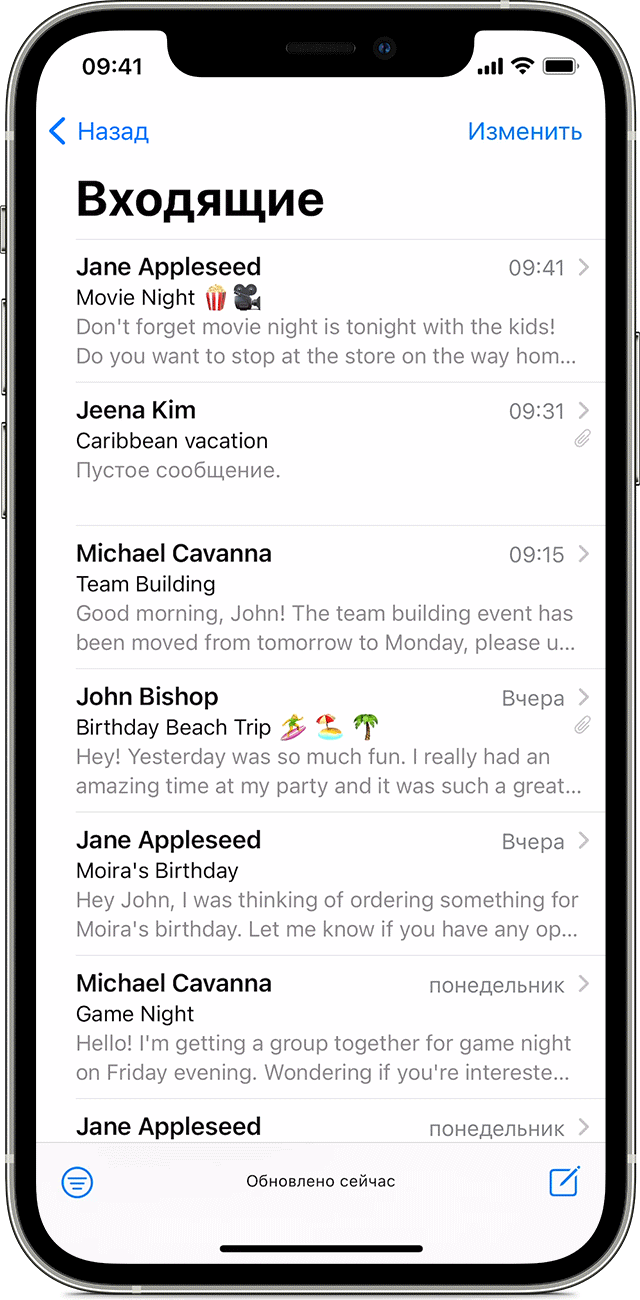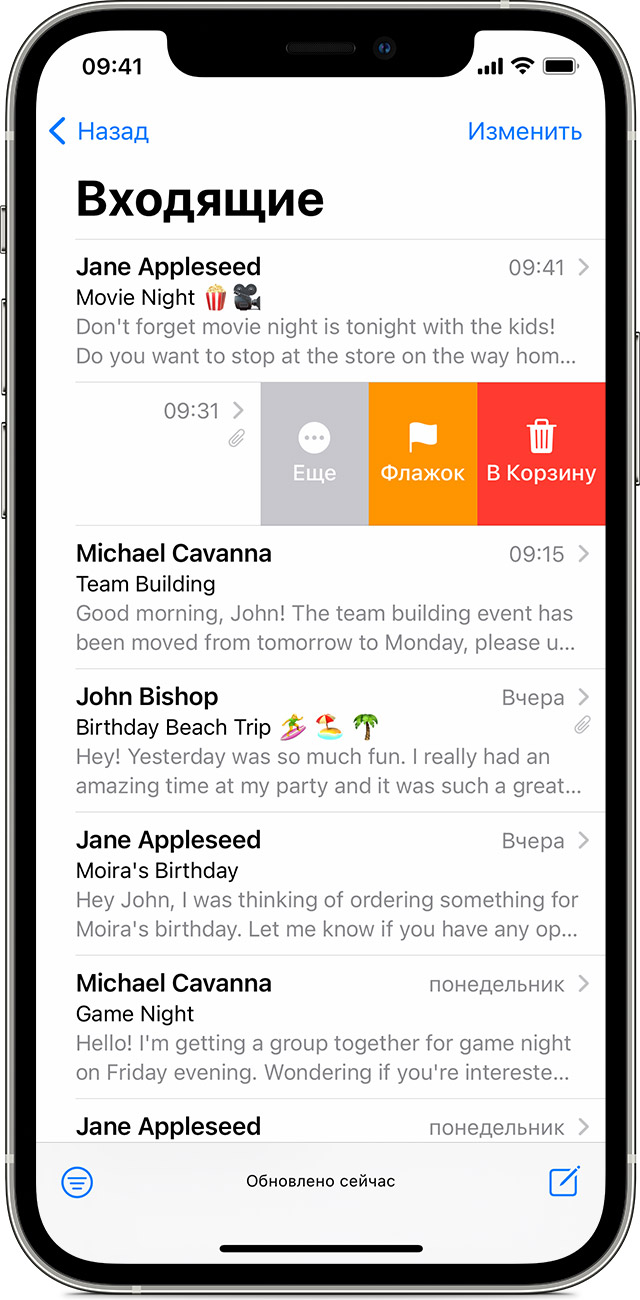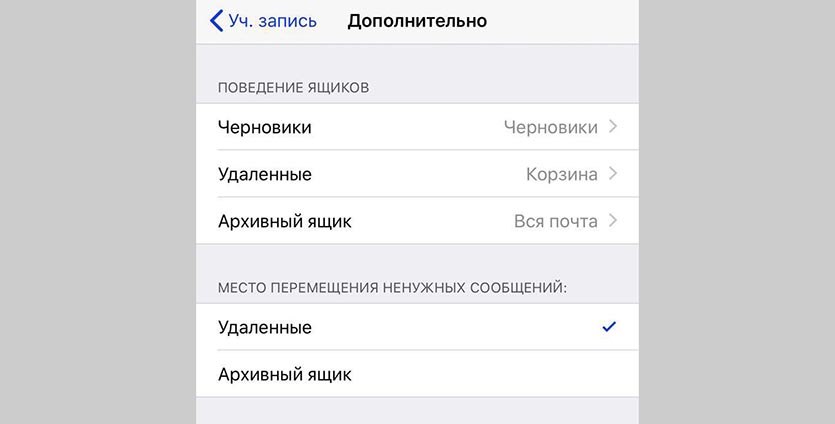- Очистка почты на iPhone
- Настройки почтового ящика
- Инструкция по удалению почты (одного и нескольких сразу)
- Как удалять письма в Gmail на iPhone и iPad, обходя архивирование
- Как удалять почту в Gmail на iPhone и iPad, обходя архивирование
- Как удалять письма в Gmail на iPhone и iPad, обходя архивирование
- Как удалять письма в Gmail на iPhone и iPad, обходя архивирование
- Удаление сообщений электронной почты на iPhone, iPad и iPod touch
- Как удалить несколько сообщений электронной почты
- Как удалить одно сообщение электронной почты
- Как удалять письма свайпом в приложении Почта на iPhone
- ✏️ Нам пишут:
- Для почты Gmail:
- Для почты iCloud:
Очистка почты на iPhone
Почтовые рассылки, сообщения из социальных сетей и предложения по промоакциям приводят к быстрому наполнению ящика. Когда размер электронной переписки на телефоне занимает «драгоценные» гигабайты, нужно знать способы, как очистить почту на iPhone, освободить место на смартфоне и не потерять важную корреспонденцию.
Настройки почтового ящика
Операционная система iOS позволяет добавлять любое количество аккаунтов в службу электронной почты. При этом вся переписка будет сосредоточена в одном месте.
Подключение дополнительного e-mail адреса производится в меню «Настройки», раздел «Пароли и учетные записи».
Затем необходимо добавить аккаунт и выбрать поставщика услуг.
Российские почтовые службы придется настраивать в разделе «Другое».
Сформировать работу ящика по собственным предпочтениям можно в меню «Настройки», раздел «E-mail».
Операционная система позволяет отрегулировать:
- Доступ к сервису;
- Правила показа уведомлений;
- Параметры входящей и исходящей корреспонденции;
- Обработку прочитанных сообщений и цепочки писем;
Папки, в которые перемещаются удаленная корреспонденция, и срок хранения настраиваются отдельно.
Выбираем почтовый аккаунт и переходим по кнопке «Дополнительно». Для сервисов @icloud кнопка находится во вкладке «Почта». Для сторонних e-mail служб достаточно еще раз нажать на наименование электронного ящика.
Других вариантов, как автоматически удалить почту на айфоне в настройках телефона нет.
Инструкция по удалению почты (одного и нескольких сразу)
Очистить папки можно путем просмотра каждого письма. Внизу экрана есть функция «Удалить», которая отправляет сообщение в «Корзину» или в архив.
Когда в почте скопилось около тысячи непрочитанных писем, заходить в каждое утомительно и долго. ОС iOS позволяет как удалять почтовый ящик на айфоне полностью, так и очищать отдельные папки в e-mail.
Способ, как быстро почистить почту на iPhone, состоит из пяти шагов:
- Входим во «Входящую» корреспонденцию.
- Выбираем команду «Изменить».
- Отмечает первое письмо на экране.
- Нажимаем «Переместить» и удерживаем клавишу, одновременно убирая галочку с отмеченного сообщения.
- Отпускаем клавишу «Переместить», откроется меню e-mail службы.
- Выбираем папку «Корзина» и перемещаем туда всю переписку.
Письма из папки «Входящие» удалены. Таким же способом можно очистить другие разделы в учетной записи. О полной очистке телефона читайте в материале Аналоги CCleanner для iOS
Корреспонденция из «Корзины» удалятся автоматически, по истечении времени, установленного в настройках для автоматического хранения. Чтобы стереть лишнее из памяти телефона сразу, потребуется войти в хранилище и очистить «Корзину».
Источник
Как удалять письма в Gmail на iPhone и iPad, обходя архивирование
При использовании стандартного приложения Почта на iPhone и iPad, пользователи зачастую сталкиваются с раздражающей их проблемой, решение которой будет описано ниже. Суть затруднения заключается в настройках по умолчанию, из-за чего удаляемая почтовая корреспонденция, например, из Gmail, перемещается в Архив, а не в Корзину.
Функция, призванная сохранять удаляемые пользователем материалы в виду их потенциальной пользы, чаще всего является бессмысленной. Именно для таких случаев и написана нижеследующая инструкция.
Как удалять почту в Gmail на iPhone и iPad, обходя архивирование
1. Откройте стандартное приложение Настройки и перейдите в раздел Почта, а затем в меню Учетные записи (на устройствах работающих на iOS 11 — iOS 13 выберите раздел Пароли и учетные записи).
2. Нажмите на учетную запись почты (например, Gmail), настройки которой необходимо изменить.
3. Нажмите на e-mail.
4. Перейдите в раздел Дополнительно.
5. В пункте меню Место перемещения ненужных сообщений выберите вариант Удаленные.
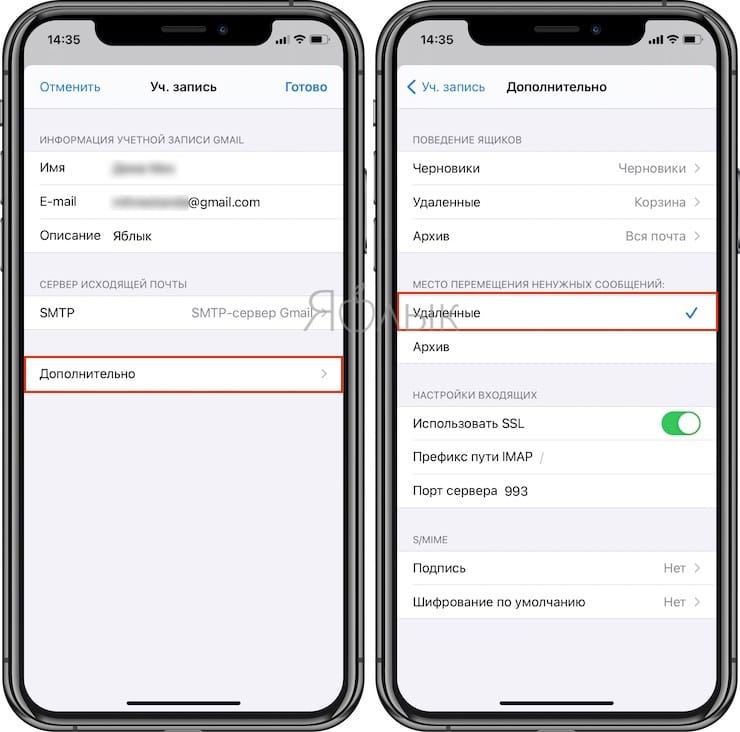
6. Вернитесь на предыдущий экран и и нажмите кнопку Готово для сохранения настроек.
Все! Теперь при удалении ненужных электронных писем вместо Архивировать будет указано Корзина.
Пожалуйста, оцените статью
Средняя оценка / 5. Количество оценок:
Оценок пока нет. Поставьте оценку первым.
Еще можно настроить как Exchange и не париться 😉
и получить хороший плюс в виде Push проверки почты !
p.s если статейки пока нет то рекомендую !
будет коротенькая и положительная 😉
спасибо большое за подсказку
пожалуйста, напишите еще, как решить такую же проблему с приложением Mail на mac OS!! из входящих письма удаляются, но остаются в «all mail», приходится удалять дважды
Спасибо добрый человек. Реально задолбало.
Очень помогло, спасибо!
Огромная благодарность автору!
Метод работает!
Только маленькое уточнение — в пункте
2. Выберите пункт Учетные записи.
Для iOs 11 надо выбрать пункт «Учетные записи и пароли программ..»
И далее всё по предлагаемой выше инструкции
Немножко чушь написали. Здесь дело вообще не в Gmail. Отправка ненужных писем в Корзину или Архив – это именно опция штатного приложения «Почта» (Mail), а не почтового сервиса! Добавьте учётные записи любых других почтовых сервисов, и увидите, что и для них присутствуют те же самые опции – в Архив или Корзину. Поэтому, ещё раз: Gmail здесь не при чём. Вам так же следовало обратить внимание читателей на то, что данный нюанс присутствует именно при работе со штатным приложением «Почта». Если люди ставят себе другие почтовые клиенты, там такой «проблемы» нет.
Все верно говорите. Только у гмэйла эта опция по умолчанию — архивирование. Многие люди не знают как отключить. Так что заметка полезная.
Источник
Как удалять письма в Gmail на iPhone и iPad, обходя архивирование
Разбираемся с самой неприятной функцией Gmail.
Почтовый сервис невероятно популярен среди людей по всему миру, в том числе и у владельцев техники Apple. Однако использование Gmail через стандартное приложение iPhone и iPad «Почта» омрачается одной неприятной деталью. Согласно настройкам по умолчанию, письма вместо удаления перемещаются в архив, где продолжают занимать место в хранилище и просто мозолить глаза. В этой небольшой инструкции рассказали о том, как удалять письма в Gmail на iPhone и iPad вместо архивирования.
Как удалять письма в Gmail на iPhone и iPad, обходя архивирование
Шаг 1. Перейдите в меню «Настройки» → «Учетные записи и пароли» («Почта» → «Учетные записи» в iOS 10 и более старых версиях iOS).
Шаг 2. Выберите свою учетную запись Gmail.
Шаг 3. В параметрах учетной записи перейдите в раздел «Дополнительно».
Шаг 4. В разделе «Место перемещения ненужных сообщений» поставьте флажок на пункте «Удаленные».
Шаг 5. Обязательно! Вернитесь на предыдущий экран с настройками учетной записи и нажмите «Готово» для того, чтобы сохранить настройки.
Изменения тут же вступят в действие. Теперь при смахивании на письме из учетной записи Gmail, добавленной в стандартное приложение «Почта», вам будет предлагаться удаление письма, а не архивация.
Источник
Удаление сообщений электронной почты на iPhone, iPad и iPod touch
С помощью простых жестов вы можете управлять своим почтовым ящиком и одновременно удалять одно или несколько сообщений.
Как удалить несколько сообщений электронной почты
- Откройте приложение «Почта» и перейдите в папку «Входящие».
- Нажмите «Изменить» в правом верхнем углу и выберите отдельные сообщения, которые требуется удалить, или нажмите «Выбрать все».
- Нажмите «Корзина» или «В архив». Если отображается только пункт «В архив», нажмите и удерживайте его, чтобы отобразились другие варианты, такие как «Переместить в Корзину».
Как удалить одно сообщение электронной почты
- Откройте приложение «Почта» и перейдите в папку «Входящие».
- Нажмите «Изменить» в правом верхнем углу и выберите сообщение электронной почты, которое необходимо удалить.
- Нажмите «Корзина» или «В архив».
Можно также быстро смахнуть сообщение влево, чтобы удалить его. Или нажмите и удерживайте сообщение электронной почты в папке «Входящие», затем нажмите кнопку «Корзина» во всплывающем меню.
Если вы пытаетесь удалить открытое сообщение электронной почты, нажмите кнопку «В архив» или «Корзина» , а затем — «Сообщение в архив» или «Переместить в Корзину».
В зависимости от типа учетной записи электронной почты при попытке удалить сообщения может отобразиться значок «В архив» вместо «Корзина». Вы можете изменить эту настройку в своем почтовом ящике.
Источник
Как удалять письма свайпом в приложении Почта на iPhone
✏️ Нам пишут:
Как в стандартном почтовом клиенте на iPhone настроить удаление писем свайпом?
Очень удобная и полезная фишка для быстрого перемещения писем в корзину настраивается не самым очевидным способом.
Изначально левый свайп перемещает почту в архив, а по пути Настройки – Почта – Параметры смахивания вы не увидите данной настройки.
Чтобы заменить перемещение в архив на удаление, сделайте следующее:
Для почты Gmail:
1. Перейдите в Настройки – Пароли и учетные записи – Gmail.
2. Нажмите на название учетной записи.
3. В разделе Дополнительно поменяйте значение для пункта Место перемещения ненужных сообщений на Удаленные.
4. Вернитесь в предыдущее меню и нажмите Готово для сохранения изменений.
Для почты iCloud:
1. Перейдите в Настройки – Пароли и учетные записи – iCloud – Почта – Дополнительно.
2. Поменяйте значение для пункта Место перемещения ненужных сообщений на Удаленные.
3. Вернитесь в предыдущее меню и нажмите Готово для сохранения изменений.
Источник