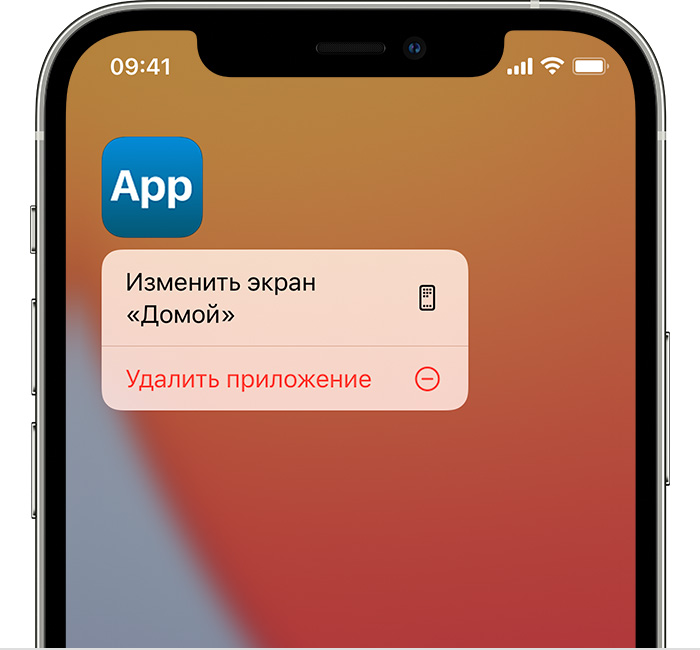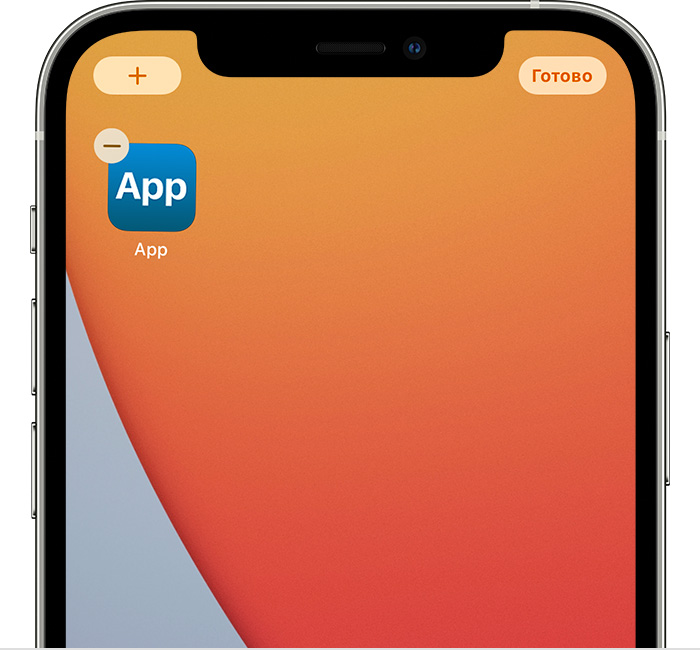- Удаление приложений на iPhone, iPad и iPod touch
- Удаление приложения
- Дополнительная информация
- Как полностью удалить приложение в iPhone с iOS 13 или ниже
- Способ 1 – Удаление с главного экрана
- Способ 2 – Удаление через магазин App Store
- Способ 3 – Удаление из меню «Настройки» iPhone
- Как удалить приложение на айфоне. 5 способов на разные случаи жизни
- Самый простой способ удалить приложение
- Как удалить несколько приложений
- Как удалить приложение, если не можешь найти
- Как на iOS убрать приложение с рабочего стола
- Как на iOS сгружать приложения
- 4 способа удалить приложение в iOS 13
- Держите палец дольше
- С помощью 3D Touch
- Сдвинуть иконку в сторону
- В настройках iOS
- Лонгриды для вас
Удаление приложений на iPhone, iPad и iPod touch
В этой статье описано, как удалять приложения на iPhone, iPad и iPod touch.
Удаление приложения
- Нажмите и удерживайте приложение.
- Нажмите «Удалить приложение» .
- Нажмите «Удалить приложение», а затем — «Удалить», чтобы подтвердить.
Обратите внимание: некоторые встроенные приложения Apple невозможно удалить с устройства, поэтому параметр удаления может не отображаться. Список таких встроенных приложений см. в этой статье. Если вам не удается удалить приложение стороннего производителя (не Apple), отключите родительский контроль и попробуйте еще раз.
Если нажать и удерживать приложение на экране «Домой», все приложения на нем начнут дрожать:
- Нажмите значок удаления «Удалить» в левом верхнем углу приложения.
- Нажмите «Удалить приложение», а затем — «Удалить», чтобы подтвердить.
- Нажмите «Готово».
Дополнительная информация
- В iOS 14 вместо удаления приложения можно убирать с экрана «Домой», чтобы они отображались только в библиотеке приложений. Узнайте больше об использовании библиотеки приложений.
- Удаление приложения не приводит к отмене имеющихся у вас подписок. При удалении приложения может появиться команда «Отменить подписки». Узнайте, как отменить подписки.
Информация о продуктах, произведенных не компанией Apple, или о независимых веб-сайтах, неподконтрольных и не тестируемых компанией Apple, не носит рекомендательного или одобрительного характера. Компания Apple не несет никакой ответственности за выбор, функциональность и использование веб-сайтов или продукции сторонних производителей. Компания Apple также не несет ответственности за точность или достоверность данных, размещенных на веб-сайтах сторонних производителей. Обратитесь к поставщику за дополнительной информацией.
Источник
Как полностью удалить приложение в iPhone с iOS 13 или ниже
Приложения в iOS можно удалять с Айфона или Айпада несколькими способами. В старых версиях операционной системы ниже 13, это можно сделать с главного экрана, нажав и удерживая несколько секунд на значок того или иного приложения, чтобы заставить его «покачиваться» и отображать «X» в углу. Далее необходимо еще раз нажать, чтобы удалить ПО полностью. С выходом версии iOS 13, работа главного экрана немного поменялась. Доступ к так называемому режиму «покачивания», немного отличается от того, который есть в iOS 12 и более ранних версиях. Apple отказалась от функции 3D Touch и добавила специальное контекстное меню на главном экране для всех устройств с iOS 13.
Из статьи вы узнаете
Способ 1 – Удаление с главного экрана
Для этого нужно сделать такие простые действия:
- Длительно нажмите на значок той программы, которую вы собираетесь удалить.
- Когда появится контекстное меню, нажмите кнопку «Изменить порядок приложений».
- В результате запустится режим «покачивания», где появятся знакомые кнопки «Х» для возможности удаления.
- Нажмите на кнопку «Х», после чего появится диалоговое окно подтверждения.
- Нажмите красную кнопку «Удалить», чтобы подтвердить свое намерение и выбранное приложение будет удалено.
Существует также второй способ войти в режим редактирования главного экрана. Когда вы долго нажимаете на значок какого-то приложения, появится контекстное меню, но вы проигнорируйте его и продолжайте удерживать палец еще около пяти секунд. Такое действие приведет вас прямо в режим «покачивания», и появятся кнопки «Х» для удаления программ.
Обратите внимание! Выше представленная инструкция подходит для Айфона под управлением iOS 13 или более
поздней версии.
Способ 2 – Удаление через магазин App Store
На Айфонах с iOS 13 и новее доступен способ удаления приложений прямо из App Store. Когда вы обновляете приложения iPhone или просматриваете те, которые были недавно установлены, вы можете провести пальцем влево по любому приложению в списке, чтобы вызвать опцию «Удалить». Это очень удобный способ избавиться от нежелательных программ.
- Запустите App Store на своем Айфоне или Айпаде.
- Нажмите на изображение вашей учетной записи в правом верхнем углу экрана.
- Прокрутите панель «Учетной записи» до раздела «Недавно обновленные».
- Чтобы удалить нужное приложение, просто проведите пальцем по нему влево и затем нажмите появившуюся красную кнопку «Удалить».
Способ 3 – Удаление из меню «Настройки» iPhone
Вы также можете провести процедуру удаления из «Настроек» смартфона.
Для этого следуйте простой инструкции:
- Перейдите в «Настройки» и откройте раздел «Основные».
- Далее в списке перейдите в «Хранилище iPhone».
- Здесь находится список всех установленных программ на вашем Айфоне, а также объем используемого ими локального хранилища.
- Нажмите на нужную программу в этом списке и кликните по кнопке «Удалить».
Источник
Как удалить приложение на айфоне. 5 способов на разные случаи жизни
Как удалить приложение на iOS? Многие думают, что этот вопрос могут задать только те, кто никогда в жизни не держал айфона в руках. А поскольку таких осталось совсем мало, то и инструкции, описывающие способы удаления софта, не должны пользоваться спросом. Однако это глубочайшее заблуждение. Дело в том, что год от года Apple вносит изменения в методику удаления приложений из своей операционной системы, и каждый следующий способ отличается от предыдущего как минимум интерфейсно, но, как правило, технически. Разберёмся, что к чему.
В iOS 14 есть как минимум 5 способов удалить приложения
Как на iOS сделать «папку», где все приложения расположены списком
Несмотря на то что для удаления приложений не нужно большого ума, практика показывает, что у новичков (да и не у новичков, честно говоря, тоже) могут возникать некоторые проблемы. Они пугаются наличия сразу нескольких способов удалить ненужную программу из памяти смартфона, особенно, если натыкаются на них случайно. Но, если вы будете знать, для чего предназначается каждый из этих 5 – да-да, именно 5 – способов, вы не испугаетесь, если наткнётесь на них в процессе эксплуатации.
Самый простой способ удалить приложение
Если вам нужно удалить только одно приложение, для вас существует самый простой способ:
- Найдите приложение и приложите к нему палец;
- Удерживайте палец на иконке 1,5-2 секунды;
Это самый простой способ, который годится для удаления одного приложения
- В выпадающем меню нажмите «Удалить приложение»;
- Подтвердите удаление ещё раз окончательно.
Как удалить несколько приложений
Для удаления нескольких приложений существует другой, не менее простой, но комплексный способ:
- На рабочем столе нажмите на иконку любого приложения;
- Удерживайте палец на иконке этого приложения 1,5-2 секунды;
Этот способ хорош для удаления сразу нескольких приложений, потому что вам не придется удерживать палец на каждом из них
- В выпадающем меню выберите параметр «Изменить экран домой»;
- Когда иконки затрясутся, нажимайте на кнопку «-» на каждой из них.
Как удалить приложение, если не можешь найти
Третий способ удаления пригодится тем, кто хочет удалить приложение, но не может найти его в бардаке рабочего стола:
- Перейдите в «Настройки» — «Основные»;
- Откройте вкладку «Хранилище iPhone»;
Список всех установленных приложений хранится в «Настройках»
- В списке выберите ненужное приложение;
- Откройте его и нажмите «Удалить приложение».
Как на iOS убрать приложение с рабочего стола
Четвёртый способ удаления появился только с выходом iOS 14 и, чисто технически, не может считаться удалением, поскольку само приложение из памяти не пропадает, исчезая только с рабочего стола.
- Найдите приложение, которое хотите скрыть;
- Нажмите на него палец и удерживайте 1,5-2 секунды;
Скрытое с рабочего стола приложение всё равно остаётся в Библиотеке приложений
- В выпадающем меню нажмите «Удалить» — «Удалить с рабочего стола»;
- Пролистайте рабочие столы вправо до конца – удалённое с рабочего стола приложение будет там.
Как на iOS сгружать приложения
Ну, и пятый способ, как и четвёртый тоже не является удалением в привычном нам понимании. Его принято называть сгрузкой. Данный механизм позволяет удалить само приложение из памяти, но при этом сохраняет все накопленные им данные. Сгрузка происходит с приложениями, которые не используются дольше месяца. Правда, чтобы механизм заработал, его нужно включить принудительно.
- Перейдите в «Настройки» — «Основные»;
- Откройте раздел «Хранилище iPhone»;
Сгрузить приложение можно как вручную, так и в автоматическом режиме, если оно не используется
- Включите параметр «Сгружать неиспользуемые»;
- Если нужно сгрузить приложение сразу, найдите его в настройках и вместо удаления нажмите «Сгрузить».
Когда неиспользуемое приложение сгрузится, вы увидите, как под его иконкой, рядом с названием, появится значок облачной загрузки. Он означает, что в данный момент приложение сгрузилось и физически не присутствует на устройстве. То есть, чтобы его запустить, нужно нажать на него, дождаться загрузки и только потом начать пользоваться. Правда, учитывайте, что, во-первых, для повторной загрузки сгруженного приложения нужен интернет, а, во-вторых, удалить иконку сгруженного приложения без повторной загрузки невозможно.
Источник
4 способа удалить приложение в iOS 13
После выхода iOS 13 вечером 19 сентября мы получили множество вопросов о работе новой версии мобильной операционной системы от Apple. Удивительно, но один из самых распространенных касался удаления приложений: даже те, кто давно пользуются айфонами, но до этого не устанавливали беты iOS 13, не смогли сразу разобраться, как это сделать. Хотя в новой версии iOS Apple сделала 4 способа удаления приложений, пусть некоторые из них не такие очевидные.
Удалить приложение в iOS 13 можно несколькими способами
В чем же проблема? В iOS 13 Apple неожиданно для всех превратило длительное нажатие (с помощью которого удалялись приложения) аналогом сильного нажатия (3D Touch). И если раньше удалить программу можно было, просто подержав палец на иконке, теперь все делается чуть иначе.
Держите палец дольше
Первый способ — после того, как всплывет меню 3D Touch, не отпускайте палец с иконки еще пару секунд. Иконки сами перейдут в режим перемещения и удаления, и вы сможете сделать с ними все, что хотите.
С помощью 3D Touch
Еще один вариант — вызвать меню 3D Touch (вы его точно не пропустите) и выбрать пункт «Изменить порядок приложений». Затем на иконках появятся знакомые «крестики».
Сдвинуть иконку в сторону
Этот способ не требует вызова 3D Touch, и очень немногие знают о нем. Нажмите на иконку приложения (до появления меню 3D Touch) и сдвиньте ее, например, вниз, после чего сразу отпустите — иконки перейдут в режим удаления/перемещения.
В настройках iOS
Ну и в качестве альтернативы — еще один способ удаления, но уже в настройках. Зайдите в «Настройки» — «Основные» — «Хранилище iPhone», где выберите программу для удаления.
Читайте также — Apple перенесла релиз iOS 13.1 и iPadOS на неделю раньше
Если вы думаете, стоит обновляться на iOS 13 или нет, переживая за скорость работы, можете смело устанавливать актуальную версию iOS. Во всяком случае, со временем Apple доработает спорные моменты и смартфоны начнут работать даже быстрее, чем сейчас.
Новости, статьи и анонсы публикаций
Свободное общение и обсуждение материалов
Лонгриды для вас
На работе мы часто отвлекаемся на посторонние дела, которые не несут никакой пользы: листаем ленту Инстаграм или уходим на внеплановый кофебрейк. Все это негативно сказывается на нашей продуктивности. Приложения в нашей подборке помогут в решении этой проблемы.
Haptic Touch, «Поделиться» в iOS, режим «Для чтения» и многие другие функции делают iOS удобной и привычной. Какие еще фишки очень хороши, но мы их не замечаем?
Перед продажей обязательно нужно сбросить iPhone, чтобы удалить все свои данные. Это можно сделать по-разному, например, если экран смартфон повреждён или вы забыли пароль блокировки. Разбираем самые удобные способы и рассказываем, о чём ещё нужно знать
Вот это «Новая фича». Как долго я её ждал)))) только из-за неё перехожу на 13-ю
Источник