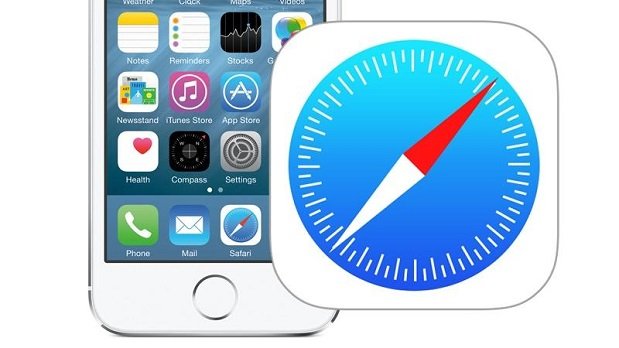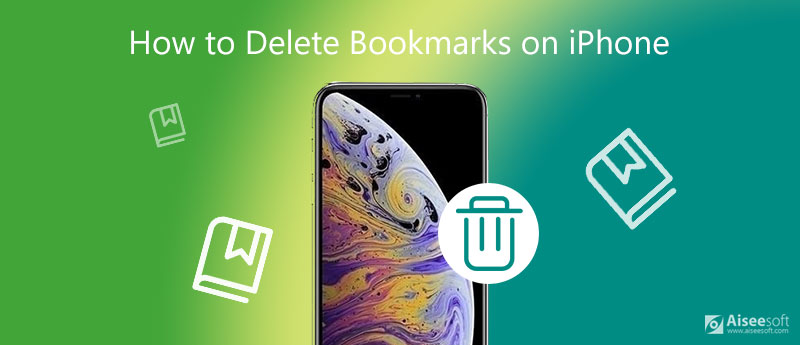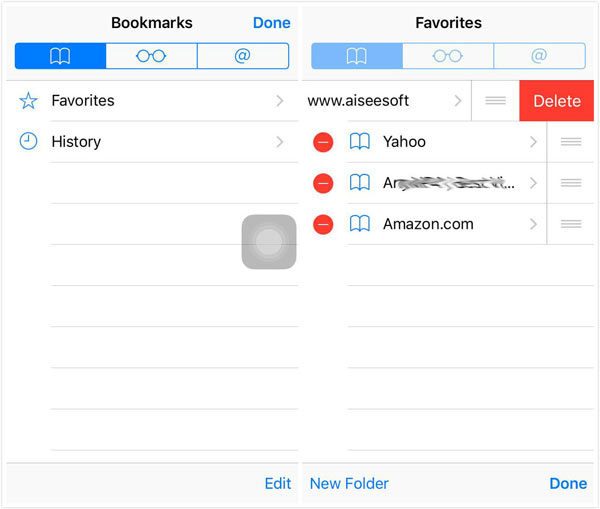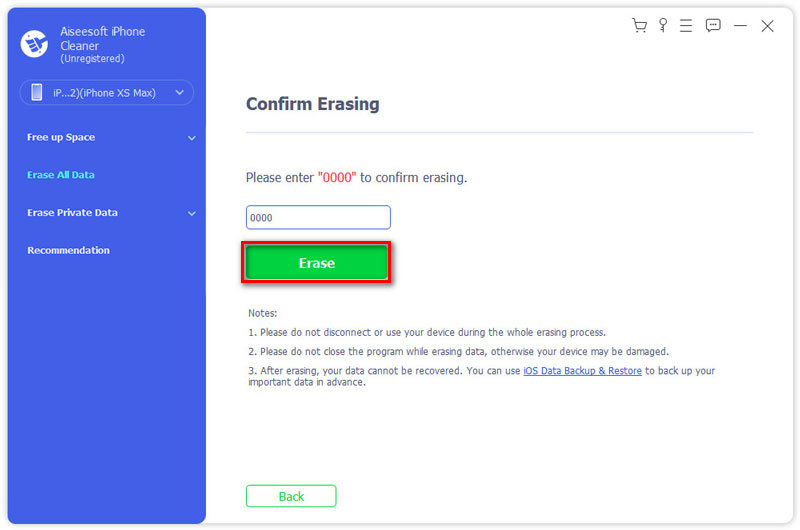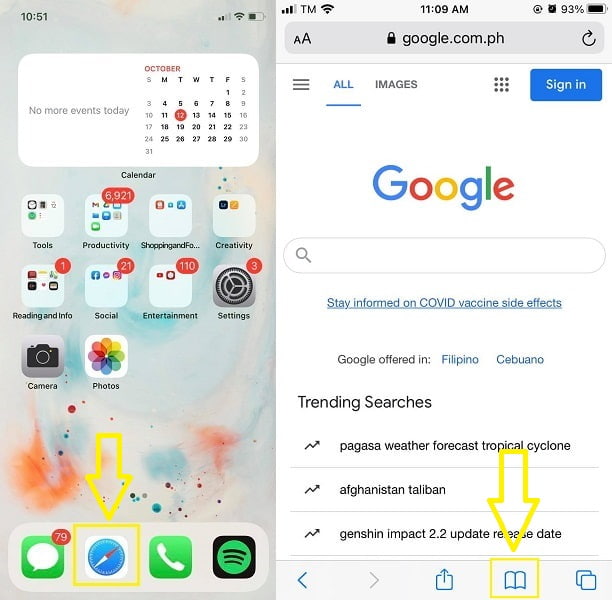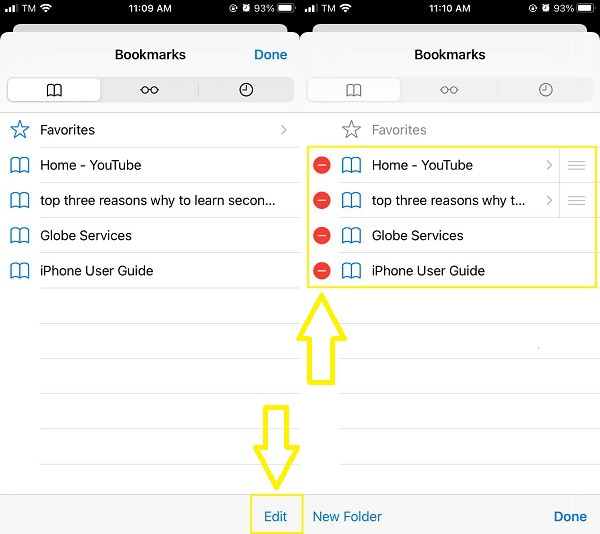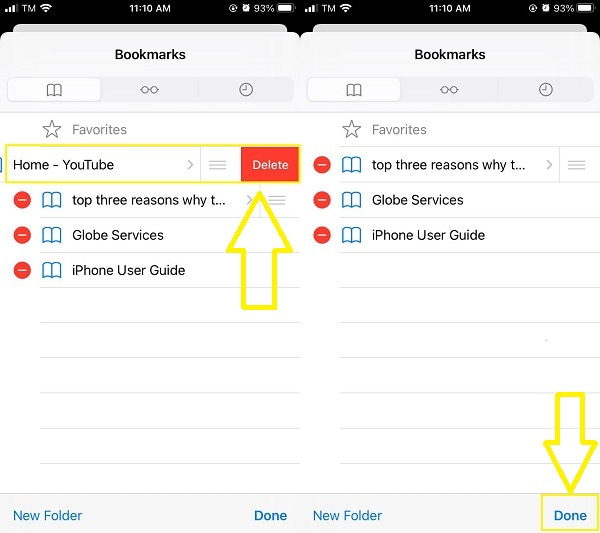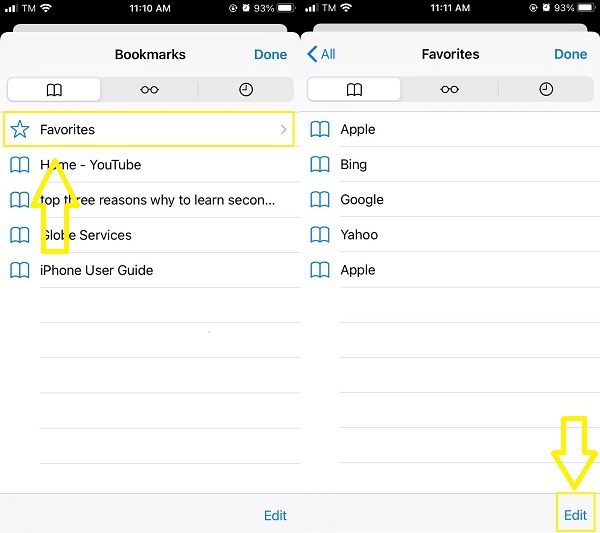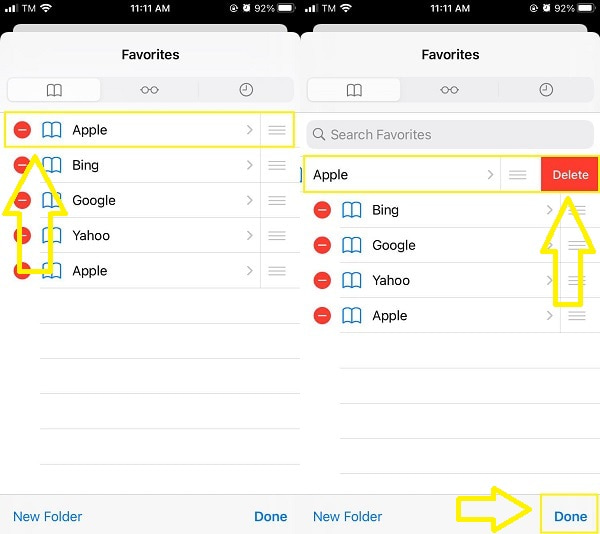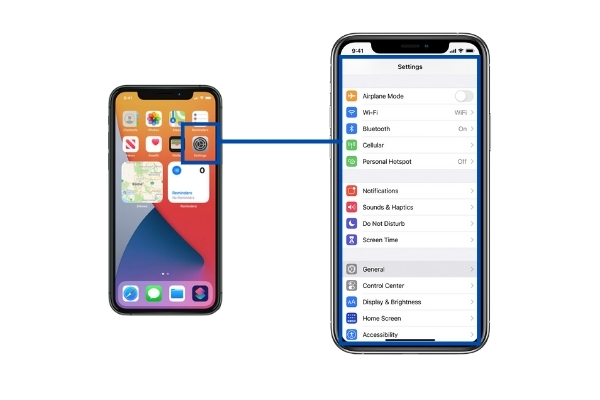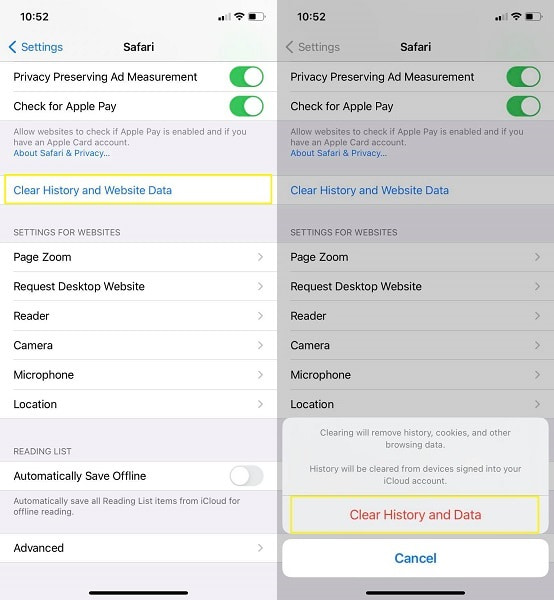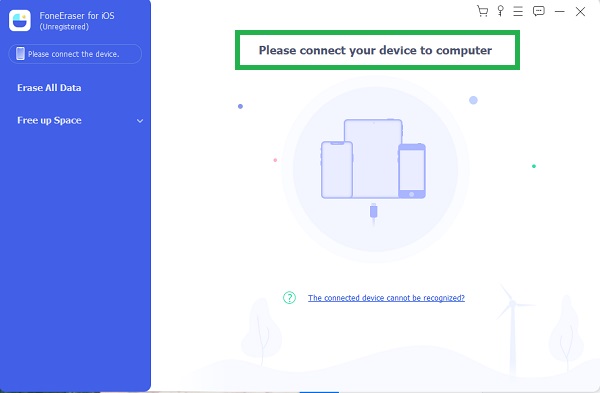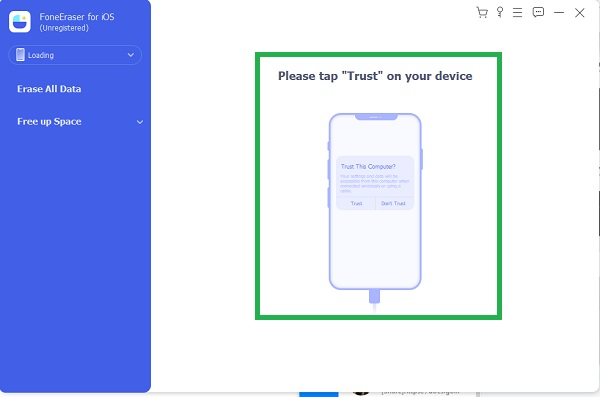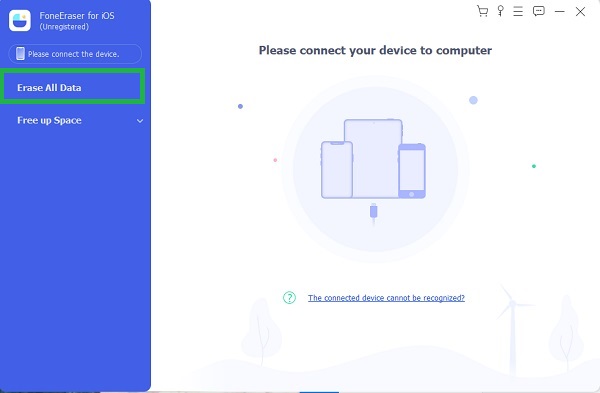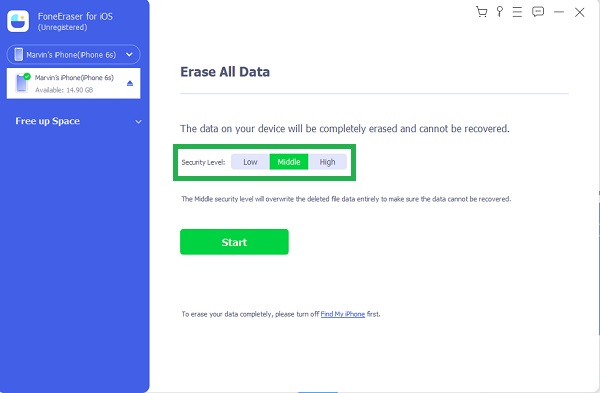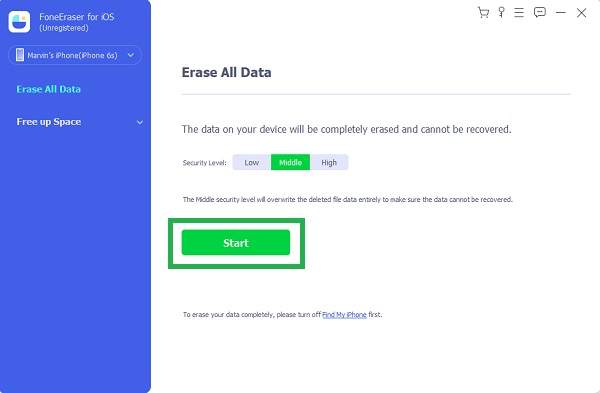- Как удалить закладки в Safari на iPhone, iPad
- Как удалить закладки в Safari на iOS:
- Как удалить все закладки на iPhone
- Зачем удалять закладки на iPhone?
- Удаление закладок из Safari
- Откройте Safari.
- Нажмите закладки значок в нижней части экрана.
- Здесь вы увидите все свои закладки. К сожалению, нет возможности выбрать и удалить несколько закладок одновременно, поэтому вам придется удалить каждую из них по отдельности. Для этого нажмите редактировать затем нажмите красную кнопку минус и выберите удалять в правом нижнем углу экрана.
- Использовать стороннее программное обеспечение
- Завершение
- Как удалить закладки с iPhone 12/11 / XS / XR / X / 8/7/6
- Метод 1. Как удалить закладки с iPhone напрямую
- Метод 2. Как стереть закладки навсегда с помощью iPhone Cleaner
- Метод 3. Как полностью удалить закладки с помощью FoneEraser
- Часто задаваемые вопросы об удалении закладок на iPhone
- Заключение
- Удаляйте закладки и избранное на iPhone с помощью лучших и проверенных решений
- Часть 1. Как удалить закладки на iPhone
- Часть 2. Как удалить избранное на iPhone
- Часть 3. Как удалить закладки и историю на iPhone
- Как удалить закладки и историю на iPhone с помощью приложения « Настройки »
- Как удалить закладки и историю на iPhone с помощью приложения Safari
- Часть 4. Как удалить закладки и историю на iPhone с помощью FoneEraser для iOS
- Часть 5. Часто задаваемые вопросы об удалении закладок и избранного на iPhone
Как удалить закладки в Safari на iPhone, iPad
Функция закладки в Safari, безусловно, является очень полезной, оно создана для быстрого и легкого перехода на любимые сайты. Но со временем страница с закладками забивается ненужными и неиспользуемыми ссылками. Далее я расскажу как удалить закладки в Safari.
Как удалить закладки в Safari на iOS:
1. Запустите Safari. На главной странице вы увидите список ваших закладок
2. Нажмите на иконку закладки, расположенную в нижней части экрана (значок выглядит как открытая книга).
3. На этом этапе вы можете почистить ваши закладки. Нажав кнопку «Править», находящуюся в нижней части экрана.
4. Далее чтобы очистить избранные закладки нажмите на «Избранное».
5. На экране Избранное, нажмите кнопку «Править», которая находится в правой нижней части экрана.
6. Теперь вы можете удалить или отсортировать закладки. Чтобы удалить закладку, просто нажмите красную кнопку с минусом. После удаления ненужных сайтов, вы можете легко отсортировать список избранных, перетаскивая их за 3 горизонтальных полосочки.
После удаления и сортировки избранных закладок, вы должны увидеть изменения на стартовом экране Safari.
Источник
Как удалить все закладки на iPhone
Закладки — очень удобная функция, которую имеет каждый современный веб-браузер. Они позволяют вам сохранять наиболее важные веб-сайты, которые, по вашему мнению, вы захотите посетить в будущем. Они очень удобны, поэтому большинство людей используют их на регулярной основе.
Если вы один из них, вы знаете, как быстро вы можете быть завален закладками. Это затрудняет их просмотр и подрывает саму цель этой функции. Вот почему правильное управление закладками необходимо для того, чтобы они были такими же простыми в использовании, какими они должны быть.
Это включает в себя удаление закладок, которые, по вашему мнению, вам больше не нужны. Есть несколько причин для этого.
Зачем удалять закладки на iPhone?
Как и все на вашем iPhone, закладки занимают место на диске. Данные Safari накапливаются, и через некоторое время они могут стать достаточно тяжелыми. Сначала вы можете этого не заметить, но есть большая вероятность, что браузер в какой-то момент займет достаточно много места на вашем iPhone.
Это первая причина, почему вы должны удалить закладки. То же самое касается истории поиска, файлов cookie и любых других, казалось бы, небольших фрагментов данных. Несмотря на то, что ни один из них не занимает много места самостоятельно, они создают и раздувают Safari.
Как вы, наверное, знаете, из-за нехватки памяти ваш iPhone может зависнуть. Даже с более новыми моделями, которые предлагают тонну этого, тяжелые пользователи могут испытать это в тот или иной момент. Очевидно, что гораздо больше элементов, которые нужно удалить, чем ваши закладки, например фотографии или приложения, но удаление закладок может помочь вашему iPhone или, по крайней мере, Safari, работать более плавно.
Многие люди не знают, что закладки могут также быть ответственны за распространение вредоносного ПО, что является еще одной веской причиной для удаления ваших закладок. Нас часто предупреждают об отрывочных iMessages, электронных письмах или приложениях, но многие люди упускают из виду просмотр веб-страниц. Существует много типов вредоносных программ, которые могут заразить ваш телефон, не загружая ничего.
Хотя закладки не могут содержать вредоносные файлы, они могут ссылаться на кажущиеся законными веб-сайты, которые начнут загружать вредоносные программы на ваш iPhone, как только вы посетите их. Кроме того, нажатие на них может выполнять функции JavaScript, которые могут повлиять на функциональность вашего телефона. По этой причине удаление закладок — ваша самая безопасная ставка, особенно если вы посещали некоторые незащищенные веб-страницы.
Как видите, простое удаление закладок может принести больше преимуществ, чем вы думаете. Если вы хотите знать, как это сделать, взгляните на следующие разделы.
Удаление закладок из Safari
Самый простой способ удалить закладки — это сделать это из браузера. Это довольно простой процесс, но он может быть не таким очевидным, как некоторые ожидают. Вот что вам нужно сделать:
Откройте Safari.
Нажмите закладки значок в нижней части экрана.

Здесь вы увидите все свои закладки. К сожалению, нет возможности выбрать и удалить несколько закладок одновременно, поэтому вам придется удалить каждую из них по отдельности. Для этого нажмите редактировать затем нажмите красную кнопку минус и выберите удалять в правом нижнем углу экрана.
Это оно! Как видите, это очень легко сделать, и вы можете быстро удалить ненужные закладки. Было бы намного удобнее, если бы была возможность выбрать больше из них одновременно, но сейчас это путь.
Использовать стороннее программное обеспечение
Хотя удаление закладок из Safari довольно эффективно, их все равно можно получить с помощью инструмента восстановления. Хотя большинству пользователей, которые просто хотят организовать свою библиотеку, этого будет достаточно, пользователи, которые очень заботятся о безопасности, не должны полагаться только на этот метод.
Если вы в их числе, неплохо было бы использовать стороннее программное обеспечение. Это единственный способ убедиться, что ваши закладки исчезли навсегда.
Есть много вариантов, все они обещают сделать то же самое. Тем не менее, вы можете провести некоторое исследование, чтобы выяснить, являются ли они безопасными и эффективными. Убедившись, что программное обеспечение является законным, вы можете использовать его, чтобы навсегда избавиться от своих закладок.
Завершение
Теперь, когда вы знаете, как удалять закладки на iPhone, вы можете пойти дальше и выбрать один из двух доступных вариантов. Если вы просто хотите получить более упорядоченный список, вам будет достаточно первого метода.
Тем не менее, если вы хотите убедиться, что ваши закладки не могут быть восстановлены, вам может пригодиться дополнительное программное обеспечение. Если вы решите сделать это, не забудьте выбрать его осторожно, чтобы вам больше не приходилось беспокоиться о нежелательных закладках.
Источник
Как удалить закладки с iPhone 12/11 / XS / XR / X / 8/7/6
Действительно раздражает, что когда вы хотите найти одну закладку, добавленную в последнее время, вы должны прокрутить вниз и получить ее, так как вы добавили много закладок в Google Chrome, Firefox, Safari или других браузерах. Как неудобно! Вот почему многие люди хотят управлять, даже удаляют свои закладки на iPhone.
Здесь мы расскажем, как без труда удалять закладки и управлять закладками. И есть 3 метода удаления закладок, вы можете выбрать один из них в соответствии с вашими потребностями.
Метод 1. Как удалить закладки с iPhone напрямую
Как удалить «Избранное» в Safari? Как убрать закладки в Safari? Если у вас мало закладок и «Избранное» в браузерах Safari, Google Chrome, Firefox и других браузерах, вы можете удалить их прямо с iPhone. Это означает, что вы должны очистить закладки одну за другой.
После того, как вы откроете Safari, Chrome или Firefox на своем iPhone, коснитесь значка закладки, и все добавленные закладки будут показаны здесь.
Нажмите «Изменить» и выберите закладку, которую хотите удалить, а затем нажмите красный значок минус, затем нажмите «Удалить», чтобы удалить закладку. Если вы хотите удалить больше, просто сделайте это снова.
Метод 2. Как стереть закладки навсегда с помощью iPhone Cleaner
Иногда, если у вас слишком много закладок Google, чтобы упорядоченно управлять ими, мы рекомендуем не тратить время на прямое удаление закладок с iPhone. Кроме того, если вы получаете новый iPhone и готовитесь продать свой старый iPhone, вы должны стереть все закладки и ваш iPhone в случае раскрытия конфиденциальности.
Итак, Очиститель iPhone может быть лучшим инструментом для тщательного удаления закладок.
Метод 3. Как полностью удалить закладки с помощью FoneEraser
Еще один инструмент для удаления закладок, на который вы можете положиться, — это FoneEraser. С помощью этой программы стирания вы можете:
◆ Поддержка удаления, добавления и редактирования закладок на iPhone, iPad и iPod touch.
◆ Удалите все виды содержимого и настроек навсегда, чтобы защитить вашу конфиденциальность и обезопасить вашу информацию.
◆ Три уровня стирания для удаления закладок и iPhone в разной степени.
◆ Поддержка нескольких устройств iOS, включая iPhone 12/ 11 / XS / XR / X / 8/7/6, iPad, iPod.
Теперь посмотрим, как удалять закладки с помощью FoneEraser. Просто скачайте и попробуйте бесплатно!
Загрузив и установив FoneEraser на свой компьютер, используйте USB-кабель, чтобы подключить iPhone к компьютеру и сделать эти закладки более понятными. Подождите немного, и FoneEraser автоматически распознает iPhone.
Когда имя вашего iPhone отобразится в интерфейсе, нажмите «Уровень стирания», чтобы выбрать уровень, чтобы избавиться от закладок и iPhone.
Нажмите «Пуск», чтобы полностью удалить все закладки и другое содержимое на вашем iPhone.
1. Вы можете получить уведомлениеХранение почти полностью»на устройстве, пожалуйста, нажмите» Готово «, чтобы продолжить.
2. Чтобы избежать удаления отмененного, не отключайте устройство во время удаления.
3. За исключением закладок, другой важный контент будет удален. Если вы хотите выполнить резервное копирование всех файлов iPhone, вы можете использовать FoneTrans, одну передачу iOS для экспорта данных с iPhone на компьютер.
Часто задаваемые вопросы об удалении закладок на iPhone
Как мне снова открыть свои закладки?
Чтобы снова отобразить свои закладки в браузере, вы можете попытаться нажать Ctrl + Z в окне библиотеки или на боковой панели закладки, чтобы вернуть их, если вы только что удалили эту закладку или папку закладок. Но если вы используете iPhone Cleaner для удаления закладок на устройствах iOS, то эти закладки восстановить невозможно.
Где мои закладки Google на моем iPhone?
Откройте приложение Chrome на своем iPhone. В правом нижнем углу вы увидите параметры «Дополнительные закладки». Нажмите на нее и найдите нужную закладку.
Как удалить избранное?
Чтобы удалить избранное, сначала вам нужно нажать на Поиск. Затем найдите опцию «Избранное». Коснитесь значка с тремя точками и удалите избранное, как хотите.
Заключение
Теперь 3 способа удаления закладок на iPhone были вам показаны. И вы можете выбрать одну из них для очистки закладок на iPhone, включая закладки Google, Firefox и Safari. Конечно, если у вас есть лучшие идеи, вы можете рассказать нам через ваш обзор.
Что вы думаете об этом посте.
Рейтинг: 4.8 / 5 (на основе голосов 288) Подпишитесь на нас в
Если вы хотите прочитать SMS, которые были удалены, вы можете прочитать эту статью.
Если вы хотите удалить фотографии, синхронизированные с iPad, вы можете следовать этой статье.
Как просматривать фотографии iCloud онлайн? Следуйте этому руководству, чтобы сделать это.
iPhone Cleaner может выборочно очищать ненужные данные на вашем устройстве. Вы также можете использовать его, чтобы стереть личные данные и сделать ваш iPhone / iPad / iPod Touch быстрым и безопасным.
Источник
Удаляйте закладки и избранное на iPhone с помощью лучших и проверенных решений
Закладки и Избранное — две важные функции Safari на iPhone, которые очень полезны для организации и сохранения ссылок на веб-сайты. Это замечательно, если вы хотите добавить в закладки или сохранить релевантные, очень важные или крайне необходимые ссылки для легкого доступа. Это также здорово экономит время при просмотре веб-сайтов, на которые вы часто заходите. Однако эти закладки также занимают небольшой объем памяти, но при их накоплении возникают проблемы.
Возможно, существует слишком много сайтов, отмеченных закладками, или, может быть, они уже неактуальны или не используются. Затем вам придется удалить закладки на вашем iPhone, а также избранное и историю на вашем iPhone. Продолжайте читать и узнайте, как удалять закладки на iPhone с помощью простых и легких шагов.
Часть 1. Как удалить закладки на iPhone
Удаление закладок на iPhone — задача не из простых. Вы можете легко сделать это в приложении Safari на вашем iPhone. Вы можете эффективно удалять каждую закладку выборочно и вручную. Узнайте, как это сделать, следуя инструкциям ниже.
Шаги по удалению закладок на iPhone:
Шаг 1 Чтобы начать, откройте приложение Safari на своем iPhone. Затем в нижней части экрана коснитесь значка закладок.
Шаг 2 После загрузки списка закладок нажмите «Изменить» в нижней части экрана. После этого выберите, какую закладку вы хотите удалить. Это можно сделать, щелкнув красный значок рядом с каждой закладкой.
Шаг 3 После этого нажмите кнопку «Удалить» справа от закладки, чтобы удалить ее. Наконец, нажмите кнопку «Готово» в правом нижнем углу экрана, когда вы уже удалили все ненужные или нерелевантные закладки.
Часть 2. Как удалить избранное на iPhone
Как и при удалении закладок, удалить избранное так же просто. Вы можете удалить избранное, выполнив те же действия, что и при удалении закладок. Тем не менее, вот простые шаги, как это сделать.
Шаги по удалению избранного на iPhone:
Шаг 1 Для начала откройте приложение Safari на своем iPhone. А после этого в нижней части экрана коснитесь значка закладок.
Шаг 2 После этого в верхней части списка закладок выберите опцию «Избранное». Затем в правом нижнем углу нажмите кнопку «Изменить».
Шаг 3 Затем коснитесь красного значка рядом с каждой закладкой, затем коснитесь кнопки «Удалить», когда она появится. Если вы уже удалили избранное, нажмите Готово.
Часть 3. Как удалить закладки и историю на iPhone
Закладки и История — это небольшие потребители памяти, которыми обычно пренебрегают. Но чем больше вы используете iPhone, тем больше будет занимать место в памяти. К счастью, вы можете легко удалить и то, и другое за короткий промежуток времени. Используйте приложение «Настройки» или Safari на своем iPhone, чтобы удалить историю закладок.
Как удалить закладки и историю на iPhone с помощью приложения « Настройки »
Начните с перехода в приложение «Настройки» вашего iPhone. Выберите Safari из списка.
В меню настроек Safari выберите «Очистить историю и данные веб-сайтов». Наконец, подтвердите действие, нажав Очистить историю и данные веб-сайта во всплывающем окне подтверждения.
Как удалить закладки и историю на iPhone с помощью приложения Safari
Для начала откройте приложение Safari на своем iPhone. После этого в нижней части экрана выберите значок закладок.
В правом нижнем углу нажмите Очистить. На вашем экране появятся четыре доступных варианта: Все время, Сегодня и вчера, Сегодня и Последний час. Это определит, сколько истории вы хотите полностью стереть, поэтому сделайте свой выбор соответственно. clear-history.jpg
FoneEraser для iOS — лучший очиститель данных iOS, который может легко и безвозвратно стереть все содержимое и настройки iPhone, iPad или iPod.
- Удалите ненужные данные с iPhone, iPad или iPod touch.
- Стереть данные быстро с одноразовой перезаписью, которая может сэкономить ваше время для большого количества файлов данных.
Часть 4. Как удалить закладки и историю на iPhone с помощью FoneEraser для iOS
Однако, если память вашего iPhone все еще заканчивается после удаления закладок, избранного и истории, выберите лучший вариант. Более того, очистка памяти вашего iPhone — не всегда плохо. Это поможет вам основательно и эффективно избавиться от закладок и истории.
Шаги по удалению закладок и истории на iPhone с помощью FoneEraser для iOS:
Шаг 1 Во-первых, сначала установите и запустите FoneEraser для iOS на вашем компьютере. Одновременно подключите iPhone к компьютеру с помощью кабеля USB.
Шаг 2 После подключения iPhone к компьютеру нажмите «Доверие» во всплывающем уведомлении на iPhone. Это сделано для того, чтобы программа могла свободно и автоматически распознавать и сканировать ваш iPhone.
Шаг 3 Наконец, в левой части панели выберите «Стереть все данные». Данные, удаленные с помощью FoneEraser для iOS, теряются безвозвратно и не могут быть восстановлены или легко восстановлены. Заранее сделайте резервную копию важных файлов, чтобы не потерять важные файлы.
Шаг 4 Выберите уровень безопасности для стирания всех данных вашего iPhone. Низкий, средний и высокий — это три доступных уровня безопасности. Примите рациональное решение.
Шаг 5 Нажмите кнопку «Пуск», чтобы начать процесс очистки. Подождите и посмотрите, как отреагирует ваш iPhone, когда на нем нет закладок и других данных.
Шаг 6 Используйте функцию освобождения места в FoneEraser для iOS, если вы не собираетесь или не хотите удалять все данные на своем iPhone. Это позволит освободить ваш iPhone от ненужных файлов, управлять большими файлами, очистить фотографии и многое другое без постоянной потери данных.
Часть 5. Часто задаваемые вопросы об удалении закладок и избранного на iPhone
Закладки Safari хранятся в iCloud?
Да, если включен iCloud. Таким образом, закладки, избранное, история и другие данные автоматически синхронизируются между вашими устройствами до тех пор, пока iCloud. При этом ваши закладки легко доступны на вашем iPhone, iPad или MacBook, на всем вашем Safari.
Как перенести закладки Safari?
- Откройте Safari на своем iPhone и выберите «Файл» в строке меню.
- Оттуда нажмите Экспорт закладок. Введите имя и место назначения для закладок.
- Наконец, нажмите «Сохранить», чтобы окончательно перенести закладки.
Хотите знать, как удалить закладки в Safari на iPhone? Не переживайте, потому что это совсем не сложно. Выше приведены простые шаги по удалению закладок, избранного и истории в Safari iPhone. По какой бы то ни было причине для удаления закладок наиболее рекомендуемым инструментом является FoneEraser для iOS. С помощью этой программы вы можете удалить все данные или эффективно освободить место на вашем iPhone.
Источник