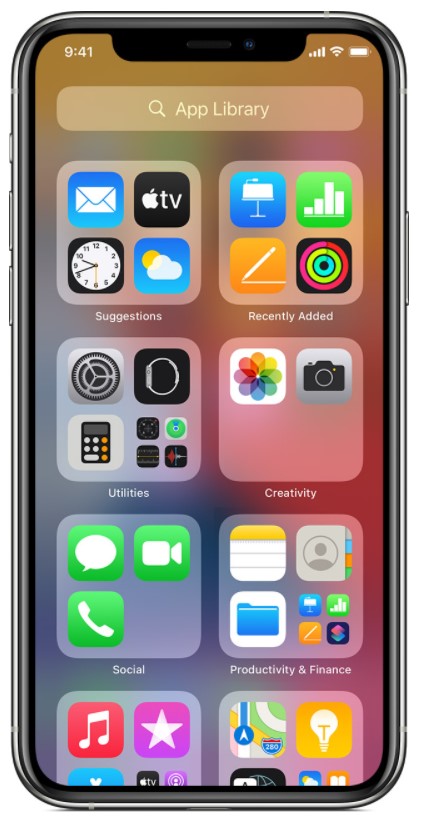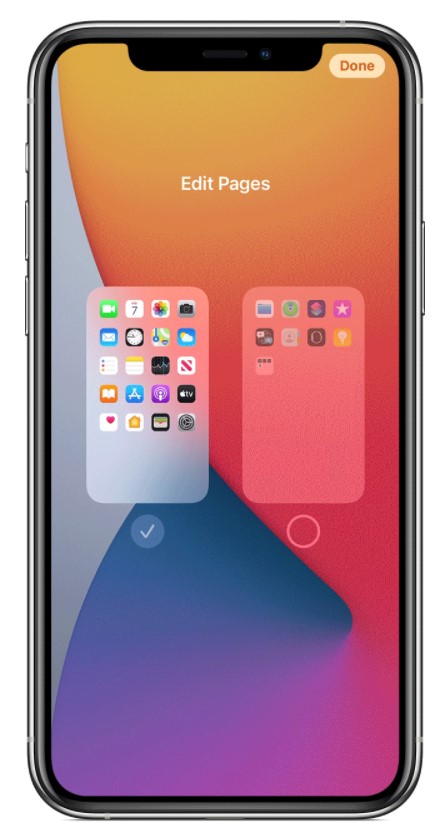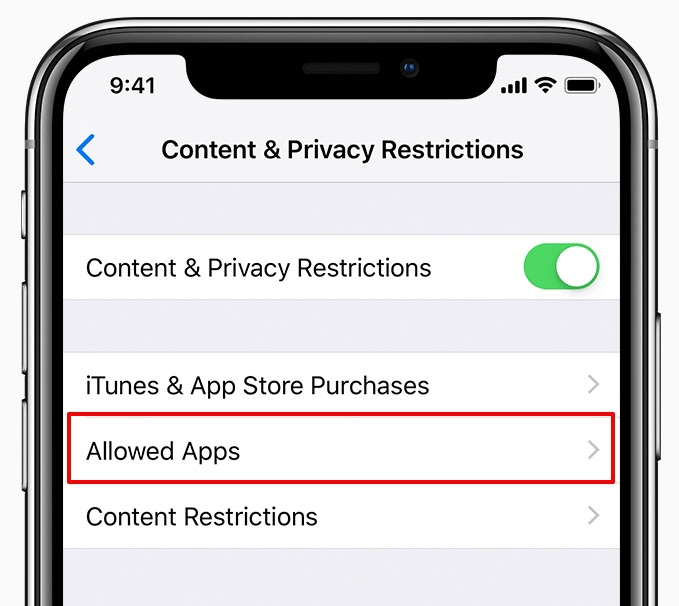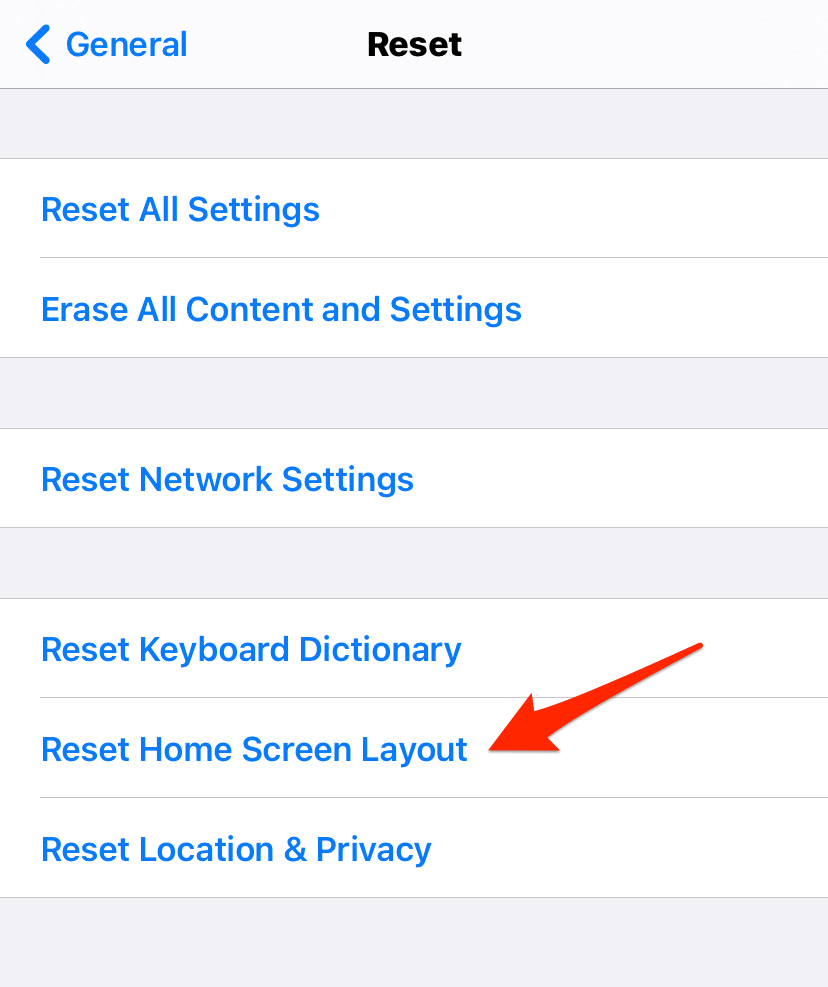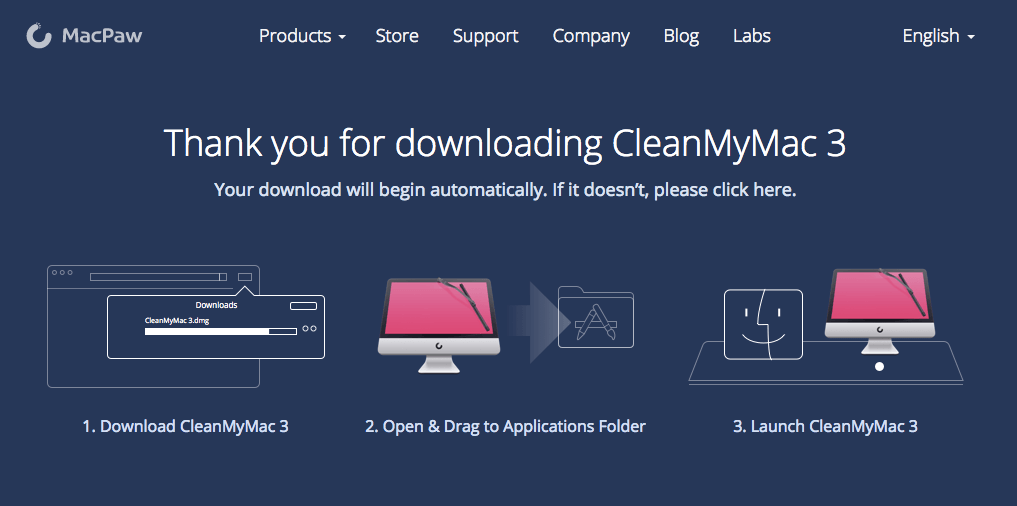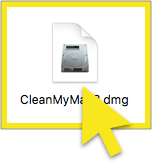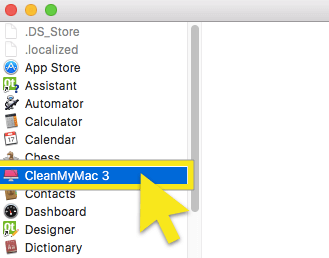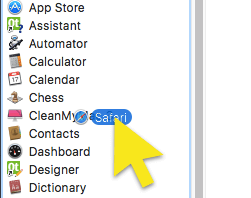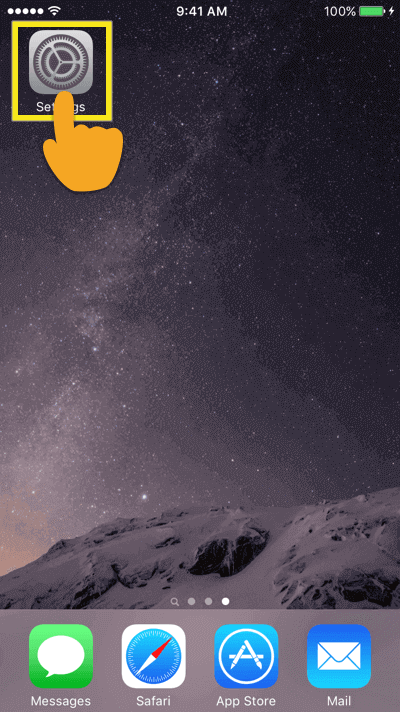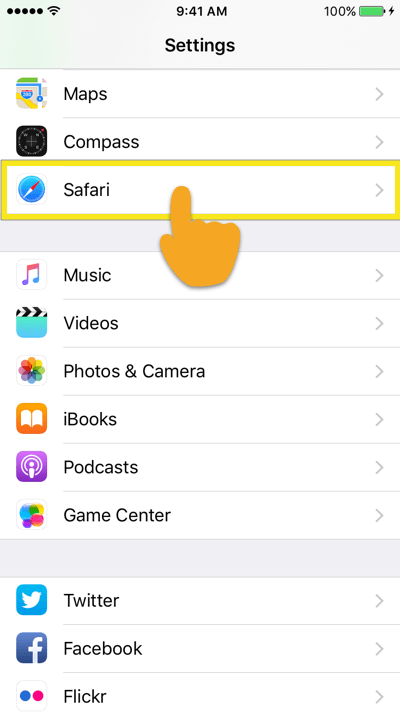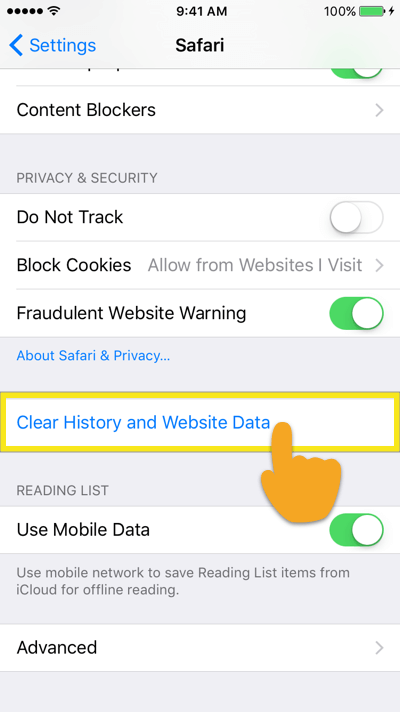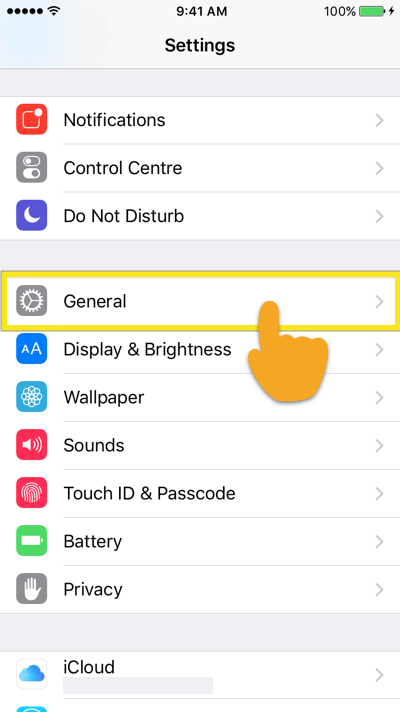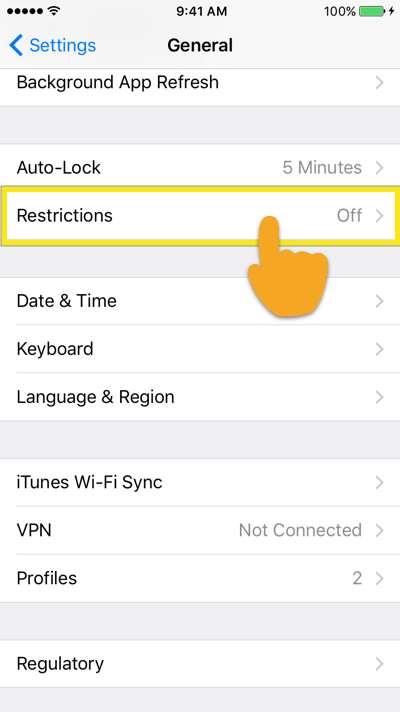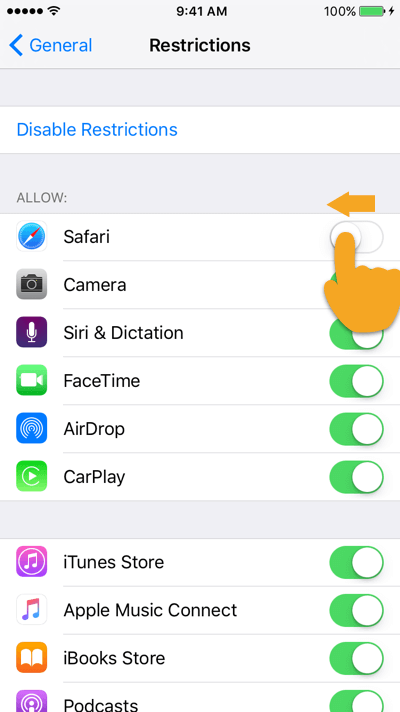- Как вернуть Safari на главный экран в iPhone / iPad?
- Через поиск в центре внимания
- Из библиотеки приложений
- Со скрытых страниц главного экрана
- Добавить Safari в белый список ограничения конфиденциальности
- Сбросить главный экран
- Итог: верните Safari на главный экран
- Как удалить Safari на Mac и iOS
- Перейти к…
- Зачем удалять Safari?
- Как удалить Safari на Mac
- Как отключить Safari на iPhone и iPad
- Как стереть ваши данные Safari
- Как отключить Safari на вашем устройстве iOS
- Делайте больше, чтобы защитить вашу конфиденциальность в Интернете
Как вернуть Safari на главный экран в iPhone / iPad?
Браузер Apple Safari — это встроенный веб-браузер по умолчанию на устройствах Apple. Тем не менее, он может исчезнуть с главного экрана, когда вы играетесь с настройками или по ошибке. Мы можем легко вернуть браузер Safari на главный экран и даже на док-станцию. Также будет работать простое перетаскивание из библиотеки приложения.
Хотя Apple теперь дала возможность изменить браузер по умолчанию на iPhone, многие пользователи по-прежнему используют Safari. Две основные причины этого — оптимизированная функциональность и простота синхронизации на всех устройствах Apple.
Нет никаких сомнений в том, какой браузер выбрать для пользователей, уже входящих в экосистему Apple. Однако в последнее время от пользователей поступило несколько запросов о том, что они не могут найти свой браузер на главном экране.
Во-первых, не о чем беспокоиться, так как Safari все еще установлен на вашем устройстве со всеми данными. Он был только что удален с вашего домашнего экрана по одной из многих вероятных причин, которые мы обсудим в этом руководстве.
Связанный: Как переустановить браузер Safari на iPhone?
Кроме того, мы также покажем вам, как вернуть браузер Safari на главный экран вашего iPhone. Итак, без лишних слов, давайте начнем —
Через поиск в центре внимания
Функция Apple Spotlight Search позволяет вам находить предпочтительные приложения и файлы, хранящиеся на вашем устройстве. Это наиболее простой подход, и он должен быть вашим выбором при поиске конкретного приложения.
Вот шаги, чтобы добавить приложение Safari на главный экран из поиска в центре внимания:
- Проведите вниз по главному экрану, чтобы вызвать поиск Spotlight.
- Печатать Safari и выберите браузер Safari из результатов поиска.
Он приведет вас к местоположению этого приложения, то есть к папке или странице.
- Перетащите это приложение Safari на главный экран, и задача будет завершена.
Проверьте свой iPhone или iPad; приложение Safari снова будет отображаться на главном экране.
Из библиотеки приложений
Одной из самых обсуждаемых функций в iOS 14 было введение библиотеки приложений, в которой все ваши приложения упорядочены по папкам с разными категориями.
И в одной из этих папок будет браузер Safari. Поэтому, если браузер отсутствует на вашем главном экране, он может все еще присутствовать в библиотеке приложений, и вы можете добавить его обратно оттуда.
Вот шаги, чтобы добавить Safari обратно на домашний экран из библиотеки приложений:
- Открыть страницу библиотеки приложений (последняя страница справа)
- Откройте папку Utility и найдите браузер Safari.
- Перетащите приложение Safari из этой папки библиотеки приложений и поместите его на главный экран.
Если вы не можете найти его там, вы можете выполнить поиск вручную. Проведите пальцем вниз на странице библиотеки приложений, а затем введите Сафари в поле поиска. Теперь он покажет имя папки, в которой находится Safari. Простое перетаскивание на главный экран добавит приложение Safari.
Со скрытых страниц главного экрана
IPhone дает вам возможность скрыть приложения с домашнего экрана, создав скрытые домашние страницы и разместив на них приложения.
Если вы непреднамеренно скрыли Safari с помощью этой опции, он не появится даже в Spotlight или в библиотеке приложений. Единственный выход — перейти на скрытую страницу и достать оттуда приложение.
Вот шаги, чтобы показать приложение Safari со страниц главного экрана:
- Нажмите и удерживайте в пустом месте на главной странице.
Откроется экран редактирования страниц. - Нажмите на меню присутствует в нижней части экрана.
- Просмотрите скрытые страницы и проверьте, установлен ли Safari.
- Если страница с Safari скрыта, то включите галочку, чтобы отобразить.
- Команда Hit Done присутствует в правом верхнем углу.
Вот и все, Safari теперь будет виден, и вы можете вернуть его на домашний экран iPhone с этой страницы.
Добавить Safari в белый список ограничения конфиденциальности
Технические гиганты внедрили функцию родительского контроля, которая позволяет взрослым блокировать доступ детей к определенным приложениям.
Связанный: Как заблокировать веб-сайт в Safari iOS или iPad?
Если приложение скрыто с помощью этой ограничительной меры, вы не сможете получить к нему доступ ни одним из вышеупомянутых методов. Единственный выход — удалить приложение из этого списка.
Вот шаги, чтобы разрешить Safari от ограничения конфиденциальности:
- Перейдите в раздел «Настройки»> «Время экрана» на своем устройстве.
- Откройте «Ограничения содержания и конфиденциальности» и введите свой пароль устройства.
- Перешел к Разрешенным приложениям и включил переключатель рядом с приложением Safari.
Таким образом вы добавили Safari в список исключений, и теперь он будет виден на вашем устройстве.
Сбросить главный экран
Если ни один из вышеперечисленных методов не принес вам успеха, вам следует подумать о выполнении сброса главного экрана. Это приведет к тому, что макет вернется в том виде, в котором он был изначально, с Apple Safari, занимающим место на вашем главном экране.
Вот шаги, чтобы сбросить домашний экран на iPhone или iPad:
- Запустите приложение «Настройки»> «Общие» на своем устройстве.
- Перейдите в меню «Сброс» и нажмите «Сбросить макет главного экрана».
- Подтвердите параметр «Сбросить главный экран».
Теперь макет будет сброшен, и вы снова увидите приложение Safari на главном экране.
Он удалит все виджеты и настройки, которые вы сделали бы, сбросив главный экран. Но если он может вернуть браузер в желаемое место, попытаться определенно стоит.
Связанный: Как сбросить браузер Safari на iPhone iOS?
Итог: верните Safari на главный экран
На этом мы завершаем руководство о том, как вернуть Safari на домашний экран iPhone. Мы разделили пять разных методов для одного и того же.
В моем случае приложение находилось внутри папки утилиты библиотеки приложения. Следовательно, второй метод сработал достаточно хорошо.
Однако вы можете попробовать любой метод, который поможет вернуть браузер Safari на домашний экран и даже на панель док-станции.
Связанный: Как добавить ссылки на главный экран в Safari iOS / iPadOS?
Сообщите нам в разделе комментариев, какой из них сработал за вас. Кроме того, поделитесь, пожалуйста, если что-то еще помогло вам.
Наконец, вот рекомендуемые веб-браузеры для вашего компьютера и мобильного телефона, которые вам стоит попробовать.
Если у вас есть какие-либо мысли о том, как вернуть Safari на главный экран в iPhone / iPad? Тогда не стесняйтесь заглядывать в поле для комментариев ниже. Если вы найдете эту статью полезной, рассмотрите возможность поделиться ею со своей сетью.
Источник
Как удалить Safari на Mac и iOS
Если у вас есть устройство Apple, Safari будет установлен в качестве браузера по умолчанию. И как бы ни был полезен Safari, многие пользователи предпочитают удалять его и использовать другие браузеры..
Если это относится и к вам, следуйте этому руководству удалить Safari с вашего Mac и iOS устройства.
Перейти к…
Зачем удалять Safari?
Как удалить Safari на Mac
Как отключить Safari на iPhone и iPad
Делайте больше, чтобы защитить вашу конфиденциальность в Интернете
Зачем удалять Safari?
Как браузер по умолчанию на всех устройствах Apple, Safari компетентен в вопросах безопасности и скорости. Однако вы можете захотеть удалить Safari по одной из следующих причин:
- Вы предпочитаете браузеры с более частыми обновлениями безопасности / конфиденциальности
- Вы предпочитаете браузеры, которые имеют больше настроек
- Safari может часто иметь проблемы со встроенным поиском Google
- У вас слишком много программ на вашем компьютере и вы хотите очистить место на диске
Если какая-либо из этих причин описывает вас, вы можете удалить Safari и получить новый веб-браузер для вашего компьютера / устройства Apple. Просто не забудьте использовать Safari, чтобы сначала загрузить новый браузер!
Как удалить Safari на Mac
Чтобы полностью удалить Safari с вашего Mac, вы должны использовать CleanMyMac 3. Это потому что:
- Перетаскивание Safari в корзину не удалит оставшиеся файлы из вашей системы..
- Удаление приложения через командную строку, скорее всего, приведет к удалению файлов, которые являются неотъемлемой частью работы вашего Mac, что приведет к сбоям в работе вашей системы..
Шаг 1: Скачать CleanMyMac3 с macpaw.com. CleanMyMac3 — это бесплатная программа очистки Mac, которая сканирует, оптимизирует и поддерживает ваш Mac.
Шаг 2: Откройте папку, в которую вы загрузили файл .dmg, и дважды щелкните Файл CleanMyMac3.dmg начать установку приложения.
Шаг 3: Перетащите Значок CleanMyMac3 в Папка приложений.
Шаг 4: В папке «Приложения» дважды щелкните CleanMyMac 3 запустить приложение.
Шаг 5: После запуска CleanMyMac3 вернитесь в папку приложений и перетащите Значок Safari в CleanMyMac3.
Шаг 6: Выберите все файлы и нажмите удалять.
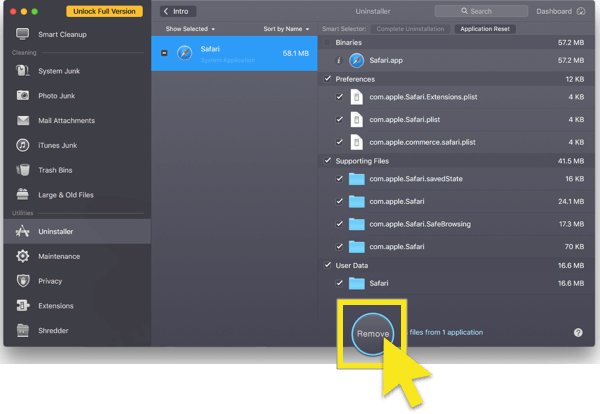
Как отключить Safari на iPhone и iPad
Невозможно удалить Safari, который является основным приложением ОС, на iOS.
Вместо этого вы можете сначала удалить данные Safari, а затем отключить Safari на своем устройстве iOS..
Как стереть ваши данные Safari
Шаг 1: На главном экране нажмите на настройки.
Шаг 2: В меню «Настройки» найдите и нажмите на Сафари.
Шаг 3: В меню настроек Safari найдите и коснитесь Очистить историю и данные сайта.
Шаг 4: Вам будет предложено подтвердить запрос. Нажать на Очистить историю и данные.
Ваша история и данные Safari будут удалены.
Вернуться к началу раздела
Вернуться к началу страницы
Как отключить Safari на вашем устройстве iOS
Шаг 1: На главном экране нажмите на настройки.
Шаг 2: В меню настроек нажмите на Общая.
Шаг 3: В меню «Общие настройки» найдите и нажмите ограничения.
Шаг 4: После ввода пароля вашего устройства вы увидите список всех активных ограничений на вашем телефоне. Найдите Safari и выключить выключатель.
Вот и все! Safari будет отключен на вашем устройстве iOS.
Вернуться к началу раздела
Вернуться к началу страницы
Делайте больше, чтобы защитить вашу конфиденциальность в Интернете
Хотите знать, что еще вы можете сделать, чтобы улучшить вашу конфиденциальность в Интернете? Вот несколько шагов, которые вы можете предпринять.
- Используйте ExpressVPN. В то время как «пауза» Google Web & История приложений не позволяет Google собирать данные о вас, не мешает вашему интернет-провайдеру отслеживать, что вы делаете в Интернете, и потенциально делиться им с корпорациями и правительствами. Чтобы скрыть свою активность в Интернете от своего провайдера, используйте VPN, такой как ExpressVPN.
- Используйте Tor Browser. Tor скрывает ваше местоположение и онлайн-активность от тех, кто занимается сетевым наблюдением или анализом трафика, поэтому вам сложно отследить вашу интернет-активность. Это один из лучших вариантов для сохранения анонимности в Интернете. Чтобы максимизировать эффективность Tor, обязательно прочитайте следующие советы: Хотите, чтобы Tor действительно работал?
Безопасный просмотр, все!
Хотите получить дополнительную помощь в устранении беспорядка в вашей онлайн-жизни? Ознакомьтесь с руководствами ExpressVPN по:
> Удаление расширений Chrome
> Удаление вашей учетной записи Facebook
> Удалить Facebook Messenger
> Удаление Find My iPhone, Find My iPad и Find my Mac
> Удаление вашей учетной записи Gmail
> Удаление вашей истории Google
> Удаление ваших фотографий Google
> Удаление истории просмотра вашего жесткого диска
Источник
 Он приведет вас к местоположению этого приложения, то есть к папке или странице.
Он приведет вас к местоположению этого приложения, то есть к папке или странице.