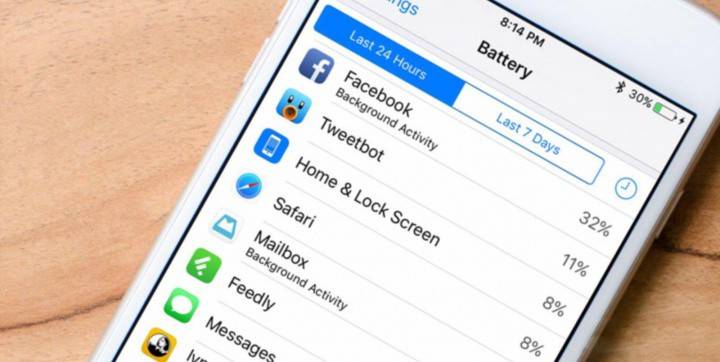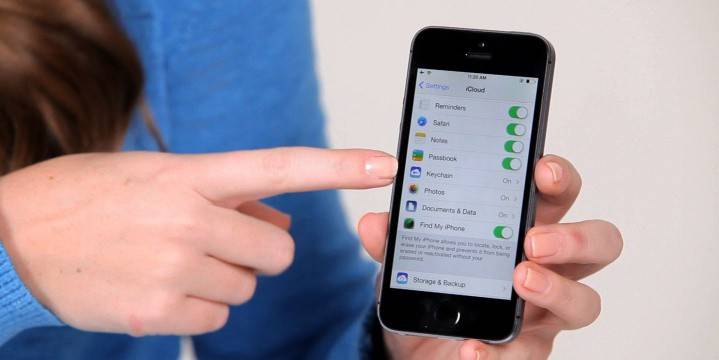- Как очистить память на Айфоне с помощью специальных утилит — пошаговая инструкция
- Как освободить память на айфоне вручную
- Удаление ненужных приложений
- Убрать сообщения на айфоне
- Удаление устаревшего контента
- Как почистить память на айфоне в кэше браузера
- Как освободить место на айфоне
- Синхронизация iphone с icloud
- Отключение фотопотока
- Прослушивание музыки онлайн
- Программа для очистки айфона от мусора
- Использование приложения «Файлы» на iPhone, iPad или iPod touch
- Поиск файлов
- Сохранение локальной копии файла
- Перемещение файлов из iCloud Drive
- Поиск файлов на компьютере Mac или компьютере с ОС Windows
- Упорядочение файлов
- Создание новых папок
- Добавление тега
- Переименование тега
- Удаление файлов
- Делитесь папками и файлами с друзьями или коллегами
- Использование приложений сторонних разработчиков в приложении «Файлы»
- Добавление приложений сторонних разработчиков
- Перемещение файлов из облачных служб сторонних разработчиков
- Дополнительные возможности приложения «Файлы» в iPadOS
- Подключение к файловому серверу
- Переход в представление «Столбцы»
- Если требуется помощь
Как очистить память на Айфоне с помощью специальных утилит — пошаговая инструкция
Отсутствие свободной памяти в устройстве – главная проблема многих мобильных телефонов. Современные гаджеты позволяют загружать различные приложения, видео, скриншоты, игры, из-за чего пользователь не ограничивает себя в контенте. Но скоро телефон засоряется, что приводит к возникновению торможений в его работе.
Как освободить память на айфоне вручную
О том, как очистить память айфона, не удаляя все подряд, знают немногие владельцы. Временные файлы, которые больше не используются, могут занимать на телефоне несколько гигабайт. Чтобы айфон заработал быстрее, желательно удалить ненужный мусор. Для этого требуется чаще выполнять принудительную перезагрузку. Чтобы переустановить систему, зажмите одновременно кнопку «Домой» и кнопку включения. Держите их до тех пор, пока не появится логотип Apple на экране. Во время такого действия некоторые временные файлы удалятся самостоятельно.
Удаление ненужных приложений
Чем дольше мобильное устройство работает, тем больше в нем накапливается мусора. Как же очистить память на айфоне, чтобы сохранить нужные файлы? Для начала следует избавиться от лишних программ, которые занимают больше всего места. В настройках есть функция сортировки приложений, которые показаны в зависимости от частоты их применения. Удалите программы, которыми вы пользовались редко, и они не стоят во главе списка.
Как правило, регулярно пользователи используют лишь 5-6 приложений, остальные – время от времени. Не стоит жалеть об удаленном приложении. В любой момент при необходимости его легко скачать и установить снова уже в обновленной версии. Некоторые программы, такие, как Viber или Facebook рекомендуется периодически переустанавливать, чтобы освободить память на телефоне.
Убрать сообщения на айфоне
Когда возник вопрос, как очистить память на айфоне, прежде всего, следует удалить старые сообщения. Для этого надо сделать такие действия:
- Откройте раздел «Сообщения». Значок выглядит как зеленый квадратик с белым облаком внутри.
- Выберите контакт, сообщения которого уже не нужны. Удаляйте все или одно уведомление с данного номера на выбор.
- Удалите ветки сообщений. Для этого надо войти в «Приложения», затем выбрать «Сообщения». После нажмите кнопку «Изменить», выберите ненужную переписку и удалите.
Удаление устаревшего контента
Если стереть контент полностью, то больше не возникнет вопрос, как очистить айфон от мусора. Сделать это легко всего за пять шагов:
- войдите в «Настройки» — «Основные» — «Сброс»;
- найдите «Стереть контент»;
- если изначально был задан пароль блокировки, то его нужно ввести;
- подтвердите запрос девайса на удаление 2 раза;
- позаботьтесь, чтобы айфон был заряжен, если аккумулятор разрядится во время стирания, то может потребоваться восстановление гаджета с помощью iTunes.
Как почистить память на айфоне в кэше браузера
Как еще очистить память на айфоне? Чистка кэша из браузера Safari освободит место, на котором сохранялись временные данные вследствие посещения некоторых интернет-ресурсов. Зайдите в «Настройки», найдите в списке надпись «Safari», кликните по ней. В настройках обозревателя найдите и кликните строку «очистить историю и все данные сайтов». Во всплывшем окне не забывайте подтверждать действие еще раз. После удаления данных предыдущие пункты меню сразу станут неактивными и изменят голубой цвет на серый. Это значит, что эта память пуста.
Как освободить место на айфоне
Еще несколько лет назад владельцам iPhone было достаточно16 ГБ встроенной памяти. Сейчас все чаще пользователи спрашивают, как почистить айфон от мусора, ведь фото и приложения стали весить гораздо больше, а дисковое пространство заканчивается быстро. Чтобы не загружать память телефона, используйте бесплатное облачное хранилище, в которое можно загружать фотографии в любом объеме и количестве. Для этих целей подходит использование безлимитного хранилища «Google Фото».
Синхронизация iphone с icloud
Перед тем как очистить память на айфоне, сохраните в телефоне нужные контакты. Сделать это легко, если загрузить их в сервис iCloud. Для этого включите в своем девайсе тумблер напротив кнопки «Контакты» для разрешения синхронизации. Чтобы важная информация оказалась в сервисе iCloud, нужен любой доступ в интернет. Когда всплывет уведомление «Контакты будут в iCloud», нажимайте на кнопку «Объединить». Увидеть, насколько успешно прошел процесс можно, если перейти на официальный сайт сервиса iCloud.
Отключение фотопотока
Для некоторых владельцев iPhone альбом «Фотопоток» не нужен, поскольку в него автоматически копируются фото из альбома «Фотопленка», занимая нужное место. Он создается на телефоне программой iCloud чтобы выгружать новые фотографии и сразу отправлять их через интернет на все ваши гаджеты Apple. Как почистить память айфона, убрав ненужный альбом?
- Откройте настройки. Найдите раздел iCloud.
- Найдите пункт «Фото». Откройте «Фотопоток».
- Отключите эту опцию. Вернуть альбом легко таким же методом.
Прослушивание музыки онлайн
Нехватку памяти есть возможность возместить, если воспользоваться ценным советом: слушать любимую музыку онлайн. Воспользуйтесь онлайн-хранилищами для прослушивания треков. Такая услуга доступна в клиентах социальных сетей Вконтакте или Одноклассники. Разнообразие актуальных треков и удобное хранение музыки обеспечивает и российский сервис Яндекс.
Слушать музыку онлайн можно через приложение iCloud, благо сейчас низкие тарифы на мобильный интернет, которые дают отличную возможность оплатить большое количество трафика без проблем. Если от любимых треков совсем отказаться нельзя, то отсортируйте в медиатеке свою музыкальную коллекцию, удалив нелюбимые произведения, чтобы получить несколько ГБ свободного пространства.
Программа для очистки айфона от мусора
Когда память iPhone переполнена, а обновления и самостоятельная очистка не дают высоких результатов, решить проблему захламления файловой системы мусором поможет программа PhoneClean. Это бесплатная утилита, которая ускорит работу смартфонов и планшетов за счет удаления временных и неиспользуемых файлов. Инструкция, как пользоваться специальной программой:
- скачайте утилиту PhoneClean;
- запустите ее на компьютере;
- подключите смартфон к ПК с помощью кабеля USB;
- запустите сканирование файлов;
- утилита будет определять ненужные файлы;
- комплексная очистка оперативной памяти закончится через несколько минут.
Источник
Использование приложения «Файлы» на iPhone, iPad или iPod touch
Просматривайте свои файлы и управляйте ими с любого iPhone, iPad или iPod touch. Приложение «Файлы» упрощает поиск нужных файлов независимо от используемого устройства.
Поиск файлов
В приложении «Файлы» представлены файлы, которые хранятся как на используемом устройстве, так и в других облачных службах и приложениях, а также на iCloud Drive. Вы также можете работать с файлами ZIP.* Для доступа к файлам откройте приложение «Файлы» и выберите расположение нужного файла.
Сохранение локальной копии файла
Файлы, хранящиеся локально, находятся в папке «На [устройстве]» на экране «Места». Чтобы сохранить файлы непосредственно на своем iPad, просто перетащите их в папку «На iPad». Чтобы сохранить файл локально на iPhone или iPod touch, выполните следующие действия.
- Перейдите к файлу, который требуется сохранить на устройстве.
- Нажмите «Выбрать» > имя файла > «Разместить» .
- В папке «На [устройстве]» выберите папку или нажмите «Новая папка» , чтобы создать новую.
- Нажмите «Скопировать».
Также можно использовать длительное нажатие на файл, затем выбрать команду «Переместить» и папку, в которую требуется скопировать файл.
В iOS 12 или более ранней версии нажмите нужный файл и выберите «Переместить». Затем в папке «На [устройстве]» выберите Numbers, Keynote или Pages и нажмите «Скопировать».
Перемещение файлов из iCloud Drive
- Перейдите к файлу, который требуется переместить.
- Нажмите «Выбрать», затем выберите файл.
- Нажмите «Разместить» .
- В папке «На [устройстве]» выберите папку или нажмите «Новая папка» , чтобы создать новую.
- Нажмите «Переместить».
Также можно использовать длительное нажатие на файл, затем выбрать команду «Переместить» и папку, в которую требуется скопировать файл.
Поиск файлов на компьютере Mac или компьютере с ОС Windows
- На компьютере Mac выберите «Переход» > «iCloud Drive» в строке меню или нажмите iCloud Drive на боковой панели окна Finder.
- На iCloud.com перейдите в приложение iCloud Drive.
- На вашем компьютере с iCloud для Windows откройте проводник, затем нажмите iCloud Drive.
* В приложении «Файлы» не поддерживаются защищенные паролем архивы папок.
Упорядочение файлов
Упорядочить все файлы, хранящиеся в iCloud Drive, включая документы Pages, Numbers и Keynote, совсем не трудно. При внесении изменений на одном устройстве правки автоматически синхронизируются на всех устройствах, где используется iCloud Drive.
Можно создавать свои папки. При нажатии с усилием можно переименовывать существующие файлы и папки.
Создание новых папок
- Перейдите на экран «Места».
- Нажмите iCloud Drive, «На [устройстве]» или имя сторонней облачной службы, в которой будет храниться новая папка.
- Смахните вниз на экране.
- Нажмите «Еще» .
- Выберите «Новая папка».
- Введите имя новой папки. Затем нажмите «Готово».
В iOS 12 или более ранней версии нажмите «Новая папка» . Если значок «Новая папка» не отображается или затенен, значит используемая сторонняя облачная служба не поддерживает создание новых папок.
Приложение позволяет сортировать файлы по имени, дате, размеру или добавленным вручную тегам. Благодаря цветным и настраиваемым меткам файлам можно присваивать любые теги. Это значит, что вы всегда сможете быстро найти нужный проект или документ.
Добавление тега
- Нажмите «Выбрать».
- Нажмите файл, к которому требуется добавить тег.
- Нажмите «Поделиться» > «Добавить теги» .
- Выберите тег, который требуется добавить.
Переименование тега
- Перейдите на экран «Места».
- Нажмите «Еще» > «Правка».
- Нажмите имя существующего тега.
- Введите имя нового тега.
- Нажмите «Готово».
Удаление файлов
Выберите файлы, которые вам больше не нужны, и нажмите «Удалить» . Файлы, удаляемые из папки iCloud Drive на одном устройстве, удаляются также и с других устройств. Служба iCloud Drive удаляет файлы со всех устройств, где выполнен вход с использованием того же идентификатора Apple ID.
Файлы, удаленные из папки iCloud Drive или «На [устройство]», помещаются в папку «Недавно удаленные». Если вы удалили файл случайно или передумали, то его можно восстановить в течение 30 дней. Перейдите в меню «Места» > «Недавно удаленные». Выберите файл, который хотите сохранить, и нажмите «Восстановить». По истечении 30 дней файлы удаляются из папки «Недавно удаленные».
Также можно выполнить вход на веб-сайт iCloud.com с компьютера Mac или PC, затем перейти в iCloud Drive и проверить папку «Недавно удаленные».
Делитесь папками и файлами с друзьями или коллегами
Хотите поделиться с другом или коллегой? Вы можете поделиться любой папкой или файлом, которые хранятся в iCloud Drive, прямо из приложения «Файлы». В iCloud Drive нажмите «Выбрать», выберите файл или папку, к которым необходимо предоставить общий доступ, нажмите «Поделиться» и выберите «Добавить пользователей». Вы можете поделиться папкой или файлом через AirDrop, Сообщения, Почту и многое другое. Узнайте больше о предоставлении совместного доступа к папкам и общем доступе к файлам в iCloud Drive.
Не исключено, что вы хотите совместно работать над проектом в режиме реального времени. Приложение «Файлы» обеспечивает и такую возможность для документов Pages, Numbers и Keynote. Выберите файл и нажмите «Поделиться» или > «Добавить людей» . Пользователей можно пригласить к совместной работе с использованием приложений «Сообщения» и «Почта», а также скопировав и вставив ссылку. Ваши участники имеют цветную кодировку. Таким образом, вы увидите, когда каждый из них будет находиться в режиме онлайн и активно работать над общим документом.
Использование приложений сторонних разработчиков в приложении «Файлы»
Приложение «Файлы» позволяет добавлять облачные службы сторонних разработчиков, такие как Box, Dropbox, OneDrive, Adobe Creative Cloud, Google Drive и другие, чтобы у вас всегда был доступ ко всем вашим файлам на всех ваших устройствах. Файлы, хранящиеся в iCloud Drive, отображаются в приложении «Файлы» автоматически, но для доступа к файлам в других облачных службах потребуется дополнительная настройка.
Добавление приложений сторонних разработчиков
- Загрузите и настройте приложение для доступа к облачной службе стороннего разработчика.
- Откройте приложение «Файлы».
- Перейдите на вкладку «Обзор».
- Нажмите «Еще» > «Правка».
- Включите приложения сторонних разработчиков, которые требуется использовать в приложении «Файлы».
- Нажмите «Готово».
Если в приложении «Файлы» отсутствует какая-либо из сторонних облачных служб, обратитесь за помощью к соответствующему разработчику.
В iOS 12 или более ранней версии откройте приложение «Файлы», затем нажмите «Места» > «Правка», чтобы добавить приложения сторонних разработчиков.
Перемещение файлов из облачных служб сторонних разработчиков
- Откройте файл, который нужно переместить.
- Нажмите «Поделиться» > «Скопировать».
- Откройте папку, в которую нужно переместить файл.
- Нажмите на экран с усилием.
- Нажмите «Вставить».
Дополнительные возможности приложения «Файлы» в iPadOS
Приложение «Файлы» в iPadOS обеспечивает доступ к файлам на флэш-накопителях USB, SD-картах и жестких дисках. Просто подключите нужное устройство хранения, и его можно будет выбрать на экране «Места». Также можно подключиться к незашифрованному хранилищу на файловом сервере, если оно использует формат APFS, Mac OS Extended, MS-DOS (FAT) или ExFAT. Кроме того, файлы можно просматривать в представлении «Столбцы», удобном для работы с файлами в нескольких уровнях папок. Представление «Столбцы» обеспечивает предварительный просмотр файлов и предлагает доступ к таким инструментам, как разметка и поворот, даже без открытия файла.
Подключение к файловому серверу
- Перейдите на вкладку «Обзор».
- Нажмите «Еще» .
- Выберите «Подключиться к серверу».
- Введите адрес SMB.
- Нажмите «Подключить».
- Имя сервера появится в разделе «Общие» меню «Обзор».
Переход в представление «Столбцы»
- На устройстве в альбомной ориентации перейдите на вкладку «Обзор».
- Выберите папку.
- Смахните вниз на правой стороне экрана.
- Выберите «Столбцы» вверху справа.
- Нажмите папку, чтобы развернуть ее содержимое.
- Нажмите файл для предварительного просмотра.
Чтобы выйти из представления «Столбцы», нажмите «Сетка» или «Список» либо переведите iPad в портретную ориентацию.
Если требуется помощь
- Обновите iPhone, iPad или iPod touch до последней версии iOS или iPadOS.
- Настройте iCloud на всех своих устройствах и включите службу iCloud Drive.
- Убедитесь, что вход в iCloud выполнен с тем же идентификатором Apple ID, который используется для входа в систему на всех ваших устройствах.
- Если вам требуется отправлять файлы, загружать их или обмениваться файлами с использованием сотовой сети передачи данных, откройте «Настройки», выберите «Сотовая связь», прокрутите вниз до iCloud Drive и любых сторонних облачных служб, которые вы используете, и включите его для каждой службы.
Если доступ к файлам iCloud Drive в приложении «Файлы» не требуется, можно загрузить и добавить только сторонние облачные службы.
Информация о продуктах, произведенных не компанией Apple, или о независимых веб-сайтах, неподконтрольных и не тестируемых компанией Apple, не носит рекомендательного или одобрительного характера. Компания Apple не несет никакой ответственности за выбор, функциональность и использование веб-сайтов или продукции сторонних производителей. Компания Apple также не несет ответственности за точность или достоверность данных, размещенных на веб-сайтах сторонних производителей. Обратитесь к поставщику за дополнительной информацией.
Источник