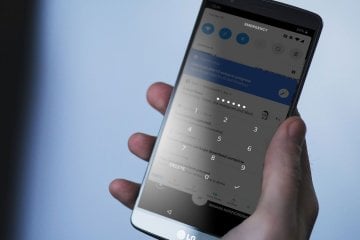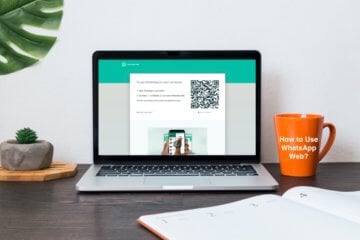- Как просто найти загрузки на Android и удалить их
- Где найти папку с загрузками на Android
- Файловый менеджер от Google
- Как найти загрузки в браузере на Android
- Как удалить скачанные файлы с телефона. Как очистить приложение загрузки на андроид. Как удалить загрузки с андроида: шаг за шагом
- Как с «Андроида»
- Удаление приложений стандартными средствами
- Использование стандартного проводника
- Использование стороннего функционала
- Удаление стандартных программ
- Очистить каталог «Загрузки» на «Андроиде» при помощи стороннего ПО
- На смартфоне появился баннер-вымогатель, как его убрать?
- Как удалить вирус с «Андроида»
- Удаление привязанного к устройству аккаунта
- Как удалить историю переписки и саму программу Skype с «Андроида»
- Удаление папок и отдельных файлов
- Как очистить историю загрузок файлов в браузере yandex — Компьютерные хитрости
- Сброс до заводских настроек
- Чистка устройства от накопившегося «мусора»
- Инструкция:
- Виды памяти на устройствах Android
- Можно ли без вреда очистить папку «Загрузки»?
- Как увеличить внутреннюю память на Android
- Видео: совмещение папок
- Ответы на вопросы читателей
- Как не засорять телефон и экономить системные ресурсы
- Удаление файлов через файловый менеджер
- Удаление файлов с помощью компьютера
- Как происходит очистка папки
- Вариант 1: Файловый менеджер
- Вариант 2: Total Commander
- Вариант 3: Встроенный «Проводник» Android
- Вариант 4: Папка «Загрузки»
Как просто найти загрузки на Android и удалить их
Одним из преимуществ Android перед iOS является открытая файловая система. Благодаря ей мы можем беспрепятственно загружать из интернета любые файлы, в том числе приложения и игры. К сожалению, нередко это создает проблемы неопытным пользователям, которые качают все подряд, а потом, не зная, как удалить все лишнее, страдают от недостатка свободного пространства. Рассказываем, как проще всего отыскать папку со всеми загруженными файлами и удалить их.
Каждый Android-смартфон вне зависимости от марки и программной оболочки имеет предустановленное приложение, которое может называться «Загрузки», «Файлы», «Мои файлы», «Управление файлами» и т.д.
Где найти папку с загрузками на Android
Отыщите его в меню, откройте и перейдите в папку Download. Туда попадают почти все (об этом чуть позже) файлы, которые вы загружаете на свое устройство;
Файловый менеджер от Google
Если по какой-то причине вам не удалось найти приложение «Файлы» или в нем отсутствовала папка с загрузками (иногда такое тоже случается), воспользуйтесь приложением Files от Google.
- Скачайте Files из Google Play;
- Запустите на своем устройстве и раздайте необходимые привилегии;
Однако в Google Files можно отыскать не только файлы, которые вы целенаправленно загрузили на устройство, но и файлы кеша, а также медиафайлы сторонних приложений. Как правило, больше всего пространства расходуют фото и видео из мессенджеров. Иногда их удаление можно освободить до нескольких гигабайт пространства.
Как найти загрузки в браузере на Android
Выше мы отметили, что не все файлы, которые вы скачиваете на свое устройство, попадают в папку «Загрузки». Иногда бывает так, что файл скачивается в память браузера.
- Если у вас Google Chrome, запустите его и перейдите в контекстное меню нажатием на три вертикальные точки в правом верхнем углу;
Как правило, в память веб-браузера попадают только мелкие компоненты, например, сохраненные html-страницы, но со временем их становится так много, что они могут занимать сотни мегабайт.
Подписывайся на наш канал в Яндекс.Дзен, чтобы не пропустить все самое интересное.
Новости, статьи и анонсы публикаций
Свободное общение и обсуждение материалов
Сегодня невозможно оставить смартфон без блокировки. Даже если вы не очень стеснительный человек и в принципе не против, если кто-то может залезть в галерею и посмотреть ваши фотографии, есть много других причин, чтобы защитить свой аппарат от посторонних. SMS с операциями покупок, коды подтверждения транзакций, заметки с расходами, банковские приложения, бесконтактные сервисы оплаты — всё это хранится в телефоне, и это нельзя не защитить. Поэтому абсолютное большинство пользователей устанавливают пароли на свои смартфоны, а, чтобы не вводить их каждый раз, подменяют их биометрией. Но ведь иногда случается так, что биометрия отключается, и пароль приходится вбивать вручную. А что делать, если ты его просто забыл?
WhatsApp, в отличие от Telegram, имеет куда больше функциональных ограничений. Помимо того, что вы не можете перенести переписку между iOS и Android, для использования мессенджера на компьютере всегда было нужно держать рядом подключенный смартфон. Естественно, это не делало его удобнее. Ведь ограничение состояло не только в необходимости поддерживать соединение, но и использовать для связи именно мобильную связь, даже если сам компьютер уже подключён к безлимитной сети Wi-Fi. Впрочем, сегодня мы расскажем вам, как пользоваться WhatsApp Web без телефона.
Долгое время мы ждали от Android чего-то нового и интересного. В этом году мы наконец-то получили долгожданное обновление и теперь вслед за ним пришли проблемы, которые могут показаться не самыми очевидными. Да и при тестировании выявить их было сложно. Из-за небольшого распространения 12-й версии этой операционной системы на данный момент сложно сказать, что найденная ошибка критическая, да и связана она с играми, но про такой баг все равно стоит рассказать. Тем более, когда пару дней назад эта информация появилась впервые, она казалась чем-то эфемерным, но теперь все больше людей жалуются на это. Пока Android 12 не стала массово доступной, надо срочно решать эту проблему, но для начала в ней надо разобраться.
Источник
Как удалить скачанные файлы с телефона. Как очистить приложение загрузки на андроид. Как удалить загрузки с андроида: шаг за шагом
Нередко возникает вопрос, как удалить загрузки с «Андроида». Выполнить удаление можно при помощи стандартных функций гаджета или, воспользовавшись специализированными приложениями.
Нередко пользователи используют телефон, чтобы скачать какой-либо документ для просмотра или видеофайл. После они забывают его удалить, и данные продолжают храниться на телефоне. Это непременно приводит к переполнению памяти и невозможности загрузить приложения, игры или любые другие файлы. В некоторых случаях необходимо перенести скачанные файлы на компьютер. Для этого вам понадобится попросту знать расположение папки «Загрузки».
Большинство устройств на «Андроиде» в своем интерфейсе имеет специальное приложение с одноименным названием «Загрузки». Достаточно только перейти в него, и вы увидите все загружаемые файлы.
Для их удаления необходимо:
- Нажмите функциональную клавишу, а затем выберите меню «Удалить».
- При выборе файлов проставьте на каждом из них галочку. Если файлов слишком много, поставьте галочку напротив пункта «Выбрать все».
- Подтвердите удаление.
После этого данная папка полностью будет очищена.
На некоторых моделях телефонов вышеописанное приложение отсутствует. И как очистить загрузки в этом случае? Здесь вам придется использовать стандартный браузер файлов. Практически каждая современная версия «Андроид» имеет его в наличии. Для этого вам понадобится выполнить несколько простых шагов:
Если среди файлов имеются важные, предварительно рекомендуется скопировать их в другие каталоги или на персональный компьютер.
Как с «Андроида»
Большинство приложений для устройств Android скачивается с Маркета Google Play. Удалить их не составит труда. Для этого нужно:
Найти на смартфоне или планшете значок Маркета Google Play; . войти в свой аккаунт, используя пароль и логин; . выбрать вкладку «Мои приложения»; . загрузить полный список установленных на устройстве приложений и программ; . выбрать нужную утилиту; . подождать, пока откроется дополнительное окно с информацией о приложении; . нажать кнопку «Удалить»; . программа автоматически будет удалена с мобильного устройства.
Вот таким вот нехитрым способом можно решить проблему того, как удалить загрузки с «Андроида».


Удаление приложений стандартными средствами
Каждый «Андроид»-девайс оснащен штатными средствами, позволяющими удалить из его памяти все ненужные приложения (кроме стандартных программ). Для этого потребуется:
На рабочем столе или в главном меню мобильного устройства найти раздел «Настройки»; . перейти в подраздел «Приложения»; . в списке выбрать программу, подлежащую удалению; . сначала рекомендуется стереть данные и очистить кэш-память, используя соответствующие опции; . затем щелкнуть по кнопке «Удалить»; . подтвердить свой выбор нажатием на кнопку «Ок».
Стандартные средства помогают не только убрать лишние приложения, но и решить проблему, как удалить ненужное с «Андроида».


Использование стандартного проводника
На некоторых моделях телефонов вышеописанное приложение отсутствует. И как очистить загрузки в этом случае? Здесь вам придется использовать стандартный браузер файлов. Практически каждая современная версия «Андроид» имеет его в наличии. Для этого вам понадобится выполнить несколько простых шагов:
Если среди файлов имеются важные, предварительно рекомендуется скопировать их в другие каталоги или на персональный компьютер.
Использование стороннего функционала
Существует огромное количество стороннего программного обеспечения, с помощью которого быстро и легко можно удалить любое установленное пользователем приложение. Наиболее распространенной утилитой является программа AppInstaller.
Чтобы удалить приложение с помощью этой утилиты, необходимо:
Найти ее в Маркете Google Play; . скачать и установить на свое мобильное устройство; . запустить программу AppInstaller; . выбрать пункт «Manage»; . после формирования списка всех доступных приложений найти то, которое следует удалить; . в выплывающем меню использовать функцию «Uninstall»;
Благодаря быстрой и удобной утилите AppInstaller проблемы того, как удалить программу с «Андроида», больше нет.
При желании можно воспользоваться любым файловым менеджером со встроенными функциями управления приложениями, например, Astro File Manager и ES File Explorer.
Удаление стандартных программ
На мобильном устройстве предусмотрено множество системных приложений. Некоторые из них вовсе не нужны. Как удалить программу с «Андроида», а точнее, системное приложение, и освободить занимаемый им объем оперативной памяти? Необходимо обладать root-правами.
Установить их достаточно непросто. Для каждого смартфона или планшета нужно индивидуально подбирать программное обеспечение и сервисы. Однако стоит подробнее остановиться на утилите Kingo Android ROOT, адаптированной под большое количество моделей мобильных гаджетов. Для получения прав суперпользователя с помощью этой программы нужно:
Скачать и установить утилиту на компьютер; . в настройках девайса найти раздел «Для разработчиков» и поставить галочку в пункте «Отладка по USB»; . подключить устройство к компьютеру с помощью USB-кабеля; . программа автоматически определит устройство и установит нужные драйвера; . после того как все драйвера установлены, нажать на красную большую кнопку «Root»; . дождаться завершения процесса; . могут появляться разного рода предупреждения и запросы, которые следует подтвердить нажатием на кнопку «Ок»; . в конце установки root-прав перезагрузить устройство.
Теперь можно приступать к удалению стандартных приложений. Для этого понадобится специальный файловый менеджер Root Explorer.
Скачать и установить менеджер файлов. . Запустить его. . В правом верхнем углу тапнуть по кнопке «R/W». . Открыть папку «System/app». . Найти нужное приложение (удаляются два файла с расширением.apk и.odex). . Нажать и удерживать на нем палец. . Появится дополнительное меню. . Выбрать опцию «Delete». . Программа удалена.
Убрать системные файлы с устройства не так-то просто, тогда как удалить баннер с «Андроида» еще сложнее.


Очистить каталог «Загрузки» на «Андроиде» при помощи стороннего ПО
На некоторых гаджетах стандартный обозреватель файлов неудобный, поскольку обладает ограниченным списком функций. Альтернативой может быть использование сторонних файловых менеджеров, например, Total Commander. Такие программы имеют функциональный интерфейс, поиск по названию и удобную навигацию. Главным преимуществом вышеописанной программы является то, что уже в главном меню у вас есть доступ к директории «Загрузки».
Если по каким либо причинам на главном экране нет исходной папки, перейдите в раздел «Встроенная память». После этого нажмите на иконку лупы в правом верхнем углу. Total Commander поддерживает поиск по всему гаджету. Введите в строку название папки (Download), а затем попросту нажмите на поиск. «Тотал Коммандер» через пару секунд выдаст все результаты.
В магазине приложений PlayMarket существуют десятки альтернатив. Можете установить другие файловые менеджеры, чтобы оценить удобства и преимущества каждого.
Если ни один из вышеописанных способов вам не помог, попробуйте воспользоваться компьютером или ноутбуком. Проводник на ПК поможет не только быстро найти необходимую папку, но и выполнить удаление файлов, которые не поддаются стиранию при помощи стандартных функций смартфона. Чтобы очистить папку Download, выполните следующую инструкцию:
Теперь вы знаете, как можно полностью очистить папку «Загрузки». Не забывайте регулярно проверять ее содержимое. В современных моделях встроенная память составляет от 8 гигабайт, поэтому накопленный мусор фактически не представляет большой опасности. В более старых смартфонах каждый свободный мегабайт на счету. Почистив свои загрузки, вы сможете освободить место под другую важную информацию.
Не забывайте, что в меню уведомления появляется соответствующее оповещение после скачивания какого-либо файла. Нажав на документ, вы автоматически попадете в папку «Загрузки.
Будьте осторожны и не удалите саму папку. Рекомендуется стирать только ее содержимое.
Загрузки — это папка, куда автоматически сохраняются все файлы, которые скачиваются на компьютер из интернета. В некоторых случаях у пользователя запрашивается, куда сохранять программу или файл. Если данный запрос не был сделан, то файл или программа автоматически попадают в загрузки, а значит, там их и надо искать.
На смартфоне появился баннер-вымогатель, как его убрать?
При посещении сомнительных сайтов или скачивании непроверенного софта можно наткнуться на баннер-вымогатель. На компьютере это достаточно распространенное явление. Однако прогресс не стоит на месте, и баннеры дошли и до мобильных устройств.
Как удалить баннер с «Андроида»? Решить проблему можно по-разному. Избавиться от ненавистного баннера поможет сброс настроек до заводского состояния. Для чего нужно использовать безопасный режим, для входа в который необходимо выключить смартфон и снова включить, зажимая две кнопки громкости. Недостатком такого метода является отсутствие возможности спасти личную информацию, хранящуюся на устройстве.
Есть и другой способ, основанный на выгрузке процесса запущенного в ОС браузера. Для этого нужно:
Зайти в раздел «Настройки»; . открыть подраздел «Приложения»; . переключиться на вкладку «Работающие»; . выбрать и нажать на иконку нужного браузера; . использовать кнопку «Остановить»; . затем воспользоваться опцией «Очистить кэш-память» для избавления от баннера; . включить в настройках браузера
Как удалить вирус с «Андроида»
Вредоносное программное обеспечение и вирусы все чаще стали встречаться на устройствах Android. Большинство разработчиков известных антивирусов предлагают пользователю мобильные версии своих утилит. Одной из них является бесплатная программа Dr.Web Light.
Очистить смартфон или планшет от вирусов с помощью этого антивируса можно следующим образом:
Скачать утилиту со сторонних ресурсов или с Маркета Google Play; . установить на девайс; . запустить антивирус; . включить монитор для защиты системы, щелкнув по строке «SplDer Guard»; . для проверки устройства воспользоваться опцией «Сканер»; . в случае обнаружения угрозы антивирус предложит действия, которые могут быть с ней выполнены (удаление или помещение в карантин).
Для скачивания всегда доступна полная версия программы, обеспечивающая комплексную защиту смартфона и помогающая решить проблему того, как удалить вирус с «Андроида».
Удаление привязанного к устройству аккаунта
Нередко по ряду причин возникает необходимость удалить аккаунт с мобильного гаджета. Для этого нужно:
Открыть раздел «Настройки» и подраздел «Настройки аккаунтов и синхронизации» или «Учетные записи и синхронизация»; . из списка выбрать аккаунт, который следует удалить; . тапнуть по нему и удалить.
Если первый способ не работает, можно попробовать по-другому:
Зайти в раздел «Настройки» и подраздел «Приложения»; . активировать вкладку «Все»; . найти значок приложения «Сервисы Coogle»; . открыть информацию о нем и нажать кнопку «Очистить данные».
В случае наличия root-прав проблема того, как удалить аккаунт с «Андроида», устраняется с помощью файлового менеджера Root Explorer. Этот способ потребует создания резервной копии контактов.
Необходимо открыть корневой каталог. . Зайти в папку «data». . Найти папку «system», а в ней — файл «accounts.db». . Долгим нажатием пальца на файл вызвать дополнительное меню. . Воспользоваться функцией «Delete». . Перезагрузить устройство.
Воспользовавшись одним из методов, можно раз и навсегда решить проблему того, как удалить маркет с «Андроида», а точнее, учетную запись Google.
Как удалить историю переписки и саму программу Skype с «Андроида»
Популярная утилита Skype нашла свое применение среди пользователей мобильных устройств. Потому нередко возникает вопрос о том, с «Андроида», а соответственно, и всю переписку.
Начнем с истории переписки. Очистить ее можно, только удалив всю пользовательскую информацию в приложении Skype. Для этого нужно:
Перейти в раздел «Настройки»; . найти подраздел «Приложения»; . переключится на вкладку «Управление приложениями»; . выбрать программу Skype; . использовать опцию «Удаление данных»; . подтвердить свой выбор, тапнув по кнопке «Ок».
Для удаления всей программы с устройства потребуется:
Во вкладке «Управление приложениями» щелкнуть по значку утилиты Skype; . воспользоваться опцией «Удалить», не забыв предварительно очистить кэш-память.
Если на смартфоне или планшете установлена программа AppInstaller или любой ES File Explorer и т. д.), удалить приложение Skype можно с их помощью.
Удаление папок и отдельных файлов
Иногда возникает необходимость очистить девайс от отдельных папок и файлов. Как удалить папку с «Андроида»? Да очень просто:
Вызвать контекстное меню и выбрать опцию «Изменить»; . нажать и удерживать папку, пока не появится значок корзины; . перетащить ее в корзину.
Главное, перед этим не забыть проверить, нет ли в папке важных данных, которые будут потеряны. Восстановить их будет не так просто.
Другое дело обстоит с папками, которые не удаляются, например, «Auto backup». Это своего рода резервная копия папки с фотографиями, привязанная к аккаунту Google. В этом случае необходимо поступить по-другому:
Сначала зайти в раздел «Аккаунты и синхронизация»; . выбрать учетную запись Google; . убрать галочку напротив пункта «Синхронизировать фото»; . после этого во вкладке «Приложения» найти приложение «Галерея»; . нажать на кнопку «Очистить данные»; . папка «Auto backup» исчезнет с устройства.
А как с «Андроида» удалить музыку? Для этого достаточно:
Выбрать нужную композицию; . удерживать ее до тех пор, пока не появиться функциональное меню; . воспользоваться опцией «Удалить».
Как очистить историю загрузок файлов в браузере yandex — Компьютерные хитрости
Пошаговая инструкция о том, как удалить скаченные файлы и историю о закачках из интернета через Яндекс.браузер.
1. Зайти в «Настройки» браузера, в меню «История». Доступ в меню находится в верхнем правом углу, левее кнопки свернуть браузер.
2. Переведите курсор на вкладку «История». Перед вами появится новое окно программы browser://history с содержанием недавней истории посещённых сайтов.
3. В правом верхнем углу найдите пункт меню «Очистить историю». Нажмите мышкой на него.
4. После перехода перед вами появится очистка истории браузера Яндекс.Браузера
5. Для удаления информации о загрузках поставьте галочку на пункте «История загрузок» и выберите промежуток времени, за который нужно удалить данные. Если вы хотите удалить всю историю, то выбирайте «За все время». См. копию экрана.
Чтобы попасть в меню очистки истории можно воспользоваться горячими клавишами. Нажмите сочетание: Ctrl+H; если необходимо сразу в загрузки, то Ctrl+J.
После выставления настроек удаления данных подтвердите операцию нажатием кнопки «Очистить историю».
Выполнив данные операции, вы удалите из браузера всю информацию о раннее скаченных файлах. Однако сами скаченные файлы, музыка, фото, видео всё равно останутся на компьютере если вы не удаляли их самостоятельно ранее.
Для того, чтобы удалить все данные (файлы и папки) необходимо зайти в меню браузера и выбрать пункт «Загрузки» или просто нажать сочетание горячих клавиш Ctrl+J. После этого сразу попадаете в загрузки. browser://downloads
Через некоторое время после первого включения на телефоне скапливается слишком много информации и просто не остается свободного места для новых файлов. Особенно часто с этой проблемой сталкиваются обладатели бюджетных устройств на Андроид. Но не все так просто, на всех телефонах есть несколько видов памяти, и сначала нужно разобраться, за что каждых из них отвечает, а только потом почистить гаджет от ненужных файлов и неактуальной информации. Какие же способы очистки или увеличения объёма хранилища есть?
Сброс до заводских настроек
Очистить устройство Android от отдельных элементов (программ, файлов, папок и т. д.) достаточно легко. Но что делать с проблемой того, как все удалить с «Андроида»? Для этого потребуется полностью сбросить все данные с гаджета и восстановить его до заводских настроек.
В разделе «Настройки» найти блок «Личные». . Открыть вкладку «Резервная копия и сброс». . Тапнуть по строке «Сброс настроек». . После нажатия на кнопку «Сбросить настройки телефона» все личные данные будут удалены.
Чистка устройства от накопившегося «мусора»
За время эксплуатации мобильного девайса скапливается большое количество ненужной информации (временных файлов, неиспользуемых приложений и т. д.), которые занимают немалый объем памяти и снижают работоспособность устройства.
Для контроля производительности системы и удаления накопившегося «мусора» можно воспользоваться специальным приложением Clean Master. Для этого потребуется:
- скачать и установить программу;
- в рабочем столе появится значок с изображением метелки;
- запустить программу;
- в главном меню нажать на вкладку «Мусор»;
- после автоматического сканирования приложение покажет, сколько памяти занято временными файлами;
- удалить их, нажав кнопку «Очистить», расположенную внизу окна;
- для удаления неиспользуемых программ перейти во вкладку «Менеджер приложений»;
- поставить галочки напротив утилит, которые следует убрать;
- тапнуть по кнопке «Удалить».
Программа позволяет не только избавиться от «мусора», но и решить проблему того, как удалить программу с «Андроида».
Среди приложений, позволяющих очистить кэш-память, заслуживает внимание утилита SCleaner, разработанная непосредственно под платформу Android. Пользоваться ею несложно. Для этого нужно:
Скачать и установить программу на смартфон или планшет; . запустить приложение; главное меню представлено двумя вкладками — «Очистка» и «Настройка»; . перед очисткой рекомендуется задать необходимые параметры (способ очистки, исключить из списка файлы и папки, не подлежащие удалению); . нажать на вкладку «Очистка»; . после завершения анализа щелкнуть по строке «Просмотр/правка»; . снять галочки в чекбоксе напротив файлов, удалять которые не следует; . тапнуть по кнопке «Очистить».
«Андроид» — гибкая и открытая оперативная система. Каждый пользователь может оптимизировать ее под свои предпочтения, устанавливать приложения, программы для общения, обновлять программное обеспечение по мере необходимости, получить root-права и управлять системными данными. Однако она, как и другие ОС, не уникальна, со временем накапливает множество ненужных временных файлов и неиспользуемых утилит, которые следует удалить, восстановив тем самым ее рабочие характеристики. В противном случае они снизят производительность системы и повлияют на ресурсный потенциал аккумулятора.
Через некоторое время после первого включения на телефоне скапливается слишком много информации и просто не остается свободного места для новых файлов. Особенно часто с этой проблемой сталкиваются обладатели бюджетных устройств на Андроид. Но не все так просто, на всех телефонах есть несколько видов памяти, и сначала нужно разобраться, за что каждых из них отвечает, а только потом почистить гаджет от ненужных файлов и неактуальной информации. Какие же способы очистки или увеличения объёма хранилища есть?
Инструкция:
В современных Android смартфонах, приложения загружаются через Google Play Store. Для того, чтобы очистить кеш и остановить Play Store, необходимо зайти в настройки
(значок настроек обычно напоминает
шестерню
). Например, на Samsung Galxy S7 edge под управлением Android 7.1, в верхней части экрана «оттягиваете» меню, справа сверху увидите значок настроек, кликаем по нему.
Находим Play Store (в русскоязычных называется «Play Маркет
«), кликаем по приложению. Чтобы остановить приложение, кликаем по кнопке «
Остановить
«. Чтобы очистить данные и кеш, кликаем по пункту «
Память
«.
Эти действия должны помочь отменить бесконечную загрузку приложения.
Через некоторое время после первого включения на телефоне скапливается слишком много информации и просто не остается свободного места для новых файлов. Особенно часто с этой проблемой сталкиваются обладатели бюджетных устройств на Андроид. Но не все так просто, на всех телефонах есть несколько видов памяти, и сначала нужно разобраться, за что каждых из них отвечает, а только потом почистить гаджет от ненужных файлов и неактуальной информации. Какие же способы очистки или увеличения объёма хранилища есть?
Виды памяти на устройствах Android
Каждый из отделов памяти имеет свои задачи и характеристики, в которых мы сейчас разберемся:
- Встроенная память — эта та память, которая находится на телефоне или планшете изначально и предназначена для хранения различных файлов. Каждое устройство имеет свой жесткий диск, на котором записана сама операционная система и программы, необходимые для нормального и полноценного функционирования. После подключения устройства к интернету, или же с помощью других способов, вы можете начать наполнять внутреннюю память всем, что вам необходимо: файлами, программами, музыкой, видео и т. д.
- Накопитель или карта памяти — это дополнения к внутренней памяти, которое устанавливается отдельно. Все Android-устройства имеют специальный вход для SD-карты, которая позволит увеличить объем памяти на 4, 8, 16, 32, 64 или 128 ГБ. На внешний накопитель можно перенести личную информацию, медиафайлы и приложения.
Если произойдет полное заполнение встроенной и внешней памяти, то вы больше не сможете что-либо поместить на устройство. Также возможно, что телефон начнет зависать, тормозить и отказываться запускать приложения.
Если ОЗУ или ПЗУ будут полностью заполнены, то телефон начнет зависать, тормозить и перестанет открывать приложения. Также во многих устройствах существует функция, благодаря которой при сильной загруженности ОЗУ или ПЗУ происходит автоматическая перезагрузка и отключение некоторых приложений.
Можно ли без вреда очистить папку «Загрузки»?
Регулярно получаю вопросы, касающиеся папки «Загрузки». Именно в эту папку обычно сохраняются все файлы, которые вы скачиваете из интернета и об этом я рассказывал в заметке «Куда сохраняются файлы из Интернета?»
Сейчас же я хочу ответить на другой вопрос.
Дело в том, что многие начинающие пользователи сомневаются, можно ли удалять файлы из этой папки? Ведь в нее обычно сохраняются установочные файлы программ. Не повредит ли удаление файлов из папки «Загрузки» работе программ, установленных на компьютере?
На самом деле, установочные файлы программ никак не связаны с самой программой и поэтому вы легко можете от них избавиться. Тут есть только один единственный нюанс — если это действительно установочные файлы программы, а не ее портативная версия. О портативных программах я также уже рассказывал в заметке «Что такое программа Portable». Такие программы не требуют установки, а значит они запускаются именно тем файлом, который вы скачали. В этом случае необходимо данный файл перенести в другое место на диске (то есть в другую папку).
Сама папка «Загрузки» находится в профиле пользователя, который в свою очередь находится на системном диске. Это означает, что чем больше файлов находится в этой папке, тем меньше места остается на системном диске, что может привести к замедлению работы компьютера и об этом подробнее в заметке «Почему тормозит компьютер?».
Именно поэтому стоит регулярно чистить папку «Загрузки», перенося полезные файлы в другие папки на жестком диске и удаляя все уже ненужное из нее. Также не забывайте периодически чистить Корзину, так как по факту файлы находящиеся в Корзине все еще занимают место на жестком диске, а значит почистив Корзину вы сможете освободить дополнительное пространство.
Как увеличить внутреннюю память на Android
Если очистка памяти не решила ваших проблем, то пора задуматься об апгрейде вашего устройства.
Во-первых, приобретите SD-карту. На данный момент их стоимость зависит от объема памяти. То есть карта на 8 ГБ будет стоить в два раза больше карты на 4 ГБ. Постарайтесь приобрести карту с объемом памяти больше, чем вам нужно на данный момент, так как в будущем вы сможете переставить ее в новый телефон, и вам не придется покупать новую.
Во-вторых, установите из Play Market приложение FolderMount (https://play.google.com/store/apps/details?id=com.devasque.fmount&hl=ru) и приложение 360root, которое выдаст вашему устройству root-права (скачать его можно с официального сайта разработчика https://360root.ru).
Запускаем приложение 360root и нажимаем на кнопку посреди экрана. Готово, права суперпользователя получены.

Нажимаем кнопку, чтобы выдать телефону root-права
Открываем приложение. Оно предназначено для увеличения внутренней памяти устройства за счет совмещения находящихся там попок с SD-картой. То есть, приложения можно будет полностью перенести на внешний накопитель с телефона, соответственно освободив встроенную память.

Открываем приложение
Начинаем вручную совмещать папки. Подробнее о том, как это правильно сделать, рассказывается в видеоуроке.
Видео: совмещение папок
В-третьих, разберемся, как увеличить оперативную память устройства. Сделать это можно с помощью специальных программ, создающих файл подкачки. Например, Ram Manager.
Устанавливаем приложение RAM Manager Free
Выдаем приложению root-права
Выбираем один из режимов
Режимы работы Ram Manager:
Ответы на вопросы читателей
Не могу обновить приложения на телефоне, пишут, что мало памяти. Но я некоторые из них, кроме стандартных, удалила – и все равно никак не могу ничего скачивать и устанавливать. Программ на телефоне совсем мало, при этом невозможно ничего сделать. Что делать, почему не ставятся приложения на телефон?
. Первый совет – купите вместительную sd карту. Это – наиболее простой и быстрый способ решения проблемы с недостающей памятью на телефоне. Не понадобится удалять приложения и постоянно чистить память, чтобы “выкроить” пространство во внутреннем хранилище.
Советуем также внимательно прочесть руководство, как удалить приложения на Андроиде. Возможно, вам нужен не только диспетчер приложений Android, но нечто более гибкое, вроде деинсталлятора от разработчика Jumobile (см. выше). Он позволит удалить на телефоне даже скрытые приложения, а также китайские или системные.
На телефоне (Sony Xperia M4 Aqua) приходят уведомления о том, что мало памяти на телефоне. Решила некоторые приложения перенести на SD карту и оставить только во внутренней памяти. Прошло немного времени и уведомления стали приходить опять, на SD карте места уже не было и решила я её с психу очистить, позабыв про то что туда приложения когда то переносила, и теперь у меня на экране горят значки этих приложений, но в них не зайти, а сверху этих значков горит значок SD карты. И самое главное, что мне не скачать программы заново и я не могу удалить приложение с телефона.
. Все перенесенные на sd карту приложения (или даже удаленные пользовательские приложения) можно легко вернуть – достаточно зайти на Google Play и через поиск найти ту или иную программку для Андроид, затем нажать на кнопку Install (Установить).
Перенести приложения на sd карту можно следующим образом:
- Зайдите в Настройки – Приложения (Диспетчер приложений).
- Перейдите в Раздел SD Card или USB-накопитель
- Найдите в списке то приложение, которое требуется перенести на sd карту
- Подтвердите действие
К слову, удаление ненужных или перенос системных приложений Android таким способом невозможно, для этого потребуются сторонние программы типа Jumobile.
Установил карту памяти на смартфон, хочу закачать приложение. Оно не устанавливается, пишет: удалите приложения, не хватает памяти. Память телефона забита. Как удалить ненужные приложения с Андроида?
. При желании, вы можете удалить ненужные приложения при помощи программ CCleaner, CleanMaster или менеджера приложений от Jumobile. Эти же утилиты, кстати, позволят вам расчистить свободное пространство за счет удаления кэша, временных файлов и других ненужных данных на телефоне.
Если системная память забита приложениями – лучше перенести их на sd карту (о том, как это сделать, я писал выше по тексту).
Удалила какую-то программу на телефоне. На экране (в нижнем левом углу) высветилась надпись “Безопасный режим”. Некоторые приложения теперь не видны. Скачала программу для восстановления Undelete, зайти не могу, а в Play Маркет эта программа установлена. Что это могла быть за программа, из-за которой проблемы после ее удаления?
. Возможно, вы удалили системное приложение на Андроиде либо установленная программа конфликтует с телефоном. Выйти из безопасного режима помогает перезагрузка устройства. Если после перезагрузки вы все равно входите в этот режим, попробуйте отключить телефон и включить при помощи кнопки питания и уменьшения громкости, зажатых одновременно.
Совет: не удаляйте системные или пользовательские приложения на Андроид, не зная их назначения. Удаление может привести к серьезным последствиям: придется, в лучшем случае, перепрошивать телефон.
Нередко возникает вопрос, как удалить загрузки с «Андроида». Выполнить удаление можно при помощи стандартных функций гаджета или, воспользовавшись специализированными приложениями.
Нередко пользователи используют телефон, чтобы скачать какой-либо документ для просмотра или видеофайл. После они забывают его удалить, и данные продолжают храниться на телефоне. Это непременно приводит к переполнению памяти и невозможности загрузить приложения, игры или любые другие файлы. В некоторых случаях необходимо перенести скачанные файлы на компьютер. Для этого вам понадобится попросту знать расположение папки «Загрузки».
Большинство устройств на «Андроиде» в своем интерфейсе имеет специальное приложение с одноименным названием «Загрузки». Достаточно только перейти в него, и вы увидите все загружаемые файлы.
Для их удаления необходимо:
- Нажмите функциональную клавишу, а затем выберите меню «Удалить».
- При выборе файлов проставьте на каждом из них галочку. Если файлов слишком много, поставьте галочку напротив пункта «Выбрать все».
- Подтвердите удаление.
После этого данная папка полностью будет очищена.
На некоторых моделях телефонов вышеописанное приложение отсутствует. И как очистить загрузки в этом случае? Здесь вам придется использовать стандартный браузер файлов. Практически каждая современная версия «Андроид» имеет его в наличии. Для этого вам понадобится выполнить несколько простых шагов:
Если среди файлов имеются важные, предварительно рекомендуется скопировать их в другие каталоги или на персональный компьютер.
Как не засорять телефон и экономить системные ресурсы
Чтобы избежать проблем со свободной памятью устройства в будущем, стоит придерживаться простых правил:
От свободного места напрямую зависит работоспособность устройства. Если память засорена, то вам не избежать зависаний и снижения уровня производительности телефона. Помните, что любое компьютерное устройство требует постоянного ухода и защиты от вирусов. Только в том случае, если вы будете бережны и аккуратны со своим гаджетом, он прослужит вам долго и качественно, постоянно удовлетворяя ваши потребности.
Наверняка на вашем планшете или смартфоне есть совершенно ненужные файлы, которые только занимают лишнее место. Вы всегда их можете удалить. Как это сделать, вы узнаете из нашей статьи.
Сразу хотелось бы отметить, что пользователь может удалить любые файлы кроме системных, хотя последние тоже можно удалить при наличии прав суперпользователя , что в свою очередь может превратить устройство в кирпич. Поэтому если не уверены, можно ли удалять тот или иной файл, лучше его не трогать.
Удаление файлов возможно не только с помощью самого устройства, но и с помощью компьютера — при подключении устройства к нему. Пойдем по порядку.
Удаление файлов через файловый менеджер
Скачиваете файловый менеджер с нашего сайта или с Google Play, если у вас его еще нет, устанавливаете и запускаете. При запуске вы увидите примерно такую картину:
Выделенное красным — это память устройства и карта памяти соответственно. Выберите раздел, где хотите удалить файлы. Допустим, удаление будет происходить с карты памяти. Выбираем этот раздел и видим список папок и файлов.
Чтобы удалить папку, тапаем на нее и удерживаем палец около секунды, пока она не станет выделена, например:
Затем нажимаем на значок корзины в верхней части экрана для удаления. Если вам нужно удалить файл в папке, заходите в папку и проделываете тот же самый финт. Файл удален.
Удаление файлов с помощью компьютера
В этом случае нужно подключить устройство к компьютеру с помощью кабеля. После этого открываете содержимое устройство — либо внутреннюю память, либо же карту памяти.
Для удаления фотографий, музыки, видео, текстовых документов, презентаций, электронных таблиц и т.д. используется файловый менеджер. Это стандартная программа, которая изначально установлена в любой планшет. Есть редкие исключения, когда менеджера файлов нет, тогда нужно скачать из Google Play сторонний менеджер, например ES Проводник .
Чтобы удалить какой-то файл, нужно знать, где он находится. В файловой системе Андроид нет такого понятия, как “Мои документы”, “Моя музыка” и т.д. Здесь все по другому. Чтобы в поисках нужного файла не скитаться по файловой системе, как бездомный по подъездам, я и посоветовал вам ES Проводник. Благодаря ему все основные медиа файлы сортируются в библиотеки.
Я сейчас удалю одно изображение, и по этому примеру вы сможете удалить любую картинку, музыку или фильм со своего планшета. Итак, в разделе “Библиотеки” я выбрал Изображения, нажал на папку.
После длинного нажатия на необходимый файл сверху появилась галочка. Теперь можно нажать на кнопку “Удалить”.
Также можно выделить несколько файлов одновременно, поставив на них сверху галочки. Тогда все эти файлы можно удалить одним махом.
Также можно удалить файл прямо из галереи.
Если вы смотрите фотки или видео через галерею, вызовите меню, нажмите “Выбрать файлы”.
Нажмите на файлы, которые желаете удалить, и нажмите на иконку корзины для удаления.
Единственное, через галерею вы не сможете удалить не мультимедийный файл, к примеру, текстовый документ, так что для этого нужно будет использовать проводник.
Если вы желаете удалить ярлык, виджет или папку с рабочего стола, нужно зажать необходимый объект пальцем, и перетащить его к верхней части дисплея. Появится крестик, а объект станет красным. Когда отпустите объект, он будет удален.
Если нужно удалить приложение, то вам поможет .
В один прекрасный момент Вы решите скачать себе на Android-смартфон 100-е приложение и вот тут что-то пойдет не так по закону подлости Мерфи, например перестанет работать Google Play Store или Android Market.
Если Вам посчастливилось стать неудачником, у которого перестало загружаться приложение, а вместо этого «висит» бесконечная загрузка и ты говоришь себе: «Без паники! Нужно просто выключить и снова включить телефон, чтобы вернуть все назад», но загрузка все еще тут… что теперь делать?
Решение довольно простое. Независимо от того, насколько новая у вас ОС (Jellybean или Eclair или другая), решение заключается в доступе к вашему диспетчеру приложений через настройки телефона и очистке кеша или данных приложения, а также остановке или принудительному закрытию приложения. Черт, сделайте все, если не уверены. Для людей, которым нужны более конкретные описание, я перечислю шаг за шагом, что делать и как избавиться от зависания.
Как происходит очистка папки
На Android по умолчанию создаётся специальная папка, куда помещаются все скаченные файлы. Удалить эти элементы можно при помощи встроенного «Проводника»
. Также можно использовать сторонние программы, которые могут быть удобнее стандартного решения и предоставлять больше возможностей. В любом случае рассмотрим все имеющиеся способы.
Вариант 1: Файловый менеджер
Файловый менеджер – это отдельное приложение из Play Market, которое распространяется на бесплатной основе. С его помощью можно быстро перемещаться по разделам памяти смартфона и SD-карты, а также удалить ненужные файлы из папки «Загрузки»
. Делается это следующим образом:
Вариант 2: Total Commander
Это популярная программа, заменяющая стандартный «Проводник»
в Windows. Есть и мобильная адаптация под Android. По сравнению с обычным файловым менеджером здесь есть множество полезных функций. Однако в рамках данной статьи они рассматриваться не будут.
Удаление истории из «Загрузок»
с помощью Total Commander происходит следующим образом:
К сожалению, в Тотал Командере нет возможности выделения сразу нескольких элементов для их последующего удаления.
Вариант 3: Встроенный «Проводник» Android
В Android есть собственный файловый менеджер, установленный в системе по умолчанию. Внешний вид интерфейса и доступный функционал зависят от текущей версии Android и надстроек от производителя устройства. Процесс очистки папки «Загрузки»
будет происходить на примере
«Проводника»
из Андроида 6-й версии. У вас внешний вид интерфейса может отличаться.
Вариант 4: Папка «Загрузки»
В современных версиях Android можно часто встретить такое встроенное приложение как «Загрузки»
. С его помощью можно сразу же перейти в папку с загрузками и просмотреть полную «историю» и при необходимости удалить все ненужные элементы.
Инструкция выглядит следующим образом:
Некоторые приложения при скачивании каких-либо файлов из интернета могут создавать отдельные директории, следовательно, загруженные данные не будут отображены в папке «Загрузки»
. В таком случае лучше воспользоваться другими способами, описанными в статье или попытаться удалить загруженные данные непосредственно из приложения, через которое они были скачены.
В данной статье были рассмотрены основные способы, позволяющие очистить историю загрузок на устройстве под управлением Android, а также удалить все скаченные, но уже ненужные файлы. Помимо рассмотренных приложений есть и другие, предоставляющие аналогичный функционал, однако рассматривать их в рамках данной статьи нет смысла.
Источник