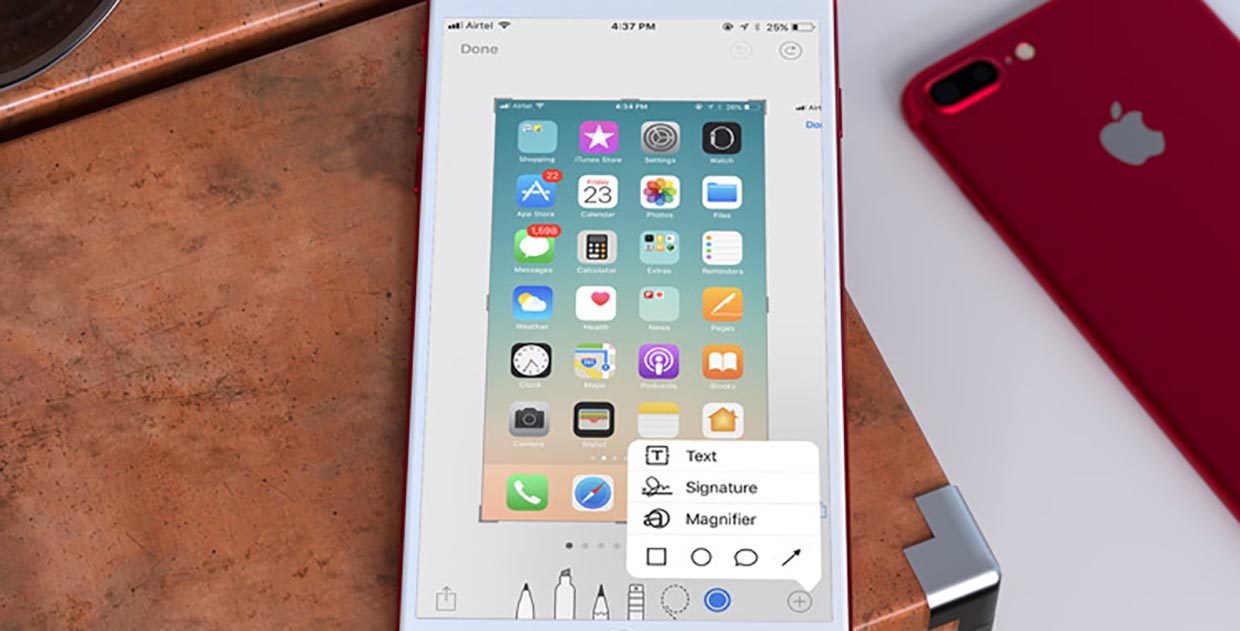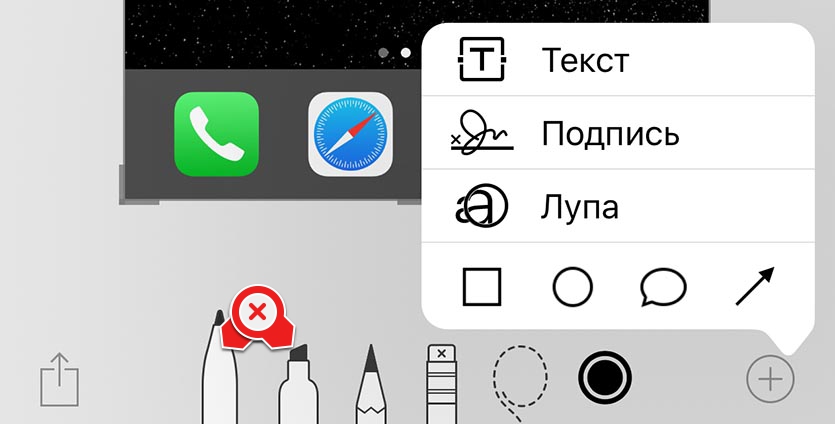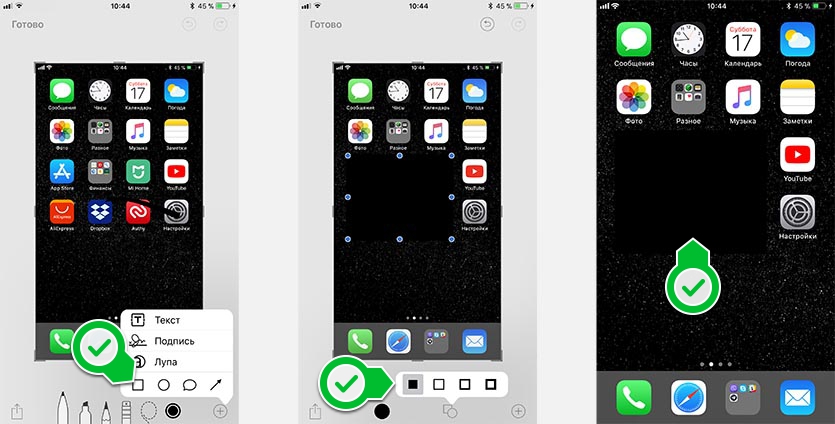- Как убрать скриншот с экрана айфона?
- Как снять скриншот с экрана телефона?
- Как убрать скриншот касанием на айфоне?
- Почему Айфон сам делает скриншот?
- Как найти скриншот в телефоне?
- Как сфоткать то что на экране?
- Как сделать скриншот на iOS 14?
- Как сделать скриншот на айфоне на задней крышке?
- Как сделать много скриншотов подряд на айфоне?
- Как отключить функцию скриншот?
- Как настроить скриншот на айфоне?
- Как сделать скриншот на iPhone 12 Pro Max?
- Как сделать длинный скриншот iOS 14?
- Как изменить кнопки скриншота на айфоне?
- Создание снимка экрана на iPhone
- Создание снимка экрана на iPhone 13 и других моделях с Face ID
- Создание снимка экрана на моделях iPhone с Touch ID и боковой кнопкой
- Создание снимка экрана на моделях iPhone с Touch ID и верхней кнопкой
- Где найти снимки экрана
- Как правильно стирать личную инфу на скриншотах iPhone
- Как делать неправильно
- Как делать правильно
- Как найти скриншоты на macOS, iPhone и iPad
- Поиск скриншотов на Mac
- Поиск скриншотов на iPhone и iPad
- Как быстро удалять и делиться скриншотами на iPhone или iPad |
- Так что нового в iOS 11 и скриншотах?
- В любом случае, зачем мне вообще заботиться о новых функциях скриншотов?
- Как удалить старые, нежелательные скриншоты в Фото в iOS 11
- Как быстро поделиться скриншотом
- Как быстро сохранить скриншот
- Как пометить новые скриншоты
- Как использовать различные инструменты разметки для изменения скриншотов
- Как делиться и удалять скриншоты после их разметки
- Вопросы по iOS 11 и скриншотам?
Как убрать скриншот с экрана айфона?
Как снять скриншот с экрана телефона?
Как сделать скриншот
- Откройте нужный экран.
- Это можно сделать разными способами в зависимости от модели телефона: Одновременно нажмите кнопки питания и уменьшения громкости. .
- В левом нижнем углу экрана вы увидите уменьшенное изображение скриншота. На некоторых телефонах в верхней части экрана появится значок скриншота .
Как убрать скриншот касанием на айфоне?
Откройте «Настройки» > «Универсальный доступ» > «Прикосновение» и выключите параметр «Выход из сна касанием».
Почему Айфон сам делает скриншот?
Причина всех случайных скриншотов кроется в том, насколько легко сделать первый снимок. . Чтобы сделать снимок экрана, просто нажмите одновременно боковую кнопку (справа — ту, которая включает и выключает устройство) и кнопку увеличения громкости.
Как найти скриншот в телефоне?
5. Где найти снимок экрана Посмотреть сделанные скриншоты можно в приложении Галерея или Мои файлы. Они находятся в папке Pictures/Screenshots или Pictures/ScreenCapture.
Как сфоткать то что на экране?
Первый способ
- Одновременно нажмите кнопки питания и уменьшения громкости. Удерживайте их в течение нескольких секунд. Снимок экрана будет сохранен на устройстве.
- В верхней части экрана появится значок .
Как сделать скриншот на iOS 14?
Одновременно нажмите и затем отпустите кнопку «Домой» и боковую кнопку или кнопку «Домой» и кнопку «Сон/Пробуждение» (в зависимости от модели).
Как сделать скриншот на айфоне на задней крышке?
Как в iOS 14 привязать различные действия к постукиванию задней части корпуса iPhone
- Запустите приложение Настройки.
- Перейдите в раздел Универсальный доступ.
- Выберите меню Касание.
- Нажмите на пункт Коснуться сзади и выберите действие для двойного или тройного касания задней части корпуса iPhone.
Как сделать много скриншотов подряд на айфоне?
Как это сделать
- Установите бесплатное приложение Tailor из App Store.
- Сделайте серию снимков экрана, которые нужно объединить в один. .
- Запустите приложение и разрешите программе доступ к фото на iPhone.
- Утилита сама распознает похожие снимки экрана и склеит их.
7 мар. 2018 г.
Как отключить функцию скриншот?
Нажмите на раздел «Скриншоты». Здесь вы можете сделать такой же выбор: отключить или отключить уведомления на скриншоте, или нажать ползунок рядом с надписью «Выскочить на экран», чтобы отключить поведение уведомлений и оставить уведомление среди приоритетных уведомлений.
Как настроить скриншот на айфоне?
Откройте фирменное приложение «Настройки».
- Выберите пункт «Универсальный доступ».
- В разделе «Моторно-двигательный аппарат» нажмите на «Касание».
- Внизу открывшегося меню нажмите на пункт «Коснуться сзади».
- Здесь вы можете выбрать один из предложенных вариантов действий. .
- Из предложенного списка отыщите «Снимок экрана».
28 сент. 2020 г.
Как сделать скриншот на iPhone 12 Pro Max?
Как сделать скриншот на iPhone 12 Pro
- Шаг 1: Одновременно зажмите кнопку Увеличения громкости и Боковую кнопку (кнопку включения) на iPhone 12 Pro. .
- Шаг 2: Вы услышите звук снимка, а в левом нижнем углу появится превью скриншота. .
- Шаг 3: Зажмите превью скриншота, чтобы сразу же поделиться им через какое-то приложение.
23 окт. 2020 г.
Как сделать длинный скриншот iOS 14?
Как сделать полностраничный длинный скриншот на iPhone и iPad
- Откройте Safari и перейдите на веб-страницу, снимок экрана которой вы хотите сделать.
- Выполните обычные действия для снятия скриншота (подробно). .
- Нажмите на предпросмотр снимка.
- В верхней части окна выберите опцию «Вся страница».
- Нажмите «Готово».
30 авг. 2020 г.
Как изменить кнопки скриншота на айфоне?
Откройте приложение «Настройки» и перейдите по пути: «Универсальный доступ» → Касание → Касание задней панели. 2. Откройте меню Тройное касание (рекомендуется) и выберите вариант Снимок экрана. Теперь после легкого постукивания по задней панели iPhone, система создаст скриншот экрана.
Источник
Создание снимка экрана на iPhone
Быстро сохраняйте то, что отображается у вас на экране.
Создание снимка экрана на iPhone 13 и других моделях с Face ID
- Одновременно нажмите боковую кнопку и кнопку увеличения громкости.
- Быстро отпустите обе кнопки.
- После создания снимка в левом нижнем углу экрана временно появится миниатюра. Для просмотра снимка нажмите на миниатюру, а для удаления миниатюры с экрана смахните влево.
Создание снимка экрана на моделях iPhone с Touch ID и боковой кнопкой
- Одновременно нажмите боковую кнопку и кнопку «Домой».
- Быстро отпустите обе кнопки.
- После создания снимка в левом нижнем углу экрана временно появится миниатюра. Для просмотра снимка нажмите на миниатюру, а для удаления миниатюры с экрана смахните влево.
Создание снимка экрана на моделях iPhone с Touch ID и верхней кнопкой
- Одновременно нажмите верхнюю кнопку и кнопку «Домой».
- Быстро отпустите обе кнопки.
- После создания снимка в левом нижнем углу экрана временно появится миниатюра. Для просмотра снимка нажмите на миниатюру, а для удаления миниатюры с экрана смахните влево.
Где найти снимки экрана
Откройте приложение «Фото» и выберите «Альбомы» > «Снимки экрана».
Источник
Как правильно стирать личную инфу на скриншотах iPhone
Снимки экрана превратились в хорошее средство обмена информацией. Так проще всего объяснить или показать другому человеку что-то, что происходит на экране iPhone.
Иногда кроме нужной информации на снимок может попасть что-то конфиденциальное, не все умеют правильно скрывать приватные данные при этом.
Как делать неправильно
В iOS 11 появилось стандартное средство редактирования скриншотов. После того, как сделали снимок экрана, нужно лишь нажать на миниатюру в левом нижнем углу и попадем в удобный редактор.
Многие сразу же начинают зарисовывать конфиденциальные данные одним из инструментов.
Делать это не нужно. Карандаш слишком тонкий и зарисовать им большие объекты проблематично.
Следующий по размеру инструмент и вовсе называется текстовыделитель. Он не скрывает картинку, а лишь выделяет её.
Несколько слоев текстовыделителя могут сделать информацию нечитаемой, но такая пометка легко удаляется в любом фоторедакторе.
Как делать правильно
Чтобы быстро и правильно скрыть информацию, во время редактирования скриншота делаем следующее:
1. Нажимаем на “+” в правом нижнем углу экрана.
2. Выбираем элемент прямоугольник (или круг).
3. Выделяем нужную область.
4. Меняем режим заливки с контура на полную.
Теперь скриншот можно отправлять другим пользователям, информация за нарисованными фигурами будет скрыта.
⭐ Спасибо re:Store за полезную информацию.
Источник
Как найти скриншоты на macOS, iPhone и iPad
Стандартный инструмент для создания скриншотов в macOS настолько удобный, что только некоторые пользователи пользуются сторонними программами. Если часто сохраняете снимки экрана, но не сортируете их по папкам, а через время не можете найти нужные файлы, воспользуйтесь нашей инструкцией.
Поиск скриншотов на Mac
По умолчанию снимки экрана сохраняются на рабочем столе, но у пользователей есть свобода выбора. Они могут перемещать их в любые папки или настроить автоматическую вставку в интерфейс «Почты» или «Сообщений».
Самый простой способ найти скриншоты:
- Открыть «Поиск».
- Нажмите на поисковую строку, введите команду «kMDItemIsScreenCapture:1» и нажмите Enter.
- На экране появятся все скриншоты, созданные на Mac.
Используйте иконку плюса, чтобы уточнить результаты поиска или создать смарт-папку, в которой будут храниться все скриншоты.
Есть и другие способы найти снимки экрана. Можно задействовать аналогичную команду в «Терминале»: «mdfind kMDItemIsScreenCapture:1» или в Spotlight.
Поиск скриншотов на iPhone и iPad
На смартфонах и планшетах Apple найти снимки экрана тоже не составит труда. Надо просто открыть приложение «Фото», найти список альбомов, и в нём будет папка «Скриншоты». Кстати, в iOS селфи и видео по умолчанию сохраняются в соответствующие альбомы и их можно без труда найти.
Команда, которая используется в macOS для поиска скриншотов работает идеально, потому что в снимки экрана добавляется служебный тег. Аналогичным образом можно найти даже скриншоты от других пользователей, которые хранятся на устройстве.
Пользуетесь стандартным инструментом для создания снимков экрана или предпочитаете сторонние программы?
Источник
Как быстро удалять и делиться скриншотами на iPhone или iPad |
Если вы используете iOS 11, вы, возможно, заметили, что снимок экрана немного отличается от предыдущих версий iOS. Вы по-прежнему нажмете две кнопки и увидите, что экран мигает, но помимо этого у вас есть масса новых опций редактирования. Вот что вам нужно знать о скриншотах и iOS 11.
Так что нового в iOS 11 и скриншотах?
Прежде всего: скриншоты больше не загромождают вашу библиотеку фотографий, если они вам не нужны. Apple добавила две невероятно полезные функции, чтобы сделать эту работу: альбом Screenshots и новый плавающий интерфейс Screenshots.
Скриншоты существующих устройств были отсортированы в новый альбом Screenshots для iOS 11, где вы можете массово удалять ненужные экраны.
Кроме того, когда вы делаете новый снимок экрана (или серию снимков экрана за короткий промежуток времени), снимок минимизируется в левом нижнем углу экрана. Отсюда у вас есть четыре варианта:
- Вы можете оставить его в покое, и миниатюра исчезнет, а через несколько секунд сохранится в вашей библиотеке фотографий.
- Вы можете провести его за кадром, чтобы сохранить его в свои фотографии.
- Вы можете долгое нажатие на миниатюру, чтобы отправить его как есть через общий лист.
- Вы можете нажать на миниатюру, чтобы войти в режим разметки, где вы можете вносить изменения в свой скриншот и отправлять его через общий лист — без необходимости сохранять его в своей библиотеке фотографий.
Эти новые опции эффективно расширяют возможности скриншотов на вашем iPhone и iPad, предлагая множество новых опций для тех, кто снимает скриншоты.
В любом случае, зачем мне вообще заботиться о новых функциях скриншотов?
Хотя технические писатели (привет) и разработчики используют скриншоты с определенной частотой и, таким образом, имеют скины в игре, когда дело доходит до этих улучшений, новые функции скриншотов также довольно хороши для обычного пользователя iPhone или iPad.
Вот лишь несколько способов использовать эти функции снимков экрана:
- Делая скриншот существующей фотографии и используя разметку, чтобы сделать мем
- Съемка карт для предстоящей поездки и использование Apple Pencil и iPad, чтобы обвести ваши пункты назначения и добавить примечания
- Снимок экрана забавного разговора iMessage и обрезание (или отключение) ненужных данных с помощью функции разметки
- Снимите ваш новый рекорд и добавьте основные моменты с разметкой
Как удалить старые, нежелательные скриншоты в Фото в iOS 11
- Открыть Фото приложение.
- Выберите Альбомы Вкладка.
- Открыть Скриншоты альбом.
- Нажмите Выбрать.
Нажмите Выбрать все.
Как быстро поделиться скриншотом
- Сделайте снимок экрана (или несколько снимков подряд) на вашем iPhone или iPad одновременное нажатие кнопок Home и Power.
- Нажмите и удерживайте на скриншотах.
- выберите вариант, который вы хотите в листе обмена.
- Если вы хотите удалить скриншот (ы) после отправки, нажмите на миниатюре.
- Нажмите Готово.
- Выбрать Удалить скриншот (ы).
Как быстро сохранить скриншот
Не хотите, чтобы миниатюра скриншота задерживалась на вашем экране? Вот как сохранить его в вашей библиотеке фотографий и покончить с этим.
- Сделайте снимок экрана (или несколько снимков подряд) на вашем iPhone или iPad одновременное нажатие кнопок Home и Power.
- Проведите пальцем влево на миниатюру (ы), чтобы отклонить их.
Как пометить новые скриншоты
- Сделайте снимок экрана (или несколько снимков подряд) на вашем iPhone или iPad одновременное нажатие кнопок Home и Power.
- Нажмите на скриншотах.
использование инструменты разметки, представленные ниже, чтобы настроить ваш скриншот соответственно.
Как использовать различные инструменты разметки для изменения скриншотов
В iOS 11 для скриншотов доступно несколько инструментов разметки:
- Инструмент Crop: Включено по умолчанию в режиме разметки. Чтобы обрезать изображение, просто перетащите на любую сторону или угол скриншота.
- Инструмент Маркер: Это позволяет разметить информацию в стиле маркера под углом.
- Инструмент выделения: Это позволяет разметить информацию с помощью цифрового маркера.
- Pencil Tool: Это позволяет разметить информацию с помощью цифрового карандаша.
- Инструмент Ластик: Этот инструмент может стереть любую разметку, которую вы сделали.
- Инструмент Лассо: Этот инструмент может выделить и переместить любую разметку, которую вы сделали.
- Цветовой инструмент: Это может изменить цвет ваших инструментов разметки. Палитра в настоящее время ограничена черным, белым, синим, зеленым, желтым и красным.
- Текстовый инструмент: Доступный под + Кнопка в правом нижнем углу, инструмент Текст позволяет добавлять печатный текст. Это сочетается с инструментом «Шрифт» (на экране только при выделении текста), который позволяет изменять размер шрифта, стиль и выравнивание.
- Инструмент подписи: Доступный под + Кнопка в правом нижнем углу, инструмент Подпись позволяет добавить существующие или новые подписи на скриншоте.
- Инструмент Лупа: Доступный под + Кнопка в правом нижнем углу, инструмент «Лупа» добавляет настраиваемый увеличенный круг на скриншот. Вы можете регулировать размер, перетаскивая синюю точку редактирования, а увеличение — перетаскивая цветную точку редактирования. Вы также можете изменить цвет круга, нажав на другой цвет с выбранным кругом «Лупа», и изменить толщину круга, нажав на инструмент «Форма» (отображается только в том случае, если выбран инструмент «Лупа»).
- Инструменты формы: Доступный под + кнопка в правом нижнем углу, инструменты Shape предлагают пустые квадраты, круги, речевые пузыри и стрелки, которые вы можете настроить по мере необходимости. Как и в случае с инструментом «Лупа», вы можете отрегулировать позиционирование с помощью синих точек редактирования, а угол формы — с помощью цветных точек редактирования (если применимо). Вы также можете изменить размер заливки или границы, коснувшись инструмента «Форма» (отображается только при выборе инструмента «Лупа»).
Как использовать Instant Markup в iOS 11
Как делиться и удалять скриншоты после их разметки
- Разметить ваш скриншот соответственно.
- нажмите доля кнопка.
- выберите вариант, который вы хотите в листе обмена.
После отправки нажмите на миниатюре.
Вопросы по iOS 11 и скриншотам?
Другие вопросы о том, как работает интерфейс скриншотов iOS 11? Дай мне знать в комментариях!
Источник