- Как удалить ярлык, иконку или значок на iPhone?
- Пошаговая инструкция по удалению иконок (ярлычков) Главного экрана
- Удаление иконок при помощи 3 D touch
- Удаление ярлыков через Настройки
- Выводы.
- Как удалить с iPhone приложение, которого нет на домашнем экране
- Почему приложение не отображается на домашнем экране?
- Через Spotlight
- Через приложение «Настройки»
- Через библиотеку приложений
- Через App Store
- Удаление встроенных программ Apple с экрана «Домой» на устройстве с iOS 10 или Apple Watch
- Встроенные программы, которые можно удалять с экрана «Домой»
- Удаление встроенной программы с экрана «Домой»
- Восстановление встроенной программы, которая была удалена
- Что происходит при удалении встроенных программ с экрана «Домой»
- Как удалить скопированную ссылку на айфоне в яндексе
- Как удалить из ссылки всё лишнее на iPhone
- Как укоротить ссылку на iOS
- Слежка в интернете по ссылкам
- Как очистить буфер обмена в iOS
- Можете ли вы запретить приложениям iOS доступ к вашему буферу обмена?
- Как очистить буфер обмена в iOS?
- Что еще можно сделать?
- Как Удалить Историю в Яндексе на Айфоне – Очистить Поисковые Запросы и Просмотренные Сайты
- Что Нужно Чистить в Истории Яндекса на Iphone – Кэш, Куки и Страницы
- Удаляем Историю Просмотров Яндекс.Браузера на Iphone – 5 Способов
- Как Отключить Запись Сетевой Активности Яндекса на Айфоне?
- Как Очистить Глобальную Историю Поиска Яндекса на Айфоне?
- Как Выборочно Удалить Истории Яндекса Браузера на Айфоне?
- Как Отключить Всплывающие Подсказки Яндекса на Айфоне?
- Как Стереть Переписку с Алисой в Яндекс Браузере на Iphone?
- Как Очистить Историю в Яндексе на Iphone с Помощью Приложений?
- Для Чего Нужно Удалять Историю Яндекс Браузера на Iphone?
Как удалить ярлык, иконку или значок на iPhone?
Экраны наших айфонов пестрят иконками различных приложений. Сегодня даже многие новички-пользователи продукции Apple знают, как скачивать приложения. Но не все всегда понимают, как приложение удалять, если оно стало неактуально.
Сегодня мы расскажем, как легко и быстро удалять иконки, или значки, с рабочих экранов iPhone двумя способами, а также представим подробные видео-инструкции, сделанные на iPhone 8 Plus.
Пошаговая инструкция по удалению иконок (ярлычков) Главного экрана
Если приложение перестало быть нам нужным, логично его удалить.
Чтобы это сделать, нажмём долгим нажатием на значок той программы, которую хотим удалить. Ждём до тех пор, пока экран не перейдёт в режим перемещения и удаления приложений — все значки начнут трястись, и в уголке каждого из них появится крестик — для удаления.
- Нажимаем на крестик в левом верхнем углу того приложения, которое нужно удалить. Затем подтвердите удаление в открывшемся окошке с запросом на подтверждение.
Удаление иконок при помощи 3 D touch
Если у Вас айфон с iOS 10 или более новой версией — удалить любое приложение можно, нажав отдельно на него чуть более долгим нажатием, чем для открытия (3D touch). После такого нажатия откроется отдельное меню приложения, в котором можно выбрать пункт удаления.
Удаление ярлыков через Настройки
Также мы можем удалить приложение через Настройки, при этом узнав, сколько места оно занимает на устройстве.
- Открываем Настройки, переходим в раздел «Основные», оттуда — в «Хранилище iPhone».
- В экране Хранилища листаем и находим нужное приложение (здесь же мы видим, сколько места занимает каждое приложение). Нажимаем на него и выбираем «Удалить приложение». Подтверждаем действие.
Выводы.
Мы рассмотрели быстрый процесс удаления значков, или иконок, с экранов iPhone, приводящий к удалению приложения с устройства. Также упомянули о втором способе удаления приложений через Настройки, позволяющем оценить количество занимаемого приложением места на девайсе, что позволит оптимизировать выбор необходимых приложений.
Надеемся, наши советы и инструкции были Вам полезны!
Источник
Как удалить с iPhone приложение, которого нет на домашнем экране
Хотите удалить с iPhone приложение, но оно не отображается на домашнем экране? Решение есть, и не одно. Мы расскажем аж о четырёх способах удалять невидимые приложения с iPhone и iPad.
Почему приложение не отображается на домашнем экране?
- В iOS 14 появилась библиотека приложений, благодаря которой приложения можно скрывать с домашнего экрана без удаления. При попытке удалить приложение вы могли случайно просто его скрыть.
- Если через «Настройки» >«Экран Домой» вы выберите «Только библиотека приложений», то все последующие скачанные приложения не будут появляться на домашнем экране. Они будут доступны только в библиотеке приложений.
- В iOS 14 и новее скрытие страниц домашнего экрана скрывает и все приложения с этих страниц.
- Приложение может находиться внутри какой-то папки.
Теперь расскажем о том, как всё-таки удалять скрытые приложения.
Через Spotlight
- Проведите вниз по домашнему экрану и введите название нужного приложения.
- Зажмите иконку этого приложения и выберите «Удалить приложение» >«Удалить».
Через приложение «Настройки»
- Откройте приложение «Настройки» и выберите «Основные».
- Здесь выберите «ХранилищеiPhone». Отобразится список всех ваших приложений.
- Выберите приложение, которое хотите удалить.
- Нажмите «Удалить приложение» и подтвердите действие.
Через библиотеку приложений
- Листайте влево по домашнему экрану, пока не откроется библиотека приложений. Вы увидите рассортированные по категориям приложения.
- Найдите нужное приложение.
- Зажмите иконку приложения и выберите «Удалить приложение» >«Удалить».
Совет: Если вы проведёте вниз по экрану библиотеки приложений или нажмёте строку поиска, то отобразится список всех приложений в алфавитном порядке. Через него тоже можно удалить приложение.
Если вы зажмёте приложение и потяните его, иконка приложения дублируется на домашний экран. Получается, что на домашнем экране можно расположить несколько иконок одного приложения. Это может быть удобно, если приложение для вас важно.
Через App Store
С помощью этого способа можно удалять только те приложения, для которых доступны обновления, или которые недавно были обновлены.
- Откройте App Store и выберите свой профиль в правом верхнем углу.Также можно зажать иконку App Store и выбрать «Обновления».
- Поищите своё приложение в списке. Если его там нет, потяните страницу вниз для обновления.
- Если приложение есть в списке, проведите по нему влево и нажмите «Удалить».
Источник
Удаление встроенных программ Apple с экрана «Домой» на устройстве с iOS 10 или Apple Watch
В ОС iOS 10 можно удалять с экрана «Домой» некоторые встроенные программы Apple (на устройствах iPhone, iPad, iPod touch или Apple Watch).
При удалении встроенной программы с экрана «Домой» вы также удаляете все соответствующие данные пользователя и файлы конфигурации. Это может повлиять на соответствующие системные функции или информацию на часах Apple Watch.
Программы, встроенные в ОС iOS, очень эффективно используют свободное пространство, поэтому все вместе они используют менее 200 МБ свободного пространства. Удаление программ, встроенных в ОС iOS, не позволяет освободить место для хранения на устройстве.
Встроенные программы, которые можно удалять с экрана «Домой»
В iOS 10 с экрана «Домой» можно удалить следующие программы 1 :
- Калькулятор
- Календарь
- Компас
- Контакты 2
- FaceTime 3
- Найти друзей
- Домой
- iBooks 4
- iCloud Drive
- iTunes Store
- Почта
- Карты 4
- Музыка 4
- News (если доступно)
- Заметки
- Подкасты 4
- Напоминания
- Акции
- Советы
- Видео или «ТВ»
- Диктофон
- Программа Watch 5
- Погода
- В iOS 12 с экрана «Домой» на устройстве можно удалять встроенные программы. Дополнительные сведения о встроенных программах в iOS 12 см. в этой статье.
- Если программа «Контакты» удалена, вся имеющаяся информация о контактах будет сохранена в программе «Телефон».
- Если удалена программа FaceTime, можно по-прежнему совершать и принимать вызовы FaceTime в программах «Контакты» и «Телефон».
- Если удалены программы iBooks, «Карты», «Музыка» или «Подкасты», они не будут доступны для использования вместе с CarPlay.
- Если вы попытаетесь удалить программу Watch с устройства iPhone, которое объединено в пару с часами Apple Watch, перед удалением программы появится предупреждение с запросом на разрыв пары с Apple Watch.
Удаление встроенной программы с экрана «Домой»
- На устройстве с iOS нажмите и слегка удерживайте значок программы, пока он не начнет дрожать. Если значок программы не начнет дрожать, убедитесь, что нажатие было не слишком сильным.
- Нажмите на значке программы, затем нажмите «Удалить».
- Для завершения нажмите кнопку «Домой».
Если у вас Apple Watch, то при удалении программы с iPhone она также удаляется с Apple Watch.
Восстановление встроенной программы, которая была удалена
- На устройстве с iOS откройте App Store.
- Выполните поиск программы. Обязательно используйте точное имя программы. Найдите правильные имена встроенных программ.
- Нажмите значок
для восстановления программы.
- Подождите, пока программа восстановится, а затем запустите ее с экрана «Домой».
Если у вас Apple Watch, то при восстановлении программы на iPhone она также восстанавливается на Apple Watch.
Что происходит при удалении встроенных программ с экрана «Домой»
Удаление встроенных программ с экрана «Домой» может повлиять на функциональные возможности системы. Вот несколько примеров.
- Если вы создали пару для часов Apple Watch и устройства iPhone, удаление программы с экрана «Домой» устройства iPhone приводит к удалению этой программы с экрана «Домой» часов Apple Watch.
- При удалении программы «Подкасты» с экрана «Домой» эту программу нельзя будет использовать вместе с CarPlay.
- Если удалена программа «Музыка», воспроизведение ряда аудиоданных с помощью программ Apple или программ сторонних разработчиков в некоторых автомобильных стереосистемах или стереоприемниках может быть невозможно.
- При удалении программы «Акции» или «Погода» с экрана «Домой» данные из этих программ будут недоступны. Например, вы не сможете просматривать сведения об акциях и погоде в центре уведомлений на устройстве iPhone или в расширениях или превью на часах Apple Watch.
- При удалении программы «Калькулятор» калькулятор не будет отображаться в пункте управления.
Для восстановления задействованных функциональных возможностей можно снова добавить встроенные программы на экран «Домой».
Источник
Как удалить скопированную ссылку на айфоне в яндексе
Как удалить из ссылки всё лишнее на iPhone
Apple уже давно пытается делать всё возможное, чтобы защитить своих пользователей от слежки. Так в App Store появились ярлыки конфиденциальности, в приложениях – возможность предоставить примерное местоположение, а в Safari — запрет на межсайтовое отслеживание и блокировка куков. Вроде бы всё круто. Ведь только благодаря этим механизмам у разработчиков приложений и рекламодателей, с которыми они сотрудничают, практически не осталось шансов нарушить нашу конфиденциальность. Но никто не отменял отслеживание по ссылкам.
Ссылки в браузере могут скрывать в себе информацию о вас, от которой иногда лучше избавиться
Отслеживание по ссылкам в интернете – это то, чему Apple не в силах противостоять, по крайней мере, на данном этапе развития. Значит, придётся действовать вам самим. Суть этой практики состоит в том, что к исходному URL-адресу, ведущему на нужный вам сайт, могут добавляться различные мета-данные, которые ещё называют «хвосты». Как правило, они требуются для определения источника, из которого пришёл пользователь.
Таким образом они раскрывают администраторам или рекламным сетям, что вы перешли по ссылке из приложения, поисковика, с другого сайта или из электронной почты, и это учитывается в показателях конверсии. Но ведь нередко он скрывает в себе ещё и другие конфиденциальные данные вроде поисковых запросов, по которым вам удалось найти эту ссылку.
Как укоротить ссылку на iOS
В ссылках очень часто скрываются фрагменты кода, которые называются хвостами и служат для отлеживания пользователя
В конце концов, даже если вы не боитесь слежки, наверное, не всем захочется делиться ссылкой с близкими, показывая, откуда вы её получили. Особенно, если они умеют их читать. Ведь одно дело, если в URL содержится отсылка к приложению электронной почты, из которого вы по ней перешли, и совершенно другое, — если к сайту для взрослых (мало ли).
Иногда хвост можно удалить и самостоятельно, а иногда он оказывается таким большим и сложносочинённым, что без спецсредств просто не обойтись:
- Скачайте приложение «Быстрые команды» из App Store;
- Перейдите в «Настройки» — «Быстрые команды» и разрешите установку команд из ненадёжных источников;
Добавьте ненадёжную команду — на самом деле в ней нет ничего страшного
- и добавьте себе команду Cleanup URL;
Cleanup URL удаляет все трекинговые фрагменты из ссылки
- Откройте в Safari ссылку, которую хотите очистить, нажмите «Поделиться» и выберите Cleanup URL;
- Дождитесь окончания очистки и вставьте сохранённую в буфере обмена ссылку в браузер или отправьте получателю.
В большинстве случаев Cleanup URL работает довольно эффективно. Он с лёгкостью удаляет фрагменты кода, используемые для трекинга пользователей. Таким образом очень легко очистить ссылку от хвостов, указывающих на то, что вы перешли по ней из электронной почты. Правда, в некоторых случаях это может привести к сбою.
Слежка в интернете по ссылкам
Например, если ссылка, по которой вы переходите из электронного письма, предусматривает индивидуальное предложение, её очистка скорее всего спровоцирует ошибку. Во всяком случае, после того как я удалил хвост из URL-адреса от сервиса iHerb, который предлагал мне скидку на нужный мне продукт, браузер именно её и выдал. Просто он потерял индивидуализирующие мета-данные и не смог меня идентифицировать.
Очищенная ссылка сразу копируется в буфер обмена
В некоторых случаях же очистки URL не происходит вообще. Сложно сказать, с чем именно это связано и от чего зависит, но в большинстве случаев реферальные ссылки, ведущие на AliExpress, даже после прогона через Cleanup URL оставались нетронутыми. Возможно, это особенность реферальной системы сайта, а, возможно, команда просто не умеет работать с такими URL.
Замена чёлки в iPhone на отверстие в экране не имеет никакого смысла
Как бы там ни было, в большинстве случаев команда работает вполне исправно и подчищает ненужные хвосты, что полезно по двум причинам. Во-первых, они мешают и занимают много места на экране, если вы их отправляете кому-то через мессенджер или социальную сеть. А, во-вторых, позволяют администраторам сайтов или рекламным сетям отслеживать ваши действия. Далеко не всем это нравится, поэтому Cleanup URL может стать для них настоящим спасением.
Как очистить буфер обмена в iOS
До выпуска iOS 14, если бы вы были пользователем iPhone, вы не знали бы, когда приложение пытается прочитать содержимое буфера обмена своего устройства. Исследователи данных обнаружили, что многие приложения, включая TikTok, Reuters и PUBG Mobile, захватывают данные из вашего буфера обмена в разных версиях iOS, включая последнюю.
Когда вы копируете текст, ссылку, учетные данные или что-либо еще из приложения или веб-сайта во время использования вашего iPhone, скопированный элемент сохраняется в вашем буфере обмена. Любое приложение, установленное на вашем iPhone, имеет неограниченный доступ к вашему буферу обмена, что означает, что они могут читать информацию, которую вы скопировали, без вашего разрешения.
Благодаря iOS 14 мы узнали степень ущерба, который отслеживание буфера обмена может нанести вашим данным. Когда приложение получает доступ или читает ваш буфер обмена, в верхней части экрана iPhone отображается баннер с надписью « вставлено из ».
То, как используется скопированная информация, вызывает беспокойство, поскольку исследователи полагают, что эти данные могут быть либо полностью проигнорированы, либо могут привести к потенциальному отслеживанию.
Если вы часто копируете конфиденциальную информацию, такую как имена пользователей, пароли, PIN-коды, адреса и т. Д., То важно регулярно очищать буфер обмена, прежде чем какое-либо нежелательное приложение попытается прочитать скопированную информацию.
Можете ли вы запретить приложениям iOS доступ к вашему буферу обмена?
На данный момент для доступа к буферу обмена в iOS не требуются разрешения приложений. Это означает, что вы не можете помешать приложению на вашем iPhone получить доступ к буферу обмена вашего устройства. Хотя невозможно определить, получает ли приложение доступ к вашему буферу обмена намеренно или нет, более серьезная проблема заключается в том, что делается с данными, которые приложения собирают от вас.
Поскольку нет четкого способа узнать, правильно или неправильно считывает приложение буфер обмена, единственное решение в этом вопросе — разумно выбирать приложения, которые вы устанавливаете на телефон. В iOS 14 по-прежнему отсутствует возможность разрешить или запретить приложению доступ к вашему буферу обмена. Поэтому, если вы обеспокоены или подозреваете, что приложение пытается захватить содержимое вашего буфера обмена, вам следует как можно скорее удалить его со своего iPhone.
Как очистить буфер обмена в iOS?
Несмотря на то, что iOS 14 начала уведомлять пользователей каждый раз, когда приложение на их iPhone обращается к буферу обмена, нет официального способа запретить приложению вставлять содержимое вашего буфера обмена. iOS не имеет возможности ограничить доступ к буферу обмена в настройках конфиденциальности.
Итак, если вы хотите защитить свою информацию и конфиденциальные данные, которые вы скопировали в буфер обмена, не удаляя приложения, которые вы регулярно используете, вам следует очищать буфер обмена вашего iPhone как можно чаще. Apple еще не предоставила простой способ очистить буфер обмена, но пользователь Reddit SpamSencer создал ярлык iOS — «Очистить буфер обмена», который вы можете использовать для удаления содержимого вашего буфера обмена и, таким образом, предотвращения доступа приложения к ранее скопированной информации.
Ярлык «Очистить буфер обмена» можно добавить в приложение «Ярлыки», перейдя по этой ссылке, и когда вы перейдете на эту страницу в браузере Safari своего iPhone, вы можете нажать «Получить ярлык», чтобы загрузить его в приложение «Ярлыки».
Это должно открыть ярлык «Очистить буфер обмена» на вашем iPhone, который копирует в буфер обмена, когда вы нажимаете на ярлык.
Если вы видите на экране диалоговое окно «Очистить буфер обмена», который не открывается », это, вероятно, означает, что вы еще не установили ярлык из ненадежного источника.
Чтобы отсортировать это, вам нужно будет открыть приложение «Настройки», перейти в раздел «Ярлыки», а затем включить переключатель «Разрешить ненадежные ярлыки» в разделе «Совместное использование безопасности».
Чтобы подтвердить этот процесс, нажмите на опцию «Разрешить» в диалоговом окне, которое появляется на вашем экране.
Когда вы включите эту опцию, вам будет предложено ввести пароль вашего iPhone. После включения опции «Разрешить ненадежные ярлыки» вернитесь на веб-страницу «Очистить буфер обмена» и добавьте ее в приложение «Ярлыки» на устройстве iOS. Это должно открыть приложение «Ярлыки» и загрузить на экран «Очистить буфер обмена».
Чтобы добавить ярлык «Очистить буфер обмена», прокрутите экран вниз и нажмите кнопку «Добавить ненадежный ярлык» внизу.
«Очистить буфер обмена» теперь будет указан как один из вариантов, доступных в приложении «Ярлыки» на вашем iPhone.
Чтобы добавить этот ярлык на главный экран iOS, выберите ярлык и нажмите на значок «Поделиться» внизу.
Выберите вариант «Добавить на главный экран» на панели общего доступа.
На следующем экране нажмите кнопку «Добавить» в правом верхнем углу.
Ярлык «Очистить буфер обмена» будет доступен на главном экране вашего iPhone. Вы можете нажимать на этот значок ярлыка каждый раз, когда хотите очистить содержимое буфера обмена, после чего ярлыки заменят текст буфера обмена пустыми пробелами.
Мы проверили это, сначала используя ярлык «Очистить буфер обмена», а затем вставив буфер обмена в приложение. Как видно на этом снимке экрана, ярлык заменяет ранее скопированный текст черным пространством, чтобы нежелательные приложения не получали данные из буфера обмена.
Вы можете время от времени использовать ярлык «Очистить буфер обмена», чтобы защитить информацию из буфера обмена и защитить конфиденциальные данные от взлома.
Что еще можно сделать?
Если вы не хотите использовать ярлык «Очистить буфер обмена», вы можете вручную ввести пробелы в любом приложении и скопировать их в буфер обмена, чтобы защитить данные буфера обмена. Вы также можете скопировать случайные слова из любого приложения или веб-страницы, чтобы заменить ранее сохраненные данные буфера обмена, потому что приложения могут получить доступ только к последнему элементу буфера обмена на вашем iPhone, и копирование случайного слова не причинит никакого вреда.
Чтобы защитить ваши данные от взлома приложением на iOS, вы можете следовать этим безопасным методам защиты содержимого буфера обмена:
Как Удалить Историю в Яндексе на Айфоне – Очистить Поисковые Запросы и Просмотренные Сайты
Во время интернет-серфинга важную роль играет приватность. Информация, собираемая браузером, может использоваться как во благо, так и во вред пользователю, кроме того, активные опции отражаются на производительности девайса, так как создают на него определенную нагрузку. Рассмотрим, как очистить историю «Яндекса» на телефоне под управлением операционной системы Android.
Что Нужно Чистить в Истории Яндекса на Iphone – Кэш, Куки и Страницы
Прежде чем приступать к очистке данных «Яндекса», не лишним будет знать, что такое история браузера и зачем она нужна. Веб-браузер по умолчанию сохраняет все поисковые запросы пользователя и посещенные им сайты. Это нужно для того, чтобы, например, не искать по новой понравившуюся статью или фотографию, либо восстановить при необходимости случайно закрытые вкладки.
Кроме того, опция позволяет юзеру не вводить каждый раз пароли при очередной авторизации на сайтах, где он зарегистрирован. Более конкретно, браузер сохраняет следующие данные:
- просмотренные страницы — благодаря этому можно быстро найти сайты, посещенные ранее;
- историю загрузки — браузер запоминает все закачки, пути к загруженным файлам (это не имеет отношения к самим файлам, хранящимся на диске);
- файлы cookie — фрагменты цифровой информации, сохраняемые браузером на устройстве с целью аутентификации пользователя, хранения персональных предпочтений и настроек, отслеживания состояния сеанса и сбора статистики о пользователе;
- кэш — файлы локальных копий, графики и других элементов, необходимых для более быстрой загрузки страниц.
Несмотря на то, что браузер можно настроить на сохранение данных полностью или частично, историю поиска время от времени стоит удалять в ручном режиме. При этом следует иметь в виду, что при работе в «Яндексе» со входом в аккаунт история и некоторые другие данные сохраняются не только локально, но и на серверах поисковика.
Удаляем Историю Просмотров Яндекс.Браузера на Iphone – 5 Способов
Эта и следующие инструкции применимы к веб-браузеру от «Яндекс», но они могут быть взяты за основу и при работе в других популярных интернет-обозревателях — Google Chrome, Opera, Mozilla Firefox. Если вы работаете как неавторизированный в «Яндексе» пользователь, и вам требуется почистить историю, воспользуйтесь следующей инструкцией:
- Нажмите на символ из трех точек в верхней правой части интерфейса браузера.
- В выпадающем списке выберите «Настройки».
- Перейдите в раздел «Конфиденциальность» и далее «Очистить данные».
- Поставьте отметку на пункт «История» («Данные веб-страниц», «Кэш», «Пароли», «Предупреждения для сайтов», «Загрузки» и «Открытые вкладки» можете также отметить на свое усмотрение, имея в виду, что все, связанное с этими опциями, будет безвозвратно удалено).
- Нажмите «Очистить данные», подтвердите операцию кнопкой «Да».
Здесь же можно сбросить все настройки браузера без возможности восстановления. Удаление не затронет настроек и данных, сохраненных в аккаунте.
Как Отключить Запись Сетевой Активности Яндекса на Айфоне?
К счастью, все современные браузеры позволяют очень легко скрыть историю активности пользователя и уничтожить все данные, осуществляемые онлайн. Если вы хотите, чтобы Яндекс.Браузер вообще не вел запись сетевой активности, рекомендуется сделать следующее:
- Вновь зайдите в «Настройки», раздел «Конфиденциальность».
При желании вы можете не удалять определенные типы файлов, например, cookie и кэш. Они уменьшают время загрузки страниц и улучшают просмотр сайтов.
Как Очистить Глобальную Историю Поиска Яндекса на Айфоне?
Очистка глобальной истории «Яндекса» подразумевает полное или частичное удаление данных из аккаунта, но не из самого браузера. Сделать это можно следующим образом:
- Войдите в аккаунт «Яндекса», историю которого хотите очистить.
- Перейдите по адресу yandex.ru.
- Выберите «Настройка» справа вверху.
- В выпадающем списке нажмите «Настройки портала».
- В новом окне выберите вкладку «Поиск».
- Активируйте кнопку «Очистить историю запросов».
Ваша персональная история будет удалена в течение нескольких минут. Если же есть необходимость сделать пребывание в аккаунте как можно более невидимым, здесь же в настройках «Яндекса»:
- Перейдите на вкладку «Местоположение», снимите галочку с пункта «Определять город автоматически» и нажмите «Сохранить».
- Переместитесь в «Мои места» и сотрите здесь всю информацию.
- В уже знакомом разделе «Поиск» снимите галочки со всех пунктов и нажмите «Очистить историю запросов».
- В «Рекламе» уберите отметки с блоков «Показывать», «Учитывать мои интересы», «Местоположение».
- В «Уведомлениях» поставьте отметки на ваш выбор, если, например, вы хотите видеть «Погодные предупреждения» или «Стикеры», но помните, что использование уведомлений не лучшим образом скажется на конфиденциальности.
На вкладке «Паспорт» можно изменить, удалить или добавить разные данные о пользователе, поработать с подписками, управлять сервисами. Также в «Настройках Яндекса» имеется опция фильтрации поиска, установите «Без ограничений», «Умеренный» или «Семейный» на ваше усмотрение.
Как Выборочно Удалить Истории Яндекса Браузера на Айфоне?
Так называемое выборочное удаление данных из истории «Яндекса» будет полезным для оперативного стирания определенных страниц, посещенных ранее. Сделать это можно следующим образом:
- На главной странице Яндекс.Браузера (там, где расположено «Табло» и лента с «Дзен») нажмите на символ с часами.
- В левой части экрана выберите подлежащую удалению страницу, нажав и подержав на ней палец пару секунд.
- Во всплывающем списке нажмите «Удалить».
- Повторите манипуляцию с другими элементами истории.
Данный метод не затрагивает основную историю веб-браузера. Также здесь вы можете работать с закладками и вкладками, открывавшимися когда-либо на синхронизированных с устройством гаджетах.
Как Отключить Всплывающие Подсказки Яндекса на Айфоне?
Всплывающие во время набора запроса подсказки нравятся далеко не всем пользователям, иногда предложения поисковика мешают веб-серфингу, а часть юзеров эта опция откровенно раздражает. Для корректной работы инструмент активно использует предыдущие запросы владельца гаджета. Отключаем подсказки по следующей схеме:
- Войдите в свой аккаунт «Яндекса».
- Перейдите на стартовую страницу yandex.ru.
- Выберите «Настройка» / «Настройка портала» / «Настройка поиска».
- Снимите галочки со всех пунктов и нажмите «Сохранить».
Если вам нужно, чтобы браузер показывал предложения лишь посещенных ранее страниц, игнорируя остальные подсказки, не снимайте метку с пункта «Показывать, сайты, на которые вы часто заходите».
Как Стереть Переписку с Алисой в Яндекс Браузере на Iphone?
«Алиса» — фирменный инструмент от «Яндекса» с намеком на искусственный интеллект. При общении с голосовым помощником диалоги сохраняются и их могут увидеть другие пользователи. Удаление переписки не является сложной задачей:
- Откройте окно с подлежащим удалению диалогом.
- Нажмите на символ с тремя точками в правом верхнем углу.
- В выпадающем меню выберите «Очистить историю».
Другая поисковая активность, связанная с «Алисой», удаляется вместе с обычной историей «Яндекса», с помощью способов, рассмотренных ранее. Для еще большей приватности рекомендуется полное отключение голосового помощника.
Как Очистить Историю в Яндексе на Iphone с Помощью Приложений?
Существует немало приложений-оптимизаторов для Android с функцией очистки памяти с удалением поисковой истории браузеров. Десять популярных программ-чистильщиков:
- SD Maid — удаляет историю, кэш, другие ненужные файлы, по умолчанию не затрагивает пользовательские данные и компоненты установленных приложений, при этом доступен режим ручной настройки списка очищаемых элементов, работа по расписанию, исключения;
- CCleaner — чистит остаточный мусор, в том числе браузеров, оптимизирует оперативную память, выгружая неактивные программы, имеет опцию выборочной очистки, работает по расписанию, дополнительно обладает встроенным монитором заряда, температуры аккумулятора, режимов центрального процессора, также выявляет утилиты с высокой фоновой активностью;
- Droid Optimizer — имеет функции выборочного и автоматического удаления ненужных данных, включая историю веб-поиска, умеет «замораживать» фоновые процессы, автоматически закрывать программы в автозагрузке, плюс — это «чистильщик» по расписанию с настраиваемыми параметрами очистки;
- Power Clean — чистит кэш, временные файлы, пустые папки, данные буфера обмена, есть «заморозка» фоновых приложений и процессов, оптимизация оперативной памяти;
- Avast Cleanup — эффективный чистильщик ненужных файлов с опцией выгрузки неработающих приложений и процессов, освобождает оперативную память, находит объемные данные, умеет удалять, копировать и перемещать их на диск, выполняет очистку по расписанию;
- Clean Master — специализированный софт для стирания истории, кэша, рекламного мусора и других ненужных файлов, поддерживает выгрузку неактивных процессов для освобождения оперативной памяти, встроенная гибернация дает пользователю возможность отключать фоновые приложения, дополнительно есть антивирус-сканер с функцией установки паролей на выбранные программы;
- Super Cleaner — умеет удалять остаточные программные элементы, историю поиска, рекламу, кэш, устаревшие apk-файлы, оптимизирует работу оперативной памяти, выгружая неактивные процессы, дополнительно поддерживает расширенную очистку с поиском больших файлов, дубликатов фото, остаточных компонентов удаленных приложений и кэша, позволяет устанавливать пароли и сканировать систему на небезопасные (вирусные) компоненты, в настройках можно установить интервал сканирования операционной системы;
- Clean Master Lite — является облегченной версией Clean Master с опциями очистки системного кэша, остаточных файлов и папок, неиспользуемых apk-файлов, истории браузеров, умеет «замораживать» запущенные программы, высвобождая оперативную память, дополнительно в «лайт»-версии присутствует антивирус и установщик паролей на выбранные пользователем приложения;
- Avira Optimizer — автоматический чистильщик истории, кэша, ненужных файлов, имеется возможность выгружать программы из оперативной памяти, дополнительно присутствуют функции ручной очистки запущенных приложений, пакетного удаления программ, удаления больших программных компонентов и персональных данных пользователя;
— автоматический оптимизатор-чистильщик с опциями контроля и удаления кэша, остаточных элементов, ненужных системных данных, неиспользуемых файлов на накопителе, плюс к этому есть просмотрщик удаляемых данных, поиск дубликатов фото, функция пакетного удаления программ.
Если своевременно не выполнять очистку истории «Яндекса», накопленные файлы могут сильно «замусорить» мобильное устройство. Гаджет может зависать или работать медленно. Кроме того, может пострадать личная информация пользователя. Чтобы не допустить этого, стоит потратить некоторое время на удаление истории.
Для Чего Нужно Удалять Историю Яндекс Браузера на Iphone?
Необходимость удаления истории может быть обусловлена рядом причин. Большинство из этих причин соответствует следующим пунктам:
- устройство может оказаться в руках других людей, и пользователь не желает, чтобы они увидели историю посещений;
- некорректная работа веб-обозревателя ввиду большого объема сохраненных данных;
- связанные с предыдущей проблемой сбои, «тормоза», зависания операционной системы;
- файлы браузера занимают слишком много места на диске, вызывая ее острую нехватку под другие цели.
Чтобы девайс работал стабильно, а другие пользователи не могли увидеть историю интернет-серфинга, часто бывает достаточно регулярно «зачищать» историю выборочно и работать со входом в аккаунт «Яндекса».
Источник






 для восстановления программы.
для восстановления программы.



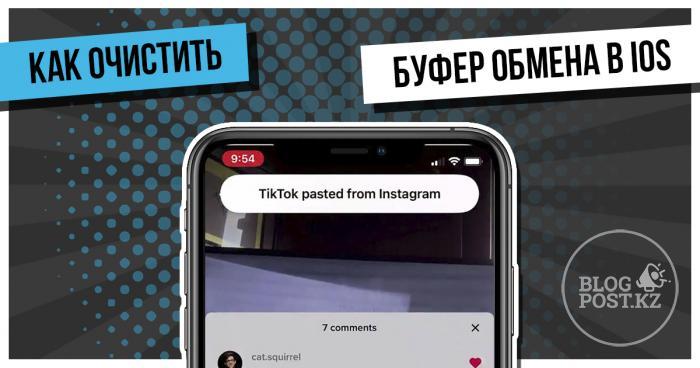
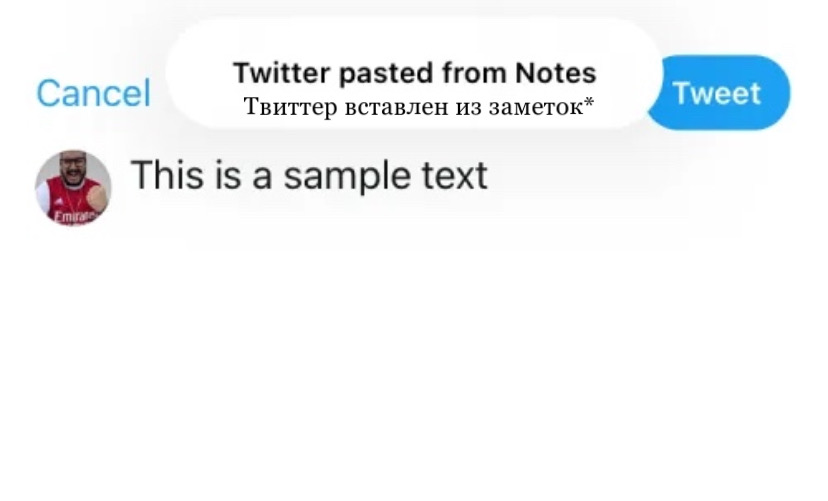
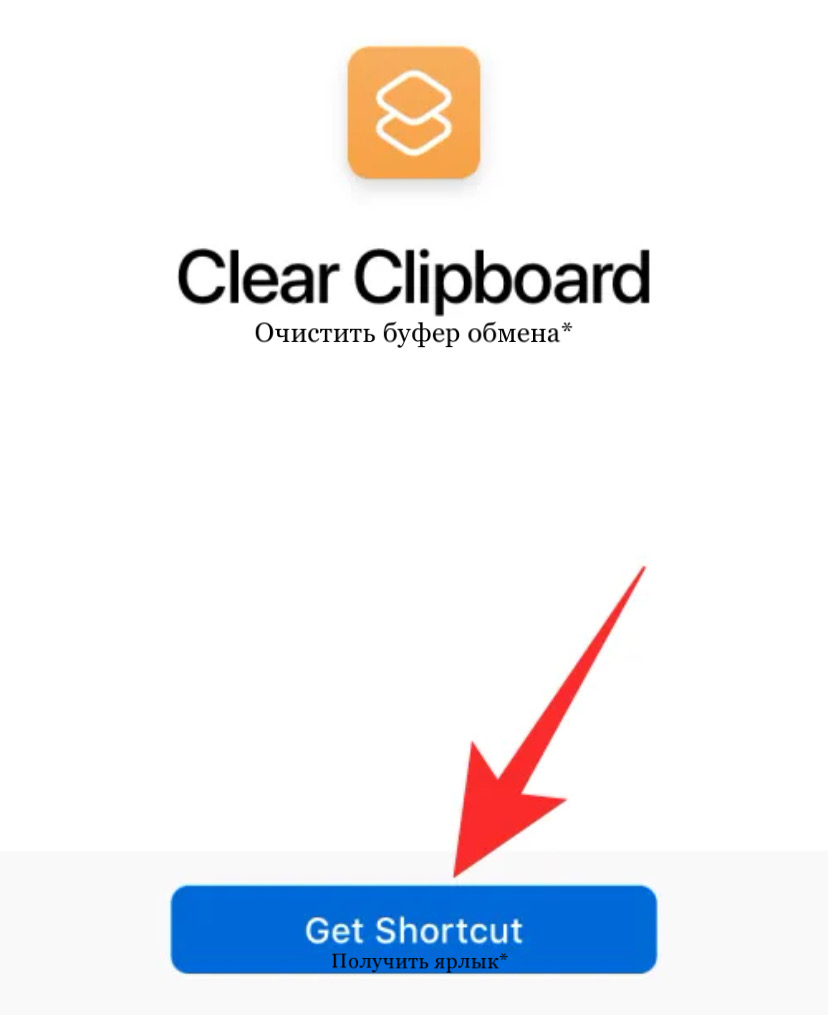
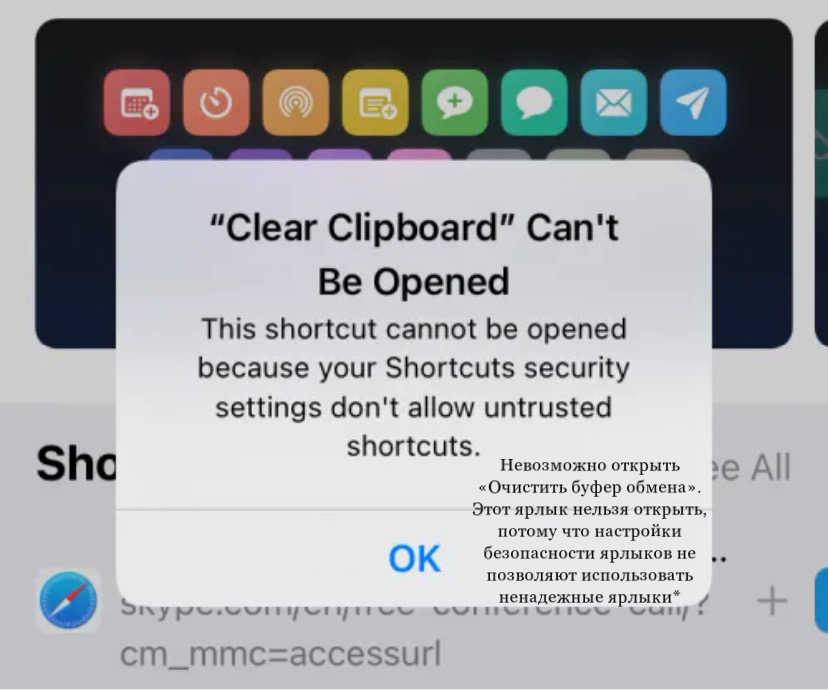
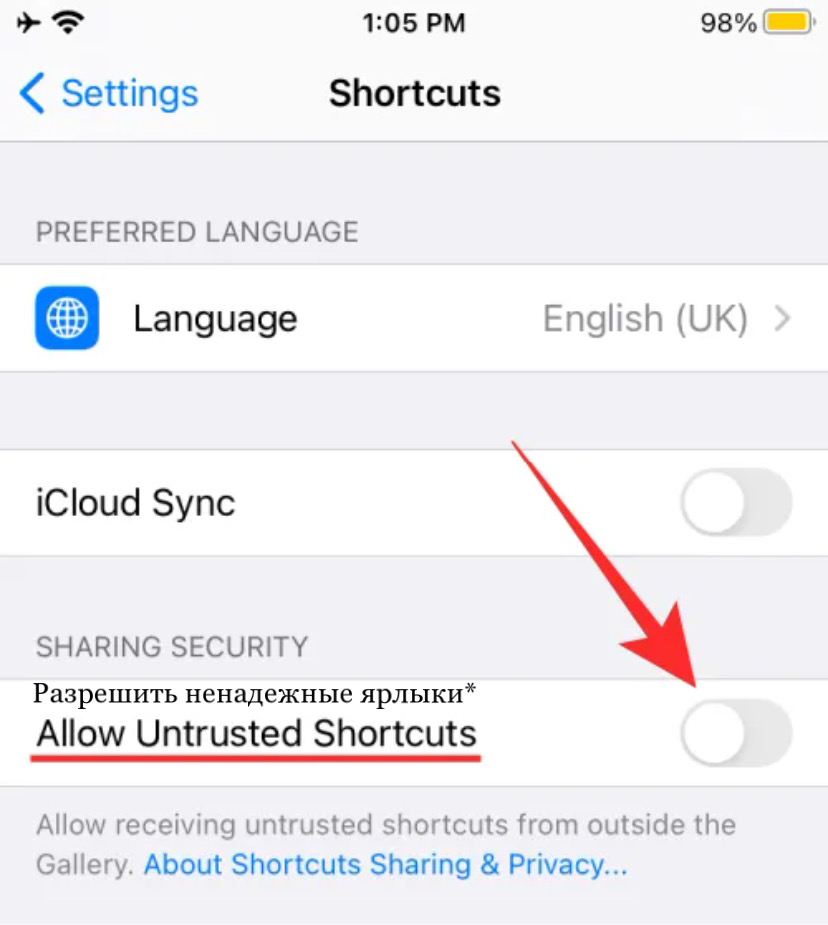
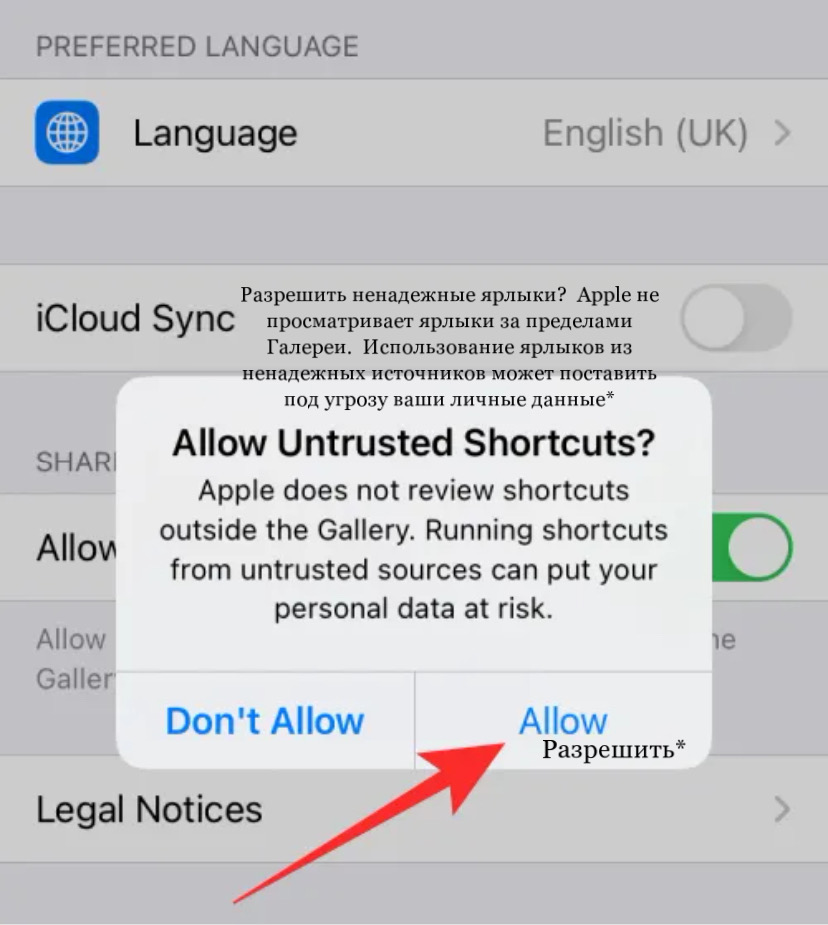
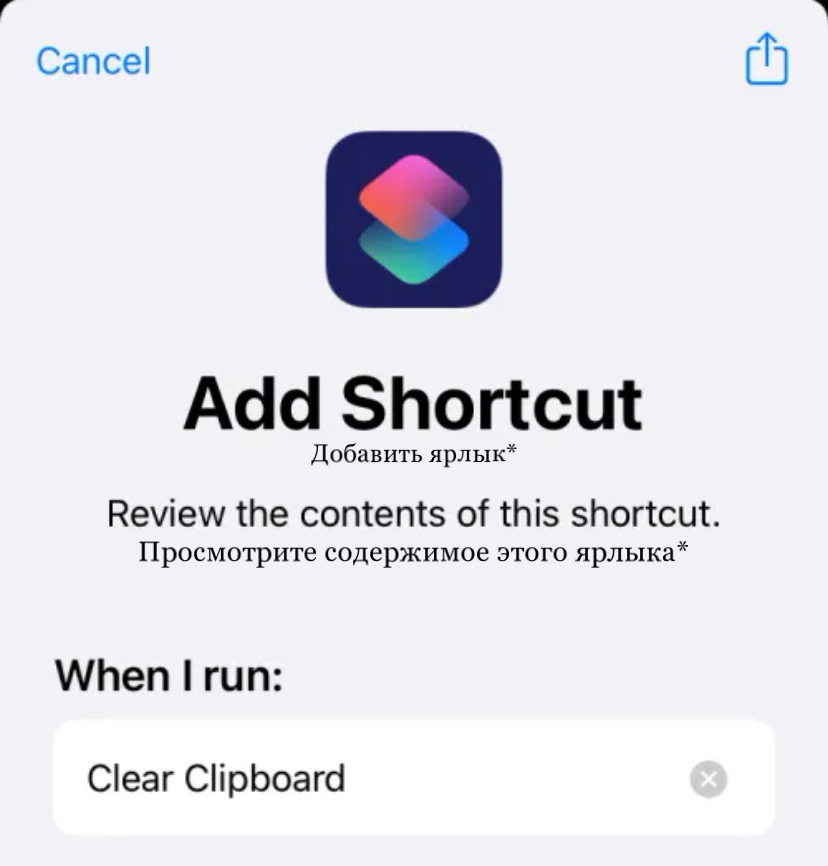
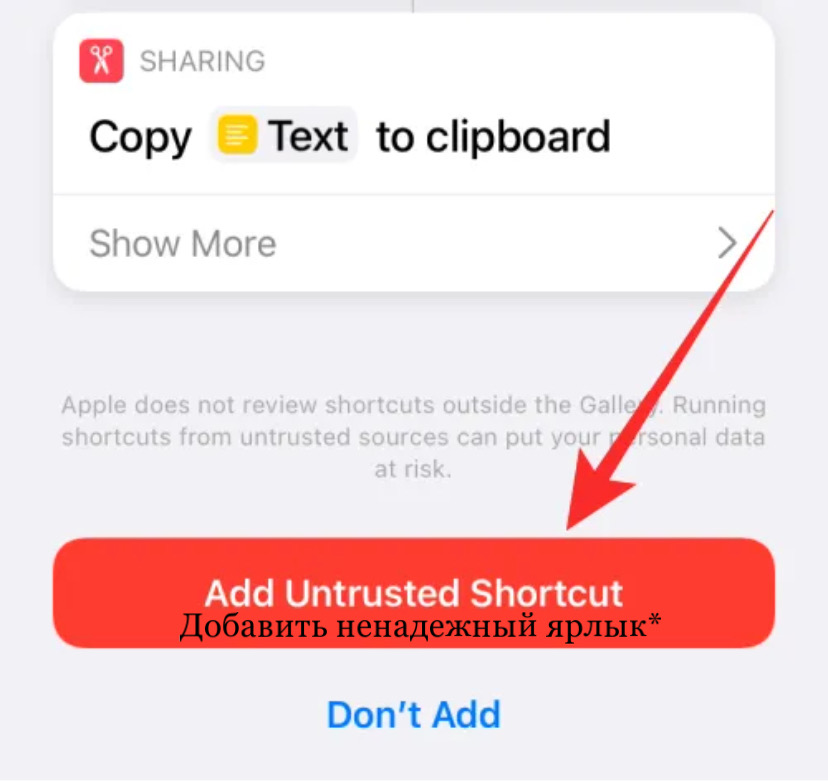
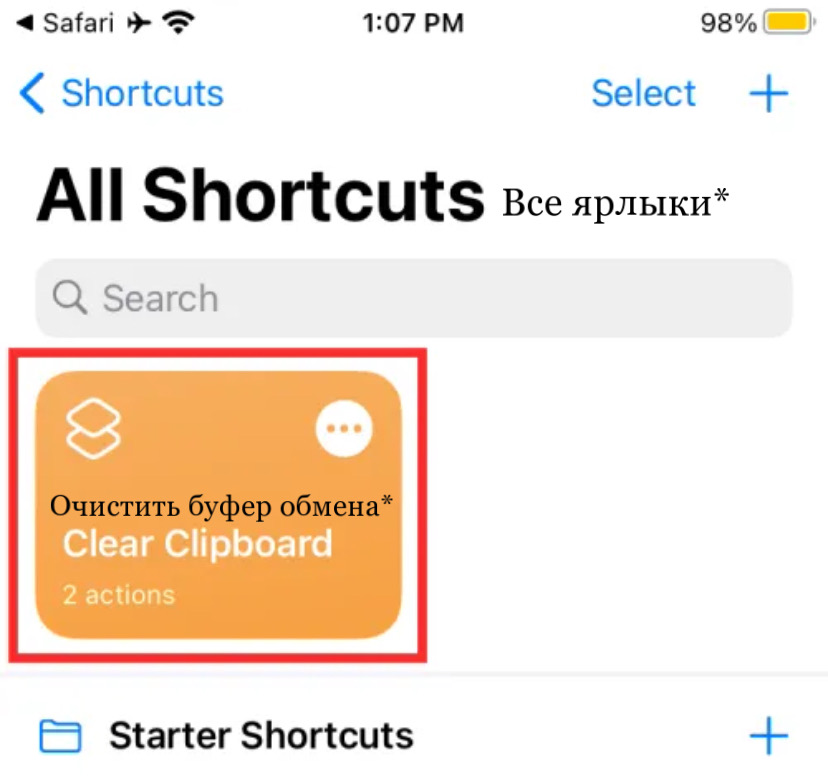
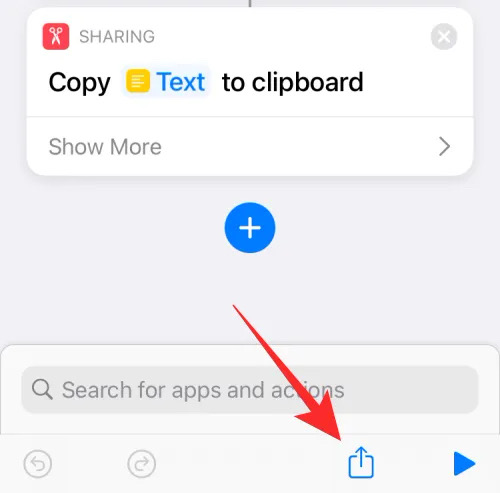
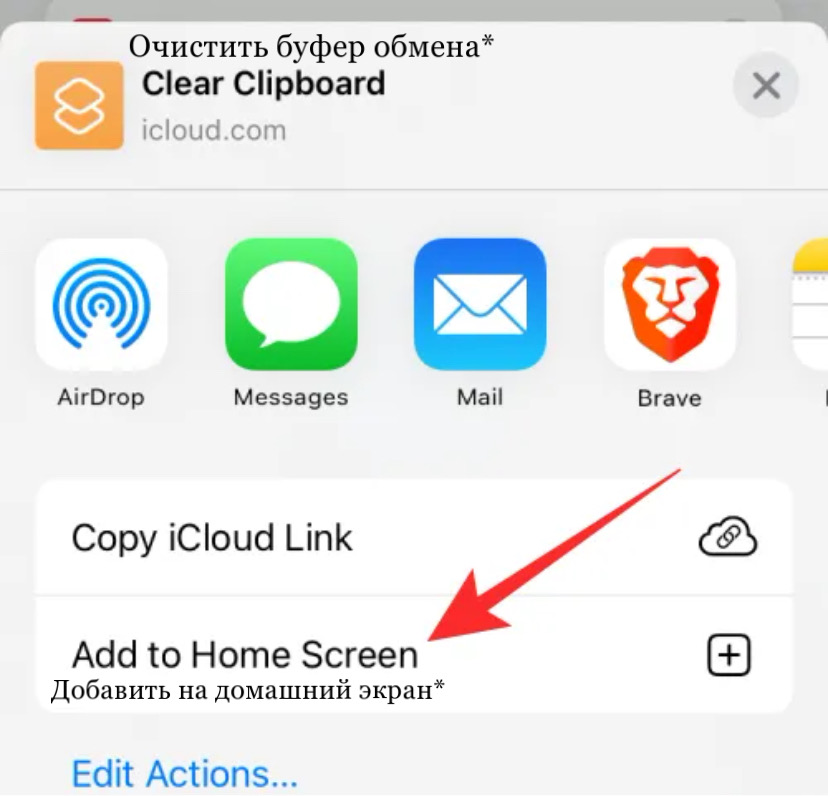
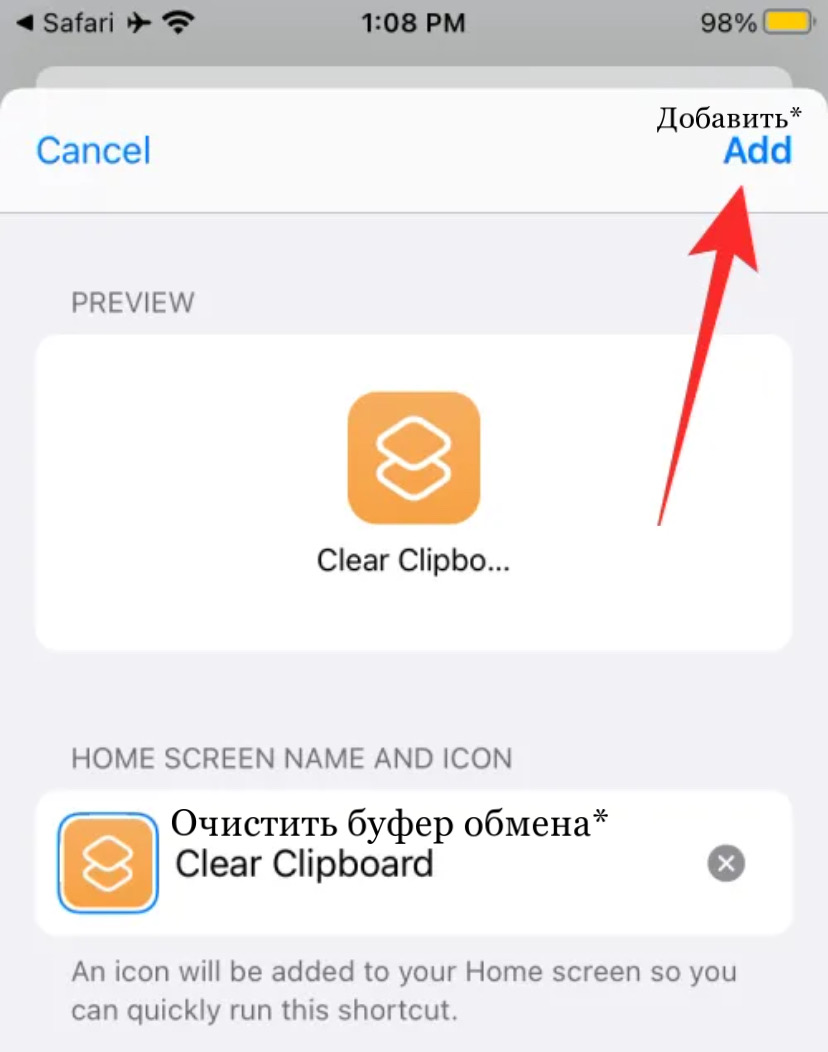
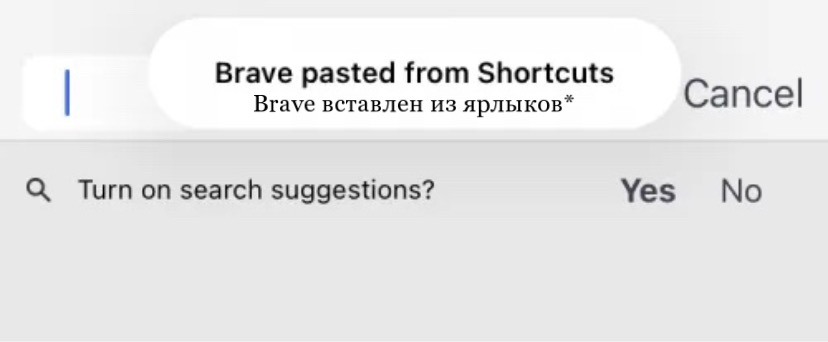






















 — автоматический оптимизатор-чистильщик с опциями контроля и удаления кэша, остаточных элементов, ненужных системных данных, неиспользуемых файлов на накопителе, плюс к этому есть просмотрщик удаляемых данных, поиск дубликатов фото, функция пакетного удаления программ.
— автоматический оптимизатор-чистильщик с опциями контроля и удаления кэша, остаточных элементов, ненужных системных данных, неиспользуемых файлов на накопителе, плюс к этому есть просмотрщик удаляемых данных, поиск дубликатов фото, функция пакетного удаления программ.




