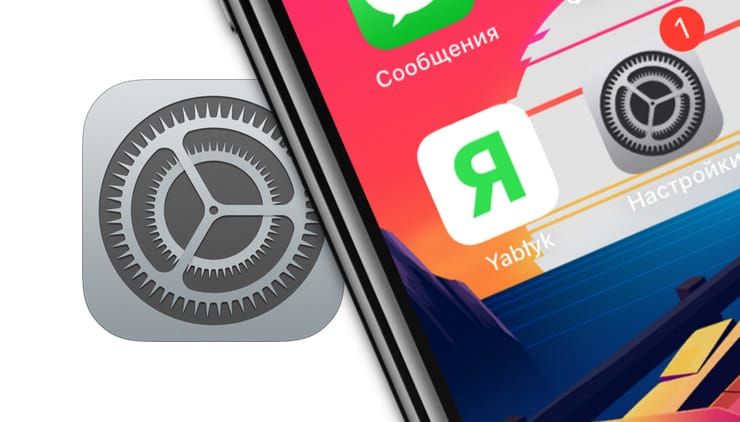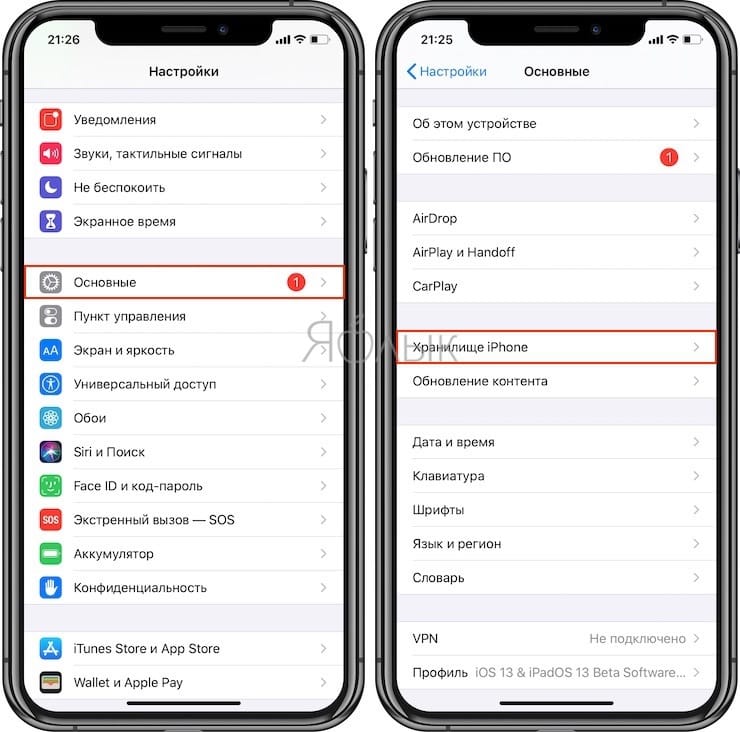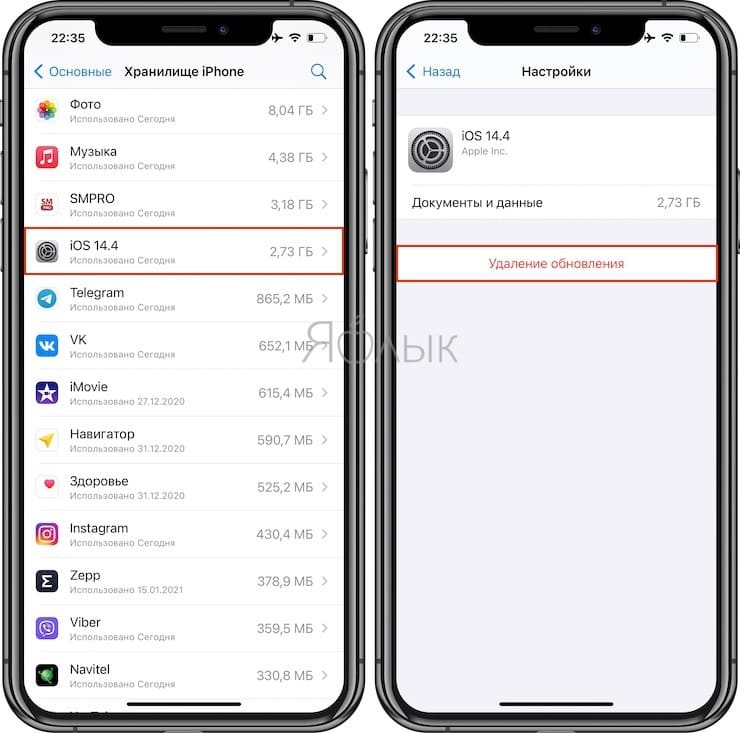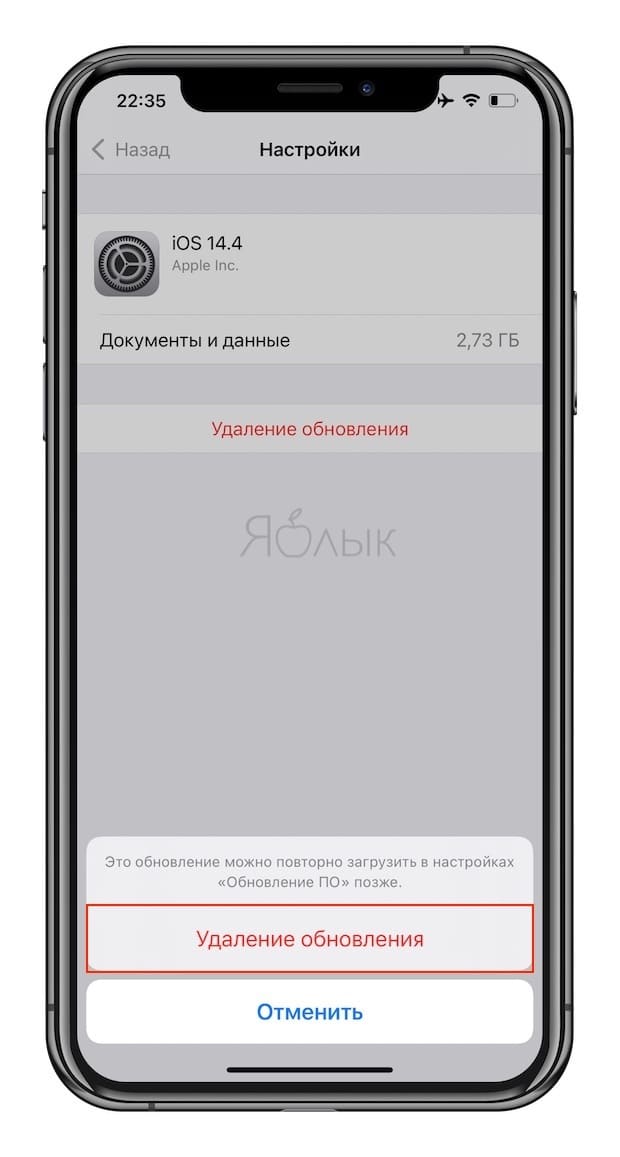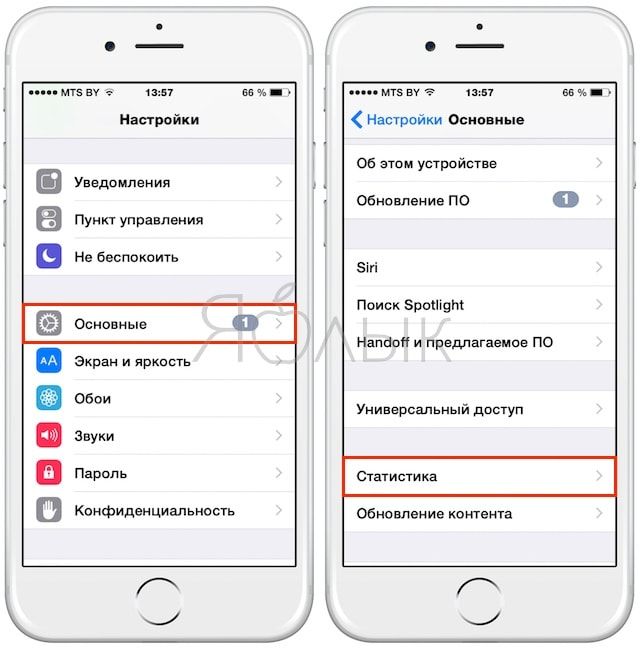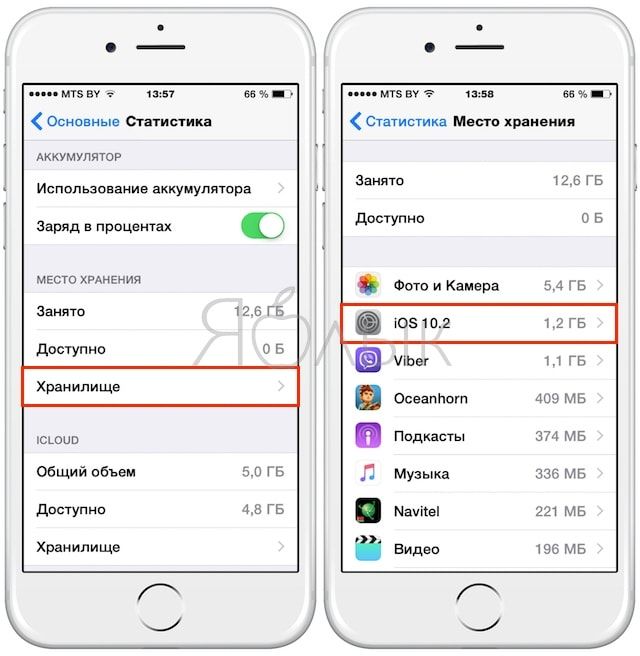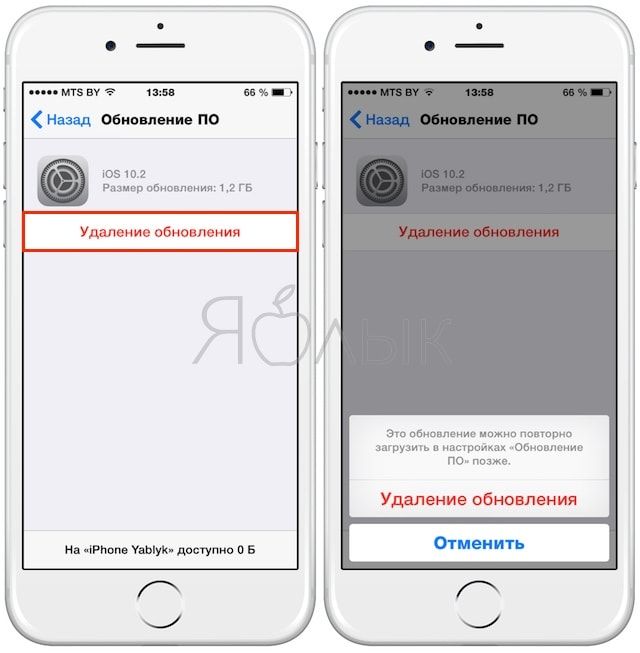- Инструкции по удалению бета-версии iOS или iPadOS
- Удаление общедоступной бета-версии посредством удаления ее профиля
- Удаление бета-версии для разработчиков путем восстановления устройства
- Как откатиться с iOS 15 на iOS 14
- Зачем нужен откат с iOS 15
- Как откатиться на iOS 14 без потери данных
- Лонгриды для вас
- Как удалить обновление iOS, загруженное (загружаемое) на iPhone или iPad, освободив место
- Как удалить скачанное обновление iOS на iPhone или iPad
- Как понизить iOS с 15 до 14 с/без iTunes — Решение проблемы
- 1. Что следует знать перед переходом на более раннюю версию
- 2. Как перейти с iOS 15 на iOS 14 без iTunes
- 3. Как перейти с iOS 15 на iOS 14 с помощью iTunes
- 4. Как понизить версию iOS 15, переведя iPhone в режим восстановления
- Заключение
Инструкции по удалению бета-версии iOS или iPadOS
Участникам программы бета-тестирования Apple, программы по распространению ПО среди пользователей и программы для разработчиков Apple Developer Program доступны бета-версии iOS или iPadOS. В этой статье объясняется, как вернуться к последней общедоступной версии iOS или iPadOS, если установленная бета-версия iOS больше не нужна.
Удаление общедоступной бета-версии
Удаление бета-версии для разработчиков
Обновление при выходе новой версии iOS или iPadOS
Удаление общедоступной бета-версии посредством удаления ее профиля
Если для установки бета-версии iOS или iPadOS использовался компьютер, необходимо восстановить iOS или iPadOS, чтобы удалить бета-версию.
Самый простой способ удалить общедоступную бета-версию — это удалить ее профиль и дождаться следующего обновления ПО. Вот что нужно сделать:
- Перейдите в меню «Настройки» > «Основные» и нажмите «VPN и управление устройством».
- Выберите профиль бета-версии iOS.
- Нажмите «Удалить профиль» и перезагрузите устройство.
Когда станет доступна следующая общедоступная версия iOS или iPadOS, установите ее вместо бета-версии iOS или iPadOS. Если обновление уже доступно, его можно установить в меню «Настройки» > «Основные» > «Обновление ПО», но версия iOS или iPadOS должна быть новее установленной.
Если вы не хотите ждать обновления ПО для установки общедоступной версии iOS или iPadOS, следуйте инструкциям по восстановлению iOS или iPadOS.
Удаление бета-версии для разработчиков путем восстановления устройства
Чтобы тут же удалить бета-версию для разработчиков, необходимо стереть все данные с устройства и восстановить его. Затем, если у вас есть резервная копия, можно будет настроить устройство с ее помощью.
Помните, что резервные копии, созданные в процессе использования бета-версий ПО, могут быть несовместимы с более ранними версиями iOS или iPadOS. Если у вас нет более ранней резервной копии, созданной с помощью текущей версии iOS или iPadOS, восстановить устройство из самой последней резервной копии может не получиться.
- Убедитесь, что на вашем Mac установлена последняя версия macOS или iTunes.
- Подключите устройство к компьютеру, затем переведите устройство в режим восстановления, выполнив следующие действия.
- На iPad без кнопки «Домой»: нажмите и быстро отпустите кнопку регулировки громкости, расположенную рядом с верхней кнопкой. Нажмите и быстро отпустите кнопку регулировки громкости, расположенную дальше всего от верхней кнопки. Нажмите верхнюю кнопку и удерживайте ее, пока iPad не начнет перезапускаться. Если вы не уверены, узнайте, какие кнопки необходимо нажать, чтобы перезапустить iPad. Продолжайте удерживать верхнюю кнопку, пока iPad не перейдет в режим восстановления.
- На iPhone 8 или более поздней модели: нажмите и быстро отпустите кнопку увеличения громкости. Нажмите и быстро отпустите кнопку уменьшения громкости. Затем нажмите и удерживайте боковую кнопку, пока не появится экран режима восстановления.
- На iPhone 7, iPhone 7 Plus или iPod touch (7-го поколения): одновременно нажмите и удерживайте кнопку «Сон/Пробуждение» и кнопку уменьшения громкости. Не отпускайте кнопки, когда появится логотип Apple. Продолжайте удерживать их, пока не появится экран режима восстановления.
- На iPhone 6s или более ранней модели, iPad с кнопкой «Домой» либо iPod touch (6-го поколения или более раннего): одновременно нажмите и удерживайте кнопки «Сон/Пробуждение» и «Домой». Не отпускайте кнопки, когда появится логотип Apple. Продолжайте удерживать их, пока не появится экран режима восстановления.
- Когда появится вариант «Восстановить», выберите его. Данные на устройстве будут удалены, после чего начнется установка текущей готовой версии iOS или iPadOS (не бета). Если загрузка занимает больше 15 минут и устройство переключается с экрана режима восстановления, дождитесь завершения загрузки и повторите шаг 2.
- Дождитесь окончания восстановления. При появлении запроса введите идентификатор Apple ID и пароль для отключения блокировки активации. Если процесс восстановления не завершился, см. инструкции в этой статье.
По завершении восстановления можно настроить устройство из резервной копии, созданной в более ранней версии iOS или iPadOS.
Если вы сохранили резервную копию данных устройства с бета-версией iOS или iPadOS в iCloud или на компьютере, то ее нельзя будет восстановить в более ранних версиях iOS или iPadOS. Например, в случае возврата к версии iOS 11.4.1 с бета-версии iOS 12 восстановить данные из резервной копии, сделанной с использованием бета-версии iOS, не удастся. Вместо этого потребуется использовать резервную копию, сохраненную до установки бета-версии iOS или iPadOS.
Источник
Как откатиться с iOS 15 на iOS 14
Новая iOS вышла меньше суток назад, а в нашем Telegram-чате уже огромное количество жалоб на работу системы, автономность аккумулятора и другие проблемы iOS 15. Таков удел тех, кто установил обновление — к сожалению, этого стоило ожидать. Разработчикам еще предстоит выпустить обновления приложений, поэтому, наверное, есть повод вернуться на iOS 14.8, пока не выйдет стабильное обновление iOS 15.
Рассказываем, как откатиться с iOS 15 на iOS 14
Несмотря на то, что неполадки при обновлении случаются не часто, важно сохранять данные, чтобы потом была возможность восстановить все файлы обратно при откате на предыдущую версию iOS.
Зачем нужен откат с iOS 15
При обновлении iOS нередко возникают проблемы у некоторых пользователей. Несмотря на то, что обновление прошло долгий путь тестирования, какие-то проблемы iOS 15 остаются незамеченными. В этом помогает откат iPhone на предыдущую версию iOS. Важно не затягивать с этим — Apple через какое-то время попросту перестает подписывать версии iOS, в результате чего откат становится невозможен.
Обновление до iOS 15 может обернуться проблемами
Вот, какие проблемы iOS 15 нашли наши читатели:
- Недостаточное быстродействие iOS;
- Некорректная работа приложений;
- Не работают новые функции iOS;
- Непривычный интерфейс;
- Проблемы с автономностью iPhone.
Если столкнулись с проблемами, то лучше вернуться на стабильную iOS 14.8. Рассказываем, как это сделать.
Как откатиться на iOS 14 без потери данных
Вы можете вернуться на iOS 14.8. Как это сделать?
Мы уже упоминали о том, что перед обновлением важно создать резервную копию. Это позволит без потерь откатиться на iOS 14.8.
Если iPhone ушел в перезагрузку или вовсе не включается, а у вас есть резервная копия с iOS 14, то могут быть некоторые проблемы. Как их решить — мы уже рассказывали в отдельной статье.
Что нужно делать, чтобы вернуть стабильную iOS 14.8:
- Зайдите на сайт ipsw.me;
- Нажмите на iPhone, выберите вашу модель в списке;
Необходимо выбрать свою модель iPhone
На данный момент доступна актуальная iOS 14.8
Начните загружать файл iOS 14.8
К сожалению, без iTunes ничего не получится
Мы еще раз напоминаем о том, что это первая публичная версия обновления iOS 15. Отключите автообновление и внимательно следите за новостями в нашем Telegram-канале: спустя некоторое время Apple решит проблемы iOS 15, после чего можно будет устанавливать прошивку.
Новости, статьи и анонсы публикаций
Свободное общение и обсуждение материалов
Лонгриды для вас
Apple Watch — самый бесполезный девайс от Apple, в котором нет смысла и практической пользы. Кроме того, даже самые доступные Apple Watch абсолютно не стоят своих денег. Почему? Проверили на практике
Touch Bar появился еще в 2016 году. Тогда пользователи восприняли его неоднозначно, а сейчас, судя по слухам, Apple и вовсе планирует отказаться от этой идеи. В статье поговорим о том, зачем нужна эта сенсорная панель, и обсудим все фишки данного решения.
Напоминание о сообщениях, Магазин книг в iBooks, Live Photo и обои с перспективой — эти функции вызывают недоумение, хотя должны быть полезны. Что с ними не так?
iPhone 12 Pro Max. Автономность упала катастрофически. За сутки аккум до 12% разрядился. На 14.8 до 50/60% за сутки садился. Сброс не помог.
Источник
Как удалить обновление iOS, загруженное (загружаемое) на iPhone или iPad, освободив место
Одним из преимуществ iOS является постоянный выход обновлений, применимых к большинству устройств. Гаджет сам проверяет наличие новой версии прошивки и скачивает ее потом «по воздуху». Это позволяет устройству обновиться без лишних хлопот в виде подключения к компьютеру.
Вот только порой этот процесс запускается не вовремя. К сожалению, компания Apple не предусмотрела кнопку отмены загрузки прошивки. У этой проблемы есть решение.
Чаще всего в Интернете советуют просто отключить Интернет, прервав таким образом скачивание обновления. Вот только повторное подключение к Сети возобновит процесс. Надежным решением станет удаление обновления вообще.
Если по какой-либо причине вы не желаете устанавливать очередное обновление iOS на свой iPhone или iPad (например, iOS 14 на iPhone 6s или бета-версию iOS) и «красный кружок с единичкой» уже не мозолит вам глаза, то обязательно проверьте, возможно само обновление уже было загружено на устройство и занимает бестолку много места. Как его удалить?
Как удалить скачанное обновление iOS на iPhone или iPad
На iPhone и iPad с установленной iOS 10 и новее
1. Откройте приложение Настройки и перейдите по пути Основные → Хранилище iPhone.
2. Пролистайте немного вниз и выберите загруженное обновление iOS.
3. Нажмите «Удаление обновления».
4. Подтвердите удаление.
На iPhone и iPad с установленной iOS 8
1. Зайдите в Настройки → Основные → Статистика → Хранилище → Место хранения.
2. Выберите загруженное обновление iOS. В связи с тем, что размер файла составляет обычно больше 1 ГБ, он, вероятнее всего, расположится в верхней части списка.
3. Нажмите «Удаление обновления» и вновь «Удаление обновления», чтобы подтвердить запрашиваемое действие.
Всего несколько простых действий, и загруженное обновление iOS, которое занимает больше 1 ГБ будет удалено с Вашего мобильного устройства.
При необходимости можно заново запустить процесс обновления прошивки. Для этого надо в меню «Настройки» → «Основные» → «Обновление ПО» нажать на кнопку «Загрузить и установить».
Источник
Как понизить iOS с 15 до 14 с/без iTunes — Решение проблемы
Многие из нас, кто использует устройства iOS, должны быть неотделимы от обновления или понижения версии системы iOS. В новейшей iOS 15 появилось много неожиданных новых функций. Некоторые пользователи хотят установить новую iOS 14 или iPadOS 15 на свои iPhone и iPad. Тем не менее, мы получили отличные плохие отзывы о новой версии iOS. Что возникли проблемы другого рода, после чего последовало обновление iOS 15 или iPadOS 15. Это действительно заставляет большинство пользователей чувствовать себя некомфортно. Есть вам нужно понизить iOS с 15 до 14, вы пришли в нужное место. В этой статье рассказывается, как удалить профиль iOS 15 и перейти на iOS 14. Или другие более ранние версии.
1. Что следует знать перед переходом на более раннюю версию
Есть некоторые важные проблемы, о которых вам следует знать. Прежде чем переходить с iOS 15 на iOS 14 на своих iDevices.
- Существует 3 метода понизить iOS с 15 до 14: один способ удалит все содержимое на вашем iPhone / iPad, а другой сохранит данные и настройки.
- Ограничение по времени: «канал» перехода на более раннюю версию не продлится долго после выпуска iOS 15. Если «канал» закрыт, пользователи больше не смогут переходить на более раннюю версию. Следовательно, если вы сожалеете об обновлении, лучше как можно скорее перейти на более раннюю версию.
- Проблемы с резервным копированием iCloud: если вы заранее создали резервную копию iCloud. Перед обновлением до iOS 15, резервная копия iCloud не будет доступна для восстановления. На вашем iPhone после того, как устройство будет переведено на более старую версию iOS.
2. Как перейти с iOS 15 на iOS 14 без iTunes
Если вы не собираетесь использовать iTunes для перехода на более раннюю версию. Мы очень рекомендуем отличную программу — FoneGeek iOS System Remcovery. Он выделяется и получает множество комплиментов за свою простоту, высокую надежность и хорошую производительность. Вы можете легко перейти с iOS 15 на iOS 14 без каких-либо проблем. И еще одна яркая особенность этого инструмента заключается в том, что вы можете легко завершить переход на более раннюю версию, не беспокоясь о том, что ваши данные будут потеряны или затронуты. Программа поддерживает любые устройства iOS (iPhone, iPad, iPod touch).


Примечание. Если вы столкнулись с проблемами, когда iPhone не включается, зависает на черном экране, белом экране и т. д. После завершения перехода на более раннюю версию. Вы все равно можете использовать FoneGeek iOS System Recovery для устранения любых проблем с iOS или iPadOS.
Шаг 1. Начните с загрузки средства перехода, что бы понизить iOS с 15 до 14 на более раннюю версию на свой компьютер (система Windows или Mac). Убедитесь, что вы скачали нужную версию. Затем откройте программу, дважды щелкнув значок программного обеспечения. Открыв его, подключите свой iPhone или iPad к компьютеру.
Шаг 2. После успешного подключения устройства нажмите «Восстановить операционную систему» в интерфейсе.
Шаг 3. Чтобы лучше определить ваше устройство iOS, программа заставит вас перевести устройство в режим Recovery / DFU.
Шаг 4. Программа обнаружит устройство iOS и отобразит основную информацию о версии прошивки после того. Как оно войдет в режим Recovery / DFU. Вам следует внимательно проверить информацию, чтобы убедиться, что обнаружен наиболее подходящий пакет прошивки. Или вы можете щелкнуть раскрывающееся меню, чтобы выбрать другой более старый пакет прошивки. На который вы хотите перейти на более раннюю версию устройства. После проверки и выбора нажмите «Скачать».
Шаг 5. Пакет прошивки более старой версии iOS / iPadOS будет проверен. И установлен на вашем iPhone или iPad.
3. Как перейти с iOS 15 на iOS 14 с помощью iTunes
Вы должны убедиться, что у вас есть полный файл резервной копии данных iPhone или iPad. Прежде чем переходить на более раннюю версию с помощью iTunes, чтобы что-то не пошло не так. Вы можете создать резервную копию устройства с помощью iTunes или iCloud. Имейте в виду, что вам необходимо заархивировать старую резервную копию iOS 14. Если вы выбрали резервное копирование с помощью iTunes, иначе старая резервная копия iOS или iPadOS будет перезаписана новой резервной копией iTunes.
Шаг 1. Загрузите файл прошивки iPSW для iOS 14 онлайн и убедитесь, что файл прошивки соответствует вашему iPhone или iPad и доступен.
Шаг 2. На компьютере с Windows или Mac запустите последнюю версию iTunes.
Шаг 3. Подключите устройство iOS, на котором установлена iOS 15, к компьютеру с помощью кабеля USB.
Шаг 4. В строке меню iTunes откройте интерфейс настроек iPhone, нажав значок iPhone / iPad. Нажмите «Сводка» и выполните следующие настройки.
- Windows: нажмите кнопку SHIFT и нажмите «Обновить».
- Mac: нажмите кнопку ОПЦИЯ и нажмите «Обновить».
Шаг 5. Выберите файл прошивки iOS 14 IPSW, который вы ранее скачали из браузера.
Шаг 6. Когда начнется процесс загрузки, экран устройства станет черным для перезагрузки несколько раз. Просто оставьте iPhone или iPad в покое и оставьте его подключенным к компьютеру. До завершения процесса загрузки.
4. Как понизить версию iOS 15, переведя iPhone в режим восстановления
Последний шанс, который вы можете использовать для понижения версии iOS 15, — это восстановление DFU. Ваше устройство будет восстановлено из доступной резервной копии. После того, как оно будет переведено в режим DFU или Recovery. То есть вы рискуете потерять все данные на вашем iPhone, если резервная копия недоступна.
Шаг 1. Откройте iTunes на своем ПК или ноутбуке.
Шаг 2 . А затем подключите iPhone с версией iOS 15.
Шаг 3. Переведите iPhone или iPad в режим восстановления. Процедуры различаются для разных моделей устройств iOS.
Шаг 4. После того, как iTunes определит, что устройство iOS находится в режиме восстановления, щелкните вкладку «Восстановить». (Все будет стерто, и на устройстве будет установлена более старая версия iOS.)
Шаг 5. iPhone или iPad перезагрузится, когда процесс восстановления будет завершен.
Заключение
Если вашему iPhone или iPad по-прежнему не удается перейти на более раннюю версию iOS 15. Вы также можете попробовать использовать режим DFU для перехода на более раннюю версию. Вы когда-нибудь пробовали понизить версию iOS? Будем рады, если вы поделитесь с нами своими мыслями ниже.
ПОСЛЕДНИЕ ЗАПИСИ В РУБРИКЕ
Источник