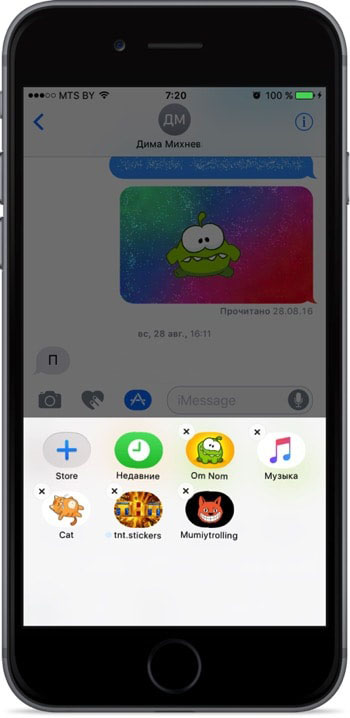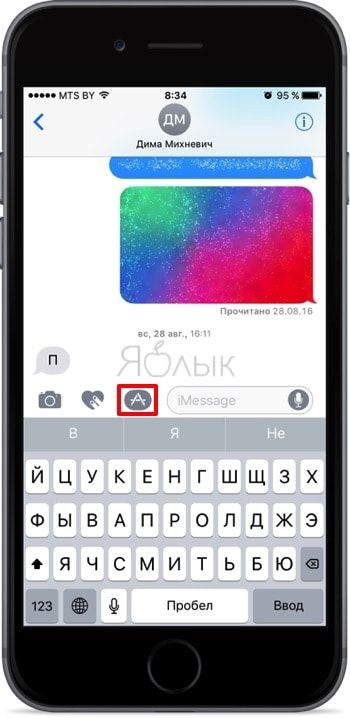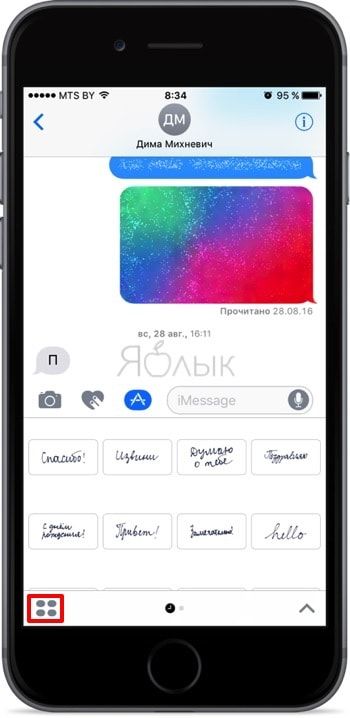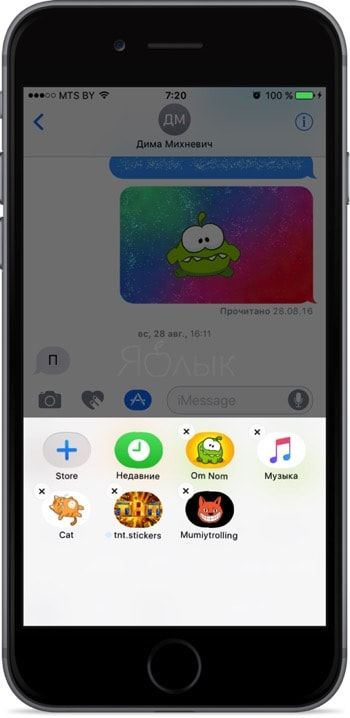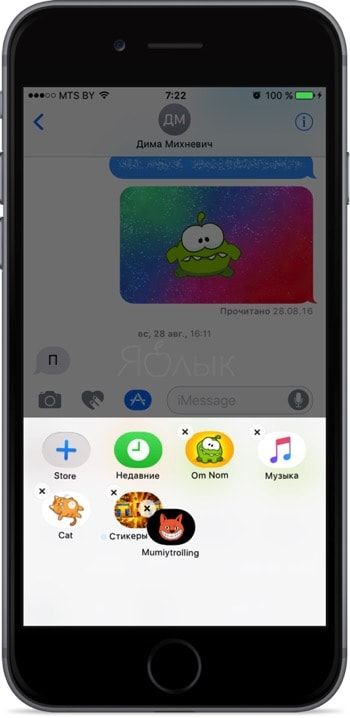- Как удалить стикеры на айфоне?
- Как удалить стикеры на айфоне iOS 13?
- Как убрать единорогов в айфоне?
- Как использовать стикеры на айфоне?
- Как удалить с айфона Game Pigeon?
- Как удалить стикеры из App Store?
- Как удалить стикеры из Ватсапа на айфоне?
- Как убрать клавиатуру с экрана айфона?
- Как убрать часто используемые смайлы на айфоне?
- Как удалить Memoji?
- На каком айфоне есть Анимоджи?
- Как включить Мемоджи?
- Как удалить стикеры мимоджи с клавиатуры iOS (оставив только эмодзи) на iPhone и iPad
- Как отключить стикеры мимоджи в клавиатуре iPhone или iPad
- Как удалить стикеры в iMessage
- Отключение стикер-паков в iMessage
- Дополнение
- Как удалять ненужные приложения и стикеры в iMessage на iOS 10
- Как удалять и реорганизовывать приложения и наборы стикеров в iMessage?
- Как удалить стикеры в imessage ios 12. Переносим все ассеты в Xcode
- Как отправлять стикеры в iPhone и iPad
- Как узнать происхождение стикера/наклейки
- Как скрыть иконки приложений в «Сообщениях» на iPhone в iOS 11
- Как удалить неиспользуемый набор стикеров
Как удалить стикеры на айфоне?
Как удалить стикеры на айфоне iOS 13?
Удаление стикеров
- Откройте приложение «Сообщения» и нажмите кнопку «Создать» , чтобы написать сообщение. Или выберите существующий разговор.
- Смахните влево на панели приложений и коснитесь значка .
- Смахните приложение влево и коснитесь «Удалить».
9 февр. 2021 г.
Как убрать единорогов в айфоне?
Как отключить стикеры мимоджи в клавиатуре iPhone или iPad
Чтобы удалить стикеры мимоджи с клавиатуры эмодзи в iOS, перейдите в Настройки → Основные → Клавиатура и прокрутите экран до конца вниз. Установите переключатель Стикеры Memoji в положение Выключено.
Как использовать стикеры на айфоне?
Как пользоваться стикерами Мимоджи на iPhone или iPad c iOS 13
- Откройте приложение «Сообщения» и выберите существующее сообщение или начните новое.
- Нажмите на поле для ввода текста.
- В нижнем левом углу нажмите на смайлик (начиная с iOS 13 на клавиатуре iOS появилась отдельная кнопка для смайликов).
21 сент. 2019 г.
Как удалить с айфона Game Pigeon?
Найдите установленную игру и приложение в приложении “Сообщение” на iPhone. Посмотреть видеоурок, Шаг № 6: Теперь найдите «GamePigeon» и отключите переключатель, чтобы удалить из избранного.
Как удалить стикеры из App Store?
Как удалить ненужные стикеры
- В левом нижнем углу нажмите на иконку с четырьмя овалами.
- Перед вами откроются все установленные наборы стикеров. Нажмите и удерживайте палец на одном из них, пока иконки не начнут покачиваться.
- Нажмите на «крестик» для удаления набора стикеров.
16 янв. 2017 г.
Как удалить стикеры из Ватсапа на айфоне?
Удаление стикеров WhatsApp из iPhone
- Нажать кнопку – Плюс
- Выбрать раздел – Мои Стикеры
- Нажать на подборке которую хотите стереть и выбрать – Удалить
18 дек. 2018 г.
Как убрать клавиатуру с экрана айфона?
На мобильных устройствах Apple не предусмотрена кнопка для того, чтобы убрать открытую клавиатуру в текстовых приложениях. ReturnDismiss позволяет скрыть блок виртуальных клавиш в те моменты, когда он не требуется, нажатием одной кнопки. Для этого нужно просто нажать и удерживать секунду кнопку «Ввод».
Как убрать часто используемые смайлы на айфоне?
Как очистить ваши последние Часто используемые эмодзи
Для этого необходимо сбросить словарь для клавиатур Apple. Откройте приложение «Настройки», перейдите в «Общие», нажмите «Сброс», а затем «Сброс словаря клавиатуры».
Как удалить Memoji?
Управление созданным Memoji
- Откройте приложение «Сообщения» и коснитесь кнопки «Написать» , чтобы создать новое сообщение. Или выберите существующий разговор.
- Нажмите кнопку Memoji или кнопку стикеров Memoji. , затем выберите нужный Memoji.
- Нажмите кнопку «Еще» . Затем выберите редактирование, дублирование или удаление.
11 нояб. 2020 г.
На каком айфоне есть Анимоджи?
Де-юре создание Анимоджи возможно исключительно на iPhone X – по крайней мере до тех пор, пока Apple не показала более современные смартфоны. Считается, что только у модели X достаточно технологичная фронтальная камера, чтобы справиться с копированием выражений лиц пользователей.
Как включить Мемоджи?
Итак, если коротко, то всё предельно просто:
- открываем «Сообщения«, тапаем кнопку «Анимоджи» (обезьянку) и потом значок «+» (на середине экрана слева);
- после этого включится мини-гайд по настройке мемоджи;
- делаем, как написано, тапаем «Готово» и юзаем новый мемоджи.
Источник
Как удалить стикеры мимоджи с клавиатуры iOS (оставив только эмодзи) на iPhone и iPad
Начиная с iOS 13 (iPadOS 13) на виртуальной клавиатуре появились стикеры мимоджи. Теперь, при открытии клавиатуры эмодзи на iPhone или iPad в левой ее части можно увидеть отдельный раздел со стикерами. Такой шаг кажется разумным, вот только стикеры при этом заменяют собой панель, еще недавно отображавшую последние использованные вами смайлики.
Если вам не нравится текущее положение дел – волноваться не стоит. Ничто не мешает быстро удалить панель стикеров мимоджи с клавиатуры.
Apple запустила мимоджи – настраиваемые анимационные картинки, дающие возможность пользователям создавать анимированные версии своих смайликов, еще в iOS 12. Автоматически сгенерированные пакеты стикеров мемоджи, которые работают в сообщениях, почте и других приложениях, присутствуют и в iOS 13.
Начиная с iOS 13.3 Apple предоставила пользователям возможность довольно просто отключать стикеры мемоджи на клавиатуре. Эта возможность, несомненно, понравится людям, которым не нравятся такие стикеры.
Как отключить стикеры мимоджи в клавиатуре iPhone или iPad
Чтобы удалить стикеры мимоджи с клавиатуры эмодзи в iOS, перейдите в Настройки → Основные → Клавиатура и прокрутите экран до конца вниз. Установите переключатель Стикеры Memoji в положение Выключено.
Теперь, когда вы открываете клавиатуру эмодзи в любом приложении, вы не увидите на ней стикеров мимоджи. Как и в старые добрые времена, слева окажется панель последних используемых смайликов.
Нельзя сказать, что стикеры мимоджи оказались плохими и никому не нужными. Если вам нравится делиться своим супер-индивидуальным аватаром, похожим на другие картинки мимоджи, то продолжайте делать это. Вы даже можете подчеркнуть свой индивидуализм, добавив в свои мимоджи еще и изображение AirPods.
Источник
Как удалить стикеры в iMessage
Смайлы, эмодзи, гифки и стикер-паки становятся неотъемлемой частью интернет-общения. Они способны придать сообщению определенный эмоциональный окрас, в некотором смысле заменяя слова. Например, довольная рожица покажет собеседнику, что написанное — шутка. А Ждун намекнет, что отправитель грустит или скучает. Подобные «украшательства» есть и в фирменном приложении общения от Apple. В данной статье мы поговорим о том, как удалить стикеры в iMessage, когда они больше не нужны.
Отключение стикер-паков в iMessage
Дальнейший порядок действий будет рассматриваться на примере iPhone. Но на других устройствах Apple все выполняется примерно так же. Выглядит все следующим образом:
- Откройте службу «Сообщения».
- Перейдите к любому диалогу.
- Снизу окна имеется иконка
, нажмите ее.
- Сделайте долгий тап по любому элементу, чтобы войти в режим редактирования.
- Теперь над всеми подключенными программами, в том числе и над наборами стикеров, появится крестик в углу. Нажмите его и подтвердите действие, чтобы удалить конкретный пак.
Дополнение
В некоторых случаях полное стирание стикер-пака из iMessage не нужно. Например, когда он используется, но не очень часто. В таких случаях логично будет не удалять его, а просто переместить в конец списка. Делается это тоже из режима редактирования. Войдите в него, потом сделайте долгий тап по соответствующему элементу и перетащите его в нужное место.
Источник
Как удалять ненужные приложения и стикеры в iMessage на iOS 10
В одном из предыдущих мануалов мы рассказывали об установке приложений и наборов стикеров в штатном мессенджере iMessage на iPhone и iPad под управлением iOS 10. В этом материале давайте решим вопросы удаления и упорядочивания приложений в штатном мессенджере iOS.
Как удалять и реорганизовывать приложения и наборы стикеров в iMessage?
1. Запустите приложение iMessage, перейдите в любую беседу и откройте вкладку «Приложения».
2. Нажмите на иконку с четырьмя кружочками в левом нижнем углу, чтобы увидеть весь список установленных приложений и наборов стикеров.
3. Сделайте долгий тап по любому приложению, а затем слегка переместите палец по рабочей области для того чтобы перейти в режим редактирования (практически аналогичные действия производятся при удалении iOS-приложений с рабочего стола iPhone или iPad).
4. Для удаления приложения нажмите на крестик. Никаких подтверждающих действий выполнять не надо и это однозначно минус, так как возрастает риск случайного удаления.
5. Процесс реорганизации происходит аналогичным способом, с той лишь разницей, что теперь вам необходимо перемещать иконки по рабочей области окна.
Обязательно расскажите о своих любимых приложениях и наборах стикеров iMessage в комментариях к этому материалу.
Источник
Как удалить стикеры в imessage ios 12. Переносим все ассеты в Xcode
Что такое стикеры в мобильной операционной системе iOS? Это усовершенствованные смайлики в комбинации с небольшими GIF-ками. С их помощью можно передать друзьям свои эмоции, чувства или просто забавные картинки. Рассмотрим, как использовать стикеры на Айфоне.
Как мы уже упоминали, стикеры это более эмоциональные смайлики, которые доступны в бесплатном текстовом клиенте – iMessage. Сообщения iMessage можно отправлять только пользователям устройств Apple. То есть, не удастся их передать пользователям, например, смартфонов Samsung или с Windows Phone. Поэтому перед отправкой нужно подумать о том, будет ли у получателя возможность его получить. Впрочем, приложение Сообщения уведомит нас об отсутствии возможности передачи iMessage.
Перед тем, как приступить к отправке мы должны их установить в приложение iMessage. Как платные, так и бесплатные — их можно скачать из магазина App Store. Сначала их надо загрузить, а затем запустить – так же, как в случае с обычными приложениями и играми на iOS. Также у нас должна быть установлена последняя версия мобильной системы Apple. Эти иконки доступны начиная с версии iOS 10 – в предыдущих не будет возможности их отправлять.
Как отправлять стикеры в iPhone и iPad
Предположим, что мы уже установили на Айфон пакет стикеров с понравившимся певцом, персонажем из мультфильма или забавным питомцем. Теперь переходим к их использованию. Для начала запускаем на Айфоне приложение Сообщения, а затем переходим на интересующую нас ветку с пользователем, который также имеет устройство Apple.
После выбора конкретного разговора внизу экрана, рядом с полем для набора стандартного текста увидим иконку с изображением App Store.
После ее выбора получим доступ к предустановленным, системным стикерам (наклейкам) в iOS, и к тем, которые были загружены на телефон. А также — ярлык к магазину App Store, в определенный раздел с наклейками для iMessage.
В нашем случае мы выбираем готовые, загруженные стикеры. Это уже собственно все. После загрузки мы его без особых проблем отправим пользователю, с которым ведем беседу. Конечно, для правильной передачи наклейки должны быть подключены к интернету. Через некоторое время нам собеседник получит от нас отправленный стикер.
Как узнать происхождение стикера/наклейки
Что делать в случае, когда мы получили от друга стикер, но не знаем, частью какого пакета он является. Можно спросить об этом у друга, но можно и самому проверить его принадлежность.
Для этого открываем на Айфоне приложение Сообщения, после переходим к интересующему нас разговору. Затем следует нажать и удерживать отображаемый в рамках беседы стикер. После в нижней части экрана появится новое контекстное меню, которое позволяет выполнить другие действия со смайлом.
Здесь отображается информация, с какого пакета приходит отправленный нам стикер. Теперь достаточно только вписать в магазине App Store название приложения, а затем скачать на телефон. Вот и все. Теперь можно наслаждаться всем пакетом — таких же, которые использует наш друг.
Что интересно, даже без установки пакета можно отправить стикер, который мы получили от друга. Для этого достаточно нажать и немного удерживать стикер, который мы получили при беседе. Когда появится меню с дополнительными опциями, выбираем команду пересылки его через e-mail. Можете выбрать пункт «Подробнее», который ведет к меню с дополнительными вариантами обмена присланного смайлика.
Справедлива и обратная механика: если вы скачаете в App Store приложение, которое содержит стикеры, на вкладке «Управление» в iMessage можно будет сразу же активировать соответствующий набор стикеров — дополнительно скачивать ничего не нужно. Честно говоря, объединение стикеров я с трудом могу назвать удачным решением. Далеко не всегда при желании загрузить набор картинок для общения пользователь будет рад в довесок получить приложение или игру, например, Dots & Co . Это усложняет работу с iMessage и может запутать пользователей, которые вроде бы собирались себе классных стикеров накачать, а обнаружили десяток новых иконок на домашнем экране смартфона или планшета.
В итоге совет могу дать лишь такой: обязательно скачивайте стикеры для iMessage (яркие и харизматичные персонажи сделают ваше общение только лучше), но все-таки не злоупотребляйте с теми, которые идут в комплекте с приложениями. В конечном счете, большинство из них всегда будут второстепенным продуктом для разработчиков, уступая в вопросах качества и разнообразия самостоятельным наборам стикеров.
Это нововведение iOS 11 понравилось не всем.
В компания Apple решила дать пользователям iPhone возможность удобнее и быстрее отправлять стикеры, изображения и другой различный контент из сторонних приложений через iMessage. Для этого разработчики Apple поместили в приложение «Сообщения» небольшую полоску внизу экрана, на которой представлены приложения с доступным для отправки контентом. Появление этой полоски, забитой всяческими иконками, многих не порадовало. В этой инструкции рассказали как убрать иконки приложений в «Сообщениях».
Сразу же хотим отметить, что убрать полоску с иконками приложений из «Сообщений» полностью не получится. Такой возможности в iOS 11 пока нет, но, к счастью, список представленных на полоске приложений можно отрегулировать. Более того, описанным ниже способом вы можете не просто удалить все иконки приложений с полоски в диалогах, а оставить в ней только те, которые действительно используете.
Как скрыть иконки приложений в «Сообщениях» на iPhone в iOS 11
Шаг 1. Запустите приложение «Сообщения » и выберите один из диалогов.
Шаг 2. Пролистайте по полоске с приложениями вправо до самого конца и нажмите «Еще ».
Шаг 3. Нажмите «Изменить » в правом верхнем углу окна.
Шаг 4. Удалите все приложения из списка «Избранное ».
Шаг 5. В разделе «Другие программы » переведите переключатели всех приложений в неактивное положение.
Шаг 6. Нажмите «Готово » для сохранения изменений.
После этих не самых сложных манипуляций в полоске с приложениями не останется никаких иконок, кроме значка магазина App Store и кнопки «Еще». Как мы уже отмечали, избавиться от полоски полностью не представляется возможным.
Сторонние разработчики получили доступ к Messages API, благодаря чему они смогут создавать собственные наборы стикеров (как в Viber, например). Если судить по стандартному набору смайлов в «яблочной» мобильной платформе, у стикеров не будет существенных тематических ограничений.
Установить стикеры можно будет, загрузив их из магазина App Store, используя учетную запись .
Для того, чтобы добавить новые наборы стикеров и смайликов:
1 . Откройте приложение Сообщения с .
2 . Откройте любой чат или создайте новый.
3 . Нажмите на стрелочку, которая находится слева от формы для ввода текста.
4 . Нажмите на иконку App Store .
4 . Нажмите на иконку с четырьмя окошками (см. скриншот).
5 . Нажмите на иконку Store (Магазин).
6 . Загрузится App Store в iMessage, выберите и установите необходимый набор.
После установки стикеры станут доступны в штатной клавиатуре iOS приложения Сообщения. Каждому набору стикеров будет выделена отдельная страница.
Как удалить неиспользуемый набор стикеров
В случае, если какой-либо набор стикеров необходимо удалить, нажмите на иконку с четырьмя овалами, находящуюся в левом нижнем углу. Нажмите и задержите палец на любом наборе стикеров, тем самым активируется режим редактирования (иконки начнут покачиваться). Нажмите на «крестик» для удаления набора стикеров.
В вышедшей 13 сентября разработчиками из Apple особенный упор был сделан на расширении возможностей мессенджера iMessage. В его обновленной версии у пользователей появилась возможность отправлять друг другу различные стикеры, предварительно загружать которые необходимо из App Store. О том, как это сделать мы расскажем в этой инструкции.
Шаг 1. Запустите приложение «Сообщения ».






Источник
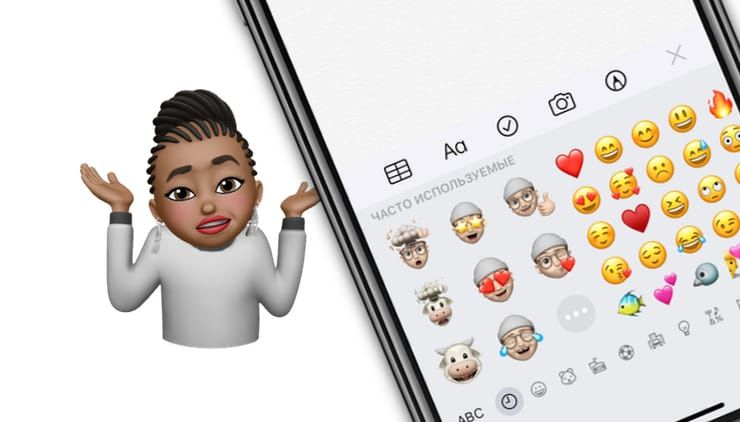
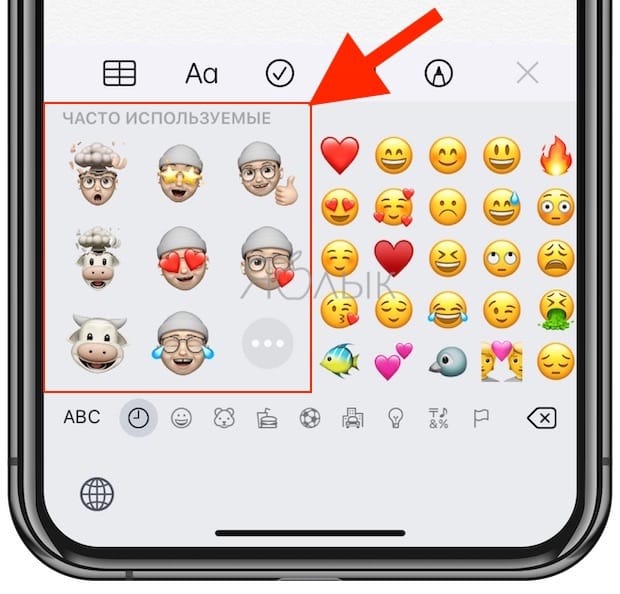
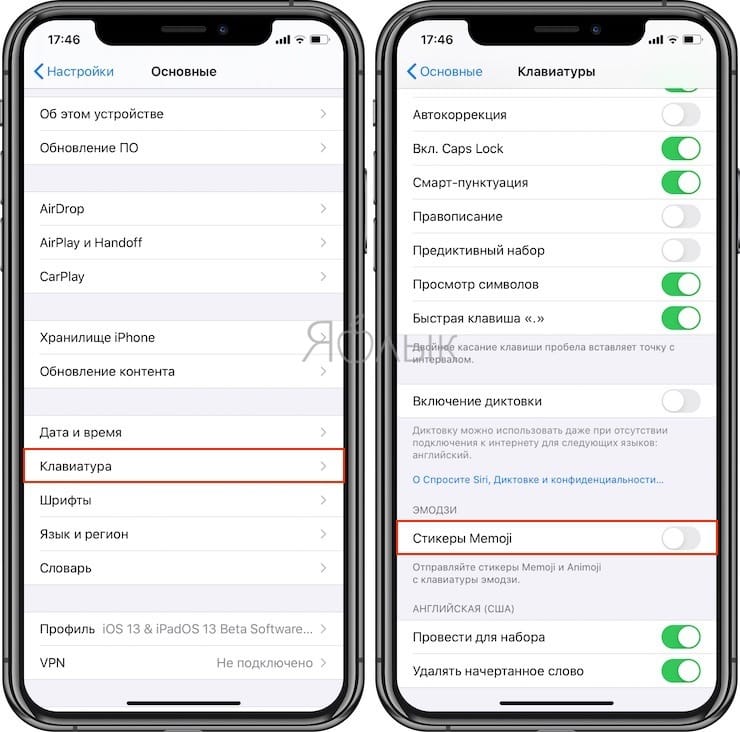
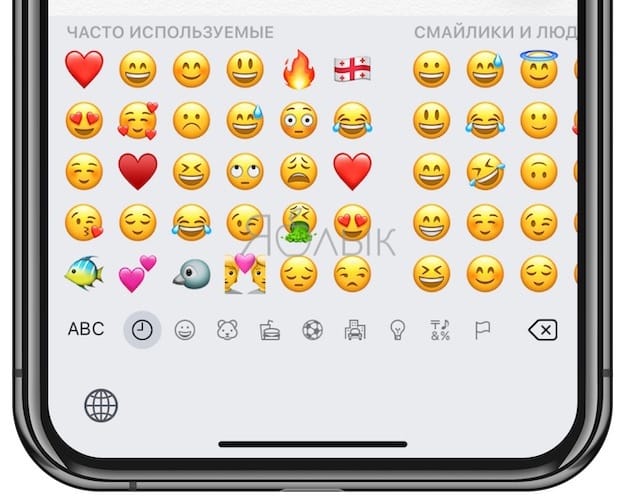
 , нажмите ее.
, нажмите ее.