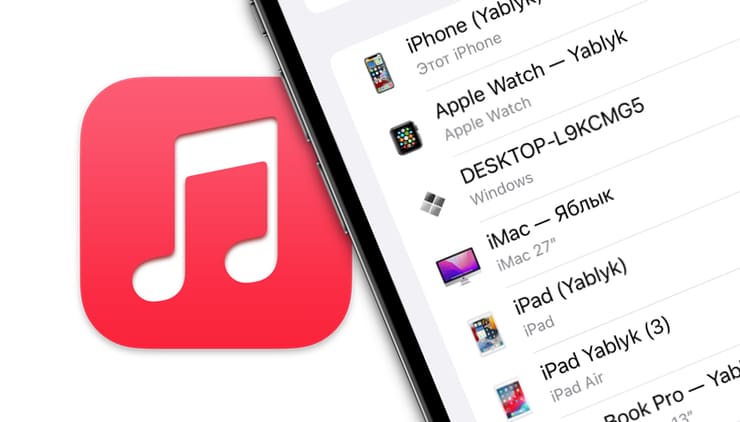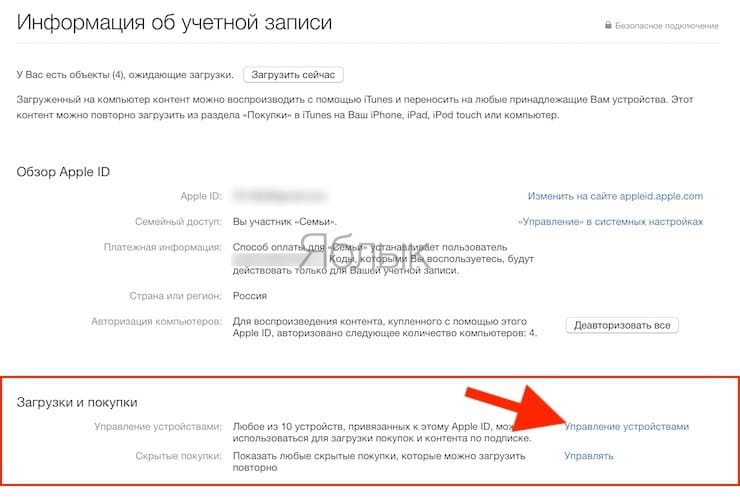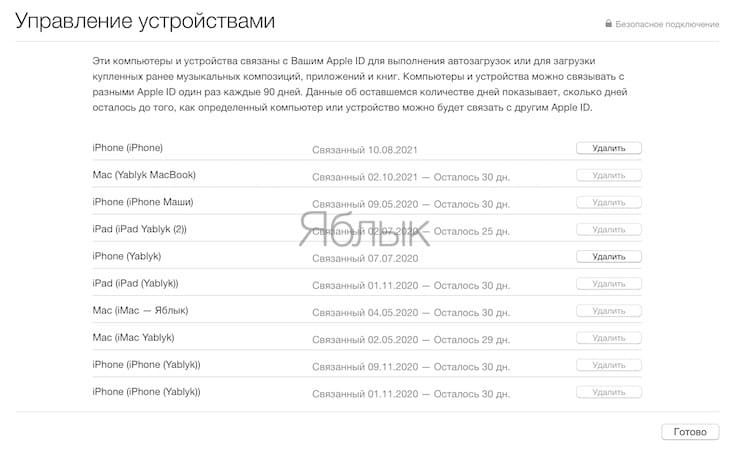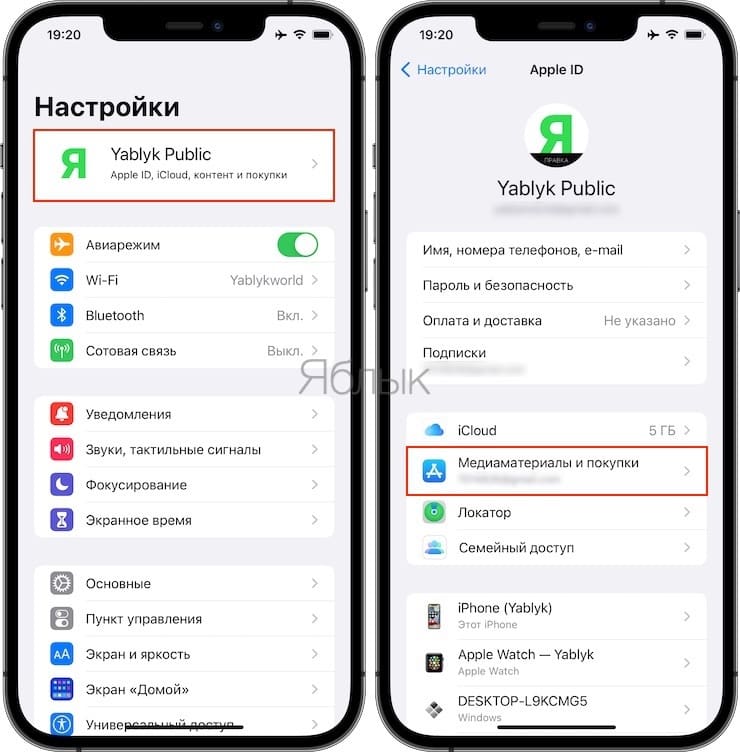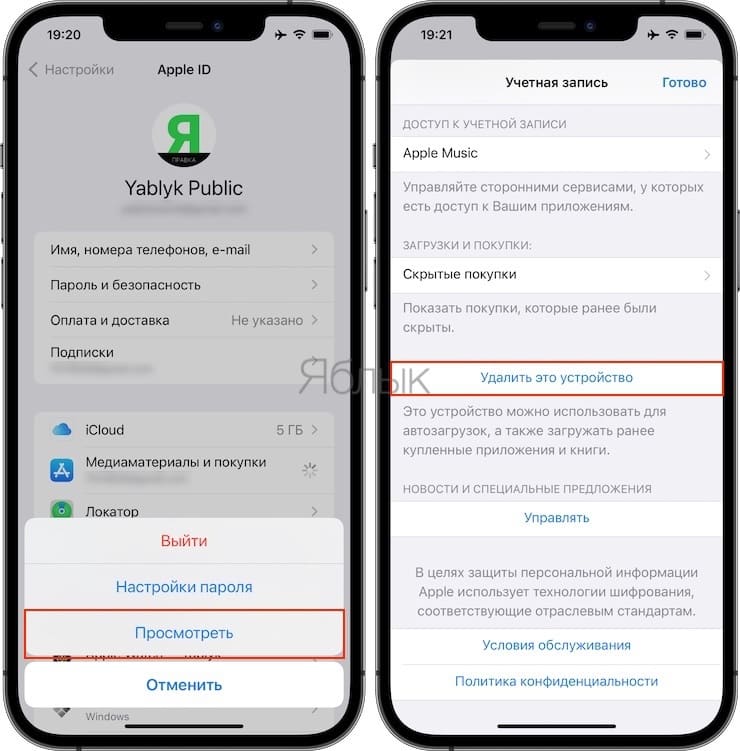- Если вещь или устройство подключены к другому идентификатору Apple ID
- Удаление объекта сети Локатора или устройства службы из идентификатора Apple ID
- Настройка вещи или устройства в сети Локатора с использованием другого идентификатора Apple ID
- Что нужно сделать перед продажей, передачей либо обменом iPhone, iPad или iPod touch с доплатой
- Если iPhone, iPad или iPod touch все еще у вас
- Перенос информации на новое устройство
- Удаление личной информации со старого устройства
- Если iPhone, iPad или iPod touch уже не у вас
- Отправка устройства Android в компанию Apple для обмена с доплатой
- Дополнительная информация
- Сколько iPhone, iPad и компьютеров можно привязать к Apple ID: где это смотреть, как удалить лишние устройства
- Когда устройства привязываются к Apple ID
- Сколько и какие устройства можно привязать к Apple ID
- Зачем удалять связанные устройства
- Как просматривать и удалять связанные устройства на Mac и Windows
- Как просматривать связанные устройства
- Как удалять связанные устройства
- Как удалить связанные устройства на iPhone, iPad и iPod touch
- Привязывание Android-устройств
- «Устройство уже связано с идентификатором Apple ID. Устройство можно будет связать с другим Apple ID через […] дн.».
Если вещь или устройство подключены к другому идентификатору Apple ID
Если вы пытаетесь настроить устройство Apple, AirTag или личную вещь для поиска с помощью приложения «Локатор» и видите сообщение о том, что объект подключен к другому идентификатору Apple ID, попросите предыдущего владельца выполнить следующие действия, чтобы отвязать объект от своего iPhone, iPad или iPod touch.
Удаление объекта сети Локатора или устройства службы из идентификатора Apple ID
Выполните следующие действия для удаления таких устройств, как AirPods Pro, AirPods Max, кожаный-чехол бумажник для iPhone, трекер AirTag или поддерживаемый объект сети Локатора.
- Откройте приложение «Локатор» и перейдите на вкладку «Вещи» или «Устройства».
- Нажмите вещь или устройство, которое хотите удалить, затем перетащите карточку устройства вверх.
- Нажмите «Удалить вещь» или «Удалить это устройство», затем нажмите «Удалить» для подтверждения.
- Если вещь или устройство находится вне зоны действия Bluetooth вашего iPhone, iPad или iPod touch, вы увидите сообщение «AirTag не найден» или «Вещь не найдена». Нажмите «Удалить».
Это единственный способ отвязать вещь от идентификатора Apple ID. Apple не может удалить блокировку создания пары за вас.
Настройка вещи или устройства в сети Локатора с использованием другого идентификатора Apple ID
Чтобы начать процесс настройки, владелец новой вещи, нового устройства или трекера AirTag должен разместить его рядом с iPhone, iPad или iPod touch. Узнайте больше о настройке AirTag или настройка Поиск личных вещей с помощью приложения «Локатор».
Если предыдущий владелец отвязал AirTag, находясь вне зоны действия Bluetooth своего устройства iPhone, iPad или iPod touch, вам необходимо сбросить устройство AirTag перед его настройкой.
Источник
Что нужно сделать перед продажей, передачей либо обменом iPhone, iPad или iPod touch с доплатой
Выполните эти действия, чтобы перенести информацию на свое новое устройство, а затем удалить личную информацию со старого устройства.
Прежде чем продавать, передавать или обменивать свое устройство с доплатой, следует перенести свою личную информацию на новое устройство, а затем удалить ее со старого устройства.
Не удаляйте вручную контакты, календари, напоминания, документы, фотографии и другую информацию iCloud, когда выполнен вход в учетную запись iCloud с использованием вашего идентификатора Apple ID. Это приведет к удалению содержимого с серверов iCloud и всех устройств, подключенных к учетной записи iCloud.
Если iPhone, iPad или iPod touch все еще у вас
Выполните эти действия, чтобы перенести информацию на свое новое устройство, а затем удалить личную информацию со старого устройства.
Перенос информации на новое устройство
Если вы используете iOS 11 или более позднюю версию и у вас появилось новое устройство iPhone, iPad или iPod touch, можно воспользоваться функцией «Быстрое начало» для автоматического переноса данных со старого устройства на новое. Если вы используете iOS 10 или более раннюю версию, воспользуйтесь iCloud, iTunes или Finder для переноса данных на новое устройство.
Если ваш номер телефона изменится вместе с новым устройством, добавьте дополнительные доверенные номера телефонов в свою учетную запись, чтобы не потерять доступ. Если у вас больше нет доступа к старому номеру телефона, можносгенерировать код двухфакторной аутентификации на вашем старом устройстве, если это необходимо.
Удаление личной информации со старого устройства
- Если ваш iPhone объединен в пару с часами Apple Watch, разорвите пару.
- Создайте резервную копию данных на устройстве.
- Выполните выход из iCloud, iTunes Store и App Store.
- Если используется ОС iOS 10.3 или более поздней версии, перейдите в меню «Настройки» > [ваше имя]. Прокрутите вниз и нажмите «Выйти». Введите пароль для идентификатора Apple ID и нажмите «Выключить».
- Если используется ОС iOS 10.2 или более ранней версии, перейдите в меню «Настройки» > iCloud > «Выйти». Нажмите кнопку «Выйти» еще раз, нажмите «Удалить с [устройство]» и введите свой пароль к Apple ID. Перейдите в меню «Настройки» > «iTunes Store и App Store» > Apple ID > «Выйти».
- Если в дальнейшем вы не планируете пользоваться телефонами Apple, отмените регистрацию в службе iMessage.
- Вернитесь на экран «Настройки» и нажмите «Основные» > «Перенос или сброс [устройство]» > «Стереть контент и настройки». Если включена служба «Найти [устройство]», может потребоваться ввести идентификатор Apple ID и пароль. Если вы используете устройство с eSIM, выберите вариант удаления данных с устройства и профиля eSIM, когда появится соответствующий запрос.
- Если появится запрос на ввод пароля устройства или пароля ограничений, введите его. Затем нажмите «Стереть [устройство]».
- Свяжитесь с оператором связи, чтобы получить помощь по передаче прав на услуги новому владельцу. Если с устройством не используется SIM-карта, вы можете связаться с оператором связи и получить консультацию по передаче прав на услуги новому владельцу.
- Удалите старое устройство из списка доверенных устройств.
При удалении информации с iPhone, iPad или iPod touch блокировка активации для функции «Найти [устройство]» отключается.
Если iPhone, iPad или iPod touch уже не у вас
Если описанные выше действия были выполнены не полностью и устройства у вас уже нет, сделайте следующее.
- Попросите нового владельца стереть весь контент и настройки, как описано выше.
- Если на устройстве используется служба iCloud и функция «Найти [устройство]», войдите в свою учетную запись на странице iCloud.com/find или в приложении «Локатор» на другом устройстве, выберите нужное устройство и нажмите «Стереть». Стерев данные с устройства, нажмите «Удалить из учетной записи».
- Если не удается выполнить ни одно из предложенных действий, измените пароль к Apple ID. В этом случае личная информация на вашем прежнем устройстве не будет удалена, но новый владелец также не сможет удалить ее из iCloud.
- Если в дальнейшем вы не планируете пользоваться телефонами Apple, отмените регистрацию в службе iMessage.
- Если вы используете службу Apple Pay, на веб-сайте iCloud.com можно удалить данные о кредитных и дебетовых картах. Выберите «Настройки учетной записи», чтобы увидеть, какие устройства используют Apple Pay, затем щелкните устройство. Нажмите «Удалить» напротив пункта Apple Pay.
- Удалите старое устройство из списка доверенных устройств.
Отправка устройства Android в компанию Apple для обмена с доплатой
Перед отправкой устройства Android в компанию Apple для обмена с доплатой необходимо выполнить следующие действия.
- Резервное копирование данных.
- Сотрите данные с устройства.
- Извлеките все SIM-карты, карты памяти, чехлы и защитные пленки для экрана.
Если вам нужна помощь, обратитесь к производителю устройства.
Дополнительная информация
- Создайте резервную копию данных iPhone, iPad или iPod touch либо выполните восстановление из резервной копии.
- Удалите все свои карты из Apple Pay.
- Узнайте, что делать в случае утери либо кражи iPhone, iPad или iPod touch.
- Сведения о блокировке активации.
- Независимо от модели или состояния устройства, мы можем превратить его во что-нибудь хорошее для вас и для планеты. Узнайте, как сдать iPhone, iPad или iPod touch по программе Apple Trade In в счет оплаты нового устройства или на утилизацию.
При выборе команды «Стереть контент и настройки» с устройства будут стерты все данные, в том числе сведения о кредитных и дебетовых картах в Apple Pay, фотографии, контакты, музыка и приложения. Службы iCloud, iMessage, FaceTime, Game Center и другие также будут отключены. При стирании данных с устройства его содержимое не будет удалено из хранилища iCloud.
Источник
Сколько iPhone, iPad и компьютеров можно привязать к Apple ID: где это смотреть, как удалить лишние устройства
Программа iTunes (в последних версиях macOS заменена на приложение Музыка) на Mac и ПК позволяет просматривать список связанных с идентификатором Apple ID устройств, а также удалять устройства, которые больше не нужны.
Когда устройства привязываются к Apple ID
Устройства iPhone, iPad, iPod touch, Mac, компьютеры под управлением ОС Windows, а также Android-смартфоны автоматически привязываются к Apple ID, когда владелец использует определенные функции.
- Apple ID был использован для авторизации в Apple Music;
- На iPhone, iPad и iPod touch была загружена музыка с помощью программы Music;
- Была включена Медиатека iCloud;
- Из магазинов iTunes Store, App Store и iBooks Store были загружены предыдущие покупки;
- Была включена функция «Автоматические загрузки»;
- Была включена функция «Семейный доступ».
После этого устройство может загружать и воспроизводить музыку (Apple Music), фильмы, сериалы и другой контент, купленный в iTunes Store. Помимо этого, связанные устройства позволяют активировать функцию «Автоматические загрузки» (когда новые покупки автоматически устанавливаются на всех привязанных к одному Apple ID устройствах).
Сколько и какие устройства можно привязать к Apple ID
С Apple ID можно связать не больше 10 устройств (компьютеры Mac, Windows, а также устройства на базе Android и iOS) одновременно, из которых только 5 могут быть компьютерами.
Перечень устройств, связанных с покупкой медиаматериалов, не обязательно совпадает со списком устройств, в которых пользователь авторизовался с помощью Apple ID. Данный список можно посмотреть на странице учетной записи Apple ID.
Зачем удалять связанные устройства
Привязанные к Apple ID устройства удаляют в следующих случаях:
- Необходимо добавить новое устройство, однако лимит по количеству связанных устройств уже достигнут;
- Нельзя загрузить предыдущие покупки из iTunes Store;
- Не работает Apple Music или невозможно войти в учетную запись Apple Music;
- Cвязанное устройство собираются продать или подарить.
Как просматривать и удалять связанные устройства на Mac и Windows
Зайдите на страницу «Информация об учетной записи» перейдя по ссылке «Просмотреть мою учетную запись» для того, чтобы автоматически открыть iTunes (приложение Музыка в macOS Catalina или более новых версиях macOS) и введите данные Apple ID для авторизации в системе. То же самое можно сделать иначе:
1. Откройте программу iTunes (скачать можно здесь) или приложение Музыка на новых версиях macOS;
2. Нажмите «Учетная запись» → «Войти» и авторизуйтесь в системе с использованием Apple ID;
3. Выберите «Учетная запись» → «Просмотреть…» в строке меню или окне iTunes или приложении Музыка в macOS Catalina или более новых версиях macOS;
4. Возможно, система потребует повторить ввод пароля Apple ID;
5. Откроется страница Информация об учетной записи. Необходимо прокрутить страницу до раздела «Загрузки и покупки» и выбрать «Управление устройствами». Раздел не появится, если к Apple ID не привязано ни одного устройства.
Как просматривать связанные устройства
Выберите «Управление устройствами» для того, чтобы просмотреть информацию о каждом связанном устройстве. Справа от устройств будет дата их привязки к Apple ID. Помимо этого, на данной странице будет указана информация о том, сколько дней осталось до момента, когда устройство можно будет привязать к другому Apple ID.
В случае, если устройство отсутствует в списке, его можно попробовать связать с Apple ID.
Как удалять связанные устройства
Выберите «Управление устройствами», а затем кнопку «Удалить», расположенную справа от устройств. Необходимо помнить, что до момента, когда устройство можно будет связать с новым Apple ID, может пройти до 90 дней.
В случае, если кнопка «Удалить» возле устройства неактивна, пользователю нужно выйти из учетной записи Apple ID на данном устройстве и повторить попытку.
Как удалить связанные устройства на iPhone, iPad и iPod touch
В iPhone, iPad и iPod touch отсутствует функция просмотра списка связанных устройств, однако устройство, к которому есть доступ, можно легко удалить без использования компьютера. Для этого нужно:
1. Выбрать на iPhone, iPad и iPod touch «Настройки» → [Имя пользователя] → «Медиаматериалы и покупки»;
2. В появившемся меню выбрать «Просмотреть» и при необходимости ввести пароль;
3. Прокрутить экран до раздела «Загрузки и покупки» и нажать «Удалить это устройство».
Привязывание Android-устройств
На Android-смартфонах нельзя просматривать и удалять связанные устройства. При этом сам смартфон входит в лимит по количеству привязанных устройств.
«Устройство уже связано с идентификатором Apple ID. Устройство можно будет связать с другим Apple ID через […] дн.».
Это сообщение появляется при попытке связать устройство с другим Apple ID. В таком случае ожидание может занять до 90 дней.
Источник