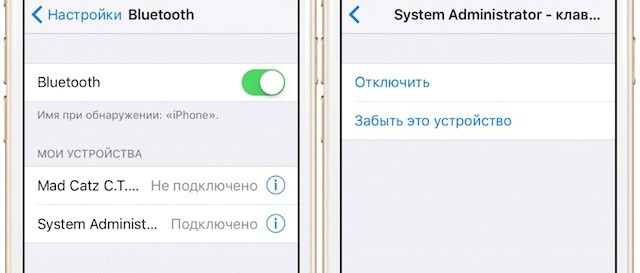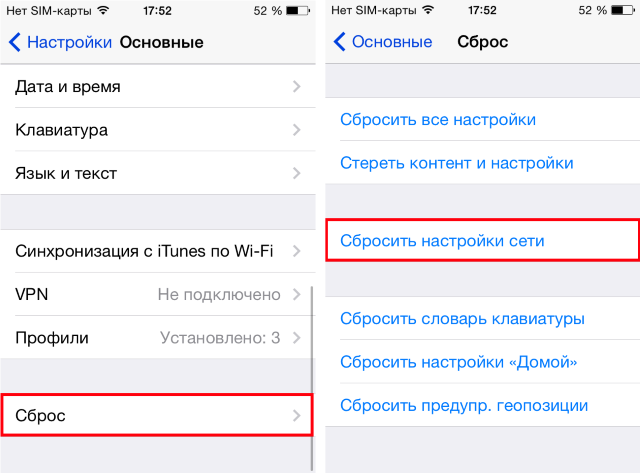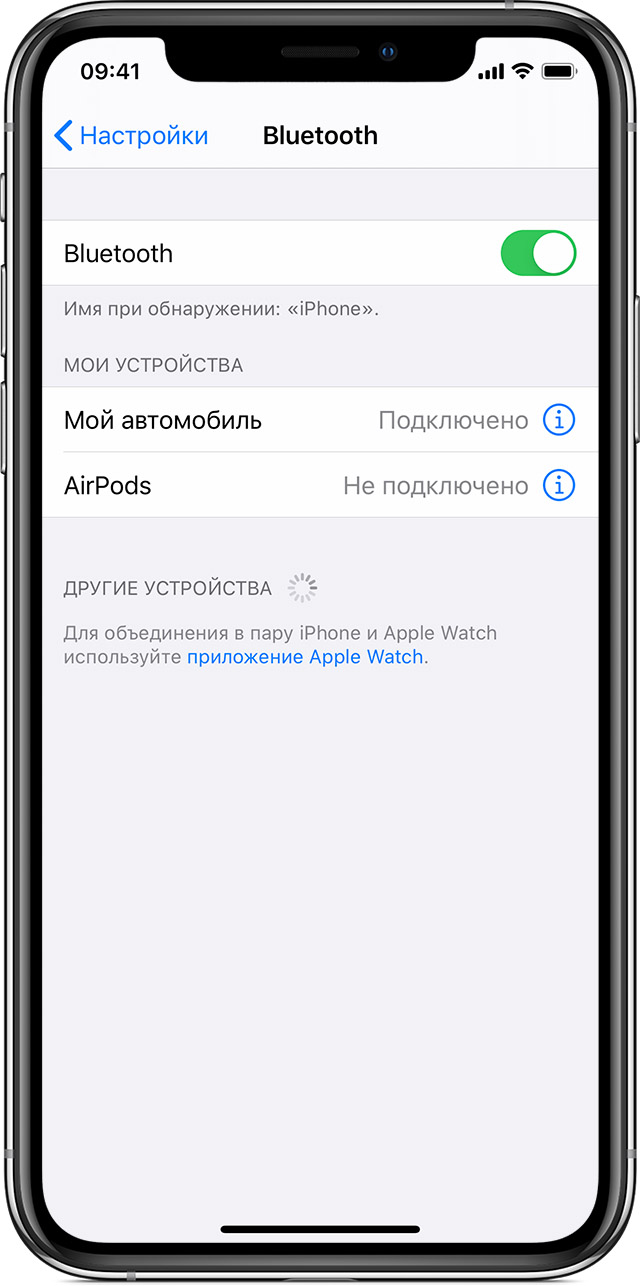- Работа с функциями Bluetooth и Wi-Fi в приложении «Пункт управления»
- Функции Wi-Fi и Bluetooth
- Отключение от сетей Wi-Fi
- Разрыв связи с аксессуарами Bluetooth
- Выключение функций Wi-Fi и Bluetooth
- Как отключить или удалить Bluetooth наушники на телефоне, ноутбуке, компьютере, Айфоне или другом устройстве?
- Зачем удалять или отключать Bluetooth наушники от устройства?
- На телефоне (Android)
- На ноутбуке или компьютере (Windows)
- На iPhone или iPad
- Как удалить Bluetooth-аксессуар с iPhone или iPad
- Как удалить устройство Bluetooth из iOS
- Использование «Забыть это устройство» удаляет аксессуар Bluetooth из iOS
- Забыть устройство bluetooth на iphone как вернуть
- Настройка Bluetooth в iPhone
- Устранение неполадок
- Надежда
- Александра
- Елена
- Lilia
- Кирилл
- Диана
- Ксения
- игорь
- Тимофей
- евгений
- Владимир
- Сергей
- Александр
- Андрей
- Задайте вопрос:
- Создание пары между устройством и аксессуаром Bluetooth
- Разрыв пары с аксессуаром Bluetooth
- Если не удается создать пару для аксессуара Bluetooth
- 1. Отключить Bluetooth и сделать перезагрузку
- 2. Разорвать пару
- 3. Сброс сетевых настроек
- 4. Заново восстановить устройство
- 5. Даунгрейд на iOS 8.2
- 6. Ремонт
Работа с функциями Bluetooth и Wi-Fi в приложении «Пункт управления»
В этой статье описывается, как управлять функциями Wi-Fi и Bluetooth в приложении «Пункт управления» на iPhone, iPad и iPod touch.
Функции Wi-Fi и Bluetooth
При сдвиге переключателя Wi-Fi или Bluetooth в положение «Выключено» в приложении «Пункт управления» все подключения между вашим устройством и точками доступа к сети Wi-Fi, а также аксессуарами Bluetooth будут немедленно разорваны. Модули Wi-Fi и Bluetooth при этом продолжат работать. Это значит, что вы по-прежнему сможете использовать следующие функции и аксессуары.
- AirDrop
- AirPlay
- Apple Pencil
- Apple Watch
- Возможности функции «Непрерывность», например Handoff и Instant Hotspot
- Instant Hotspot
- Службы геолокации
- Разблокировка с помощью Apple Watch
Отключение от сетей Wi-Fi
Откройте «Пункт управления» на своем устройстве iPhone, iPod touch или iPad и нажмите кнопку Wi-Fi . Значок потускнеет, и устройство отключится от всех сетей, к которым было подключено.
Если вы выключите функцию Wi-Fi, устройство не будет автоматически подключаться к ближайшим сетям Wi-Fi, пока не произойдет любое из следующих событий.
- Вы включите функцию Wi-Fi в приложении «Пункт управления».
- Вы подключитесь к сети Wi-Fi в меню «Настройки» > Wi-Fi.
- Ваша геопозиция изменится.
- Наступит 05:00 по местному времени.
- Устройство будет перезапущено.
Разрыв связи с аксессуарами Bluetooth
Откройте Пункт управления на своем устройстве iPhone, iPod touch или iPad и нажмите кнопку Bluetooth . Значок потускнеет, и связь устройства со всеми подключенными аксессуарами, кроме Apple Watch и Apple Pencil, будет разорвана. Instant Hotspot, а также возможности функции «Непрерывность», например Handoff, будут доступны.
Если вы выключите функцию Bluetooth, ваше устройство с iOS или iPadOS не будет подключаться к аксессуарам Bluetooth, пока не произойдет любое из следующих событий.
- Вы включите функцию Bluetooth в приложении «Пункт управления».
- Вы подключитесь к аксессуару Bluetooth, выбрав «Настройки» > Bluetooth, либо нажав значок AirPlay или и выбрав аксессуар Bluetooth.
- Наступит 05:00 по местному времени.
- Устройство будет перезапущено.
Выключение функций Wi-Fi и Bluetooth
Чтобы полностью выключить функции Wi-Fi и Bluetooth для всех сетей и устройств, выполните следующие действия.
- Для выключения функции Wi-Fi перейдите в меню «Настройки» > Wi-Fi и деактивируйте параметр Wi-Fi.
- Для выключения функции Bluetooth перейдите в меню «Настройки» > Bluetooth и деактивируйте параметр Bluetooth.
Для обеспечения максимального удобства работы старайтесь не выключать функции Wi-Fi и Bluetooth на устройстве с iOS или iPadOS.
Авиарежим может также выключать функции Wi-Fi и Bluetooth, если они не были включены во время работы в авиарежиме. Дополнительные сведения об использовании функций Wi-Fi и Bluetooth в авиарежиме см. в этой статье.
Источник
Как отключить или удалить Bluetooth наушники на телефоне, ноутбуке, компьютере, Айфоне или другом устройстве?
В этой статье я покажу как выполнить две манипуляции с Bluetooth наушниками на любом устройстве. Как их отключить, и как полностью удалить из списка подключенных Bluetooth устройств. Чтобы подключить наушники к другому устройству, или чтобы они автоматически не подключались после включения. Рассмотрим на примере удаления/отключения наушников от компьютеров и ноутбуков на Windows 10, (для Windows 7 и 8 инструкция тоже подойдет) , от телефонов на Android, iPhone, iPad.
После первого сопряжения Bluetooth наушников с каким-то устройством (ноутбуком, телефоном, не важно) , эти устройства объединяются в пару. Запоминают друг друга. После выключения наушников (кнопкой, или спрятав их в зарядной кейс) они выключаются и отключаются от устройства автоматически. После включения наушников они автоматически подключаются к тому устройству, с которым уже сопряжены. Это удобно.
Зачем удалять или отключать Bluetooth наушники от устройства?
У многих возникают проблемы с подключением наушников к другому устройству. Или, например, проблема с рассинхронизацией наушников (когда речь идет о раздельных TWS наушниках) . Поэтому нужно просто отключить наушники в настройках устройства, или же полностью удалить их (разорвать сопряжение) . Чтобы тот же телефон, или ноутбук «забыл» наушники. Не зависимо от устройства, в настройках Bluetooth выбрав подключенные наушники есть две настройки:
- Отключить – наушники просто отключаются от устройства. То есть разрывается Bluetooth соединение между наушниками и тем же телефоном. После чего наушники переходят в режим подключения и вы сможет подключить их к другому устройству. При этом наушники остаются в списке сопряженных Bluetooth устройств. Телефон или компьютер их «помнит» и в следующий раз они подключатся автоматически.
- Удалить (забыть) – в этом случае мы полностью удаляем беспроводные наушники на данном устройстве. Разрываем сопряжение. Они больше не будут подключаться автоматически и пропадут из списка сопряженных устройств. Чтобы снова использовать наушники на данном устройстве придется подключить их заново.
Дальше я покажу где находятся эти настройки на отдельных устройствах. Производитель и модель наушников в данном случае не играет никакой роли.
На телефоне (Android)
Нужно зайти в настройки и открыть раздел «Bluetooth» или «Подключенные устройства». Там будет отображаться список всех подключенных устройств. Нажмите на наушники (или на кнопку напротив наушников) и в меню будет доступно два варианта: «Отключить» (если наушник в данный момент подключены) и «Удалить» (отменить сопряжение) .
Выбираем нужный нам варианты (информация по каждому пункту есть выше в статье) . Возможно, после удаления наушников вам пригодится статья почему телефон не видит беспроводные наушники по Bluetooth или не работает один беспроводной наушник, перестал играть.
На ноутбуке или компьютере (Windows)
Чтобы отключить или удалить Блютуз наушники на компьютере с установленной Windows 10 нужно открыть «Параметры», затем перейти в раздел «Устройства» – «Bluetooth и другие устройства». Или просто нажать правой кнопкой мыши на иконку Bluetooth в панели уведомлений и выбрать «Перейти к параметрам».
Находим в списке свои наушники, нажимаем на них и выбираем «Отключить» или «Удалить устройство» в зависимости от того, что вы хотите сделать. Если наушники в данный момент не подключены к компьютеру, то пункт «Отключить» может отсутствовать.
Если у вас Windows 7, то нужно открыть панель управления и перейти в раздел «Оборудование и звук» – «Устройства и принтеры». Дальше нажать правой кнопкой на наушники и выбрать «Удалить устройство».
После выполнения этих действий вам могут пригодиться следующие статьи:
На iPhone или iPad
Управление подключенными наушниками на iPhone или iPad происходит точно так же, как и на других телефонах или планшетах. Нужно зайти в настройки и перейти в раздел «Bluetooth». Там нажать на наушники которые нужно отключить либо удалить и выбрать соответствующий пункт в настройках.
После подтверждения действия наушники будут удалены из списка ваших устройств на Айфоне.
Если остались какие-то вопросы, дополнения, или замечания – пишите в комментариях. Всего хорошего!
Источник
Как удалить Bluetooth-аксессуар с iPhone или iPad
Если вы регулярно используете устройства и аксессуары Bluetooth с iPhone или iPad, время от времени вы можете столкнуться с ситуациями, когда вы хотите удалить аксессуар Bluetooth с устройства iOS. При удалении устройства Bluetooth с iPad или iPhone аксессуар Bluetooth по существу забывается и больше не будет автоматически подключаться к iOS, если процесс не будет отменен.
Обратите внимание, что это не просто отключение аксессуара Bluetooth от iPhone или iPad, что является быстрой временной мерой.
Как удалить устройство Bluetooth из iOS
- Откройте приложение «Настройки» в iOS.
Перейдите в «Bluetooth»
Найдите аксессуар Bluetooth, который вы хотите удалить с iPhone или Pad, и нажмите кнопку (i) рядом с именем
Нажмите «Забыть это устройство»
Нажмите, чтобы подтвердить, чтобы забыть устройство Bluetooth и удалить его из iOS.
Вы можете удалить все устройства Bluetooth с iPhone или iPad таким образом или выборочно удалить и забыть одно устройство Bluetooth с помощью этого метода.
Использование «Забыть это устройство» удаляет аксессуар Bluetooth из iOS
Помните, что после удаления аксессуара Bluetooth с устройства iOS аксессуар Bluetooth больше не будет подключаться к iPhone или iPad, если только он не будет повторно синхронизирован и повторно подключен.
Например, если вы использовали динамики Bluetooth с iPhone или iPad и удалили эти динамики Bluetooth из iOS с помощью метода «забудьте это устройство», динамики больше не будут подключаться к iPhone или iPad автоматически и не будут отображаться как пригодные для использования. Аксессуар Bluetooth, пока динамик не будет повторно синхронизирован с iPhone или iPad. Это относится ко всем другим аксессуарам Bluetooth, включая клавиатуры Bluetooth с iPad или даже iPhone или iPod touch, динамики, наушники и другие устройства.
Точно так же вы можете удалить устройство Bluetooth с Mac, чтобы добиться того же эффекта на компьютере.
Если вы не хотите удалять устройство Bluetooth, но больше не хотите, чтобы оно было подключено к iPhone или iPad, вы также можете просто отключить устройства Bluetooth от iOS через Настройки, или вы можете временно сделать это с помощью быстрого переключить Bluetooth в действии Центра управления.
Источник
Забыть устройство bluetooth на iphone как вернуть
В статье я рассмотрю причины почему Айфон не находит Блютуз устройства: наушники, колонку, другой телефон и прочее.
Следует иметь ввиду, что причины, по которым не происходит сопряжения или не видит устройства, могут отличаться от вида устройств, которые вы хотите подключить. Так, если это оригинальная продукция Apple (AirPods, HomePod, Apple Watch), то здесь как программные сбои, так и механические поломки в iPhone. Если брать не оригинальные беспроводные наушники, колонку, «умные часы» или фитнес-трекер, то велика вероятность не совместимости стандартов Bluetooth и здесь надо читать спецификацию устройства на предмет совместимости с продукцией Apple, а так же моделью вашего Айфона.
Зачастую помогает следующее решение проблемы:
- Перезагрузка как самого iPhone, так и подключаемого устройства.
- Сброс предыдущего сопряжения устройств, если ранее работало подключение, а теперь нет. Т.е. нажимаем «забыть» связь и подключаем снова.
- В устройствах производства не Apple, может стоять ограничение на количество одновременно подключенных устройств. Попробуйте отключить одно или 2, чтобы освободить «ячейку» для вашего iPhone.
Далее рассмотрим процесс подключения устройств Bluetooth к iPhone, а так же как «забыть» предыдущее сопряжение и сбросить их настройки.
Настройка Bluetooth в iPhone
Прежде чем покупать какое-либо устройство, убедитесь, что оно вообще совместимо с вашей моделью iPhone: наушники, которые работали с 4S, могут не соединиться с 6 Plus. Если с совместимостью проблем нет, приступайте к настройке соединения:
- Активируйте Bluetooth на устройстве, которое вы хотите подключить к Айфону. Посмотрите в инструкции, как это делается – нажатием специальной кнопки, вводом пароля и т.д.
- Откройте на iPhone настройки и перейдите в раздел «Bluetooth». Сдвиньте переключатель в активное положение.
Начнется сканирование окружающего пространства (диапазон работы технологии – около 10 метров, лучше расположить устройства рядом). Если девайс не найден, проверьте, что вы правильно включили на нем Bluetooth, и повторите поиск.
Чтобы убедиться, что аксессуар подключен, посмотрите на строку состояния iPhone. Если значок Bluetooth голубого или белого цвета, то девайс подключен и корректно работает. Если значок серый, то аксессуар обнаружить не удалось.
Устранение неполадок
Если устройство не обнаруживается Айфоном, хотя вы уверены, что включили Bluetooth правильно, то попробуйте следующие методы устранения проблемы:
- Выключите и включите Bluetooth заново. Сначала на аксессуаре, затем – на iPhone.
- Если раньше девайс подключался корректно, то можно его сначала забыть, а затем заново установить соединение. Зайдите в настройки iPhone и перейдите в раздел «Bluetooth». В списке подключенных устройств найдите аксессуар и нажмите на кнопку «i» рядом с его названием. Выберите «Забыть».
Попробуйте сбросить настройки сети на iPhone (Настройки – Основные – Сброс – Сбросить настройки сети). Контент останется нетронутым, но резервную копию перед сбросом лучше всё-таки создать.
Если после сброса настроек сети проблема остается, попробуйте откатить систему к заводскому состоянию. Зайдите в раздел «Сброс» и выберите режим сброса настроек или настроек и контента. Во втором случае с телефона будет удалена вся информация, включая контакты и сообщения, поэтому обязательно сделайте резервную копию данных.
Бесплатная консультация! Бесплатная диагностика! Гарантия на работу!
.jpg) |  |  |  | .jpg) |
| ремонт iPhone | ремонт iPad | ремонт iPod | ремонт MacBook | ремонт iMac |
У нас можно починить всю технику Apple ☎ +7 (812) 953-94-11
Если никакие программные методы устранения неполадки не помогают, и ни одно Bluetooth-устройство не подключается к iPhone, то обратитесь за диагностикой в сервисный центр. Возможно, имеет место быть физическое повреждение модуля Bluetooth, которое устраняется заменой поврежденных комплектующих работоспособными деталями.
Надежда
Здравствуйте, для начала попробуйте подключить наушники к другому устройству, посмотрите- подключаться или нет. Так скажем, что проблема может быть и в наушниках и в телефоне, нужно методом исключения смотреть. А так приносите, посмотрим и все проверим. Диагностика в любом случае бесплатна))
Здравствуйте, попробуйте подключить колонку к другому устройству
Александра
Добрый день , попробуйте перезагрузить само устройство
Елена
здравствуйте, попробуйте их заново подключить, либо попробовать с другим устройством.
Lilia
Добрый день , возможно неисправен браслет , попробуйте обратиться к продавцу
Добрый день,требуется замена микросхемы , цена 2500 р
Кирилл
Здравствуйте, там нужно установить спец приложение для айфона, чтобы наушники подключались и виделись.
Диана
Добрый день , в настройках должно быть управление как отключить
Здравствуйте, к чему подключаете? а wi-fi работает?
Ксения
Здраствуйте, нужна диагностика. Приносите поссмотрим
Наушники оригинал?
игорь
Добрый день! Попробуйти найти решение в интернете, либо приходите к нам в офис. Спасибо!
Тимофей
Добрый день , проблема с платой телефона возможно ,приносите на диагностику (бесплатно ) выявим неисправность
евгений
Добрый день ,сложно ответить точно ,нужна диагностика (бесплатно),после диагностики выявим неисправность
Владимир
Добрый день,может проблема с самой гарнитурой ,либо в настройках ,сложно так сказать .
Сергей
Добрый день,скорее всего проблема с авто сканером ,возможно нужно подробнее разобраться с настройками .
Александр
Добрый день! Нужно диагностировать, если аппарат новый – обратитесь в гарантийный сервис. Т.к. проблема может быть в самой плате.
Андрей
Добрый день! Попробуйте удалить соединение и подключить снова.
Задайте вопрос:
Сервисный центр не не сет ответственности за ваши действия. Статьи носят лишь информационный характер и не являются инструкцией к действию.



Создайте пару между iPhone, iPad, или iPod touch и аксессуарами Bluetooth для потоковой передачи музыки, видео, телефонных звонков и много другого.
В зависимости от того, какая программа используется, возможен вывод предупреждения о необходимости включить Bluetooth перед созданием пары с аксессуаром через Bluetooth. Перейдите в меню «Настройки» > «Конфиденциальность» и нажмите Bluetooth. Затем включите Bluetooth для программ, которые хотите использовать.
Создание пары между устройством и аксессуаром Bluetooth
- На устройстве перейдите в меню «Настройки» > Bluetooth и включите Bluetooth. Оставайтесь на этом экране, пока не выполните все шаги по созданию пары для аксессуара.
- Переведите аксессуар в режим обнаружения и подождите, пока он отобразится на экране устройства. Если аксессуар не отображается или вы не знаете, как перевести его в режим обнаружения, просмотрите инструкции из комплекта поставки или свяжитесь с производителем.
- Чтобы создать пару, нажмите имя аксессуара, когда оно появится на экране. Может потребоваться ввести PIN-код или ключ доступа. Если вам не известен присвоенный аксессуару PIN-код или ключ доступа, изучите документацию из комплекта поставки.
После создания пары аксессуар можно использовать вместе с устройством. Чтобы создать пару между несколькими аксессуарами Bluetooth, повторите эти действия. Узнайте, как переключать источники аудио для своего устройства.
Разрыв пары с аксессуаром Bluetooth
Чтобы разорвать пару с аксессуаром Bluetooth, перейдите в меню «Настройки» > Bluetooth, выберите нужный аксессуар, коснитесь кнопки информации , а затем «Забыть это устройство». Это приведет к удалению аксессуара из списка доступных Bluetooth устройств.
Чтобы снова добавить аксессуар Bluetooth на устройство, переведите его в режим обнаружения и повторите перечисленные выше действия, чтобы создать с ним пару.
Если не удается создать пару для аксессуара Bluetooth
Узнайте, что делать, если все равно не удается создать пару между аксессуаром Bluetooth и устройством.
Информация о продуктах, произведенных не компанией Apple, или о независимых веб-сайтах, неподконтрольных и не тестируемых компанией Apple, не носит рекомендательного характера и не рекламируются компанией. Компания Apple не несет никакой ответственности за выбор, функциональность и использование веб-сайтов или продукции сторонних производителей. Компания Apple также не несет ответственности за точность или достоверность данных, размещенных на веб-сайтах сторонних производителей. Помните, что использование любых сведений или продуктов, размещенных в Интернете, сопровождается риском. За дополнительной информацией обращайтесь к поставщику. Другие названия компаний или продуктов могут быть товарными знаками соответствующих владельцев.
Некоторые пользователи iOS 8.3 недовольны работой Bluetooth. Проблемы возникают с подключением к автомобильным системам, а также беспроводным наушникам и динамикам. В то же время часть пользователей сообщают, что гаджеты работают, но с ошибками.
В некоторых случаях iPhone без проблем проигрывают музыку через автомобильную аудиосистему, но не могут звонить или отвечать на звонки. Как решить проблему?
1. Отключить Bluetooth и сделать перезагрузку
Самый простой способ решить проблему – отключить Bluetooth и перезагрузить гаджет. Для этого зайдите в раздел «Настройки» > «Bluetooth» и отключите одноименную опцию. Теперь нажмите кнопки Home и Power одновременно для выключения устройства. Дождитесь появления логотипа Apple на экране. После загрузки гаджета активируйте Bluetooth.
Скорее всего, это восстановит стабильную работу Bluetooth.
2. Разорвать пару
Если предыдущий способ не привел к желаемому результату, нужно отключить Bluetooth-приемник. Для этого зайдите в меню «Настройки» > «Bluetooth» и найдите то устройство, с которым возникли проблемы. Теперь коснитесь кнопки «i» рядом с названием гаджета. В этом разделе нажмите кнопку «Забыть это устройство».Подтвердите действие. Теперь нужно повторно настроить пару с устройством.
Если этот способ не сработал, переходим к следующему этапу.
3. Сброс сетевых настроек
Следующий шаг – сброс сетевых настроек. В большинстве случаев это решает проблемы с Bluetooth-подключением. Для того чтобы «обнулить» сетевые настройки, войдите в меню «Настройки» > «Основные» > «Сброс» и нажмите ссылку «Сбросить настройки сети». Теперь подтвердите действие – сбросить все имеющиеся настройки сети. Дождитесь перезагрузки и попытайтесь снова подключиться через Bluetooth.
4. Заново восстановить устройство
Если сброс сетевых настроек не помог, необходимо проделать операцию для возвращения iPhone и iPad к исходному состоянию – сбросить операционную систему. Выполнить очистку мобильного устройства можно через iTunes или средствами самой ОС. В последнем случае нужно перейти в меню Настройки –> Основные –> Сброс. Здесь доступны разные параметры для «обнуления» системы. Подробнее об этом можно узнать здесь.
5. Даунгрейд на iOS 8.2
Если проблема сохраняется, вы можете попробовать откатиться на предыдущую версию операционной системы. Apple уже традиционно после релиза оставляет ненадолго такую возможность. О том, как это сделать, смотрите в нашей инструкции здесь.
6. Ремонт
Если ни один из вышеперечисленных способов не помог, вероятно речь идет об аппаратном сбое. Скорее всего, проблема с самим модулем Bluetooth. Для определения конкретной неполадки необходимо обратиться к представителям компании Apple за поддержкой и техническим обслуживанием или в ближайший сервисный центр, где специалисты выполнят диагностику и ремонт аппарата.
Источник











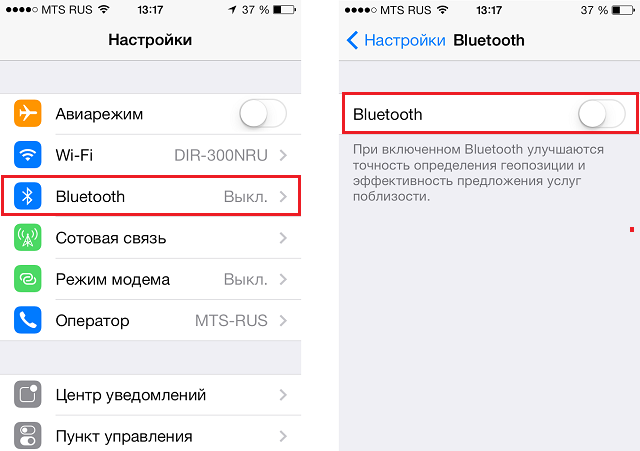
.png)