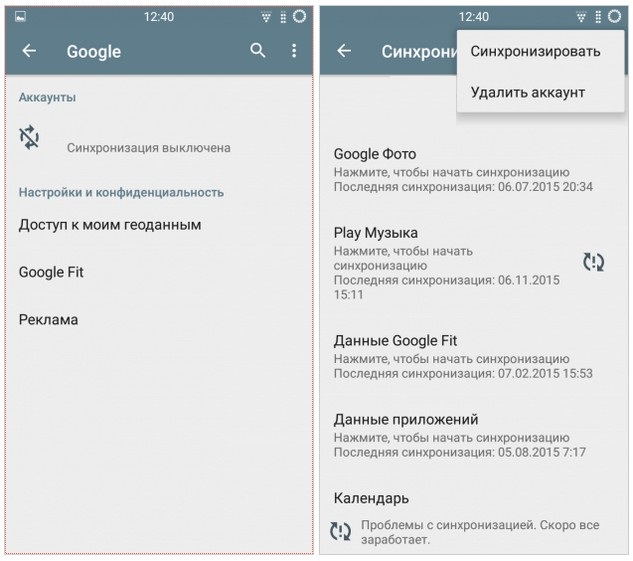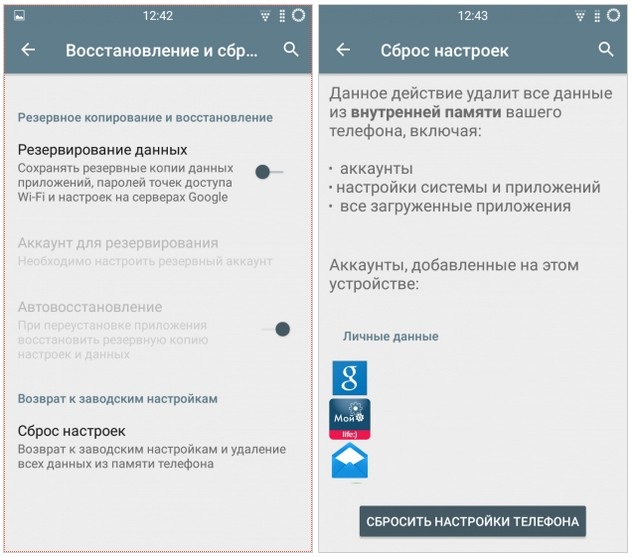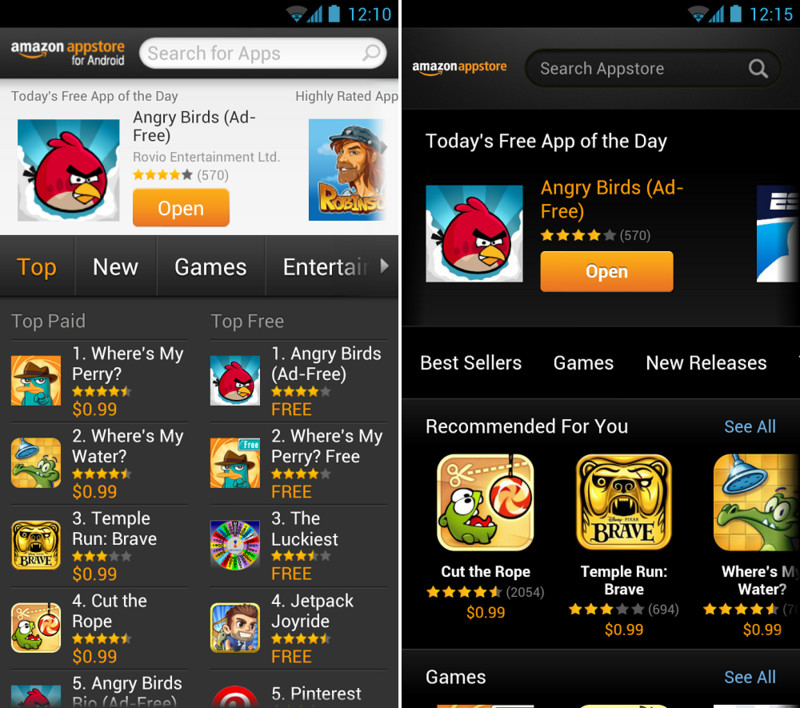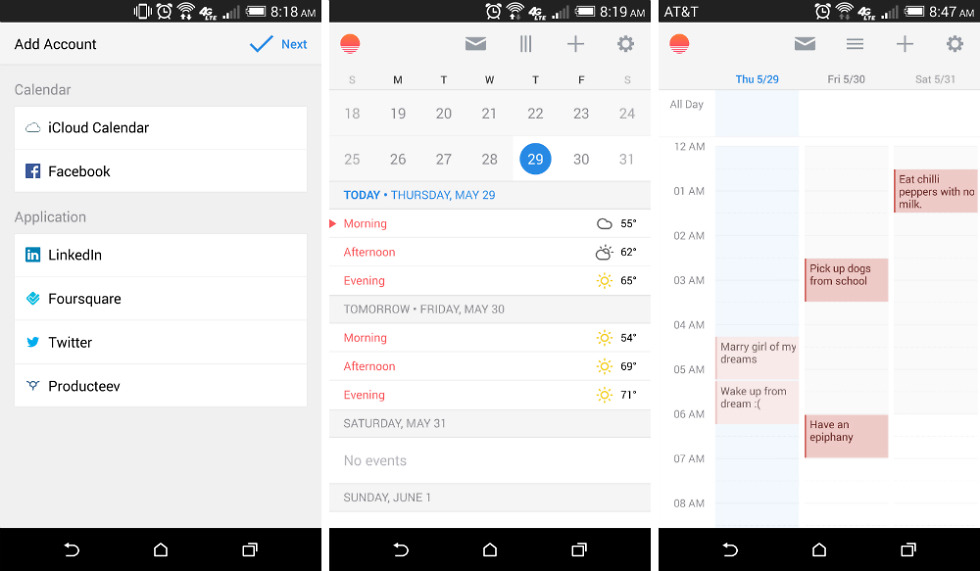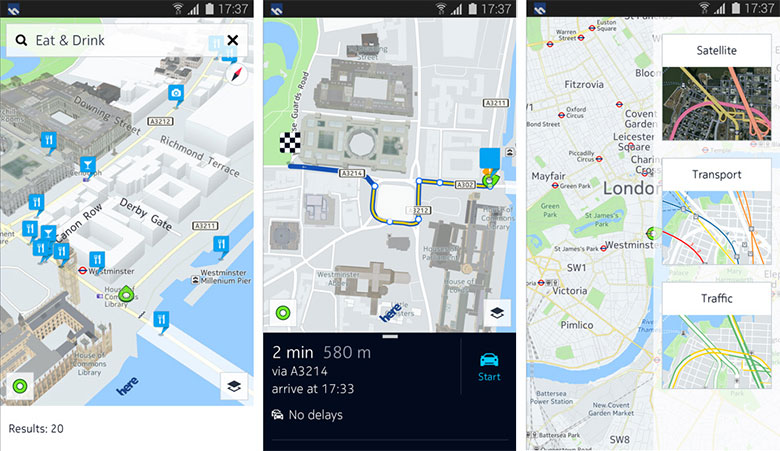- Как удалить весь google с android
- Как удалить «Гугл» с телефона полностью: инструкция
- Учетная запись
- Приложения
- Сброс устройства
- Сторонние решения
- Amazon Appstore
- Sunrise Calendar
- Замена «Гугл Драйва»
- HERE Maps
- Замена «Ютуба»
- Полное удаление сервисов Google Play на Android
- Удаление сервисов Google Play на Android
- Способ 1: Стандартные средства
- Способ 2: Titanium Backup
- Способ 3: Файловый менеджер
- Способ 4: Удаление через ПК
- Заключение
Как удалить весь google с android
Как полностью удалить Google из телефона
Samsung Galaxy G1 (2016)
ОС и прошивка: Android 5.1.1 J120HXXU0AQB1
Описание проблемы:
Хочу полностью удалить все сервисы Google (кроме YouTube) например:Сервисы Google Play,Google Play,Google и т.д.Отключил сервисы Google Play теперь не работают половина игр и программ!И хочу заменить Сервисы Google Play на что нибуть другое
Предпринимались действия:
Скачивал программы типа MicroG
Настройки — Приложения — три точки справа вверху «показать системные». Вот там и смотрите, что и сколько места занимает.
Добавлено 11.06.2020, 20:41:
Отключил сервисы Google Play теперь не работают половина игр и программ!
И хочу заменить Сервисы Google Play на что нибуть другое
Предпринимались действия:
Скачивал программы типа MicroG
На самом деле половина ответа в Вашем вопросе уже присутствует.
Не сложно сделать простые выводы:
1. Полноценно заменить Сервисы Google Play на что-то иное универсальное, которое устроит любые другие программы и игры, которым эти Сервисы нужны, не удастся.
2. Под каждую программу может понадобиться «своя» версия замены. Тех же MicroG достаточно для некоторых программ, но нет для других.
Таким образом, по-большому счету, так как нет универсального решения, то «плясать» Вам необходимо не от Сервисов (чем их заменить), а от конкретной программы/игры, которые их требуют.
Некоторые программы и игры удаётся «отвязать» от Сервисов через модификацию программы = ищите моды в темах про программу.
Для других достаточно установить что-то вроде MicroG.
Какие-то не будут без родных Сервисов от Google никогда, и вот тут Вам придётся делать тройственный выбор:
— или отказаться от программы
— или искать альтернативу
— или. смириться с Сервисами Google Play.
Всё там нормально и как следует изучить и воспользоваться готовыми скриптами в этих темах, если что непонятно там же спросить.
Второе если попробовал удалить то надо будет ещё ручками искать и удалять в системных каталогах остатки сервисов в таких как: data/app / data/priv/app и т.д.
Когда полностью и без ошибок удалите, можно приступать к установке облегчённых альтернатив таких как MicroG и BitGapps.
Либо же поставить Opengapps но версию pico это самый минимальный набор сервисов гугл.
Примерная инструкция как сносить сервисы но всё равно потребуется рут доступ https://tarifkin.ru/mo…google-play-na-android
Сообщение отредактировал pddgbdd — 12.06.20, 18:12
более точная формулировка «минимальный набор Gapps’ов содержащих Сервисы Google Play».
Сами по себе же «Сервисы» (= «Сервисы Google Play», «Google Play Services») это не «набор», это отдельная программа.
Gapps’ы же и Сервисы это не одно и тоже.
Сообщение отредактировал W.Master — 12.06.20, 18:25

Более точная формулировка: В гаппсы входят всё то что написано выше и сервисы и отдельная программа.
Сообщение отредактировал pddgbdd — 12.06.20, 19:01
Источник
Как удалить «Гугл» с телефона полностью: инструкция
Программное обеспечение от известного поисковика «Гугл» выглядит как неотъемлемая часть мобильной платформы «Андроид». На самом деле это не так, и компания просто «зажимает» прочие конкурирующие продукты своим авторитетом. Но далеко не всех устраивает такая ситуация, и в особенности обладателей бюджетных смартфонов с посредственным набором чипсетов.
Наверняка каждому владельцу недорого мобильного гаджета знакома ситуация, когда новенький аппарат прекрасно и быстро работал ровно до того момента, когда не были инсталлированы все сервисы от «Гугла». После всех обновлений бюджетное устройство начинает не только жутко «тормозить», но и потреблять больше энергии. Причем даже с самой облегченной версией Google Apps положение остается практически таким же.
Найти полноценную замену таким прожорливым сервисам вполне реально, но гораздо сложнее избавиться от присутствия ПО, то есть попросту удалить «Гугл» с телефона «Андроид». Приложения поисковика пускают корни в систему по максимуму, и «выковыривать» их оттуда — малоприятное и утомительное занятие. Тем не менее некоторые готовы пойти на этот шаг.
Итак, попробуем выяснить, как удалить «Гугл» с телефона и сделать это максимально безболезненно как для самого пользователя, так и для мобильного гаджета. Приведем подробную инструкцию, рассмотрим возможные проблемы, которые могут возникнуть, и разберем пути их решения.
Учетная запись
Первом делом необходимо удалить аккаунт «Гугл» с телефона «Андроид», то есть стереть свою учетную запись с устройства. Данный функционал можно найти в разделе «Аккаунты» в настройках платформы. После выбора активной учетной записи нужно вызвать контекстное меню (шестеренка в верхнем правом углу или три вертикальные точки) и кликнуть на «Удалить аккаунт».
На прочих смартфонах с какими-то экзотическими прошивками процесс аналогичен. К примеру, чтобы удалить аккаунт «Гугл» с телефона «Самсунг», необходимо перейти в «Настройки» — «Учетные записи» и выбрать почтовый ящик поисковика. Затем нужно кликнуть на «Опции», и здесь уже будет пункт «Удалить учетную запись».
После этой процедуры потребуется ручная ревизия установленных приложений поисковика. Если удалить аккаунт «Гугл» с телефона, то избавиться от его программ будет заметно проще, так как они не будут иметь привязку.
Приложения
Для просмотра установленных программ необходимо открыть «Диспетчер приложений» в меню настроек. Из представленного списка нужно удалить все ПО, где встречается название «Гугл»: «Гугл Фото», «Гугл Фит» и т.п.
Если же приложение упорно не хочет стираться, то можно его отключить в том же окне, где представлена подробная информация о софте.
Сброс устройства
Чтобы полностью удалить «Гугл» с телефона, необходимо после вышеописанных процедур выполнить полный сброс мобильного гаджета. Найти функционал можно в разделе «Восстановление и сброс» в настройках платформы.
В самом конце раздела есть пункт «Сброс настроек». По нажатии на него система предупредит вас о последствиях: все данные из внутренней памяти будут стерты. После согласия начнется процесс очистки. Это безвозвратная процедура, так что смартфонную жизнь придется начинать с чистого листа.
Сторонние решения
Удалить «Гугл» с телефона – это только лишь полдела. Теперь необходимо найти сервисам поисковика толковую замену. Конечно, можно найти и установить все необходимые вам приложения вручную, но это слишком муторно, особенно если у вас немало фаворитов среди ПО.
В Сети можно встретить довольно много толковых аналогов «Гугл Плея». Они также позволяют устанавливать программы в один клик и вовремя получать обновления. Рассмотрим несколько наиболее ярких примеров.
Amazon Appstore
Если удалить «Гугл» с телефона, то пропадет и сервис «Гугл Плей», где собрано огромное количество разнообразных приложений и утилит. В качестве альтернативы данному ПО многие пользователи предпочитают Amazon Appstore.
Сервис также предлагает огромную базу программного обеспечения на все случаи жизни. Интерфейс «Амазона» в чем-то схож с «Гугл Плеем». Здесь таким же образом можно управлять установкой и удалением приложений, а также активировать автоматическое обновление.
Отдельно стоит упомянуть о ежедневной акции App of the Day, где на один день одна из самых востребованных программ становится полностью бесплатной. Подобных акций у «Гугла» не бывает.
Sunrise Calendar
Вместо «Гугл Календаря» можно использовать не менее эффективное приложение Sunrise Calendar. Софт грамотно подходит к организации и планированию событий. Данное решение отличается хорошей функциональностью и отличной совместимостью с прочими аналогичными продуктами: тем же календарем от «Гугла» и от Apple.
Приложение имеет привлекательный дизайн и интуитивно понятный интерфейс. Все задачи, которые вы возлагали на плечи ПО от «Гугла», легко решаются с помощью этого календаря.
Замена «Гугл Драйва»
В этом случае никаких проблем возникнуть не должно. На просторах интернета масса отличных облачных сервисов. Среди прочих особой популярностью пользуются «Дропбокс», «Мега», OneDrive и Box. Все они отличаются широкой функциональностью и гибкостью настроек, а также обилием тарифных планов для продвинутых пользователей.
Стоимость гигабайтов у всех вышеописанных конкурентов никак нельзя назвать неподъемной, так что выбор зависит только от личных предпочтений, которые, как правило, упираются в дизайн интерфейса хранилища. Потому как весь функционал организован, как под копирку.
HERE Maps
Сервис «Гугл Мапс» – это как раз тот вариант, который очень сложно заменить. Приложение настолько продуманно и грамотно оформлено, что конкурентам до него еще идти и идти. Несмотря на это, если вас не будет огорчать отсутствие фотографий местности и отзывов о том или ином пункте, стоит взглянуть на весьма дельное предложение HERE Maps.
Данный сервис предлагает не менее детальные сведения о дорожных развязках, чем тот же «Гугл» плюс крайне грамотно прокладывает маршруты. Причем с оглядкой на личный автомобиль, общественный транспорт и пешеходные прогулки. Все это сопровождается голосовыми подсказками.
Замена «Ютуба»
Здесь очень много адекватных и вполне достойных вариантов. Среди прочих сервисов можно отметить такие популярные, как Vimeo, RuTube, «Яндекс.Видео», FireTube и Viral Popup. Все они отлично справляются с поставленными задачами и имеют весь необходимый для работы с видеоконтентом функционал.
Источник
Полное удаление сервисов Google Play на Android
Для смартфонов и планшетов, работающих под управлением операционной системы Android различных версией, было выпущено несколько сервисов Google Play, включая одноименное приложение, обеспечивающее работу прочего ПО. Некоторые из подобных программ можно деинсталлировать самостоятельно без использования сторонних средств, в то время как для других потребуются специальные инструменты. В ходе этой статьи мы расскажем обо всех доступных на сегодняшний день способах того, как удалить приложения Гугл с Андроида.
Удаление сервисов Google Play на Android
Процедуру деинсталляции рассматриваемых сервисов можно разделить на три основных способа в зависимости от типа приложения. В то же время мы не будем в деталях рассматривать работу с каждым относящимся к данной теме приложением из-за отсутствия каких-то серьезных различий. Более того, один из наиболее важных вариантов был описан в отдельной статье у нас на сайте.
В связи с тем, что многие предустановленные сервисы относятся к системным приложениям и защищены от изменения, выполнение этой процедуры в принудительном режиме может отразиться на работоспособности устройства. Избежать негативных последствий можно, заранее позаботившись о создании резервных копий программ и файлов на телефоне. Стоит также учитывать менее радикальные средства, о которых будет сказано далее.
Способ 1: Стандартные средства
Любое Android-устройство вне зависимости от версии ОС предоставляет ряд инструментов, позволяющих произвести удаление или остановку любого приложения. Системные программы в большинстве случаев защищены от любых изменений и потому единственным вариантом остается очистка памяти от накопленной информации.
- Перейдите в раздел «Настройки», найдите блок «Устройство» и откройте страницу «Приложения». Если необходимо, можете отобразить полный список ПО через соответствующее меню.
В представленном списке выберите приложение с одним из соответствующих названий. К их числу можно отнести Google Play Игры, Книги, Фильмы и Музыку, а также сам Плей Маркет и «Сервисы Google Play».
Примечание: На некоторых устройствах среди предустановленных приложений Google могут присутствовать и другие приложения, не имеющие прямого отношения к Плей Маркету. Подобное ПО обычно не защищено от удаления, поэтому с этим не должно возникнуть проблем.
При отсутствии указанной кнопки тапните «Остановить» и точно так же подтвердите процедуру через появившееся окно. В результате работа сервиса будет временно остановлена.
Для завершения воспользуйтесь рядом расположенной кнопкой «Отключить» и подтвердите деактивацию в окне с уведомлением. Это в свою очередь ограничит запуск приложения при попытке автоматического включения, например, при перезапуске операционной системы.
В качестве дополнительной меры можете воспользоваться разделом «Память» для очистки данных о работе ПО. Сделать это можно с помощью кнопки «Стереть данные» в зависимости от версии Android.
Как видно, отключить или удалить сервисы Google Play достаточно легко, используя для этого стандартные средства платформы Андроид. При этом даже если выполнить деинсталляцию не получается, обязательно отключите приложение для следующего способа.
Способ 2: Titanium Backup
Для платформы Android существует множество программ, позволяющих произвести очистку файлов вне зависимости от статуса работы. Сделать это можно только при наличии ROOT-прав, о получении которых было рассказано в отдельной инструкции. Кроме того, похожая процедура была нами рассмотрена на примере других системных приложений.
- В нашем случае будет использоваться программа Titanium Backup. Первым делом загрузите, установите и откройте приложение, предоставив права Суперпользователя.
После этого перейдите на страницу «Резервные копии» со списком всех программ, установленных на устройстве, и выберите нужный вариант сервиса Google Play. К примеру, в нашем случае это будет «Google Play Фильмы».
В появившемся окне нажмите кнопку «Заморозка» для принудительной остановки приложения. За счет этого программа будет остановлена по аналогии со стандартными средствами Android.
Способ можно считать дополнительным, так как многие функции приложения вроде заморозки недоступны в бесплатной версии. Однако даже учитывая это, с помощью Titanium Backup можно выполнить деинсталляцию любой программы, имеющей отношение к сервисам Google Play.
Способ 3: Файловый менеджер
За счет стороннего ПО, выступающего в роли файловых менеджеров с поддержкой ROOT, можно удалить любой сервис Google вне зависимости от защиты. Лучшей программой для этих целей является ES Проводник, ознакомиться с возможностями которого, а также выполнить скачивание, вы можете в отдельной статье на сайте. При этом для продолжения необходимо выполнить настройку программы.
Шаг 1: Функция ROOT-прав
- Откройте приложение ES Проводник, разверните главное меню и воспользуйтесь пунктом «ROOT-проводник». При изменении положения ползунка должен будет появиться запрос на предоставление прав Суперпользователя.
Завершив включение функции, обязательно нажмите по строке «Показывать скрытые файлы».
Дальше перезагрузите приложение и можете переходить к следующему шагу.
Шаг 2: Поиск и удаление
- Разверните подраздел «Локальное хранилище» и выберите папку «Устройство». Отсюда перейдите в директорию «System».
- Google Play – com.android.vending;
- Сервисы Google Play – com.google.android.gms;
- Google Play Игры – com.google.android.play.games;
- Google Play Фильмы — com.google.android.videos;
- Google Play Музыка — com.google.android.music;
- Google Play Книги — com.google.android.apps.books.
Избавившись от файлов в указанной директории, вернитесь в корневой каталог устройства и нажмите «Data». В этой директории надо еще раз выбрать папку «Data» и повторить ранее описанную процедуру с компонентами Google Play.
В качестве завершения вернитесь в папку «Data», откройте «App» и снова выполните удаление. Учтите, здесь каждый файл имеет в названии дополнение «-1».
Если в процессе очистки какого-либо приложения возникает ошибка, проблема наверняка заключается в использовании файлов. Избежать подобной ситуации можно, выполнив действия из первого способа данной статьи или воспользовавшись заморозкой из Titanium Backup. Кроме того, можете перейти к следующему способу, позволяющему произвести удаление, несмотря на ошибки.
Способ 4: Удаление через ПК
Последний способ заключается в использовании компьютера с подключенным по USB-кабелю телефоном. Это позволит без проблем отключить и деинсталлировать любую программу, будь то Плей Маркет, «Сервисы Google Play» или «Google Play Игры». При этом для успешного удаления потребуется выполнить настройку обоих устройств.
Шаг 1: Подготовка Android
На телефоне следует выполнить всего лишь одно действие, включив «Отладку по USB» в разделе «Для разработчиков». Процедура была нами описана отдельно.
Кроме включения «Отладки по USB» не забывайте о предоставлении ROOT. Для обычной остановки приложений права Суперпользователя не потребуются, однако удалить их без привилегий не получится.
Шаг 2: Подготовка компьютера
Для успешного подключения смартфона к ПК обязательно установите драйвера ADB по представленной ниже ссылке. Это необходимо любому приложению, использующему возможности Android Debug Bridge.
В качестве следующего действия установите одну из специальных программ. Нами будет использоваться Debloater, так как в отличие от большинства аналогов предоставляет интуитивно понятный графический интерфейс.
Шаг 3: Временная остановка
- Откройте программу с помощью значка на рабочем столе и подключите Android-устройство к ПК с помощью USB-кабеля. В качестве режима подключения выберите «Работу с файлами».
При успешной установке соединения в блоке «Device State» будут подсвечены пункты «Synced» и «Device Connected». Убедившись в этом, на верхней панели нажмите кнопку «Read Device Package».
Спустя некоторое время в центральном окне программы появится список всех найденных на устройстве пакетов, каждый из которых можно временно деактивировать.
- Google Play – com.android.vending;
- Сервисы Google Play – com.google.android.gms;
- Google Play Игры – com.google.android.play.games;
- Google Play Фильмы — com.google.android.videos;
- Google Play Музыка — com.google.android.music;
- Google Play Книги — com.google.android.apps.books.
Если вы все сделали правильно, каждый выделенный вариант будет отображен в представленном списке с подписью «Status is now hidden».
Шаг 4: Удаление сервисов
- Процедура удаления через эту утилиту почти не отличается от ранее описанного, но для выполнения задачи потребуются РУТ-права. Чтобы предоставить соответствующие полномочия, при подключении смартфона к ПК в специальном окне на Android-устройстве нажмите кнопку «Разрешить».
Если вы правильно соединили телефон с компьютером, в нижней части программы Debloater появится зеленый индикатор рядом с пунктом «Root Mode». После этого необходимо, как и ранее, воспользоваться кнопкой «Read Device Packages» и в списке ПО выбрать нужное приложение.
В отличие от деактивации приложения, для удаления на верхней панели установите галочку «Remove» и только после этого нажмите «Apply». Деинсталляцию следует подтвердить через соответствующее окно с уведомлением.
При успешном завершении процедуры отобразится страница с информацией о внесенных изменениях.
Во избежание каких-либо ошибок во время деинсталляции системного ПО обязательно следуйте каждому пункту инструкции, начиная с приостановки и заканчивая удалением.
Заключение
Представленных способов должно быть достаточно для деактивации и удаления не только сервисов Google Play, но и любых других неудаляемых приложений. Учтите — каждое выполненное действие наверняка скажется на работоспособности устройства и ответственность за это ложится только на ваши плечи.
Помимо этой статьи, на сайте еще 12471 инструкций.
Добавьте сайт Lumpics.ru в закладки (CTRL+D) и мы точно еще пригодимся вам.
Отблагодарите автора, поделитесь статьей в социальных сетях.
Источник