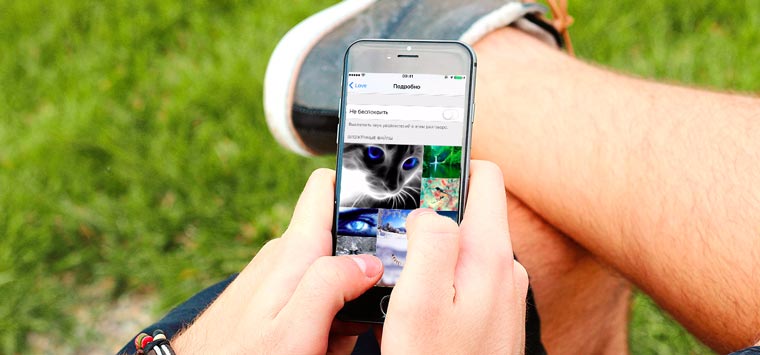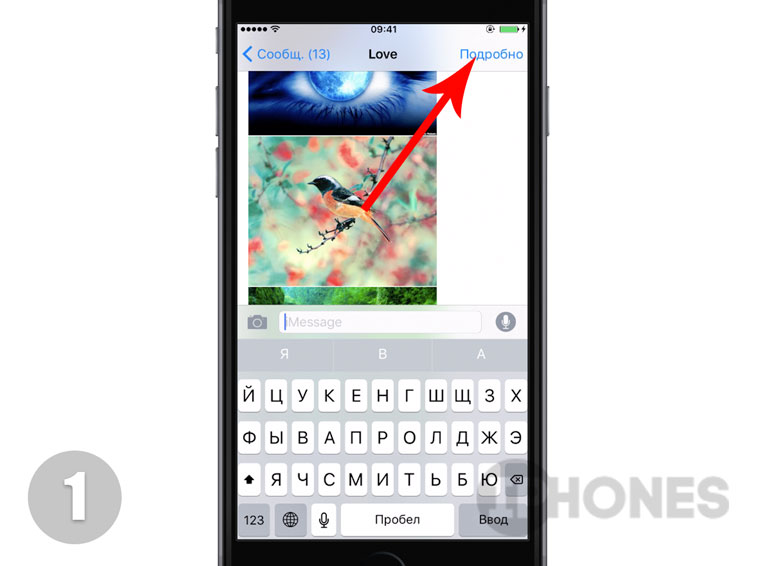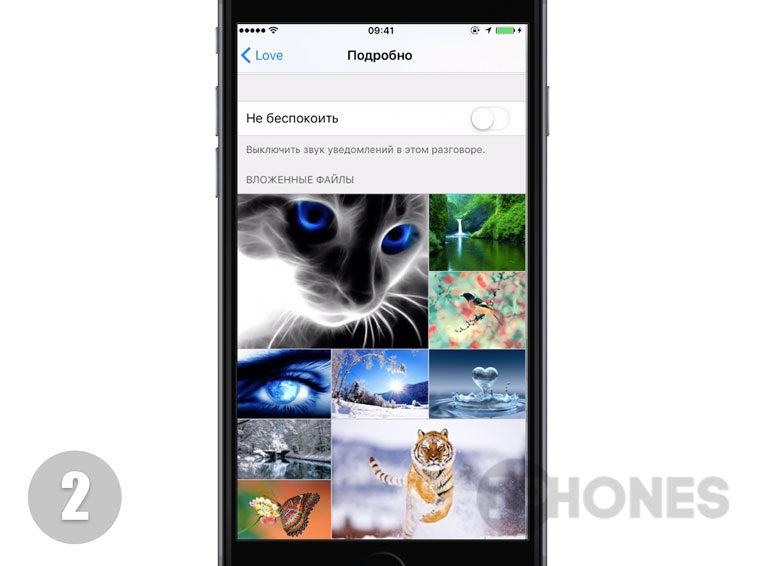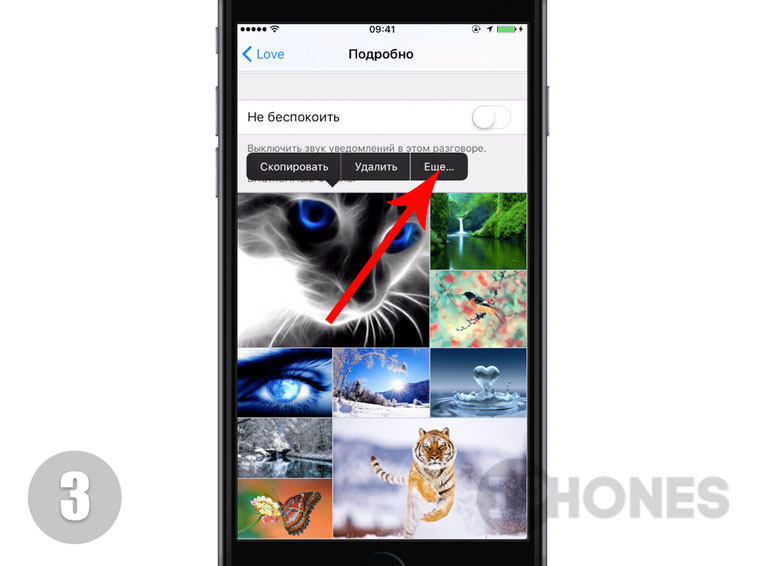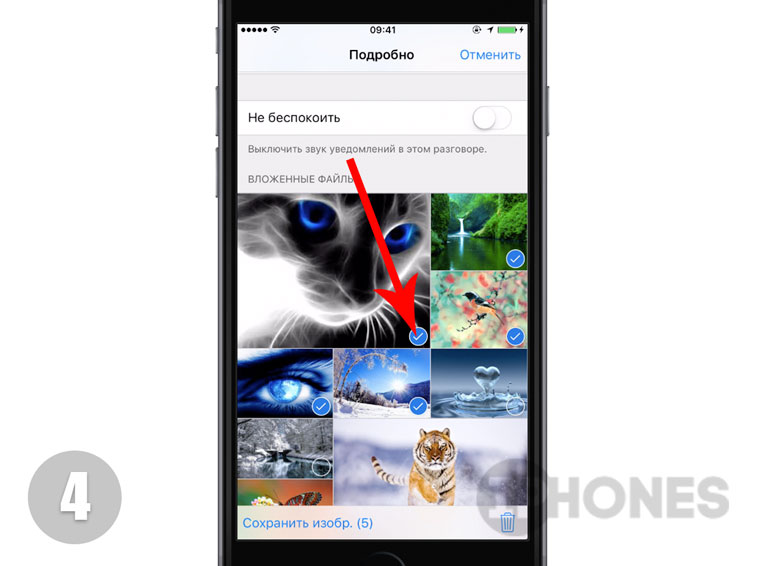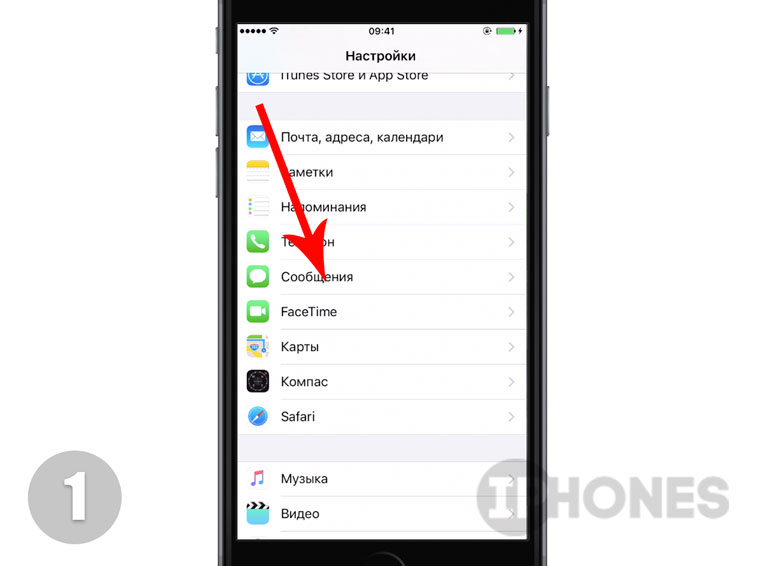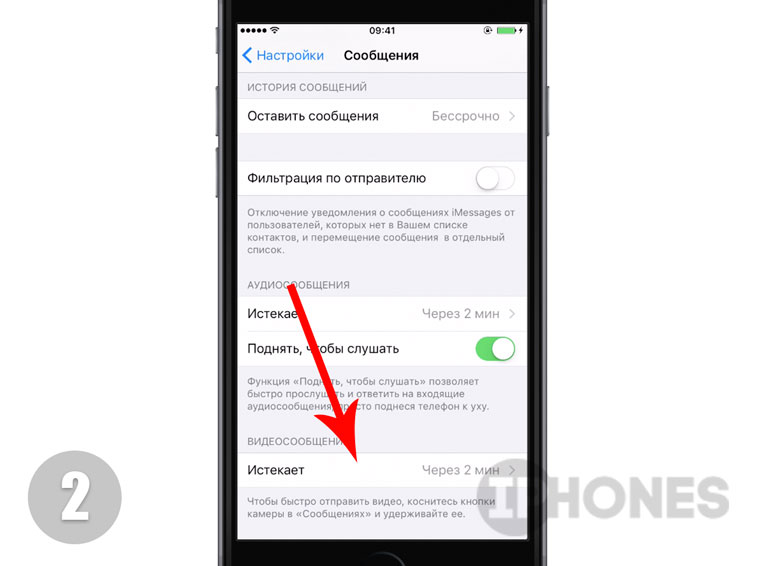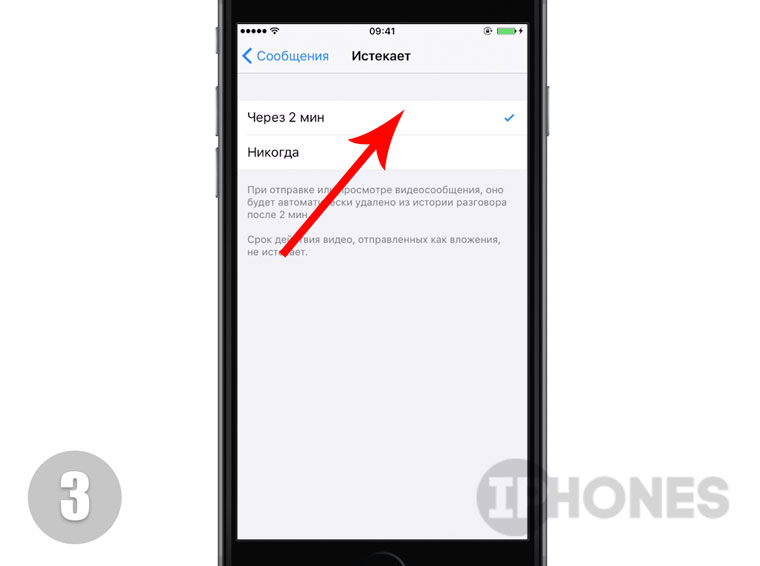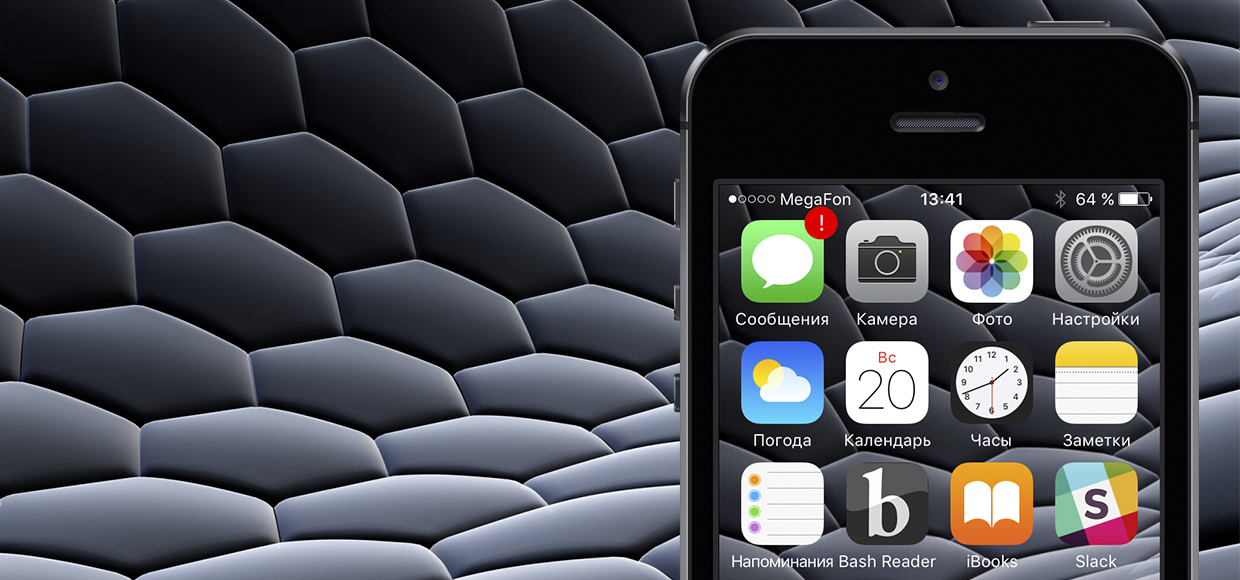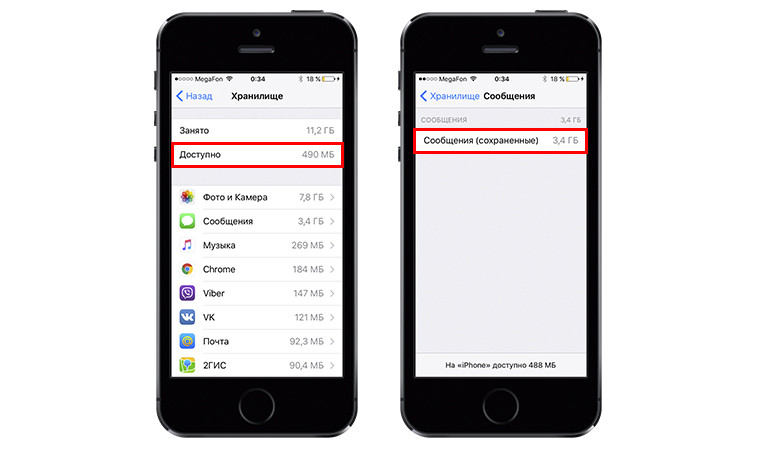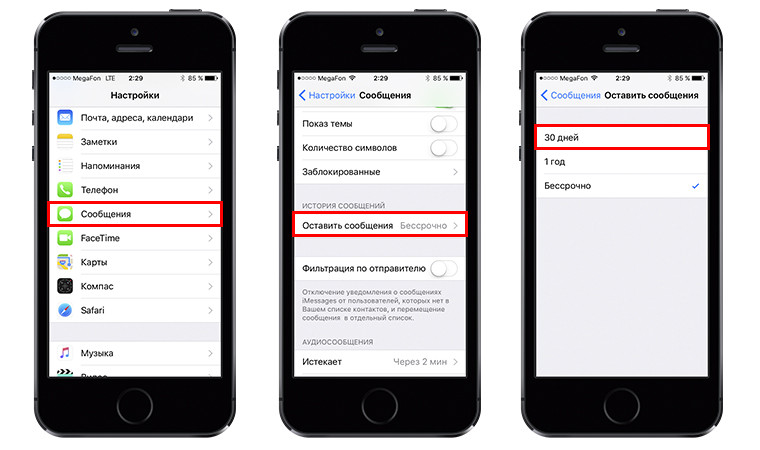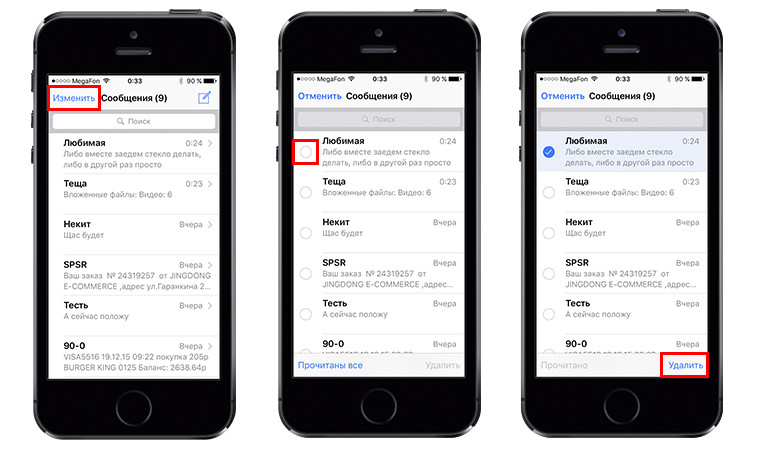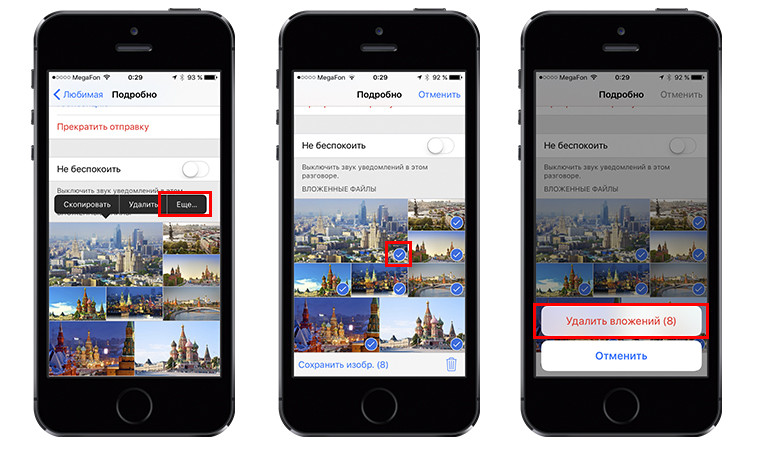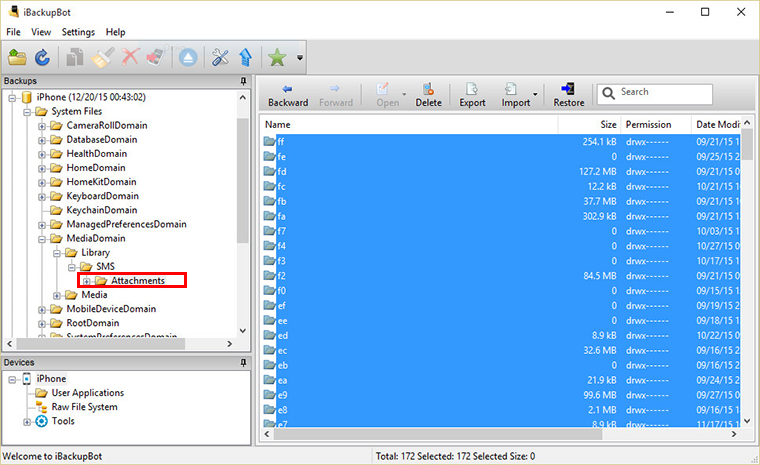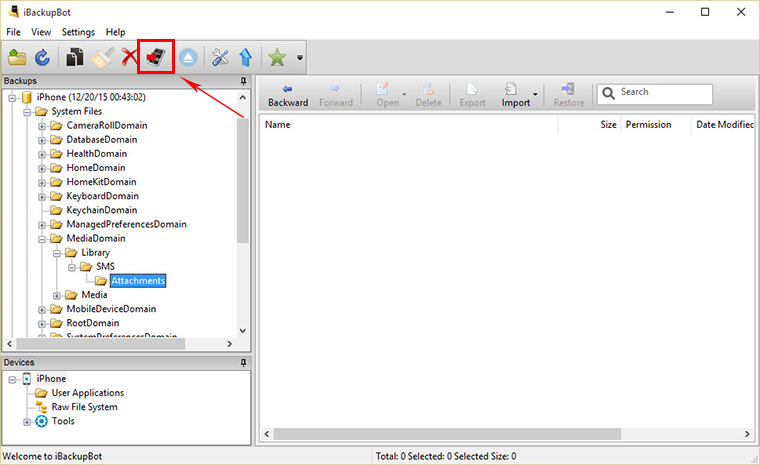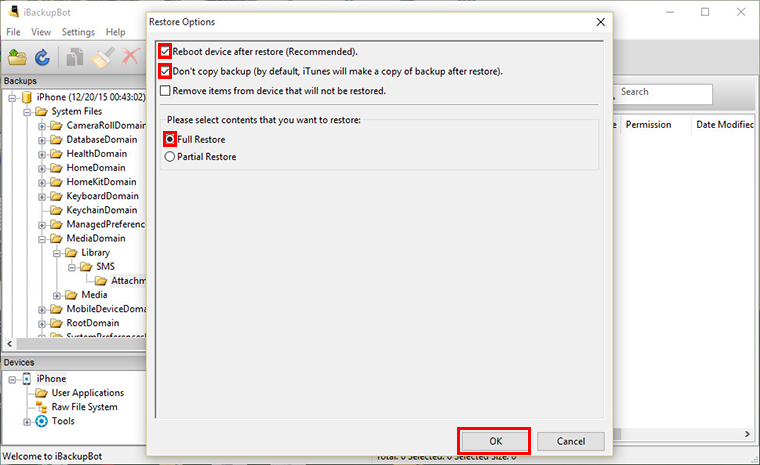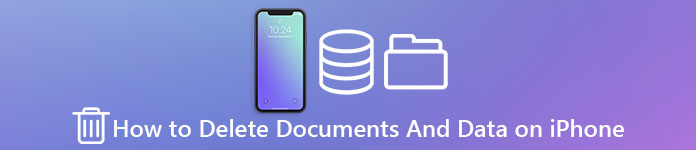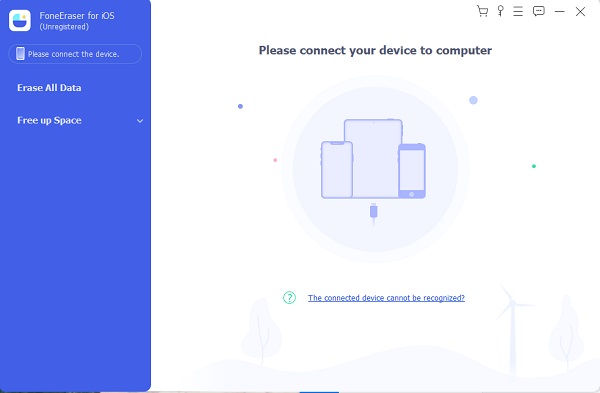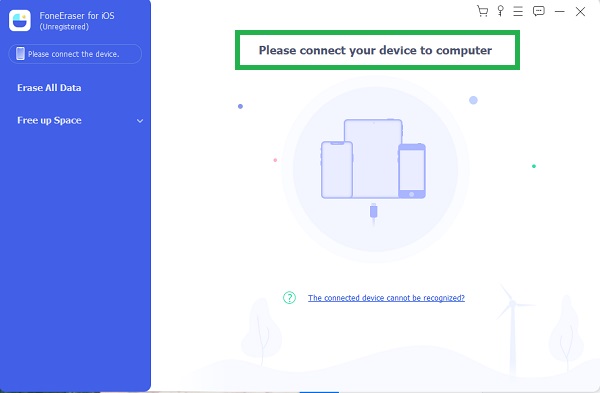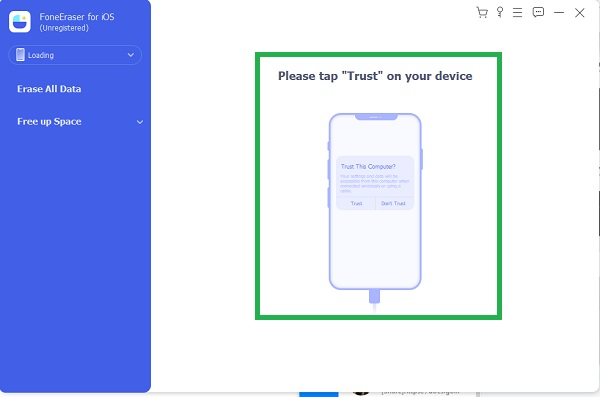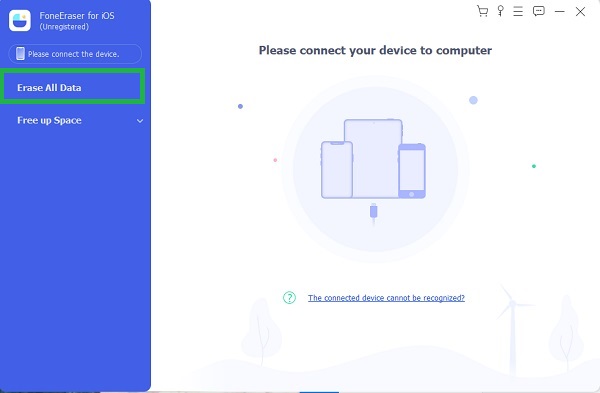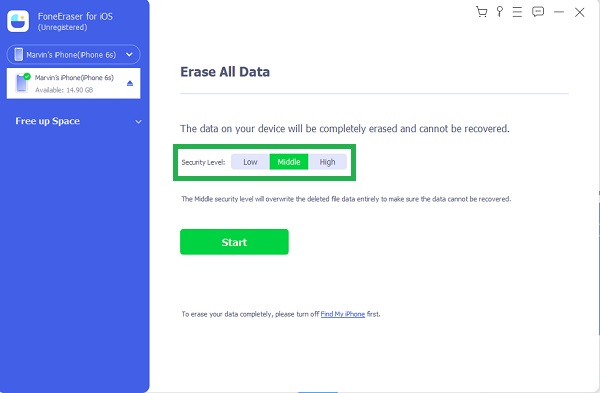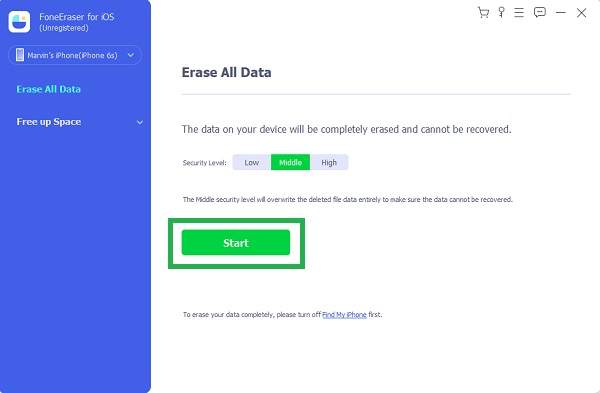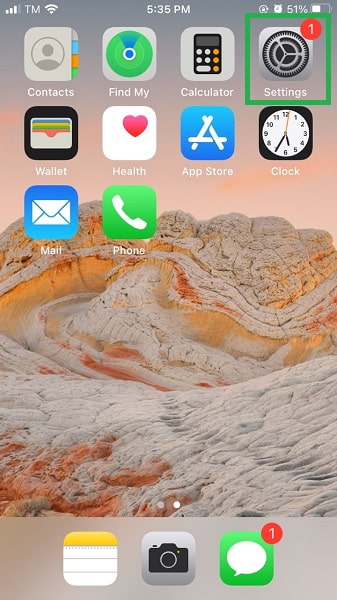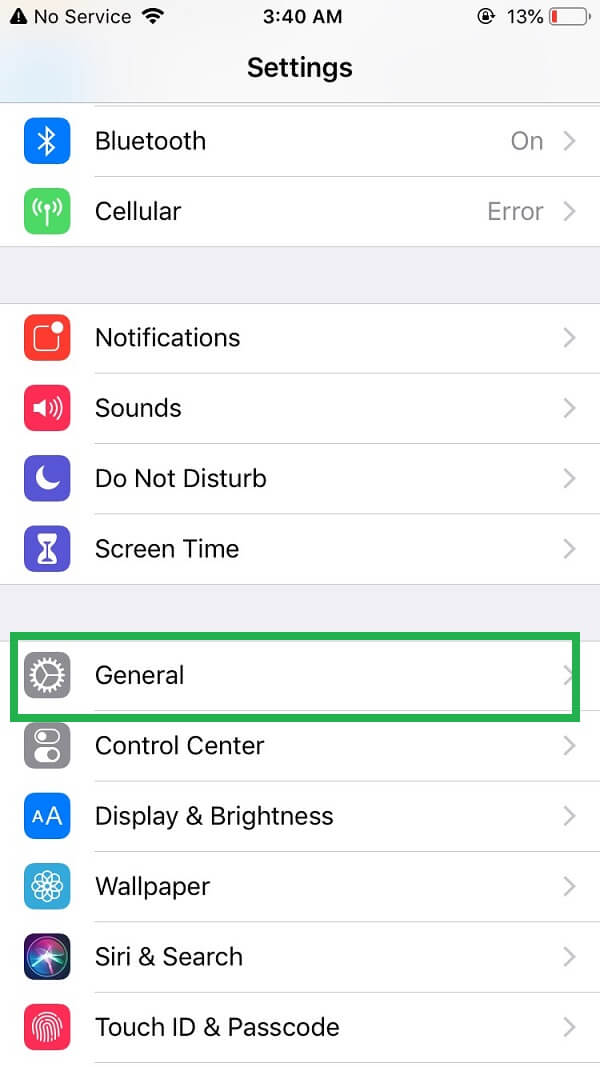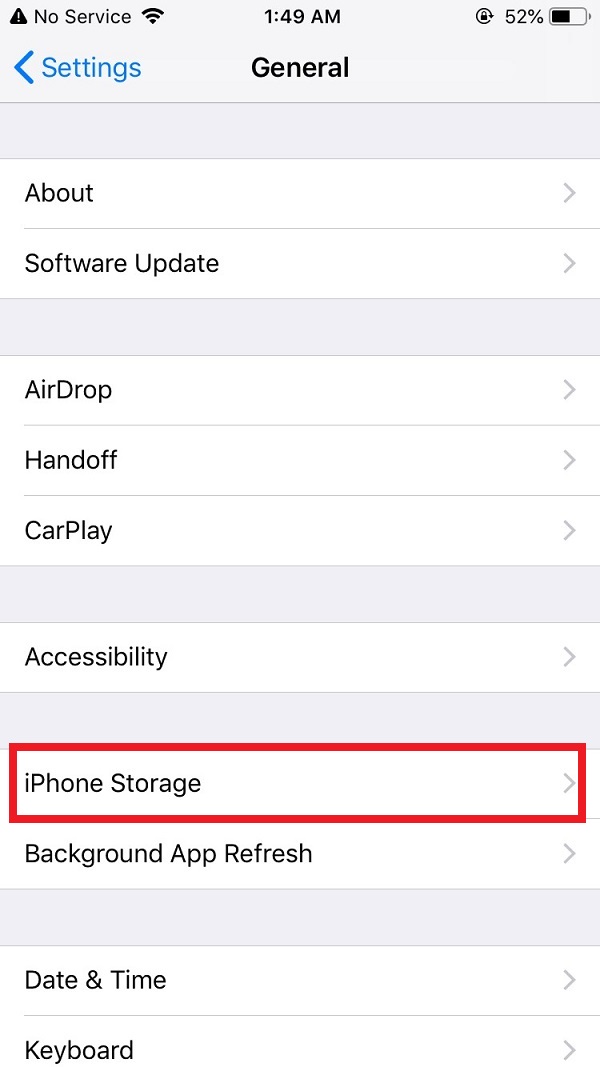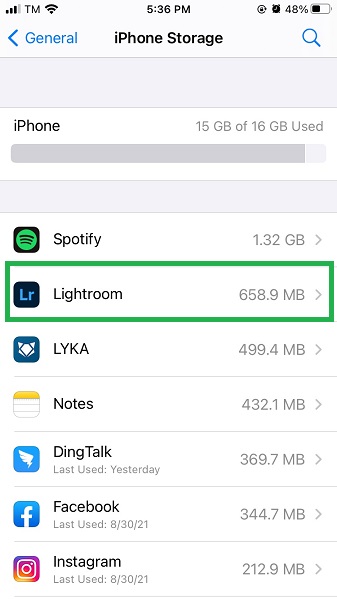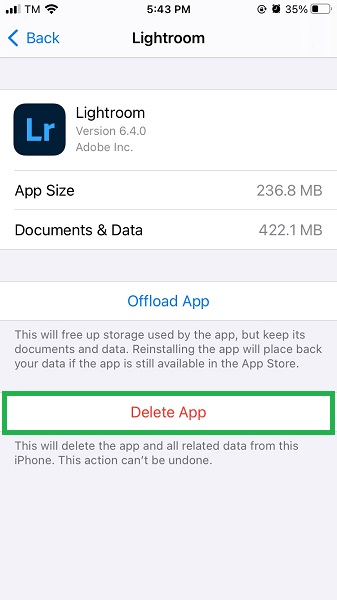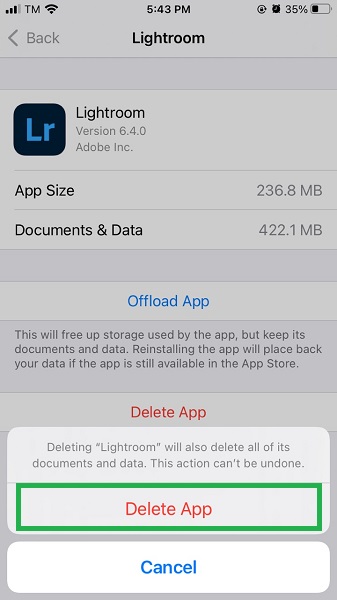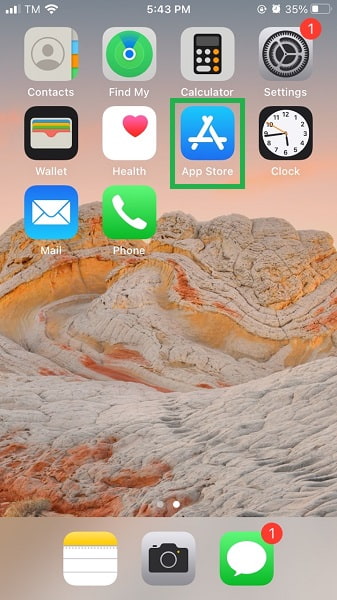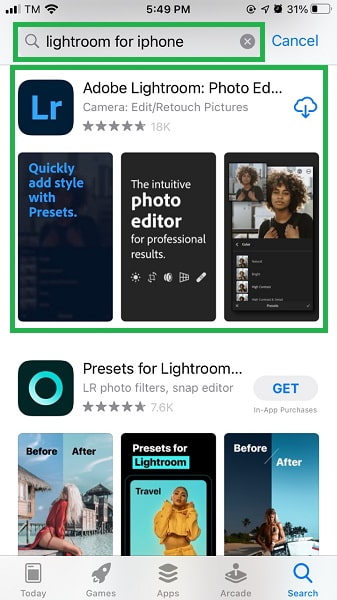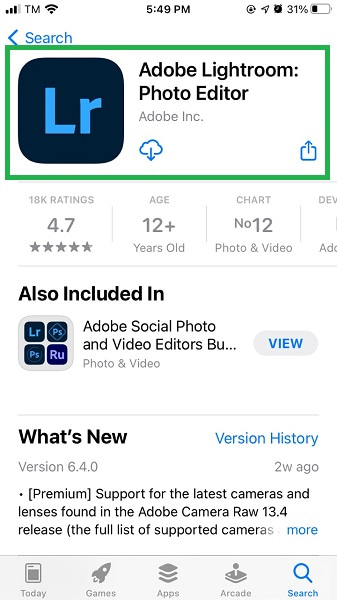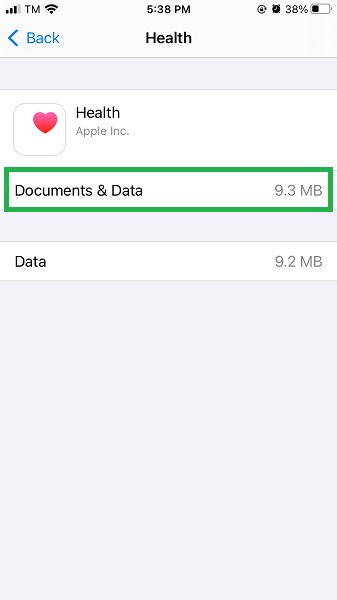- Как удалять сообщения из iCloud
- Что происходит при удалении сообщений или отключении функции «Сообщения в iCloud»
- Как удалять сообщения из iCloud
- На iPhone, iPad или iPod touch
- На компьютере Mac
- Как быстро удалить вложения из iMessage, сохранив переписку
- Лонгриды для вас
- ФИШКА Как удалить вложения iMessage
- Как удалить сразу все вложения в iMessage
- 1 способ. Кардинальный
- 2 способ. Компромиссный
- 3 способ. Экстремальный
- Максим Клименчук
- Наиболее эффективные решения для уменьшения размера документов и данных на iPhone
- Часть 1. Почему документы и данные занимают так много памяти?
- Часть 2. Очистите документы и данные на iPhone с помощью FoneEraser для iOS
- Часть 3. Очистите документы и данные на iPhone вручную
- Часть 4. Часто задаваемые вопросы об очистке документов и данных на iPhone
- Заключение
Как удалять сообщения из iCloud
При использовании функции «Сообщения в iCloud» история вашей переписки полностью синхронизируется на всех ваших устройствах. Если необходимо освободить место в хранилище iCloud, вы можете удалить отдельные сообщения со всех своих устройств или отключить функцию «Сообщения в iCloud».
Что происходит при удалении сообщений или отключении функции «Сообщения в iCloud»
Если используется функция «Сообщения в iCloud» и вы удаляете сообщение, вложение или разговор на одном устройстве, эта информация удаляется со всех ваших устройств. Это может помочь освободить место в хранилище iCloud, в то же время поддерживая актуальность остальных разговоров на всех устройствах. Восстановить удаленное сообщение невозможно.
Если поддерживать актуальность разговоров на всех устройствах не требуется, можно отключить функцию «Сообщения в iCloud». Если вы отключили функцию «Сообщения в iCloud» на iPhone или iPad, история ваших сообщений будет сохранена в отдельной резервной копии iCloud.
Как удалять сообщения из iCloud
Если функция «Сообщения в iCloud» включена, то при удалении сообщения на любом устройстве оно удаляется со всех устройств.
На iPhone, iPad или iPod touch
Чтобы удалить отдельное сообщение или вложение, выполните следующие действия:
- В разговоре, содержащем сообщение, коснитесь всплывающего окна сообщения или вложения, которое необходимо удалить, и удерживайте его.
- Перейдите по ссылке «Еще».
- Нажмите и выберите «Удалить сообщение». Если необходимо удалить все сообщения в разговоре, нажмите «Удалить все» в левом верхнем углу. Затем нажмите «Удалить разговор».
Чтобы удалить несколько вложений от контакта или из разговора, выполните следующие действия:
- В текстовом разговоре нажмите имя контакта вверху экрана.
- Нажмите «Информация» .
- Выберите «Посмотреть все фотографии».
- Нажмите «Выбрать», затем выберите фотографии, которые требуется удалить.
- Нажмите «Удалить», затем нажмите «Удалить вложение» для подтверждения.
Чтобы удалить весь разговор, выполните следующие действия.
- Смахните влево разговор, который необходимо удалить.
- Нажмите кнопку «Удалить».
- Нажмите кнопку «Удалить» еще раз для подтверждения.
На компьютере Mac
Чтобы удалить отдельное сообщение или вложение, выполните следующие действия:
- Откройте разговор, содержащий сообщение.
- Щелкните пустую область всплывающего окна сообщения, удерживая нажатой клавишу Control.
- Выберите «Удалить».
- Нажмите «Удалить».
Чтобы удалить весь разговор, выполните следующие действия.
- Щелкните разговор, удерживая нажатой клавишу Control.
- Выберите «Удалить разговор».
- Нажмите «Удалить».
Источник
Как быстро удалить вложения из iMessage, сохранив переписку
Многие пользователи сервиса iMessage даже не представляют себе, что все те фотографии, видеоролики, голосовые заметки и иные вложения занимают дополнительное пространство на их устройствах. Система сохраняет не только оригинал, но и используемую в сообщениях копию, что негативно сказывается на владельцах особенно 16-гигабайтных устройств. О том, как быстро избавиться от фото- и видеовложений, сохранив при этом саму переписку, мы сегодня и поговорим.
К счастью для многих, на этот раз не придется пользоваться сторонними приложениями по оптимизации внутреннего пространства вашего iPhone или iPad. В iOS 9 уже предусмотрен специальный механизм «выборочного» удаления вложений. Для этого вам потребуется открыть iMessage и выбрать нужную цепочку сообщений, от фотографий в которой вы хотите избавиться.
Новости, статьи и анонсы публикаций
Свободное общение и обсуждение материалов
Лонгриды для вас
Apple уже начала распространять iOS 15, но установить новую версию тем не менее могут далеко не все. Многие пользователи столкнулись с проблемами, которые препятствуют обновлению. Разбираем, что это за проблемы такие и как их можно решить
Отправить цветы в подарок можно из любой точки мира, даже не зная адреса получателя. По крайней мере, если вы дарите букет в дополненной реальности. Это не менее приятно, чем обычная охапка цветов, которую надо где-то хранить, а потом — выбросить
iOS 15 показалась многим скучным обновлением, но по факту это не так. Свежая версия мобильной ОС от Apple полна новых функций, ради которых её стоит установить себе на смартфон. Даже если у вас старая модель
Источник
ФИШКА Как удалить вложения iMessage
И освободить память.
Мы регулярно обмениваемся сообщениями, переписываемся со знакомыми, отправляем друг-другу видео или фотографии, а потом с удивлением наблюдаем за сообщением, что на iPhone осталось недостаточно свободного места.
Особенно тяжело жить, если купили айфон на 16 гигабайт. Эту ошибку, впрочем, можно исправить, не вываливая 70 тысяч за раз. Подробнее тут, а мы пока поговорим про временное решение.
«Скрытые резервы» памяти отнимают снимки и видео, которые хранятся во вложениях приложения iMessage. Удалив их, вы сможете существенно разгрузить память смартфона. Сделать это просто:
1. Откройте приложение Сообщения и выберите диалог, в котором содержатся фотографии. В правом верхнем углу выберите меню Подробно.
2. Прокрутите меню немного вниз до отображения списка вложений.
3. Тапните по любому из изображений и удерживайте до появление контекстного меню. Выберите пункт Еще.
4. Отметьте фотографии и видео, которые планируете удалить.
5. Окончив выделение, нажмите на пиктограмму корзины в нижнем правом углу и подтвердите удаление.
В iOS 9 реализована и функция автоматического удаления видео из истории переписки. Откройте Настройки -> Сообщения, прокрутите меню до пункта Видеосообщения и в настройках Истекает установите галочку напротив пункта Через 2 минуты.
Есть и вариант кардинального удаления всех вложений вместе с сообщениями. Для этого достаточно удалить соответствующий диалог. Все фотографии и видео будут удалены автоматически.
Если вы являетесь активным пользователем iMessage и к такой очистке прибегаете впервые, суммарный объем освобождаемого пространства может легко составить несколько гигабайт.
Источник
Как удалить сразу все вложения в iMessage
Ещё один способ освободить место в iOS-девайсе.
В своё время я стал счастливым обладателем iPhone 5s с 16 Гб памяти. По моим подсчётам места должно было хватить с лихвой, телефон был нужен для общения и интернет-сёрфинга.
Я не учёл одного — у меня появился сын. 🙂 Для тех кто далёк от этой темы: ребенок буквально каждый день выдаёт множество забавных и интересных моментов, которые пропускаешь, просиживая полдня на работе. Поэтому ежедневно мне приходила куча фотографий и видео от жены, и через некоторое время я столкнулся с такой ситуацией.
Ясно, что сообщения, как таковые, столько места не займут. Все дело во вложениях, а значит, нужно как-то их удалить. Поиск в самом очевидном месте (Настройки — Основные — Хранилище и iCloud — Управлять — Сообщения) результатов не дал.
Тупик. Ладно, зайдём с другой стороны, есть и другие способы.
1 способ. Кардинальный
Можно просто удалить диалог в сообщениях или настроить автоочистку истории через определенное время.
Автоочистка настраивается так:
Настройки — Сообщения — Оставить сообщения — 30 дней
Напомню про удаление диалога:
Заходим в «Сообщения», нажимаем «Изменить», выделяем диалог, нажимаем «Удалить»
Всю переписку с женой терять не хотелось, мне такой способ не подошёл.
2 способ. Компромиссный
Самое популярное решение этой проблемы. Подойдёт для регулярной очистки вложений, если их накапливается не так много. Что нужно делать:
Заходим в диалог, нажимаем «Подробно», листаем вниз до вложений, долгий тап по любому из них, в выпадающем меню выбираем «Ещё» и видим, что теперь можно выбрать несколько фотографий и удалить их, нажав на корзинку справа.
Мне опять не подходит, слишком много всего нужно отметить вручную.
3 способ. Экстремальный
Остаётся только ковырять файл с резервной копией устройства и удалять вложения через стационарный компьютер. Джеилбрейк для этого не нужен, достаточно программы iBackupBot. Есть версия как для PC, так и для Mac.
1. Заходим в iTunes, подключаем устройство и делаем резервную копию локально.
* Для тех, кто хочет перестраховаться, нелишним будет сделать бэкап папки с резервной копией. Если что-то пошло не так, возвращаем файлы на место и восстанавливаем устройство через iTunes.
2. Открываем iBackupBot, слева выбираем папку с последней копией и проходим по такому пути:
System Files — MediaDomain — Library — SMS — Attachments
3. Выделяем все папки внутри и удаляем их.
4. Затем, нужно снова выбрать папку «Attachments» (или любую другую внутри нашей резервной копии) и нажать «Restore Backup». При этом функция «Найти iPhone» должна быть отключена.
5. Оставляем все галочки по умолчанию, нажимаем «ОК» и ждём несколько минут.
* Для установки отредактированного нами бэкапа нужна прорва свободного места. Это не про меня, придётся освобождать. Смело удаляем программы и фото, ведь они уже есть в нашей резервной копии. Файлы вернутся на место после установки.
После восстановления телефон перезагрузится, попросит пароль от Wi-Fi и iCloud. Не пугайтесь, это нормально.
Готово. Получилось освободить дополнительные гигабайты.
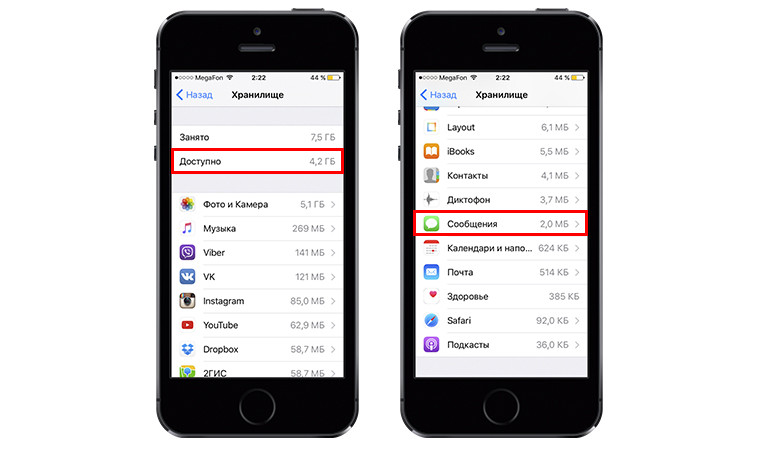
* объём фото тоже уменьшился, но не благодаря программе. Я просто очистил папку «недавно удалённых»
В iBackupBot есть возможность частичного восстановления копии, а не полного, как в моём случае. Но так и не получилось заставить эту функцию работать. На мой взгляд, она несколько удобнее, ведь не нужно освобождать большой объём памяти. Но, по большому счёту, результат одинаковый.
Обидно, что для такого простого действия нужно совершить столько лишних манипуляций. Что мешало добавить кнопку «Удалить»? Да, можно лишиться важной информации, но выбор нужно оставить за пользователем.
Надеюсь, в следующих апдейтах iOS возможность быстрой очистки вложений будет реализована.
Максим Клименчук
Автор, инженер, кофеман и отец маленького «почемучки». Стараюсь не обрастать гаджетами. Не получается.
Источник
Наиболее эффективные решения для уменьшения размера документов и данных на iPhone
Когда ваш телефон замедляется и заканчивается нехватка памяти, первое, о чем вы можете сразу подумать, — это удалить фотографии и видео или даже файлы на вашем iPhone, не зная или не подозревая, что для этого есть другие причины. Когда вы проверяете свое хранилище iPhone, вы можете заметить, сколько памяти Документы и данные занимают в памяти вашего телефона. Документы и данные на iPhone — это часть памяти вашего телефона, которая накапливается в кэше файлов, файлах cookie и загруженных файлах. Это также включает данные для входа в систему, настройки, изображения и видео. Это файлы небольшого размера, которые сохраняются и хранятся для обеспечения скорости и эффективности приложений на вашем iPhone, но все они в конечном итоге занимают гораздо больше памяти, чем должно быть, когда они накапливаются и не управляются. Возможно, вы захотите управлять документами и данными iPhone и очищать их, чтобы максимально эффективно использовать пространство памяти и использовать его наилучшим образом. Узнайте, как легко и эффективно удалять документы и данные на iPhone с помощью решений, представленных ниже.
FoneEraser для iOS — лучший очиститель данных iOS, который может легко и безвозвратно стереть все содержимое и настройки iPhone, iPad или iPod.
- Удалите ненужные данные с iPhone, iPad или iPod touch.
- Стереть данные быстро с одноразовой перезаписью, которая может сэкономить ваше время для большого количества файлов данных.
- Это безопасно и просто в использовании.
Часть 1. Почему документы и данные занимают так много памяти?
Документы и данные — это разные файлы или данные, хранящиеся в памяти вашего iPhone, которые обычно игнорируются, потому что они занимают лишь небольшой объем памяти. Но со временем и чем больше вы используете свои приложения, тем больше становится и этих файлов, и в этот момент они уже занимают больше места в памяти, чем само приложение. iphone-documents-and-data-example.jpg
Самый простой способ понять, почему документы и данные занимают так много места в памяти iPhone, — это в первую очередь узнать, как они накапливаются. Представьте, что вы установили и запустили приложение социальной сети, такое как Facebook, ваш iPhone сохранит данные вашей учетной записи, такие как телефон или адрес электронной почты, пароль, историю поиска и другую информацию в Facebook. Документы и данные — это место, где хранится все остальное о приложении, кроме размера самого приложения. Со временем эти биты памяти превращаются в огромную память, поэтому необходимо знать, как очистить документы и данные на iPhone.
Часть 2. Очистите документы и данные на iPhone с помощью FoneEraser для iOS
Вы можете очистить документы и данные, которые есть на iPhone, с помощью стороннего программного обеспечения. FoneEraser для iOS — мощный и полезный инструмент для окончательного и тщательного удаления всех данных и файлов с вашего iPhone. Это программное обеспечение также можно использовать, если вы хотите знать, как удалять файлы на вашем iPhone.
Шаг 1 Установите и запустите FoneEraser для iOS на своем компьютере.
Шаг 2 Подключите ваш iPhone к компьютеру с помощью USB-кабеля.
Шаг 3 Подключив iPhone к компьютеру, нажмите «Доверие» на iPhone, и программа автоматически распознает и просканирует ваше устройство.
Шаг 4 Выберите Стереть все данные. Обратите внимание, что все, что было удалено с помощью этой программы, нельзя ни восстановить, ни отменить. Обязательно заранее сделайте резервную копию важных файлов, чтобы предотвратить потерю важных файлов.
Шаг 5 На выбор доступны три доступных уровня безопасности: низкий, средний, высокий. Выбирайте соответственно. выбирайте исходя из того, от какого объема памяти вы собираетесь избавиться.
Шаг 6 Чтобы начать процесс очистки, нажмите кнопку «Пуск». Теперь подождите и посмотрите, насколько у вашего iPhone больше памяти, чем раньше.
FoneEraser для iOS — лучший очиститель данных iOS, который может легко и безвозвратно стереть все содержимое и настройки iPhone, iPad или iPod.
- Удалите ненужные данные с iPhone, iPad или iPod touch.
- Стереть данные быстро с одноразовой перезаписью, которая может сэкономить ваше время для большого количества файлов данных.
- Это безопасно и просто в использовании.
Часть 3. Очистите документы и данные на iPhone вручную
Существуют различные способы удаления документов и данных на iPhone вручную. вы можете сделать это в настройках или в самом приложении. Вот несколько решений, которые помогут легко и эффективно избавиться от таких потребителей пространства памяти.
Удалить документы и данные, накопленные iPhone из настроек
Если вы хотите удалить документы и данные из веб-браузера Safari на вашем iPhone, вот как вы можете использовать настройки для этого.
Шаг 1 Откройте настройки iPhone.
Шаг 2 Выберите «Общие».
Шаг 3 Выберите Хранилище iPhone.
Шаг 4 Прокрутите вниз и выберите Safari.
Шаг 5 Коснитесь Данные веб-сайта.
Шаг 6 Нажмите «Удалить все данные веб-сайтов».
Шаг 7 Подтвердите процесс, нажав «Удалить сейчас».
Выгрузка приложений для очистки документов и данных на iPhone
Приложение «Выгрузить» — это опция на iPhone, позволяющая освободить место в памяти без потери данных приложения. Не волнуйтесь, потому что даже если ваше приложение кажется удаленным, вы можете восстановить его содержимое и снова получить к нему доступ после переустановки. Вот как вы можете разгрузить свои приложения.
Шаг 1 Откройте настройки iPhone.
Шаг 2 Выберите Общие.
Шаг 3 Выберите Хранилище iPhone.
Шаг 4 Прокрутите вниз и выберите приложение, которое хотите разгрузить.
Шаг 5 Нажмите «Выгрузить приложение».
Шаг 6 Будет шаг подтверждения, чтобы убедиться, что вы собираетесь это сделать. Нажмите «Выгрузить приложение», чтобы подтвердить процесс разгрузки.
Переустановите приложение прямо через настройки.
Полное удаление документов и данных на iPhone путем удаления и повторной установки приложений
Лучший способ полностью избавиться от всех документов и данных, хранящихся в приложении, — это полностью удалить или удалить его и переустановить, если это действительно важное приложение для вас. Вот как вы можете удалить и переустановить приложения.
Шаг 1 Откройте настройки iPhone.
Шаг 2 Выберите «Общие».
Шаг 3 выберите Хранилище iPhone.
Шаг 4 Прокрутите вниз и выберите приложение, которое хотите удалить.
Шаг 5 Нажмите «Удалить приложение».
Шаг 6 Будет шаг подтверждения, чтобы убедиться, что вы собираетесь это сделать. Нажмите «Удалить приложение», чтобы подтвердить удаление приложения.
Шаг 7 После полного удаления приложения вы можете переустановить его на свой iPhone. Откройте App Store.
Шаг 8 Найдите название этого приложения.
Шаг 9 Выберите приложение и установите его еще раз.
Часть 4. Часто задаваемые вопросы об очистке документов и данных на iPhone
1. Как проверить документы и данные на iPhone?
Откройте Настройки iPhone> Общие> Хранилище iPhone. Откройте приложение, которое хотите проверить.
2. Должен ли я удалять документы и данные на моем iPhone?
Да, документы и данные в основном состоят из ненужных и не относящихся к делу данных, которые замедляют работу вашего телефона и приложений и занимают неоправданно большой объем памяти. Вам не нужно все, что здесь есть, скорее всего, вы даже не знаете, что такое документы и данные на вашем iPhone, с тем же успехом можете их удалить. Вы должны сделать это, чтобы освободить место на вашем iPhone и освободить место для новых файлов или данных.
Еще раз нажмите «Восстановить» для подтверждения. После процесса восстановления вы получите уведомление на iCloud.com и электронное письмо на адрес, связанный с вашим Apple ID. Проверьте приложение контактов, если контакты были получены.
3. Как очистить документы и данные на iPhone 6s и более ранних моделях?
Если вы используете iPhone 6s или более раннюю модель, у вас есть аналогичные способы максимизировать объем памяти с помощью более новых моделей. Чтобы очистить документы и данные на iPhone, удалите свои приложения, выгрузите их или используйте сторонний инструмент.
Заключение
Документы и данные на iPhone в некоторых случаях занимают больше места в памяти, чем фактические приложения, которым они принадлежат. Это может быть основной причиной замедления работы и нерационального использования памяти на вашем iPhone. Узнайте, как очистить документы и данные, накопленные iPhone, и освободить ваше устройство от ненужных и несущественных потребителей памяти. Увеличьте объем памяти вашего iPhone с помощью FoneEraser для iOS и наслаждайтесь его производительностью как можно лучше.
Источник