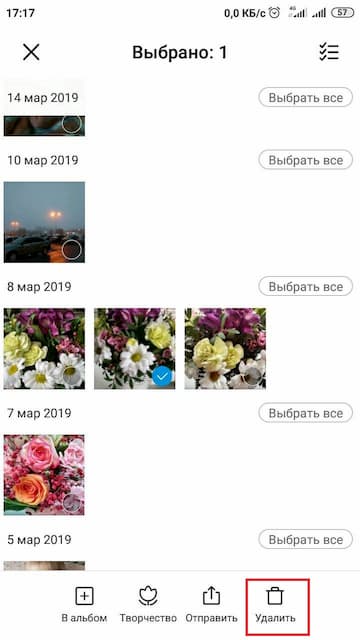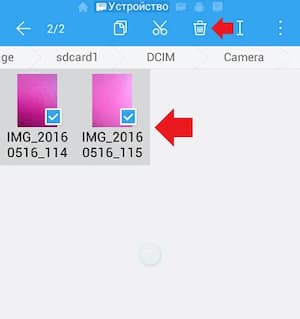- Как удалить фотографии с телефона на Android?
- Удаление фото через галерею (по одной)
- Удаление фото через галерею (списком)
- Удаление фотографий с помощью файлового менеджера
- Удаление фото с помощью компьютера
- Как удалить удаленные фотографии на телефоне?
- Как можно удалить фотографии со смартфона: обзор простых способов
- Как удалить все фотографии с вашего устройства Android [May 2020]
- Шаг первый: подумайте о резервном копировании фотографий
- Резервное копирование ваших фотографий
- Шаг второй: удаление ваших фотографий
- Сброс к заводским настройкам
Как удалить фотографии с телефона на Android?
Конечно, вряд ли среди пользователей смартфонов на базе Android найдется много людей, которые не знали бы, как удалить фотографии с собственного девайса, но мы уверены, что такие есть, особенно среди тех, кто только получил устройство в руки. Мы расскажем сразу о нескольких способах удаления фотографий. Они подходят фактически для любых устройств на базе ОС Android независимо от фирмы-производителя, включая Samsung, Lenovo, Sony, Xiaomi и т.д.
Удаление фото через галерею (по одной)
Проще всего удалить фотографию с помощью приложения «Галерея», которое находится прямо на рабочем столе.
Открываете его, при необходимости выбираете папку. Находите нужную фотографию, нажимаете на нее и удерживаете, пока она не будеn выделена (в некоторых случаях на ней вы увидите галочку). После этого нужно нажать на значок корзины.
Подтвердите, что желаете удалить фото.
Удаление фото через галерею (списком)
Все делаем аналогичным образом, только на этот раз выбираем несколько или все фотографии — сначала тапаем на одну фотографию и, когда она будет выделена, просто выбираем другие изображения, тапнув по ним единожды. У нас выделено три фотографии, о чем говорит цифра 3, выделанная стрелкой.
Теперь удаляем с помощью кнопки в виде корзины.
Удаление фотографий с помощью файлового менеджера
В этом случае вам понадобится файловый менеджер — любой на ваш вкус. В нашем случае мы рассмотрим пример на основе ES Проводник.
Запускаете ФМ и выбираете раздел. У нас два раздела — память устройства и карта памяти. Поскольку папка с фотографиями находится в памяти устройства, выбираем этот раздел.
В разделе выбираем папку DCIM — изображения, сделанные на телефон, обычно хранятся в ней.
Заходим в указанную папку, затем — в папку Camera и здесь видим список фотографий. В нашем случае их всего две, но это роли не играет, поскольку действуем мы по тому же сценарию, что и прежде: выделяем изображение и при необходимости нажимаем на другие фотографии, не забыв тапнуть по кнопке в виде корзины для удаления файлов с телефона.
Удаление фото с помощью компьютера
Удалить изображения можно даже с помощью компьютера, когда вы подключаете к нему свое устройство.
Алгоритм действий будет аналогичным тому, который описан для файлового менеджера. Открываете внутреннюю память устройства (в вашем случае это может быть карта памяти). Здесь заходите папку DCIM.
Затем выбираете папку Camera.
Здесь видите фотографии. Удаляете те, которые вам не нужны.
Друзья! Если наш сайт помог вам или просто понравился, вы можете помочь нам развиваться и двигаться дальше. Для этого можно:
- Оставить комментарий к статье.
Источник
Как удалить удаленные фотографии на телефоне?
Зачастую нам приходится чистить галерею смартфона при просмотре фотографий, например при обнаружении размытых или дублированных кадров. Но, как показывает практика, стандартная процедура удаления не гарантирует полного исчезновения файла. Парадокс заключается в том, что одни пользователи не могут восстановить удаленные фотокарточки, другие — полностью устранить. Любопытная ситуация, не правда ли? В нашей статье мы расскажем, как удалить удаленные фотографии с телефона.
Для начала необходимо понять, почему фото не удаляется со смартфона. Многие пользователи убеждены, что причина может заключаться в наличии вирусов на устройстве. Спешим успокоить: в большинстве случаев проблема кроется в том, что смартфон синхронизирован с облачным хранилищем, откуда удаленные снимки перебрасываются обратно в галерею. Отключить синхронизацию можно в настройках телефона. Однако важно помнить, что, отказавшись от данной функции, вы можете потерять важные файлы, кроме того, в дальнейшем новые фотографии не будут автоматически сохраняться в «облаке».
Как можно удалить фотографии со смартфона: обзор простых способов
Давайте рассмотрим основные способы быстро удалить ненужные фотографии. Каждый из вариантов заслуживает отдельного внимания.
Способ №1. Стандартное удаление из галереи телефона
В галерее хранятся все фотографии, которые пользователь сделал или скачал за все время пользования. Снимки группируются по папкам в зависимости от того, откуда они попали в галерею. Чтобы удалить конкретное фото, необходимо открыть конкретную папку и найти файл. При долгом нажатии на изображение появится контекстное меню, где требуется выбрать пункт «Удалить». Если необходимо устранить сразу несколько изображений, потребуется поставить галочки напротив каждого ненужного кадра.
Способ №2. Удаление фото с помощью файлового менеджера
Быстро удалить ненужные сохраненные фотографии можно не только с помощью работы с галереей телефона. Для чистки устройства активно используются различные файловые менеджеры, которые призваны хранить в себе все используемые файлы, начиная от изображений и заканчивая скачанными программами.
Итак, чтобы в пару кликов чистить свое устройство, необходимо скачать надежный файловый менеджер, например ES проводник. Как с его помощью посмотреть и удалить фотографии? Чистка устройства выполняется в несколько шагов:
- запуск скачанного приложения и выбор конкретного раздела, где хранится папка с искомыми фотокарточками (это может быть память телефона или карта памяти);
- выбор папки, где располагаются снимки (в большинстве случаев она называется DCIM);
- открытие папки «Camera» и выбор необходимых изображений;
- удаление фото.
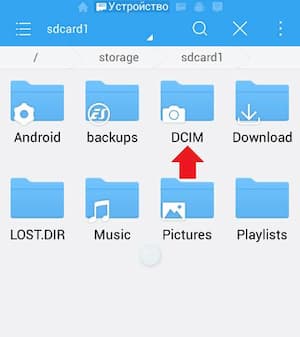
Способ №3. Удаление синхронизированных фото с устройства
Что такое синхронизированные фото? Это файлы, которые автоматически восстанавливаются после удаления на устройстве. Связано это, как отмечалось выше, с тем, что фотокарточки также хранятся в облачном хранилище, с которым синхронизировано устройство. Вы можете отключить синхронизацию, а можете просто удалить ненужные фотографии в самом «облаке». Для этого необходимо авторизоваться на сайте, выбрать необходимую папку и устранить конкретные файлы. Чтобы наверняка распрощаться с фото можно дополнительно очистить «Корзину».
Способ №4. Удаление с помощью ПК
Удаление фотографий с телефона с помощью компьютера — не самый простой метод, однако довольно надежный. От пользователей потребуется выполнение нескольких шагов:
- подключить устройство к компьютеру с помощью USB и запустить внутреннюю память смартфона;
- найти папку, в которой располагаются ненужные фото;
- отметить фотокарточки, которые требуется устранить.
Способ №5. Специальные приложения
Сегодня для пользователей представлено огромное количество приложений, позволяющих почистить устройство и удалить не только фото из галереи, но и уже удаленные файлы, которые сохранились в памяти после удаления. Выделим некоторые из них:
- Andro Shredder. Максимально простая в использовании программа, которая не требует от пользователей определенных навыков. Чтобы посмотреть и удалить удаленные фотографии, необходимо запустить программу и выполнить обычную очистку устройства или удаление конкретных фалов.
- Google Files. Многофункциональная утилита, с помощью которой можно устранить ненужные файлы, а также освободить место в телефоне, следуя простым рекомендациям программы.
- iShredder. Бесплатная версия приложения имеет довольно ограниченный функционал и позволяет провести только очистку устройства. Но для нашей цели этого достаточно.
Знакомьтесь в нашем блоге с полезными рекомендациями по редактированию фотографий и узнайте о возможностях вашего смартфона.
Источник
Как удалить все фотографии с вашего устройства Android [May 2020]
Если вы готовы удалить все фотографии на вашем телефоне, вы можете спросить, как это возможно. Тратить часы, просматривая фотографии и удаляя их по одному, является трудоемким и ненужным.
Возможно, вы уже распечатали нужные фотографии или добавили их на сайт фотографии. Возможно, вы избавляетесь от своего телефона и хотите удалить содержимое, прежде чем сделать это. Или, может быть, у вас есть фотографические доказательства некоторых неудачных решений, которые вам нужно уничтожить из вселенной, прежде чем кто-нибудь узнает. (Мы не судим; мы просто предоставляем информацию.)
Массовое удаление всех ваших фотографий на самом деле является довольно простой задачей, и для ее завершения потребуется всего несколько шагов.
Шаг первый: подумайте о резервном копировании фотографий
Если вы действительно хотите удалить все свои фотографии, мы сначала объясним, как сделать резервную копию ваших фотографий. Если у вас изменилось мнение, ваши фотографии все равно будут там, чтобы вы могли их найти позже. Предполагая, что вы уже создали резервные копии или не заботитесь о своих фотографиях, перейдите ко второму шагу.
Резервное копирование ваших фотографий
Всем нравится бесплатный и простой в использовании, и Google Photos именно это. Google Photos — это приложение для Android, которое позволяет быстро и легко создавать резервные копии фотографий по Wi-Fi, как только вы их сделаете, или позже, в зависимости от обстоятельств.
Вы можете выполнить резервное копирование всего своего устройства или выбрать определенные папки для вашего выбора, и ваши фотографии будут немедленно доступны на любом устройстве, через которое вы можете войти в свою учетную запись Google / Gmail. Приложение поможет вам выполнить резервное копирование ваших фотографий, и время, которое потребуется, будет зависеть как от скорости вашего интернета, так и от количества фотографий, которые вы создаете для резервного копирования, поэтому продолжайте и планируйте загружать их в одночасье, пока ваш телефон подключен к сети.
- Скачать Приложение Google Фото
- Войдите в свой аккаунт Google
- Подключите телефон и подключитесь к Wi-Fi
- Нажмите на три горизонтальные линии, расположенные в верхней правой части приложения
- Выберите «Настройки»
- Установите флажок «Резервное копирование и синхронизация»
- Убедитесь, что это включено
По завершении загрузки вы увидите небольшой значок облака в верхней части своей страницы с небольшой галочкой, чтобы вы знали, что ваши фотографии находятся в безопасности в облаке. Если хотите, войдите в свой настольный или портативный компьютер и проверьте photos.google.com, чтобы увидеть, закончили ли ваши фотографии загрузку. В правой части экрана появится хронологическая полоса прокрутки, которая поможет вам организовать ваши фотографии.
Небольшое примечание. Если все, что вам нужно, это освободить место на вашем устройстве, в Google Фото есть опция, которая удалит все фотографии и видео после их загрузки в облако. Как вы можете видеть на скриншоте выше, опция появляется прямо под уведомлением о резервном копировании и позволяет вам щелкнуть, чтобы сделать дополнительные выборы.
Вы увидите сообщение о том, сколько места вы можете освободить и сколько элементов будет удалено с вашего устройства. В сообщении будет подтверждено, что «элементы были успешно сохранены в вашей учетной записи Google». Для некоторых из вас это может быть все, что вам нужно. Для всех остальных перейдите ко второму шагу, в котором я включил два варианта.
Шаг второй: удаление ваших фотографий
Вариант первый: Галерея приложений
Хорошо, время, чтобы эти фотографии ушли. Если вы выполнили вышеуказанный шаг, чтобы загрузить свои фотографии в Google Фото, мы предлагаем вам не использовать приложение Google Фото для удаления фотографий с телефона. Это также удалит ваши облачные резервные копии, и это не очень хорошо, если вы хотите сохранить копию на всякий случай.
Вместо этого, убедитесь, что вы используете либо стандартное приложение галереи на своем телефоне, либо, если вы используете телефон, который поставляется только с приложением Google Фото, используйте стороннее приложение галереи, такое как QuickPic Gallery, чтобы удалить эти файлы с телефона. Если вы используете приложение Google Фото, вы не просто удалите фотографии, сохраненные на вашем телефоне, вы также удалите копии своих фотографий, загруженные в облако.
Выбрать все и удалить
Телефоны Android могут отличаться в зависимости от операционной системы и производителя. Инструкции по удалению всей вашей галереи должны быть относительно похожими.
- Откройте приложение Галерея
- Нажмите и удерживайте один из доступных альбомов — должна появиться галочка
- Нажмите значок корзины
- Подтверждение
Скорее всего, вы увидите несколько разделов в представлении альбома в дополнение к списку камер, включая снимки экрана, загрузки и любые другие приложения, которые сохраняют фотографии на устройстве. Одним из самых простых способов удаления файлов с устройства является удаление каждого альбома по отдельности.
Не у каждого приложения галереи есть такая возможность, а это значит, что вам, возможно, придется провести какое-то суперискусное исследование, прежде чем выбрать приложение галереи, или испытать небольшую пробу и ошибку.
В большинстве приложений галереи вы просто нажимаете и удерживаете альбом, чтобы выбрать его, что должно позволить вам выбрать каждый альбом, который вы хотите удалить. В приложении Галерея Samsung вы также сможете выбрать все альбомы. После этого нажмите «Удалить альбом» и подтвердите. Ваши фотографии будут удалены с вашего устройства.
Вариант второй: Файловый менеджер приложений
Вы можете предпочесть не загружать приложение галереи с исключительной целью уничтожения определенных воспоминаний из вашей жизни. Понятный. Если вы не хотите использовать приложение галереи, вы все равно можете использовать файловый браузер, чтобы выполнить задачу, очень похожую на метод приложения галереи, описанный выше.
Для этого метода вы можете использовать либо стандартный файловый менеджер, либо, если на вашем телефоне его нет, сторонний менеджер из приложения (я искренне рекомендую Solid Explorer— имя не лжет, это то, что оно говорит!). Опять же, вы будете перемещаться по файловой системе, пока не найдете папки, содержащие фотографии, которые вы хотите удалить.
Это занимает немного больше времени, чем использование приложений галереи, которые отображают все ваши папки с фотографиями одновременно. Вы хотите убедиться, что вы отсортировали свои фотографии в удобные папки, чтобы вы могли взять их в корзину. Затем вам придется пройтись по всей файловой системе в поисках папок, которые нужно удалить.
После того, как вы пройдете этот по общему признанию длительный процесс, у вас не возникнет сомнений в том, что на вашем телефоне снова нет фотографий, хотя я все же рекомендую сначала воспользоваться опцией галереи, хотя бы для простоты использования.
Хотя вам может показаться, что это хороший надежный способ убедиться, что вы удалили вручную каждую ненужную фотографию, это длительный процесс.
Сброс к заводским настройкам
Предполагая, что вы пытаетесь продать или обменять свой телефон, вы можете выполнить сброс устройства до заводских настроек. Это также вариант для тех, кто пытается освободить место. Ваши контакты, скорее всего, сохранены в вашей учетной записи Gmail, и вход должен вернуть их. Любые имеющиеся у вас приложения можно легко найти в магазине Google Play и загрузить заново.
Начните с удаления учетной записи Gmail (для активации в Google).
- Перейдите в настройки’
- Прокрутите вниз до «Счета»
- Нажмите на каждую учетную запись Google и удалите ее
После удаления учетных записей вернитесь на главную страницу «Настройки» и прокрутите вниз до «Сброс» (Общее управление в телефонах Galaxy). Один полезный совет для поиска вещей в ваших настройках, нажмите на строку поиска и введите «Сброс», появится список параметров.
- Нажмите на «Сброс заводских данных»
- Подтверждение
- При необходимости введите свои учетные данные (например, код разблокировки или отпечаток пальца).
Независимо от того, используете ли вы LG, Samsung или даже Google Pixel, эти инструкции по сбросу настроек устройства должны работать.
Источник