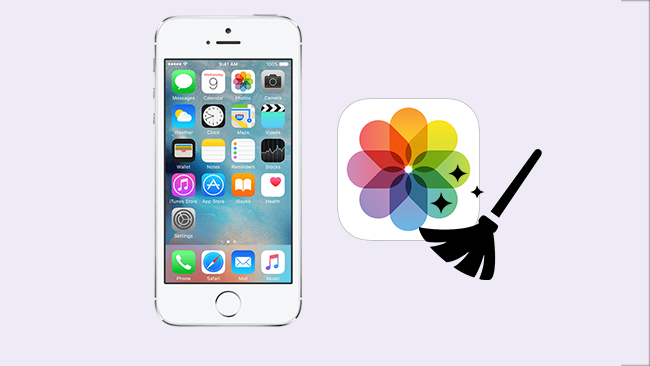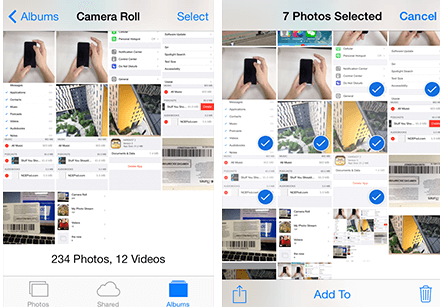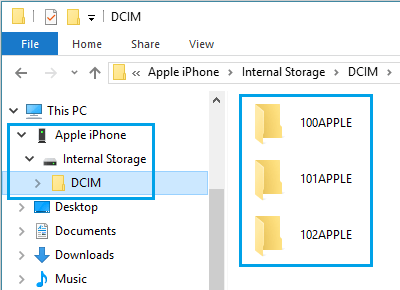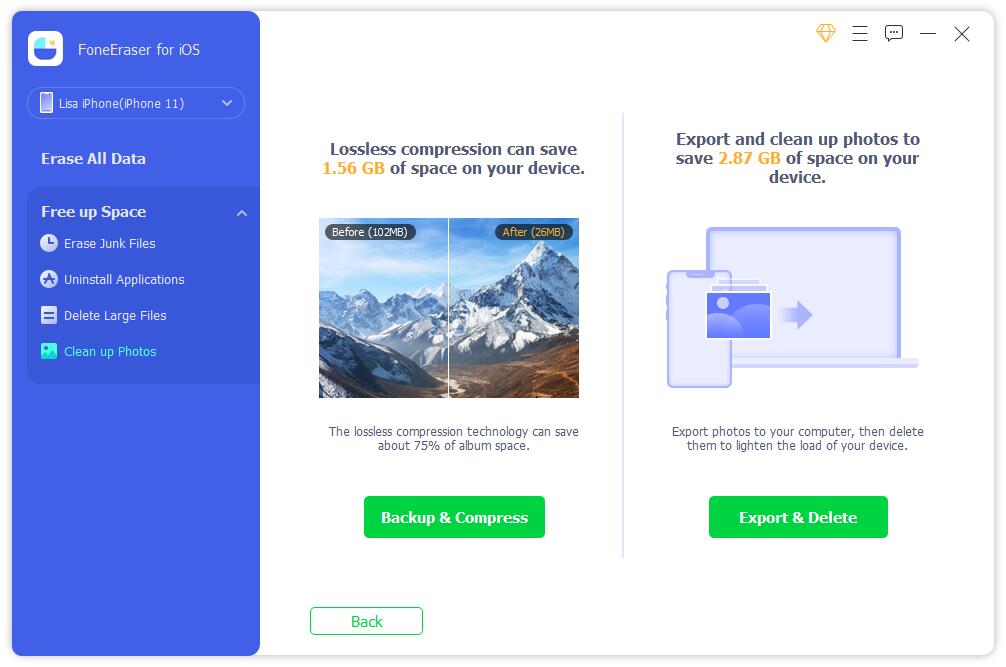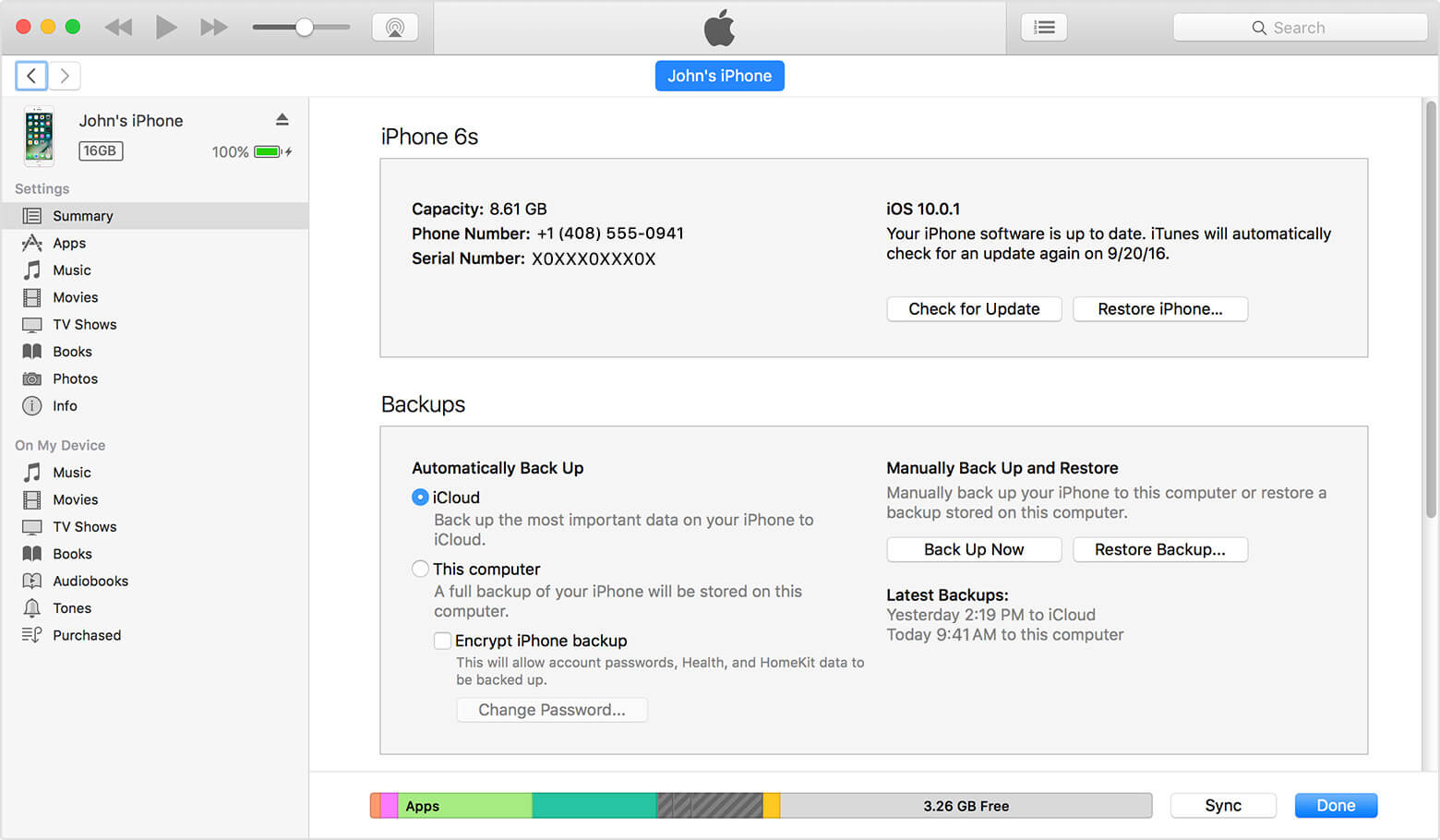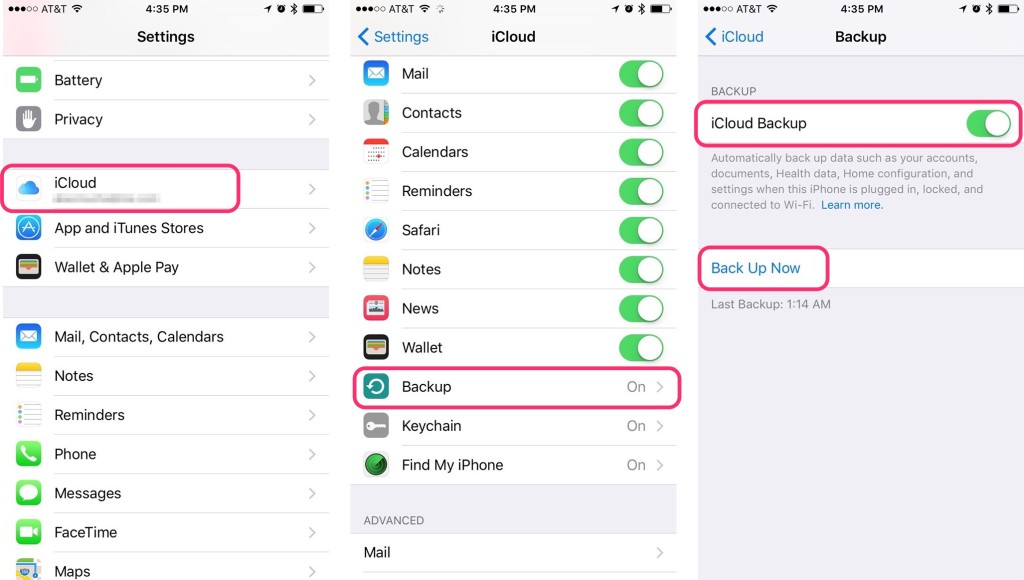- Удаление фотографий на iPhone, iPad и iPod touch
- Перед удалением
- Удаление фотографий или видео
- Как удалить одну фотографию
- Как удалить несколько фотографий
- Восстановление удаленных фотографий или видео
- Окончательное удаление фотографий
- Не удаляются фото на iPhone или iPad, как удалить? Решение
- Как удалить фотографии с iPhone и iPad, синхронизированные с iTunes на Вашем компьютере
- Как удалить фото на iPhone и iPad, синхронизированные с iTunes чужого компьютера
- Как удалить фотографии с iPhone (4 проверенных способа в 2021 году)
- Часть 1. Как удалить фотографии из приложения iPhone Photos
- Часть 2. Удаление фотографий с iPhone с помощью проводника
- Часть 3. Как удалить фотографии на iPhone через iCloud
- Часть 4. Как удалить фотографии iPhone с iPhone с помощью FoneEraser для iOS
- Часть 5. Как сделать резервную копию данных iPhone
- Вариант 1. Резервное копирование фотографий iPhone с помощью iTunes на компьютер
- Вариант 2. Перенос фотографий с iPhone в iCloud
- Вариант 3. Перенести фотографии с iPhone на ПК с помощью FoneTrans для iOS
- Вариант 4. Резервное копирование данных iPhone с помощью резервного копирования и восстановления данных iOS
- Часть 6. Часто задаваемые вопросы о том, как навсегда удалить фотографии с iPhone
Удаление фотографий на iPhone, iPad и iPod touch
Узнайте, как удалить ненужные фотографии и видео и как восстановить их, если они были удалены случайно.
Перед удалением
Обязательно создайте резервную копию фотографий и видео, которые еще нужны. Если при использовании службы «Фото iCloud» удалить фотографию или видео на устройстве, они также удаляются на всех других устройствах, где выполнен вход с использованием того же идентификатора Apple ID. Узнайте, как удалять фотографии и видео в «Фото iCloud».
Чтобы узнать, сколько осталось свободного места на устройстве, перейдите в раздел «Настройки» > «Основные» > «Хранилище [устройства]». Узнайте больше об управлении хранилищем фотографий на вашем устройстве.
Удаление фотографий или видео
Когда вы удаляете фотографию и видео, они в течение 30 дней хранятся в альбоме «Недавно удаленные». Через 30 дней они будут удалены без возможности восстановления.
Если при использовании службы «Фото iCloud» удалить фотографию или видео на одном устройстве, они также удаляются на всех других устройствах.
Фотографии, добавленные на iPhone, iPad или iPod touch при подключении устройства к компьютеру, невозможно удалить с устройства непосредственно в приложении «Фото». Если вы видите серую кнопку корзины при попытке удалить фотографию с iPhone, iPad или iPod touch, может потребоваться остановить синхронизацию фотографий с компьютера. Узнайте, как остановить синхронизацию фотографий с компьютера.
Как удалить одну фотографию
- Откройте приложение «Фото».
- На вкладке «Медиатека» нажмите «Все фото» и выберите фотографию или видео, которые требуется удалить.
- Нажмите кнопку корзины и выберите «Удалить фото».
Как удалить несколько фотографий
- Откройте приложение «Фото».
- На вкладке «Медиатека» нажмите «Все фото», затем нажмите «Выбрать».
- Нажмите на несколько фотографий или проведите по ним пальцем, чтобы выбрать несколько фотографий.
- Нажмите кнопку корзины , затем подтвердите удаление элементов.
Восстановление удаленных фотографий или видео
Случайно удаленные фотографии или видео можно в течение 30 дней восстановить из альбома «Недавно удаленные». При восстановлении фотографии и видео помещаются в альбом «Все фото». Чтобы восстановить удаленные фотографии или видео, выполните следующие действия.
- Откройте приложение «Фото» и перейдите на вкладку «Альбомы».
- Прокрутите вниз, нажмите альбом «Недавно удаленные», затем нажмите «Выбрать».
- Выберите фотографии или видео, которые вы хотите восстановить, или нажмите «Восстановить все».
- Снова нажмите «Восстановить» для подтверждения.
Окончательное удаление фотографий
Если требуется окончательно удалить фотографии или видеозаписи, удалите их из альбома «Недавно удаленные». Восстановить фотографию, удаленную из этого альбома, невозможно. Чтобы окончательно удалить фотографии, выполните следующие действия.
- Откройте приложение «Фото» и перейдите на вкладку «Альбомы».
- Нажмите альбом «Недавно удаленные», затем нажмите «Выбрать».
- Выберите фотографии или видео, которые вы хотите удалить, или нажмите «Удалить все».
- Нажмите кнопку «Удалить» еще раз для подтверждения.
Источник
Не удаляются фото на iPhone или iPad, как удалить? Решение
Не удаляются некоторые фото с iPhone и iPad? В этом материале мы расскажем как удалить папки (альбомы) с фотографиями на iOS-устройстве, которое было синхронизировано с PC или Mac через iTunes.
Если на iPhone или iPad появилась папка с фотографиями, которые нельзя удалить, значит они были загружены с PC или Mac через iTunes.
Вариантов выхода из сложившейся ситуации всего два.
Как удалить фотографии с iPhone и iPad, синхронизированные с iTunes на Вашем компьютере
К примеру, чтобы убедиться в том, что фотографии были синхронизированы с компьютера, достаточно перейти во вкладку «Альбомы» штатного приложения «Фото» и отыскать интересующую вас папку. Если под её названием будет указано количество фото и надпись «с моего Mac (компьютера)», значит мы на правильном пути.
Для того, чтобы удалить фотографии необходимо:
1. Подключить iPhone, iPod touch или iPad к PC/Mac.
2. Запустить iTunes.
3. Перейти на страничку с устройством.
4. В левом боковом меню кликнуть по вкладке Фото.
5. Снять галочку с пункта Синхронизировать или с выбранной папки с изображениями (в этом случае удалится весь альбом).
Если необходимо удалить с iPhone или iPad не весь альбом, а выборочные фото, то необходимо перейти к папке с фотографиями на компьютере и удалить ненужные фото.
Если папка с изображениями уже была удалена с компьютера, то, как вариант, можно создать пустую новую с таким же названием как на iPhone или iPad и синхронизировать её со своим устройством.
6. Нажать кнопку «Синхронизировать».
Как удалить фото на iPhone и iPad, синхронизированные с iTunes чужого компьютера
В случае, если доступа к компьютеру, с которым был синхронизирован iPhone или iPad у Вас нет, то при синхронизации iTunes удалит ВСЕ ФОТО, загруженные с компьютера. Это не относится к фото и видео, созданным на самом iOS-устройстве (Фотопленка).
Для того, чтобы сохранить фото, загруженные с чужого компьютера, придётся либо копировать их через приложения iTools, iFunBox, iMazing и прочие аналоги iTunes для компьютера, пересылать в электронном письме, либо выгружать в облако.
Источник
Как удалить фотографии с iPhone (4 проверенных способа в 2021 году)
На моем iPhone больше фотографий из 1500, поэтому я думаю, что на устройстве не хватило места и недостаточно места для обновления iOS 15. Это решило мне удалить эти фотографии iPhoneЛюбой простой и безопасный способ сделать это?
Большинству пользователей iPhone нравится делать фотографии с помощью своих телефонов, потому что качество их съемки выше и выше. Но размер фотографий занимает слишком много места для их бесперебойной работы или обновления. Вот почему они начинают удалять фотографии с iPhone. Как вы знаете, существуют различные методы удалить фотографии с iPhone, но большинство из них не являются тщательными и безопасными. Лучше, если вы найдете эффективный и гарантированный способ сделать это.
FoneEraser для iOS — лучший очиститель данных iOS, который может легко и безвозвратно стереть все содержимое и настройки iPhone, iPad или iPod.
- Удалите ненужные данные с iPhone, iPad или iPod touch.
- Стереть данные быстро с одноразовой перезаписью, которая может сэкономить ваше время для большого количества файлов данных.
Часть 1. Как удалить фотографии из приложения iPhone Photos
Прежде всего, вы можете перейти в приложение iPhone Photos, чтобы управлять своими фотографиями и видео. Он позволяет удалять фотографии с iPhone одним щелчком мыши.
Шаг 1 Найдите Фото на вашем iPhone и получите альбомы, которые хотите удалить.
Шаг 2 таб Выберите в правом верхнем углу и отметьте нужные элементы.
Шаг 3 Хит удалять в правом нижнем углу и подтвердите удаление этих элементов, чтобы продолжить.
Обратите внимание, что удаленные фотографии будут перемещены в папку Недавно удалено альбом, и вы можете восстановить их в течение 30 дней. Таким образом, если вы хотите удалить фотографии с iPhone навсегда, вам следует снова повторить вышеупомянутые шаги в альбоме «Недавно удаленные».
Часть 2. Удаление фотографий с iPhone с помощью проводника
iPhone позволяет вам получать доступ к фотографиям на компьютере с Windows, поэтому вы также можете удалять фотографии с его помощью, как показано ниже.
Шаг 1 Откройте Проводник и найдите свой iPhone в списке Устройства и диски.
Шаг 2 Нажмите на свой телефон, вы увидите DCIM папка, в которой хранятся все ваши фотографии.
Шаг 3 Вы можете удалить фотографии с вашего iPhone без каких-либо хлопот.
Часть 3. Как удалить фотографии на iPhone через iCloud
Если вы включили Фотографии в настройках синхронизации iCloud, вы также можете получить доступ к своим фотографиям iCloud и удалить их из облачной службы, после чего фотографии на других ваших устройствах будут удалены.
Если у вас есть компьютер с Windows или мобильные устройства iOS, посетите icloud.com и войдите в свою учетную запись iCloud. Открыть Фото, затем выберите элементы, которые хотите удалить, и щелкните значок удаления в верхнем углу окна.
Для пользователей macOS вы можете перейти к Фото app на Mac, удалите их напрямую с компьютера.
Вышеуказанные 3 способа не могут гарантировать, что ваши данные будут полностью удалены, и некоторые сторонние программы могут восстанавливать удаленные фотографии с устройства.
Часть 4. Как удалить фотографии iPhone с iPhone с помощью FoneEraser для iOS
So FoneEraser для iOS настоятельно рекомендуется вам, потому что это гарантирует, что ваши данные будут в безопасности и не могут быть восстановлены. В нем есть функция, которая поможет вам с легкостью управлять фотографиями iPhone.
Шаг 1 Скачайте и установите FoneEraser для iOS и запустите его после этого.
FoneEraser для iOS — лучший очиститель данных iOS, который может легко и безвозвратно стереть все содержимое и настройки iPhone, iPad или iPod.
- Удалите ненужные данные с iPhone, iPad или iPod touch.
- Стереть данные быстро с одноразовой перезаписью, которая может сэкономить ваше время для большого количества файлов данных.
Шаг 2 Подключите ваш iPhone и компьютер с помощью USB-кабеля.
Шаг 3 Для людей, которые просто хотят очистить фотографии iPhone, вы можете выбрать Свободное пространство > Убирать Фотографии вместо. Тогда выбирай Резервное копирование и сжатие or Экспорт и удаление из 2-х вариантов.
Он также удаляет всю вашу личную информацию и данные, включая все фотографии iPhone, поэтому вам не нужно беспокоиться о раскрытии данных, даже если вы хотите перепродать или подарить свое устройство.
Шаг 1 Если вы хотите удалить все данные с iPhone, выберите Стереть все данные.
Шаг 2 Затем подходящий уровень стирания из трех вариантов. Каждый уровень гарантирует, что удаленные данные невозможно восстановить. Затем нажмите Start кнопку.
Часть 5. Как сделать резервную копию данных iPhone
Независимо от того, стерты данные могут быть восстановлены или нет, вы должны резервное копирование фотографий на компьютер или iCloud перед удалением всех фотографий с iPhone. Есть 4 способа решить эту проблему за вас.
Вариант 1. Резервное копирование фотографий iPhone с помощью iTunes на компьютер
Шаг 1 Включите пылесос ICloud Photo Library: Stetting>ICloud>ICloud Photo Library.
Шаг 2 Войдите в Параметры > ICloud.
Шаг 3 Прокрутите вниз, чтобы найти Резервное копирование.
Шаг 4 включать ICloud Резервное копирование и нажмите Назад Вверх.
Вариант 2. Перенос фотографий с iPhone в iCloud
Шаг 1 Запустите последнюю версию iTunes на своем компьютере и подключите к нему свой iPhone.
Шаг 2 Нажмите Устройство значок в верхней части и выберите Заключение с левой панели
Шаг 3 Выберите этот компьютер и нажмите Резервное копирование сейчас.
Вариант 3. Перенести фотографии с iPhone на ПК с помощью FoneTrans для iOS
FoneTrans для iOS — это функциональный инструмент, который поможет вам перемещать данные между устройствами iOS и компьютером. Вы можете использовать его для передачи фотографий iPhone, контактов, видео, текстов и т. Д. И это полезно для восстановления контактов, создания мелодии звонка, преобразования изображений HEIC и т. Д. Ниже описано, как его использовать.
Шаг 1 Запустите программное обеспечение и подключите устройство к компьютеру после загрузки и установки программы.
С FoneTrans для iOS вы сможете свободно передавать свои данные с iPhone на компьютер. Вы можете не только передавать текстовые сообщения iPhone на компьютер, но также легко переносить фотографии, видео и контакты на ПК.
- Передача фотографий, видео, контактов, WhatsApp и других данных с легкостью.
- Предварительный просмотр данных перед передачей.
- Доступны iPhone, iPad и iPod touch.
Шаг 2 таб Trust на экране вашего iPhone после успешного подключения и начните сканирование.
Шаг 3 Нажмите Фото с левой панели и выберите элементы, которые вы хотите перенести на компьютер.
Шаг 4 Нажмите Экспорт в в правом верхнем углу и выберите локальный путь для сохранения фотографий.
Шаг 5 Нажмите Откройте.
Вариант 4. Резервное копирование данных iPhone с помощью резервного копирования и восстановления данных iOS
Если вы предпочитаете делать резервную копию iPhone, не занимая слишком много места на компьютере, Резервное копирование и восстановление данных iOS может помочь вам это исправить. Он выполняет резервное копирование данных iPhone в виде полного файла с расширением .data. И вы можете выбрать режим шифрования, чтобы защитить свои данные от других.
FoneLab позволяет выполнять резервное копирование и восстановление iPhone / iPad / iPod без потери данных.
- Резервное копирование и восстановление данных iOS на ваш ПК / Mac легко ..
- Предварительно просмотрите данные, прежде чем восстанавливать данные из резервных копий.
- Резервное копирование и восстановление данных iPhone, iPad и iPod touch Выборочно.
Часть 6. Часто задаваемые вопросы о том, как навсегда удалить фотографии с iPhone
Почему я не могу удалить фотографии со своего iPhone?
Если ваши фотографии синхронизируются из iTunes или Finder, вы не можете удалять фотографии напрямую. Во-первых, вам нужно отключить фотографии iCloud, если вы это делали раньше. Затем подключите iPhone к компьютеру и удалите фотографии с iPhone.
Как удалить фотографии с iPhone, чтобы освободить место?
Запустите FoneEraser для iOS на компьютере, выберите Свободное пространство и выберите одну функцию соответственно, чтобы освободить место на iPhone.
Какой самый быстрый способ удалить фотографии с iPhone?
Запустите FoneEraser для iOS и выберите Ластик Все данные, выберите уровень стирания и нажмите НАЧАТЬ МАЙНИНГ кнопку.
Как очистить фотографии на iPhone?
Запустите FoneEraser для iOS и выберите Свободное пространство > Очистить фотографии. После сканирования нажмите ластик кнопку.
Это все. Как видите, FoneEraser для iOS — это эффективное и простое программное обеспечение для удалить песни, фильмы, фотографии с iPhone, но не iCloud, загрузите и попробуйте прямо сейчас!
Источник