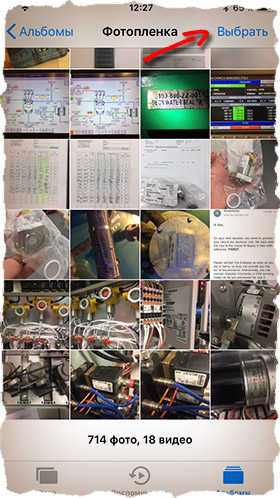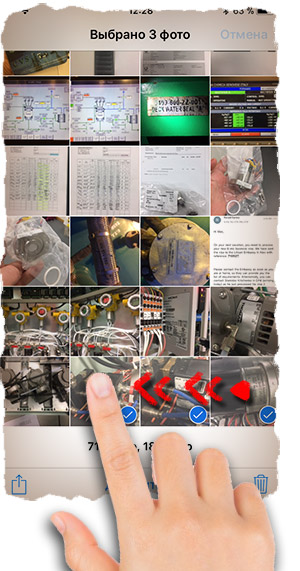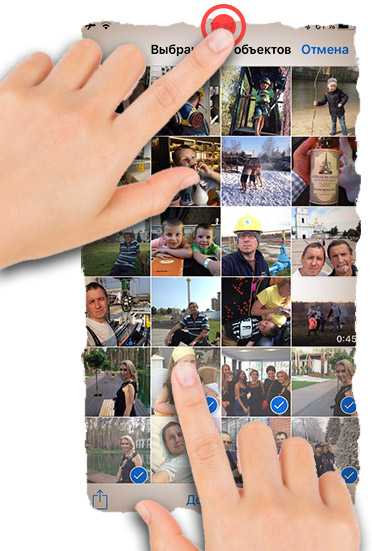- Удаление фотографий на iPhone, iPad и iPod touch
- Перед удалением
- Удаление фотографий или видео
- Как удалить одну фотографию
- Как удалить несколько фотографий
- Восстановление удаленных фотографий или видео
- Окончательное удаление фотографий
- 5 способов почистить iPhone от ненужных фотографий
- Способ 1, который знают все
- Способ 2, массовое удаление для ускорения процесса
- Способ 3, избавляемся от всех фотографий, сделанных за определенный день
- Способ 4, удаляем фотографии через Mac
- Способ 5, с помощью сторонних программ
- Юрий Андреев
- Как удалить все фотографии на iPhone за 3 секунды
- Удаление фотографий и видеозаписей в программе iCloud для Windows
- iCloud для Windows версии 11 и новее
- iCloud для Windows версии 10 или более ранней
- Что происходит при удалении фотографии или видеозаписи на устройстве Apple или на сайте iCloud.com?
- Как быстро удалить все фотографии с iPhone или iPad
- Как удалить все фотографии с iPhone
- Как на iPhone удалить все фотографии определенного человека, по типу файла или по местоположению
- Использование компьютера Mac для удаления всех фотографий с вашего iPhone
Удаление фотографий на iPhone, iPad и iPod touch
Узнайте, как удалить ненужные фотографии и видео и как восстановить их, если они были удалены случайно.
Перед удалением
Обязательно создайте резервную копию фотографий и видео, которые еще нужны. Если при использовании службы «Фото iCloud» удалить фотографию или видео на устройстве, они также удаляются на всех других устройствах, где выполнен вход с использованием того же идентификатора Apple ID. Узнайте, как удалять фотографии и видео в «Фото iCloud».
Чтобы узнать, сколько осталось свободного места на устройстве, перейдите в раздел «Настройки» > «Основные» > «Хранилище [устройства]». Узнайте больше об управлении хранилищем фотографий на вашем устройстве.
Удаление фотографий или видео
Когда вы удаляете фотографию и видео, они в течение 30 дней хранятся в альбоме «Недавно удаленные». Через 30 дней они будут удалены без возможности восстановления.
Если при использовании службы «Фото iCloud» удалить фотографию или видео на одном устройстве, они также удаляются на всех других устройствах.
Фотографии, добавленные на iPhone, iPad или iPod touch при подключении устройства к компьютеру, невозможно удалить с устройства непосредственно в приложении «Фото». Если вы видите серую кнопку корзины при попытке удалить фотографию с iPhone, iPad или iPod touch, может потребоваться остановить синхронизацию фотографий с компьютера. Узнайте, как остановить синхронизацию фотографий с компьютера.
Как удалить одну фотографию
- Откройте приложение «Фото».
- На вкладке «Медиатека» нажмите «Все фото» и выберите фотографию или видео, которые требуется удалить.
- Нажмите кнопку корзины и выберите «Удалить фото».
Как удалить несколько фотографий
- Откройте приложение «Фото».
- На вкладке «Медиатека» нажмите «Все фото», затем нажмите «Выбрать».
- Нажмите на несколько фотографий или проведите по ним пальцем, чтобы выбрать несколько фотографий.
- Нажмите кнопку корзины , затем подтвердите удаление элементов.
Восстановление удаленных фотографий или видео
Случайно удаленные фотографии или видео можно в течение 30 дней восстановить из альбома «Недавно удаленные». При восстановлении фотографии и видео помещаются в альбом «Все фото». Чтобы восстановить удаленные фотографии или видео, выполните следующие действия.
- Откройте приложение «Фото» и перейдите на вкладку «Альбомы».
- Прокрутите вниз, нажмите альбом «Недавно удаленные», затем нажмите «Выбрать».
- Выберите фотографии или видео, которые вы хотите восстановить, или нажмите «Восстановить все».
- Снова нажмите «Восстановить» для подтверждения.
Окончательное удаление фотографий
Если требуется окончательно удалить фотографии или видеозаписи, удалите их из альбома «Недавно удаленные». Восстановить фотографию, удаленную из этого альбома, невозможно. Чтобы окончательно удалить фотографии, выполните следующие действия.
- Откройте приложение «Фото» и перейдите на вкладку «Альбомы».
- Нажмите альбом «Недавно удаленные», затем нажмите «Выбрать».
- Выберите фотографии или видео, которые вы хотите удалить, или нажмите «Удалить все».
- Нажмите кнопку «Удалить» еще раз для подтверждения.
Источник
5 способов почистить iPhone от ненужных фотографий
Простые трюки. Известные и не очень.
Пользователи iPhone c 16 Гб памяти рано или поздно сталкиваются с проблемой свободного места. Чаще всего под нож идут неиспользуемые приложения и старые фотографии. Поможем им и расскажем быстрые способы чистки памяти от фотоснимков.
Способ 1, который знают все
В приложении Фото нажимаем на снимок, который хотим удалить, после чего жмем на иконку корзины.
Все изображения, которые вы удалите, «переедут» в папку «Недавно удаленные», где будут храниться в течение 30 дней. Это правило введено Apple в iOS 8 для защиты от случайного удаления фотографий. Выключить его можно в Настройках – Фото.
Способ 2, массовое удаление для ускорения процесса
Самый известный способ очистки памяти iPhone. Открываем фотопленку и нажимаем в верхнем правом углу кнопку «Выбрать», затем тапаем на ненужные фотографии и нажимаем на иконку корзины.
Лайфхак! Чтобы ускорить процесс выделения снимков, которые будут отправлены в корзину, выбирайте первую «лишнюю» фотографию и, не отпуская пальца от экрана, ведите им по следующим ненужным.
Способ 3, избавляемся от всех фотографий, сделанных за определенный день
Для того, чтобы удалить фотографии за определенный день, просматривайте снимки в режиме коллекции.
Фотолента будет показывать коллекцию по дням. Нажимаем на кнопку «Выбрать» и выделяем одним тапом снимки за конкретный день. Подобное пакетное удаление существенно сэкономит время.
Способ 4, удаляем фотографии через Mac
Думаю, многие не в курсе, что любой компьютер Mac умеет быстро и удобно удалять фотографии с iPhone.
Подключаем смартфон к MacBook, открываем программу Image Capture («Захват изображений). Выбираем ненужные фотографии, (для удаления всех фото используем стандартное сочетание клавиш Command + A). После чего внизу экрана нажимаем на значок удаления. Image Capture попросит подтвердить удаление.
Подобные действия можно сделать с помощью программы Фото. Разница в том, что удалить фотографии программа предложит уже после импорта данных на Mac.
Способ 5, с помощью сторонних программ
Для тех, кто использует облачные хранилища и часто синхронизирует iPhone с Google Photo и т.п. – есть хорошая новость.
В Google Photo есть волшебная кнопка в настройках – «Освободить пространство», с ней можно в одно касание почистить айфон от снимков, которые были синхронизированы с облаком.
Отмечу, что удаленные фотографии останутся на iPhone в корзине. Останется лишь ее почистить.
P.S.: купить Mac или iPad сейчас можно дешевле, чем обычно – если ты преподаватель, школьник или студент. Скидки хорошие, 8-19 тысяч рублей.
Юрий Андреев
Люблю Apple, рассказываю о гаджетах, кино и полезных вещах из мира IT.
Источник
Как удалить все фотографии на iPhone за 3 секунды
Короче так! Чтобы вы не подумали что я хочу вас развести, ГАРАНТИРУЮ ВАМ что такого метода удаления всех фотографий с iPhone вы еще нигде не видели. Не знаю по какой причине вы решили удалить все фотки, но сделать это довольно просто.
Для этого вам НЕ понадобится ни компьютер, ни Lightning кабель, «ни-че-го»… А, ну может только слегка прямые руки с пальцами на них. Sorry, не хочу никого обидеть, но это действительно то, что для этого необходимо. Поехали!
Как родилась тема этой статьи? Сейчас расскажу… Я имею привычку анализировать чужие сайты (в основном буржуйские) схожей тематики на предмет популярных статей, а именно по каким запросам на эти сайты попадает народ из поиска Google.
Так вот на одном из сайтов я и обнаружил, что кому-то уж очень интересно и невтерпеж узнать как удалить все фотографии на iPhone одним махом.
Я также просмотрел первые пару статей в выдаче Google по этому запросу, и понял что все предлагаемые методы какие-то унылые и требуют от вас усидчивости и терпения. Удалить фотографии с iPhone довольно просто — необходимо лишь выбрать фотографию и нажать на значок Корзины.
Но что делать если в Фотопленке тысячи фотографий? Сидеть и кликать по каждой? Я человек спокойный, но и у меня нервов не хватит.
Поэтому, “пораскинув мозгами”, я нашел тот заветный метод, который позволяет ВЫДЕЛИТЬ ВСЕ ФОТОГРАФИИ за три секунды. Ну а потом уже можно перемещать их в корзину.
- Как перенести фотографии с iPhone на компьютер? — Инструкция
- Как восстановить iPhone до заводских настроек — Инструкция
- Как освободить место в iCloud? — Инструкция
Для реализации «моего метода» выделения фотографий мы воспользуемся способностью экрана iPhone распознавать несколько касаний одновременно — мультитач. Вы все давно привыкли к жестам зумирования (увеличение/уменьшение) на экранах смартфона.
Я вам больше скажу, было у меня пару ситуаций когда я пытался (по привычке) зумировать на маленьком экране кнопочного телефона… а потом чувствовал себя идиотом. С вами такого не случалось? До чего нас техника доведет. Но сегодня не про зумирование, а немного другой тип жестов.
Итак, чтобы удалить все фотографии на iPhone, выполните четыре простых ШАГА изложенных ниже (картинки прилагаются). Все четыре шага очень важны, поэтому читайте внимательно.
ШАГ 1 — Заходим в приложение Фото, затем в Фотопленку и нажимаем “Выбрать” в правом верхнем углу.
ШАГ 2 — Ставим палец на ПОСЛЕДНЮЮ фотографию в Фотопленке и не отпуская его сдвигаем влево (не вверх, а влево. ), таким образом выделяя несколько фотографий одновременно.
ШАГ 3 — Не отпуская первый палец, кликаем по строке с часами другим пальцем, тем самым прокручивая список фотографий в самый верх.
После этого перемещаем ПЕРВЫЙ ПАЛЕЦ на первую фотографию в Фотопленке. Таким образом вы выделите все фотографии на iPhone.
ШАГ 4 — Ну а теперь удаляем фото, нажав на изображение Корзины.
Ловкость рук, скажете вы? … Возможно. Эту процедуру можно спокойно проделать одной рукой с двумя пальцами. Я уверен, что вы справитесь. Главное не отрывать первый палец до самого конца выделения.
После того как вы удалили все фотографии на iPhone, они удачно переместились в папку “Недавно удаленные”. Зайдите в эту папку, подумайте дважды… а лучше трижды перед следующим шагом.
И если все же надумали все удалить, нажимайте Выбрать в правом верхнем углу, а затем “Удалить все” в нижнем левом.
Так! Хватит таращиться на мои фотки! Давай удаляй свои немедленно… А затем ставь лайк в соцсетях! Да, и еще, жду твоих комментариев внизу под статьей. Пиши зачем усы сбрил… и фотки удалил?
Источник
Удаление фотографий и видеозаписей в программе iCloud для Windows
С помощью приложения iCloud для Windows на компьютере с Windows можно удалять с компьютера фотографии и видеозаписи, хранящиеся в Фото iCloud.
При удалении фотографии или видеозаписи она удаляется с компьютера, но остается в Фото iCloud. Если Вы хотите удалить фотографию или видеозапись из iCloud, необходимо удалить ее с любого устройства Apple или на сайте iCloud.com. См. раздел Удаление и восстановление фотографий и видеозаписей на сайте iCloud.com в Руководстве пользователя iCloud.
iCloud для Windows версии 11 и новее
На компьютере с Windows откройте «Проводник», затем нажмите «Фото iCloud» на панели навигации.
Если «Фото iCloud» нет, нажмите «Изображения» на панели навигации, затем дважды нажмите «Фото iCloud».
Выберите фотографии или видеозаписи, которые нужно удалить, и нажмите клавишу Delete.
Файлы и миниатюры будут удалены с Вашего компьютера с Windows, но будут по-прежнему храниться в «Фото iCloud». Если фотография или видеозапись будет отредактирована на другом устройстве, ее миниатюра вновь появится на компьютере с Windows.
Вы можете удалить загруженное фото или видео со своего компьютера с Windows, но сохранить его миниатюру в папке «Фото iCloud». См. Удаляйте файлы и фотографии iCloud, чтобы освободить место на своем компьютере с Windows.
iCloud для Windows версии 10 или более ранней
На компьютере с Windows откройте «Проводник» (Windows 8 и новее) или «Проводник Windows» (Windows 7), затем нажмите «Фото iCloud» на панели навигации.
Если «Фото iCloud» нет, нажмите «Изображения» на панели навигации, затем дважды нажмите «Фото iCloud».
Дважды нажмите папку «Загрузки».
Выберите фотографии или видеозаписи, которые нужно удалить, и нажмите клавишу Delete.
Файлы удаляются с Вашего компьютера, но по-прежнему хранятся в Фото iCloud. Необходимо загрузить их снова, если Вы хотите видеть их в папке «Фото iCloud».
Что происходит при удалении фотографии или видеозаписи на устройстве Apple или на сайте iCloud.com?
При удалении фотографии или видеозаписи, хранящейся в Фото iCloud, с устройства Apple или сайта iCloud.com происходит следующее.
iCloud для Windows версии 10 или новее: фотография или видеозапись также удаляется с компьютера с Windows.
Источник
Как быстро удалить все фотографии с iPhone или iPad
Есть множество причин, по которым вам нужно удалить все свои фотографии с iPhone или iPad — возможно, вы продаете устройство и хотите очистить хранилище, возможно, вы уже перенесли свои Apple Photos в Google Фото , iDrive или другой инструмент облачного хранения.
Независимо от того, почему вы хотите приступить к очистке фотографий, мы написали эту статью, чтобы рассказать вам об этапах удаления всех изображений с вашего iPad или iPhone , чтобы вам не пришлось «копаться» в меню, разбираясь с этим.
Имейте в виду, что если вы удалите фотографии со своего устройства Apple, они полностью исчезнут (если, конечно, вы не создали их резервную копию в другом месте). Так что подумайте, подходит ли вам этот способ очистка приложения » Фото «, или, возможно, стоит сначала сохранить их в другом месте.
Как удалить все фотографии с iPhone
- Откройте приложение » Фото «.
- На вкладке » Библиотека » выберите » Все фотографии » на панели навигации внизу экрана.
- Нажмите » Выбрать » в правом верхнем углу.
- От фотографии в правом нижнем углу быстро проведите пальцем влево до фотографии в нижнем левом углу, а затем вверх к верхней части экрана. Вы увидите синие галочки рядом с каждой фотографией, таким образом вы сможете быстро выбрать фотографии для последующего удаления. Не удерживайте палец слишком долго, так как это может просто переместить фотографию вместо её выбора.
- Чтобы ускорить процесс, смахните пальцем другой руки вниз несколько раз. Это позволит вам выбрать тысячи фотографий за считанные секунды.
- После того, как вы выбрали всю свою библиотеку, нажмите значок корзины в правом нижнем углу, затем нажмите » Удалить X фотографий «.
- Выберите вкладку » Альбомы «, затем прокрутите вниз до альбома » Недавно удаленные «. Еще раз нажмите « Выбрать » и прокрутите вверх, чтобы выделить каждую фотографию. Нажмите » Удалить » в нижнем левом углу, затем » Удалить X фотографий «, чтобы удалить их навсегда.
Если у вас есть iPad , вы можете выполнить те же действия, описанные выше, чтобы удалить все фотографии со своего планшета.
Имейте в виду, что если вы решите удалить фотографии из раздела » Недавно удаленные «, это действие нельзя будет отменить. В противном случае ваши фотографии будут храниться в этой папке в течение 30 дней, что даст вам время передумать, если вы решите вернуть какую-либо фотографию назад.
Кроме того, если вы создадите резервную копию своих фотографий в iCloud , они исчезнут из вашего облачного хранилища, как только будут удалены с вашего телефона. Технически вы можете обойти это, отключив хранилище фотографий iCloud перед удалением фотографий, но как только вы повторно активируете эту функцию, эти фотографии немедленно исчезнут.
Как на iPhone удалить все фотографии определенного человека, по типу файла или по местоположению
Удаление всех ваших фотографий с iPhone — дело серьёзное. Возможно, вы хотите удалить много старых фотографий, которые вам больше не нужны, но при этом, сохранить некоторые из них. В этом случае есть несколько простых способов удаления фотографий по определенным категориям.
Искусственный интеллект от Apple довольно хорошо распознает повторяющиеся лица на ваших фотографиях, поэтому вы можете легко удалить все фотографии, в которых присутствует один и тот же человек, которого вы бы предпочли забыть.
Коснитесь вкладки » Поиск «, и вы увидите снимки наиболее часто фотографируемых людей; или проверьте раздел » Люди и места » на вкладке » Альбомы «. Выберите человека, фотографии с которым вы не желаете больше видеть, затем нажмите » Просмотреть все «. Затем вы можете выбрать и удалить их тем же способом, что и раньше.
Вы можете сделать то же самое с определенными местами, при условии, что ваши фотографии имеют геотеги; просто нажмите » Поиск «, коснитесь одного из автоматически созданных мест, затем выберите » Просмотреть все «, чтобы найти, выбрать и удалить, то что вам необходимо.
Наконец, вы можете произвести удаление по категориям. Прокрутите вкладку » Альбомы » вниз, где вы сможете массово удалить все свои старые скриншоты, ранее скрытые фотографии, неудачные селфи или другие виды категорий снимков.
Использование компьютера Mac для удаления всех фотографий с вашего iPhone
Если вам нравится работа экосистемы Apple , вы наверняка используете компьютер Mac наряду с iPhone , поэтому вы можете воспользоваться возможностями облачного сервиса iCloud , благодаря которому,любые изменения в вашей библиотеке фотографий на Mac будут также отображаться и на вашем i Phone .
Это означает, что если вы удалите свою библиотеку фотографий на Macbook или iMac , они исчезнут с вашего iPhone — пока оба устройства связаны с вашей библиотекой фотографий iCloud .
Перейдите в приложение » Фото » на Mac , откройте вкладку » Библиотека » и щелкните любую фотографию. Нажмите ⌘ + A , чтобы выбрать их все. Нажмите Backspace , затем нажмите Return , когда вас спросят, уверены ли вы, что хотите удалить их все.
При этом вся ваша библиотека фотографий будет отправлена на вкладку » Недавно удаленные «. Откройте эту вкладку, снова нажмите ⌘ + A , затем удалите их раз и навсегда.
Вуаля, все эти фотографии исчезли, и вы освободили драгоценное место на своем iPhone , iPad , Mac и в учетной записи iCloud одновременно. Пришла пора создавать новые воспоминания!
Источник