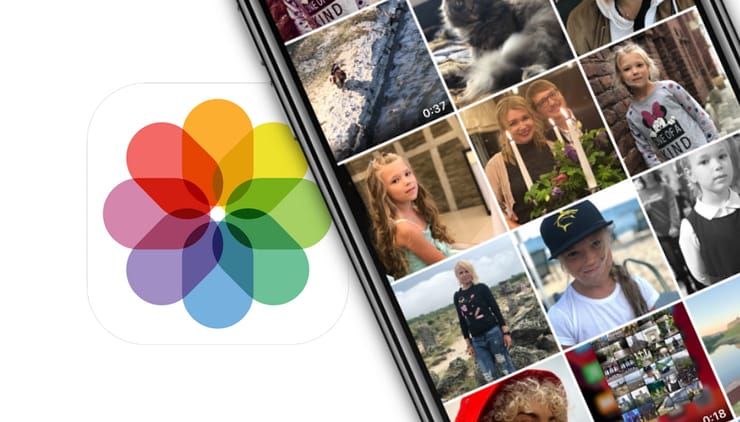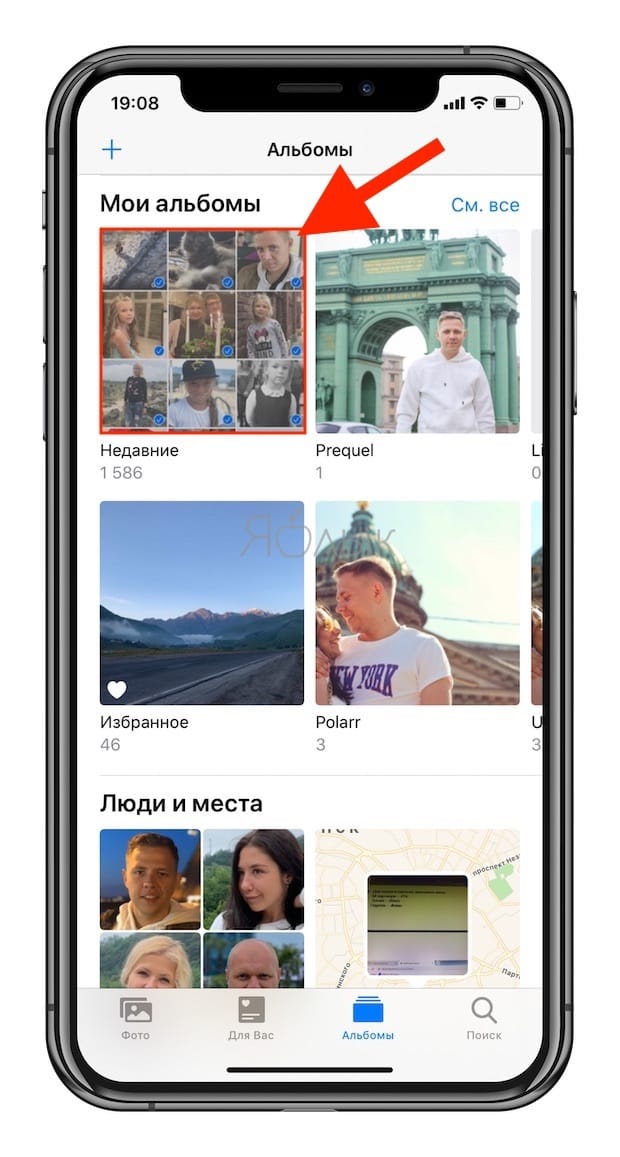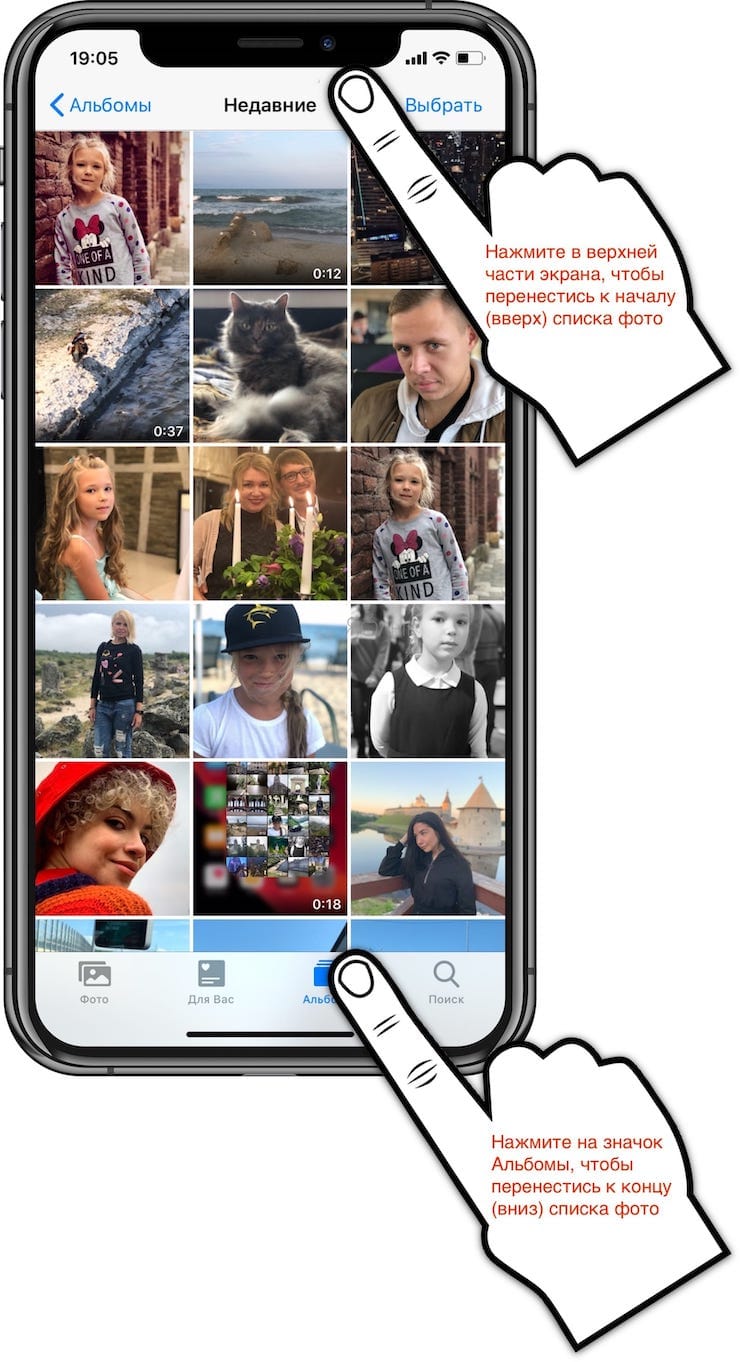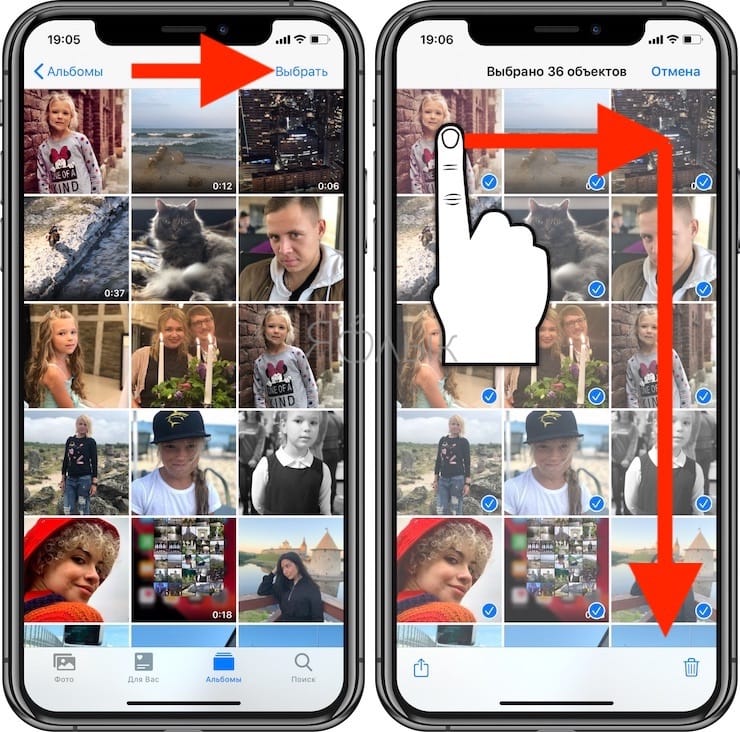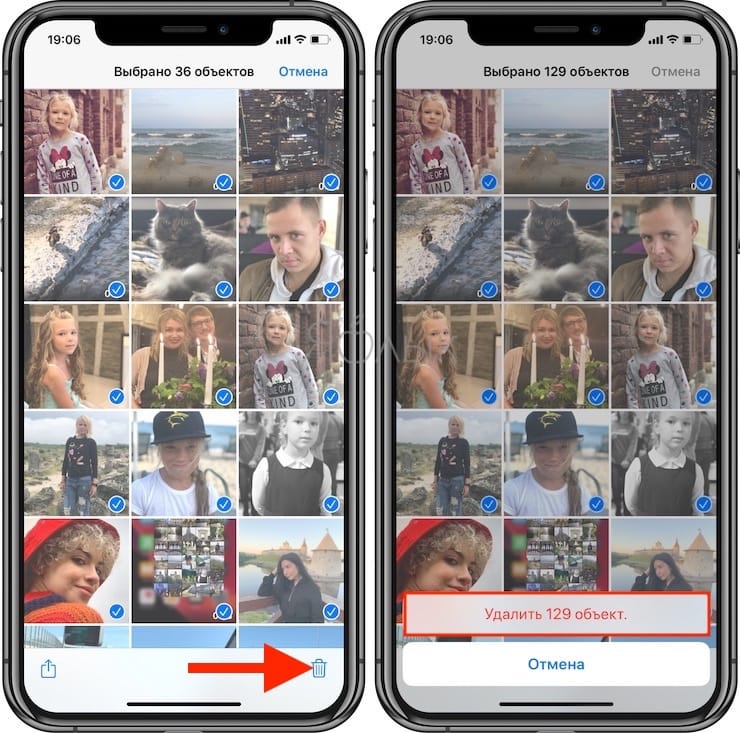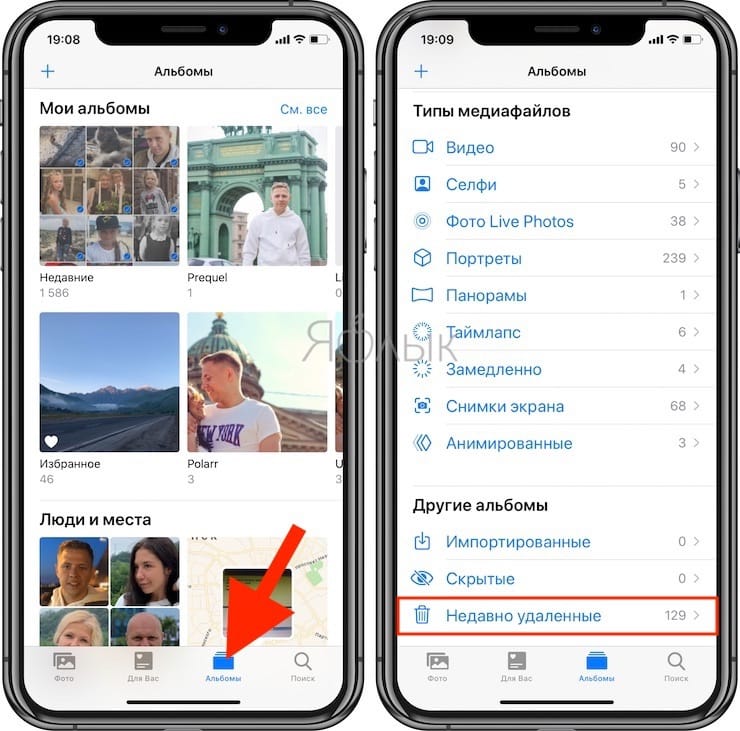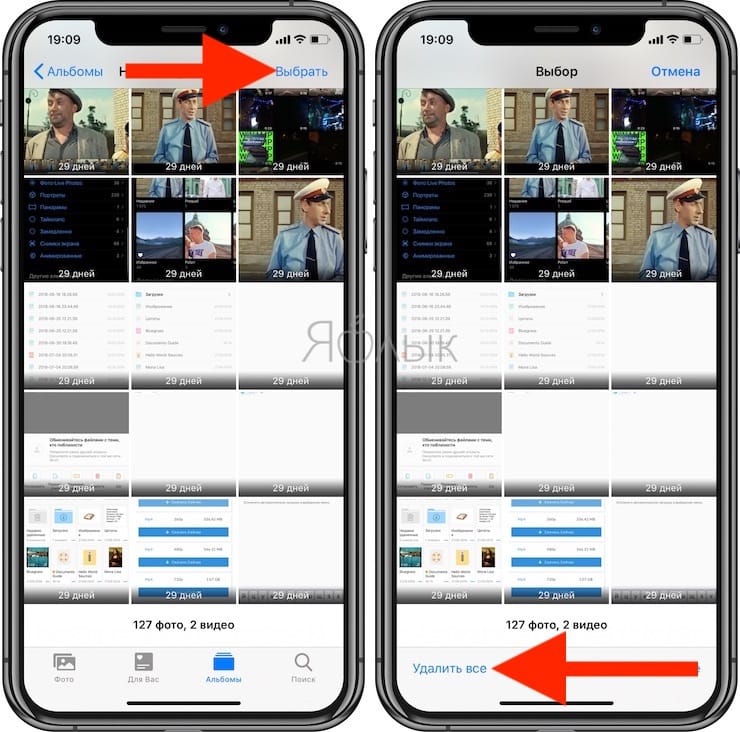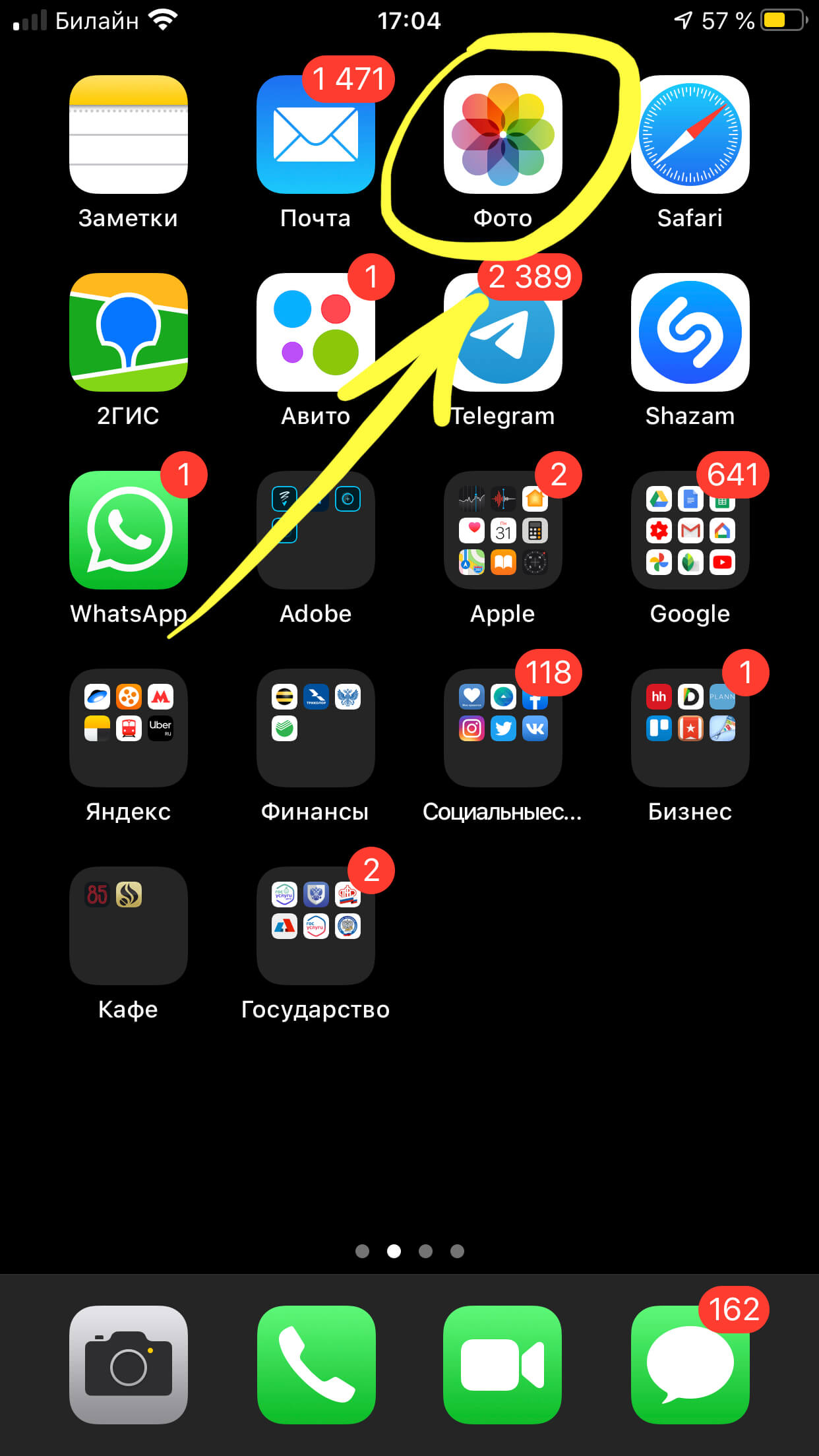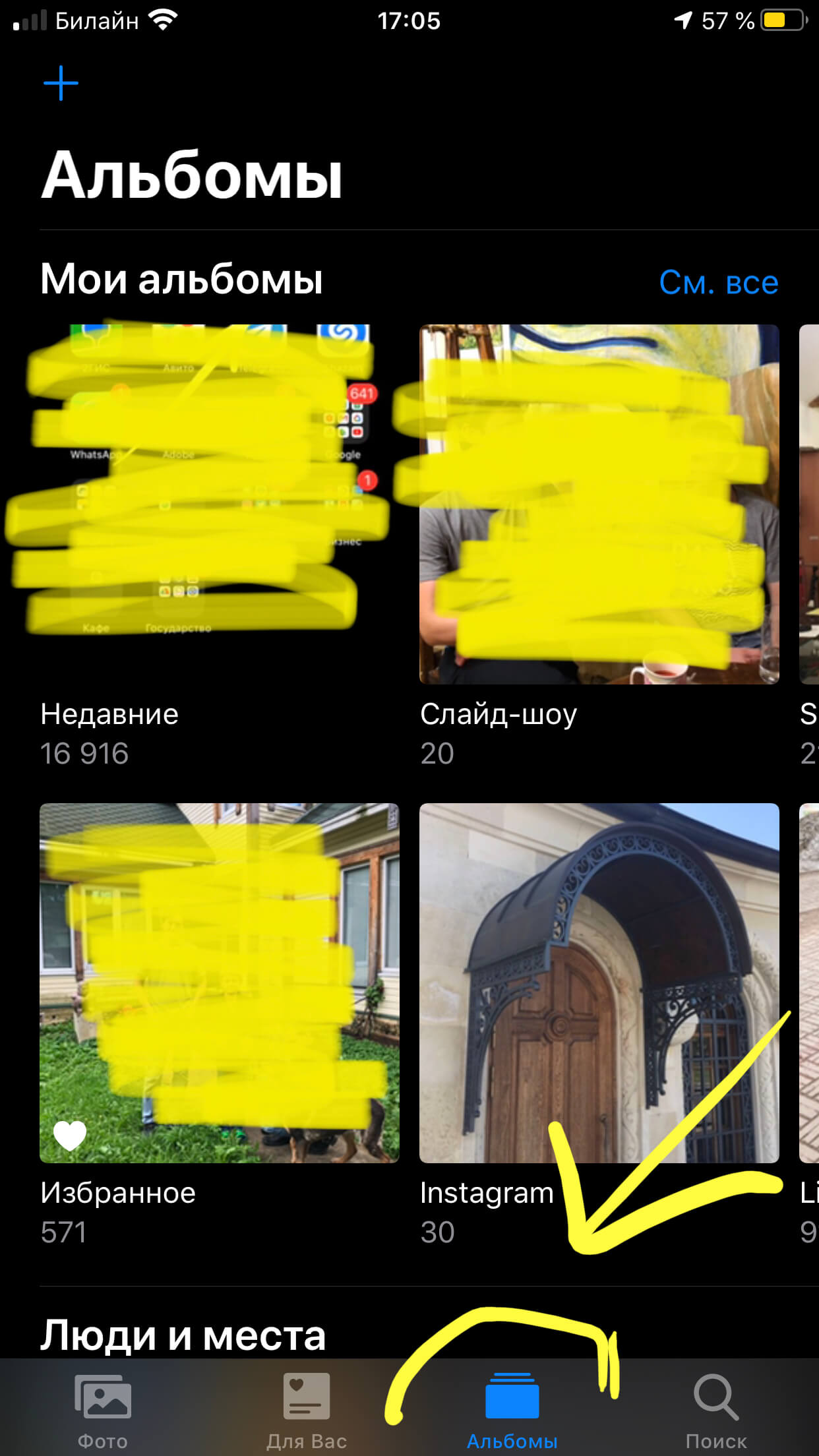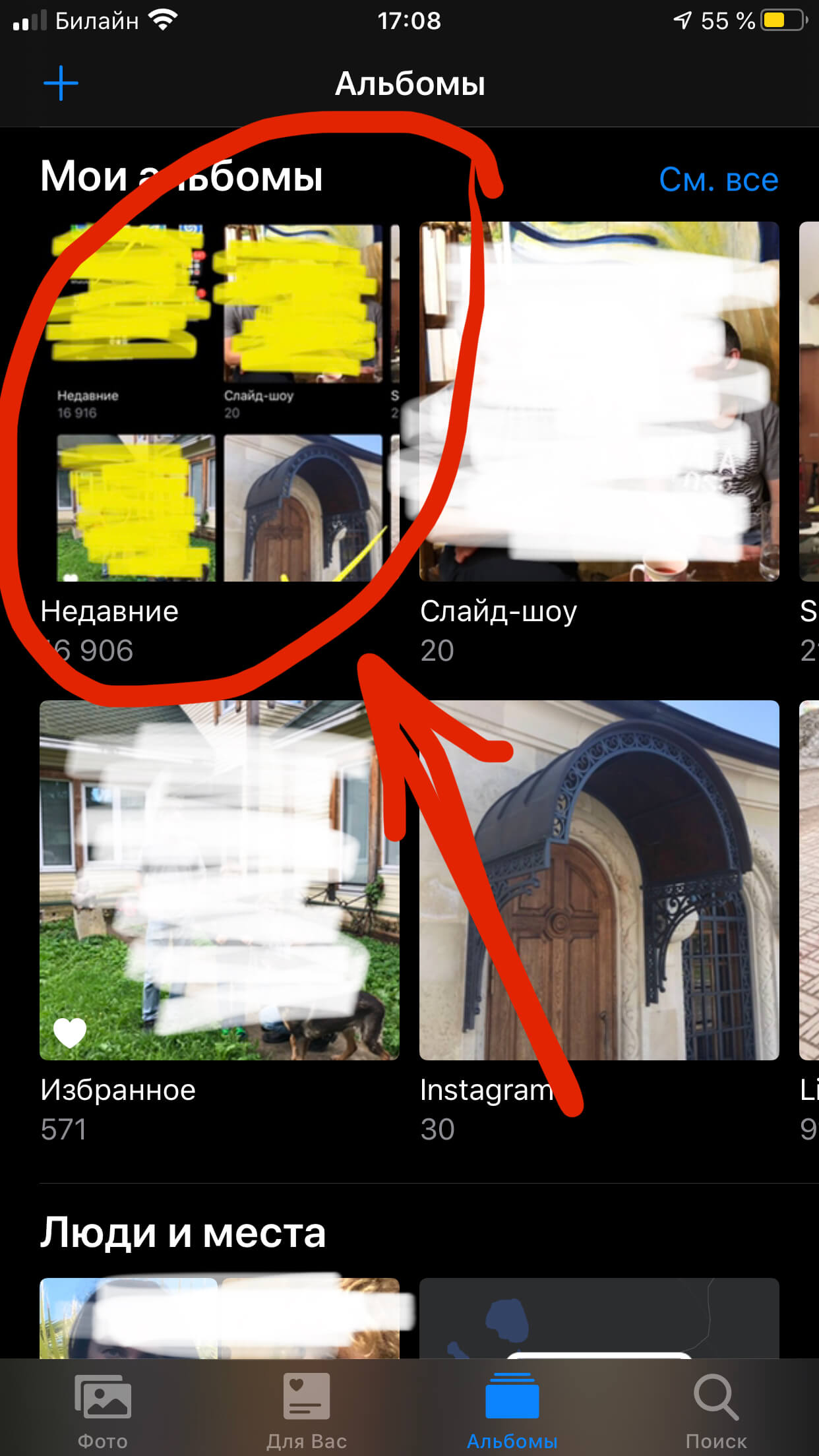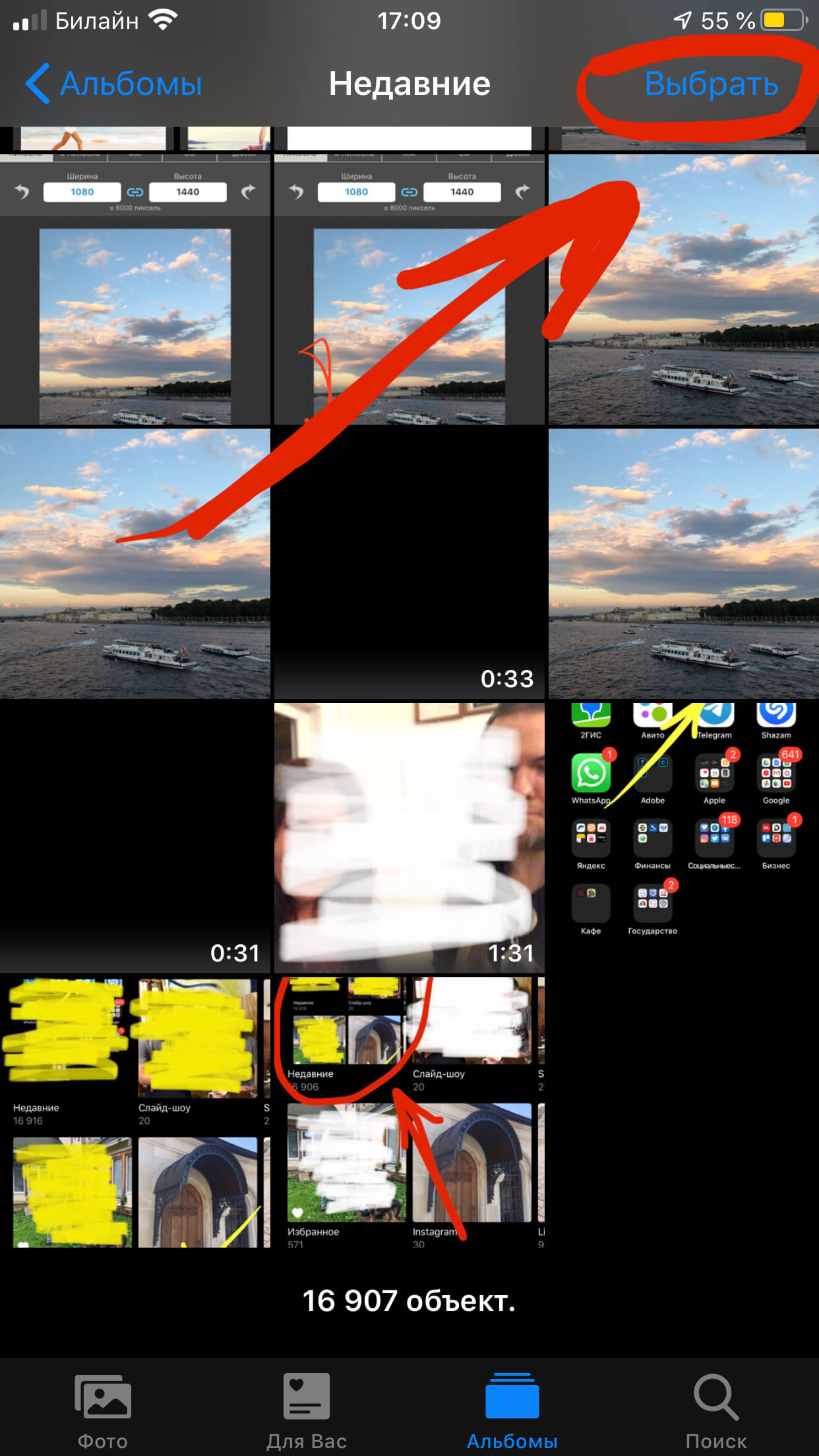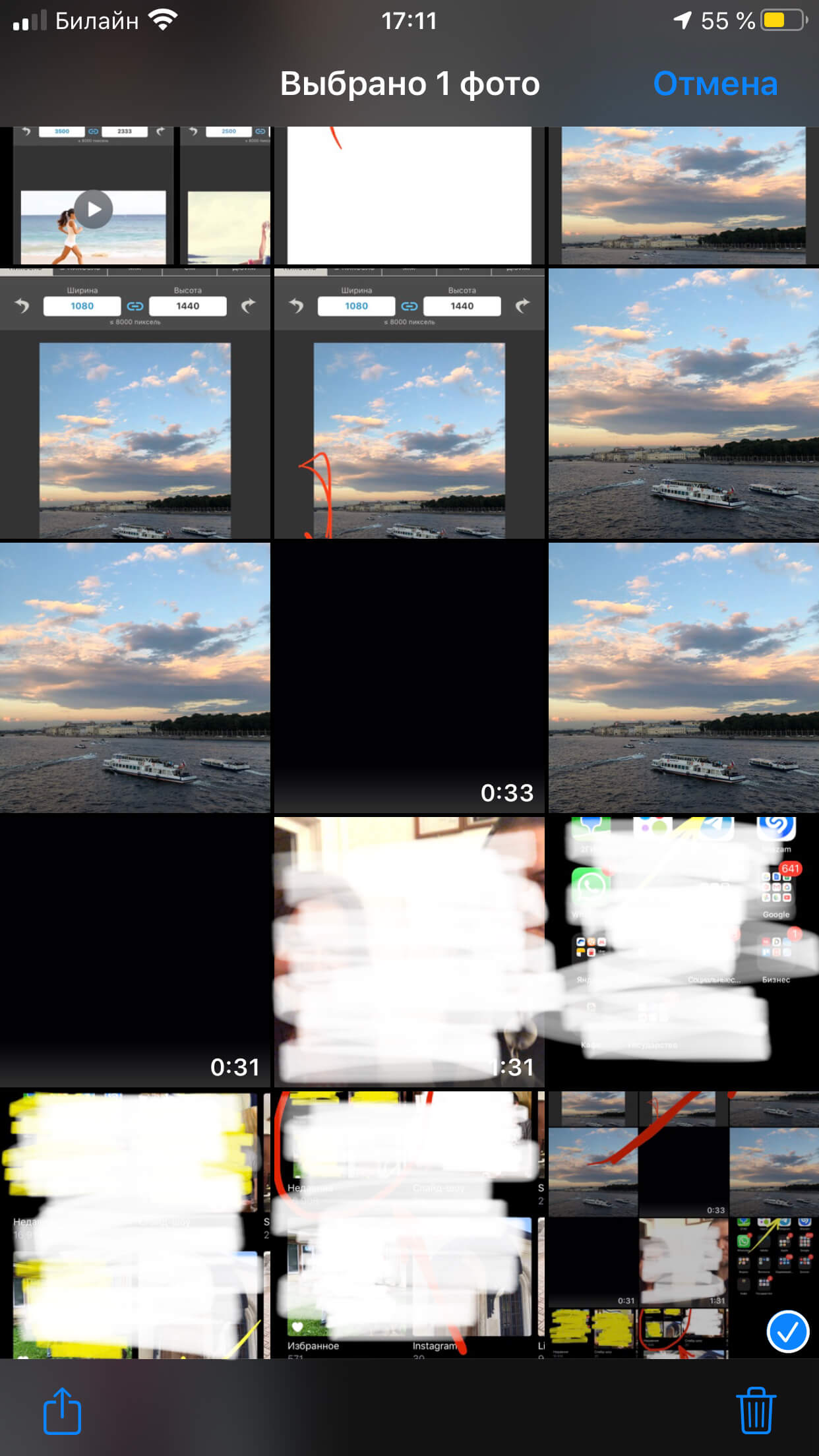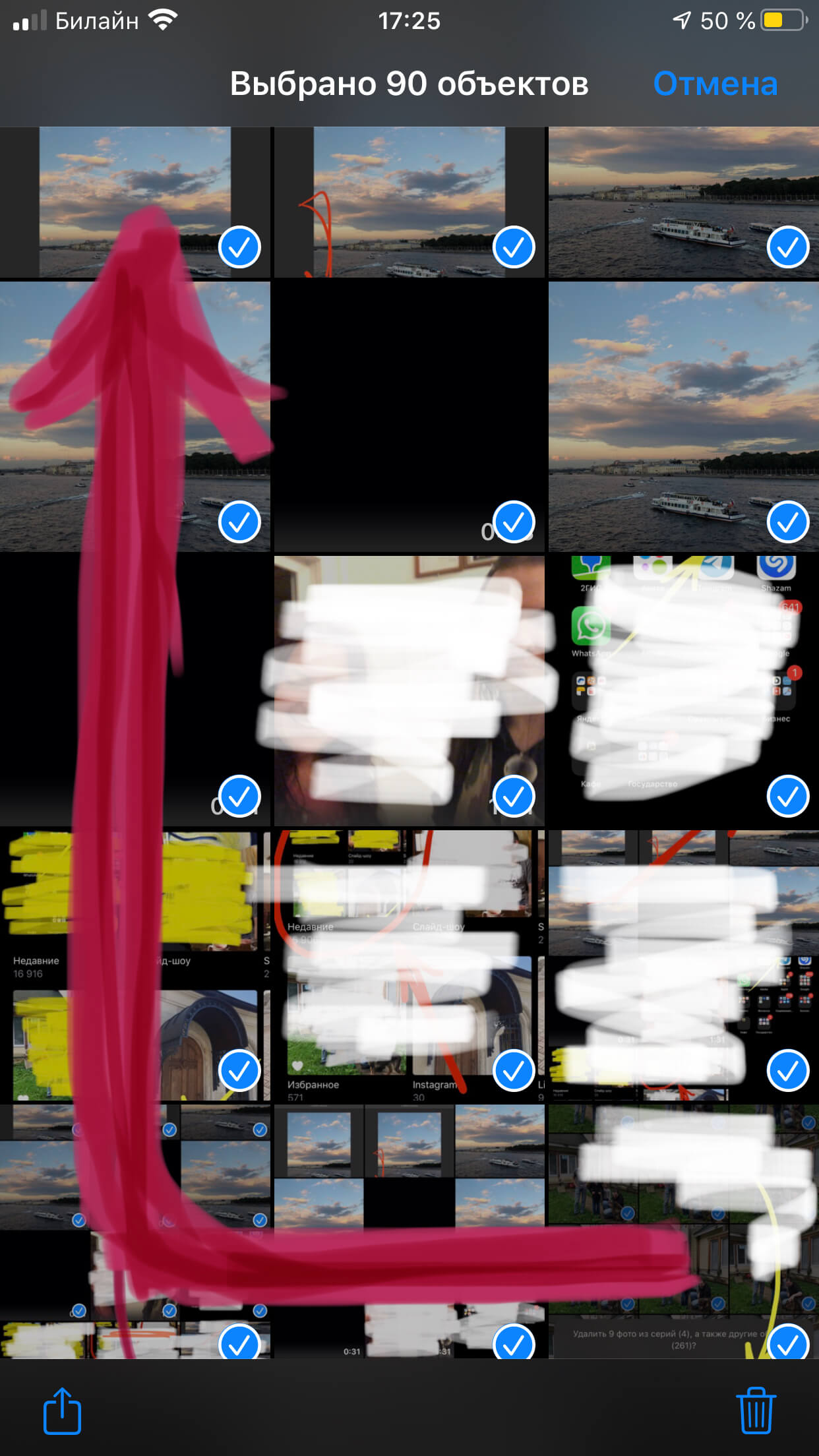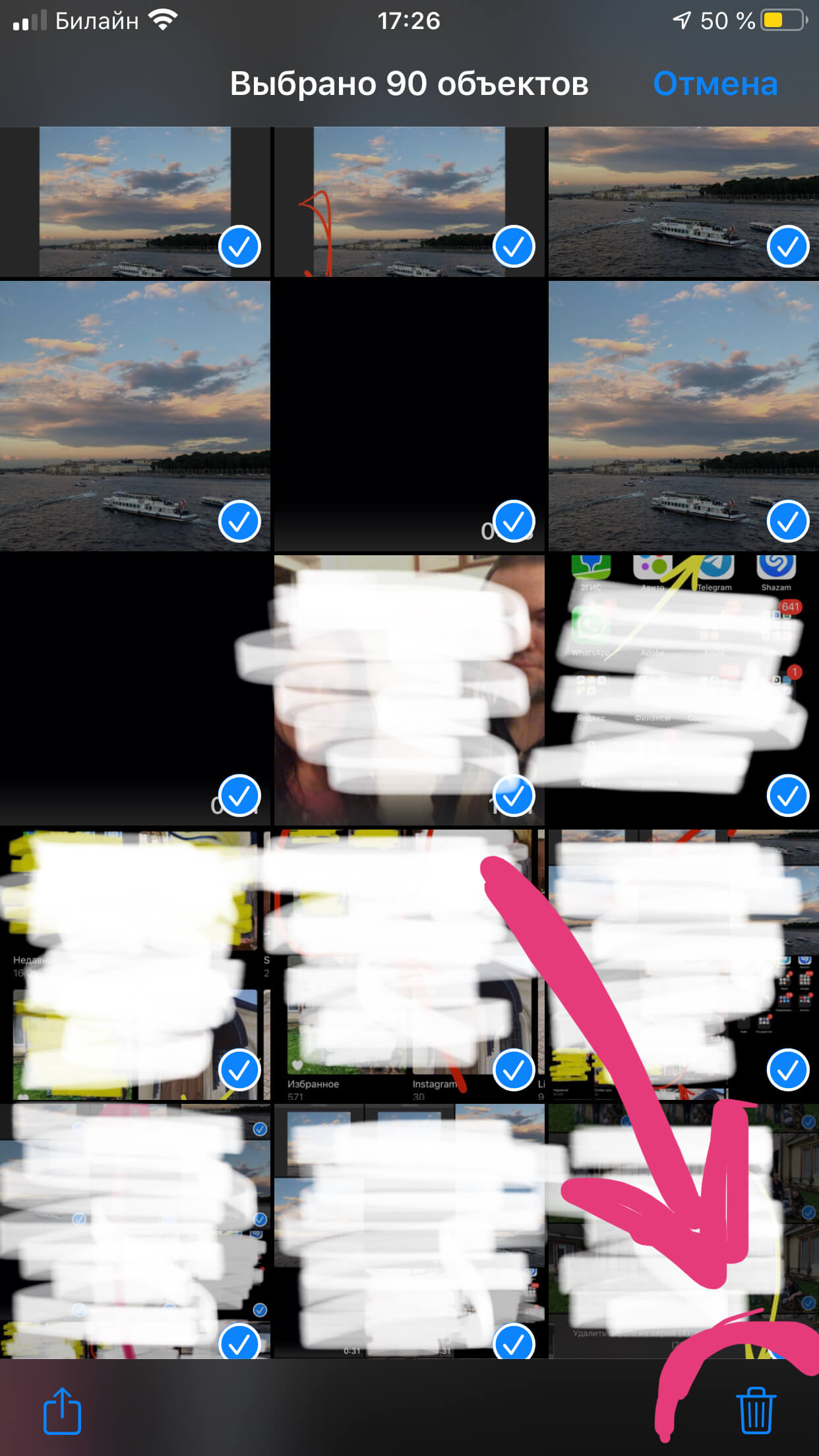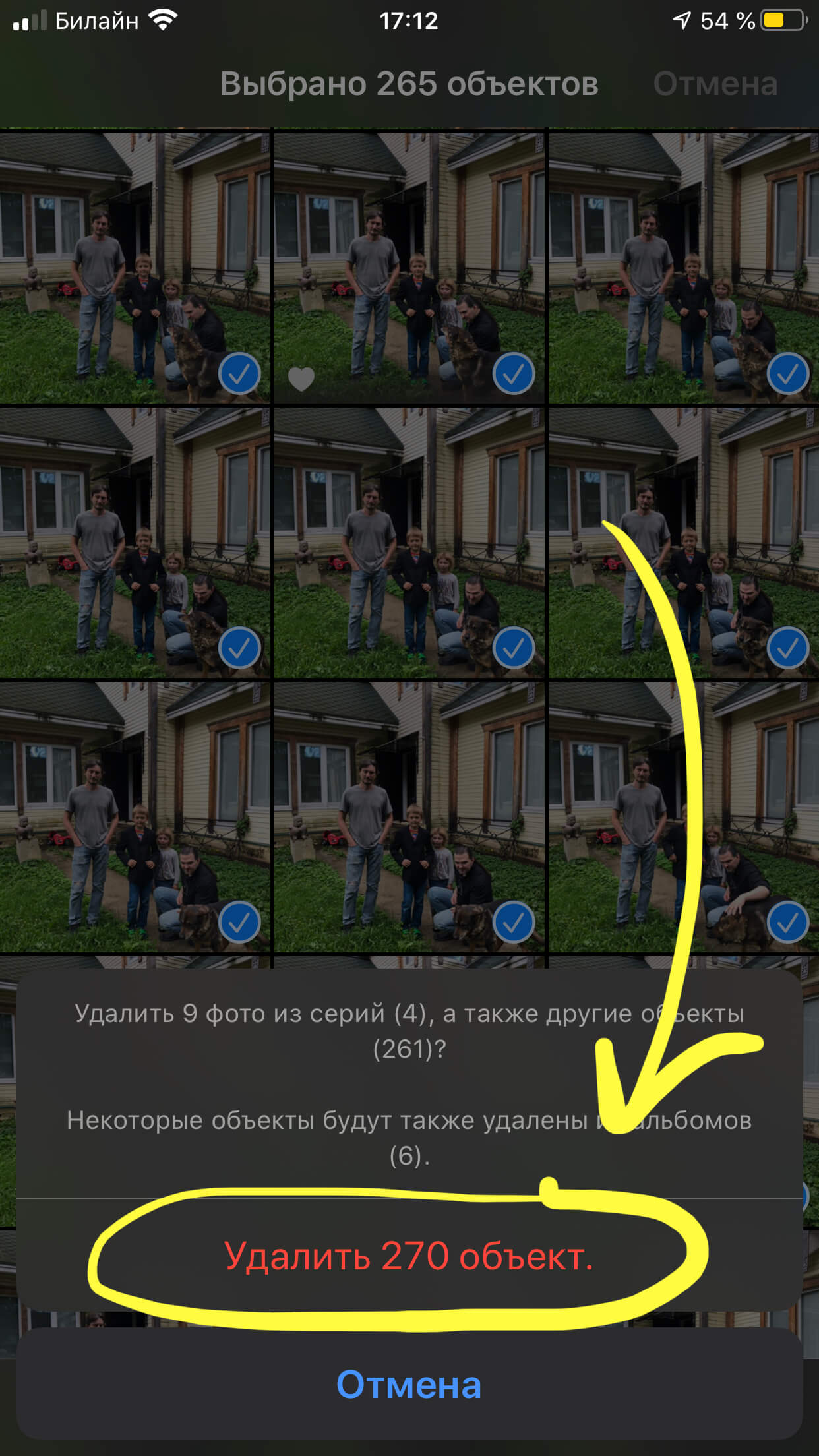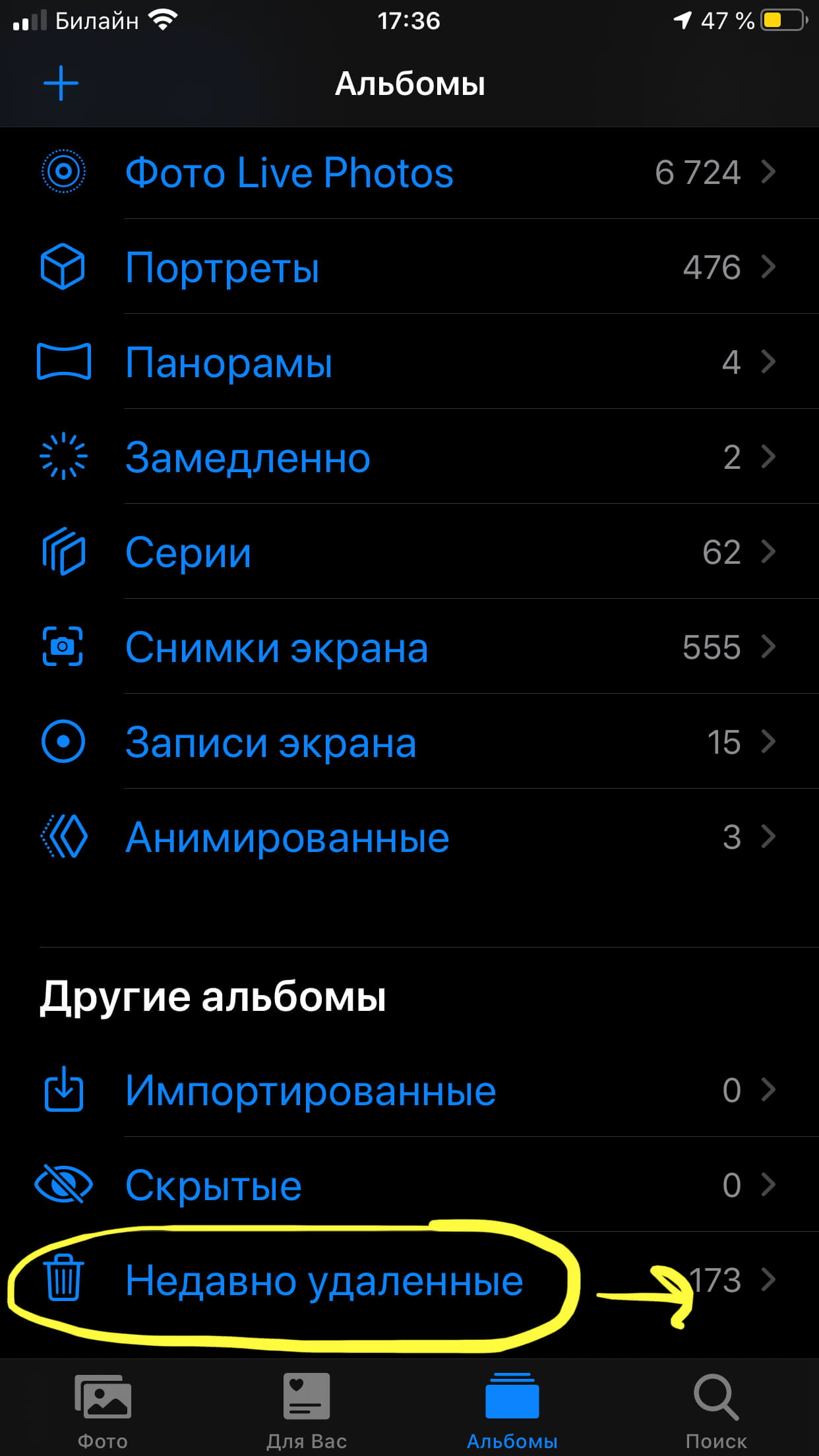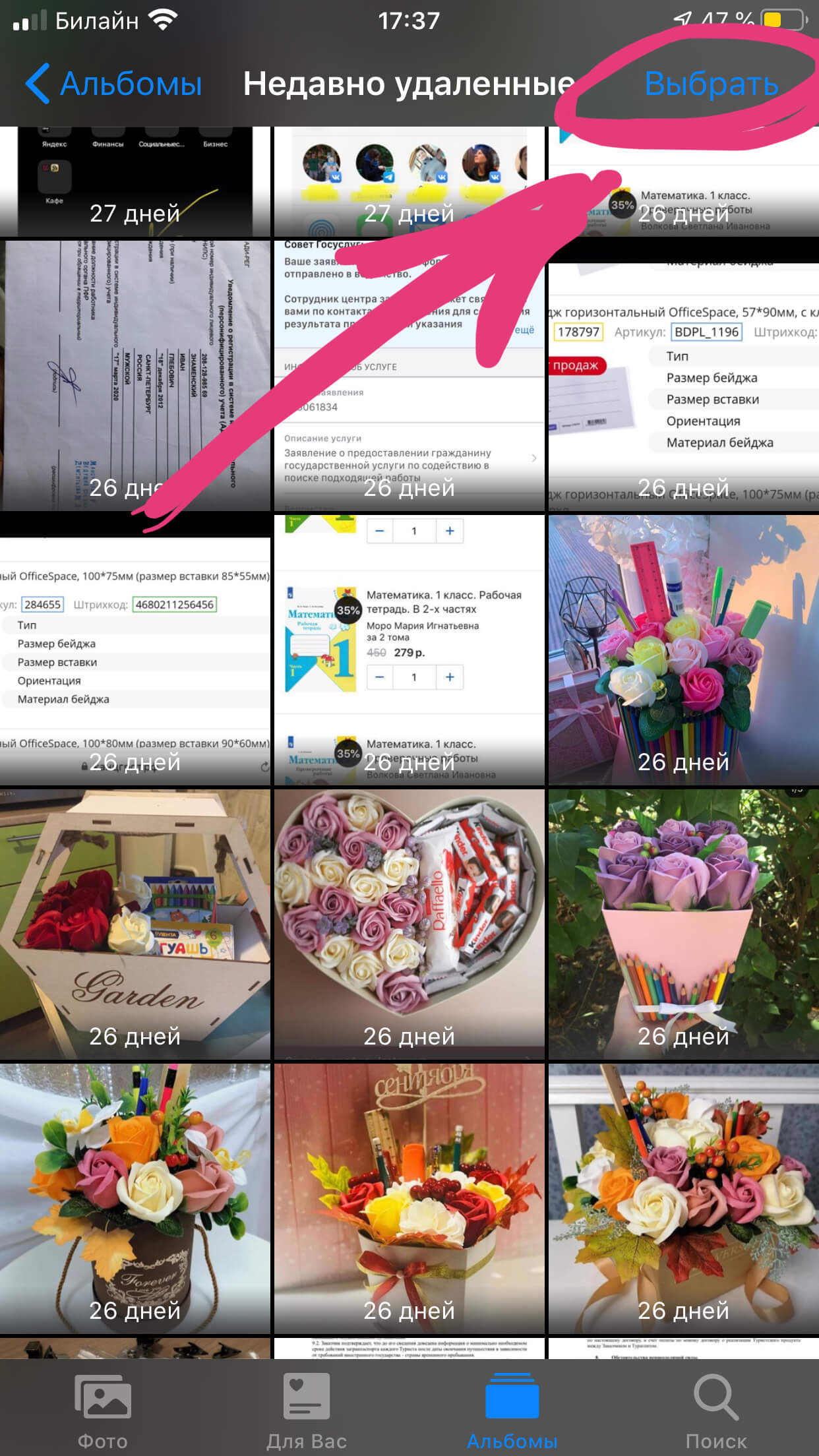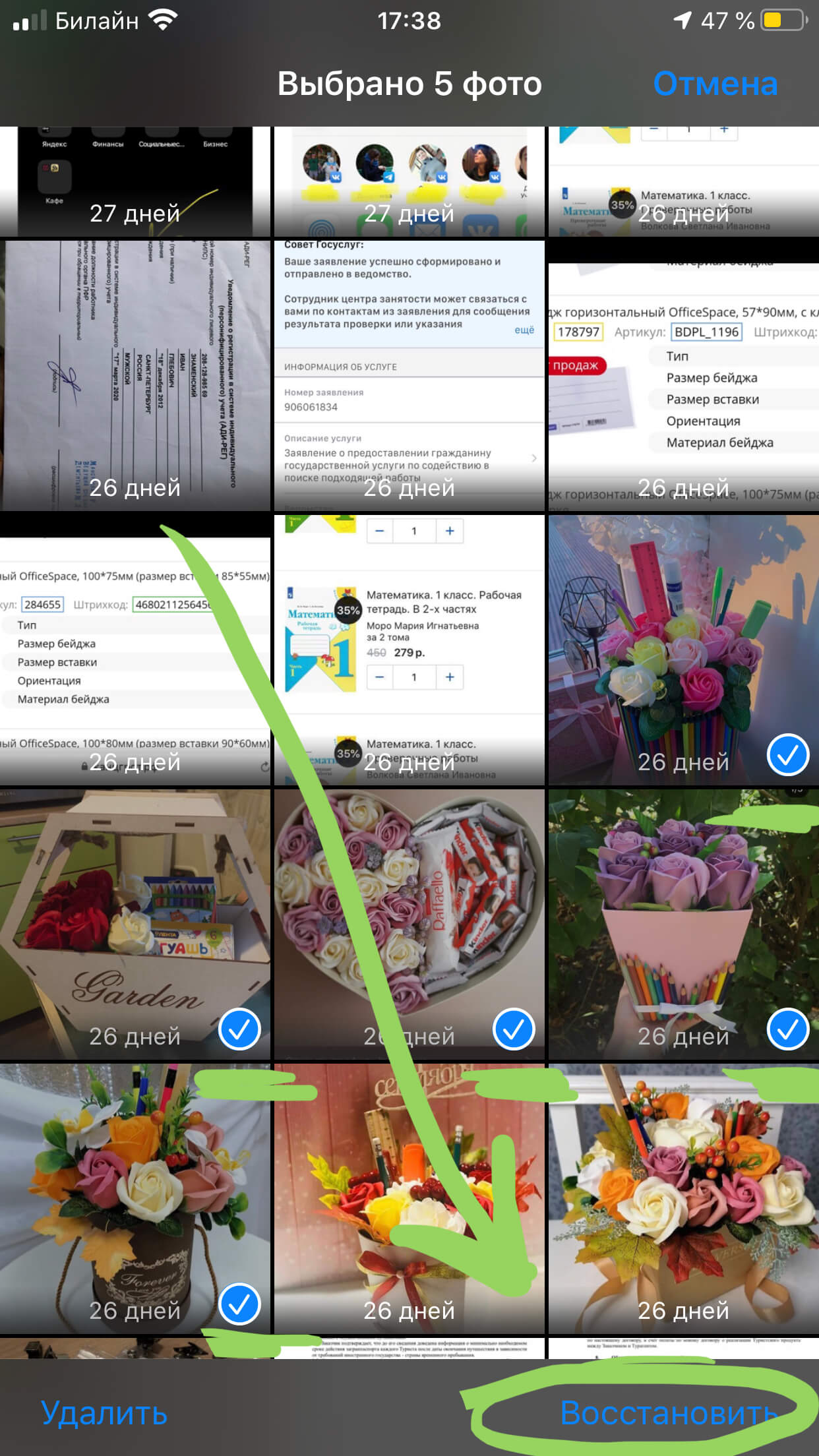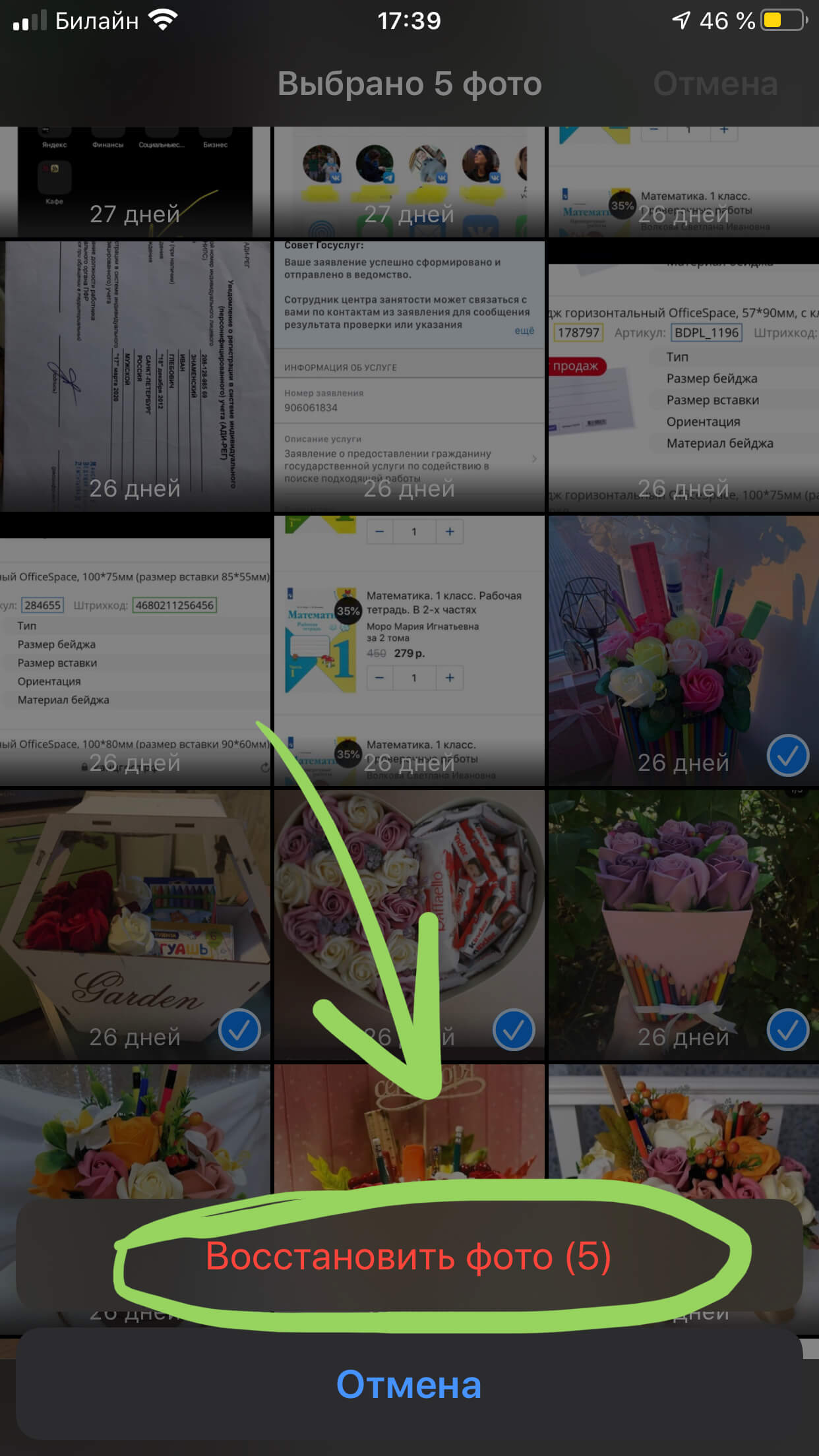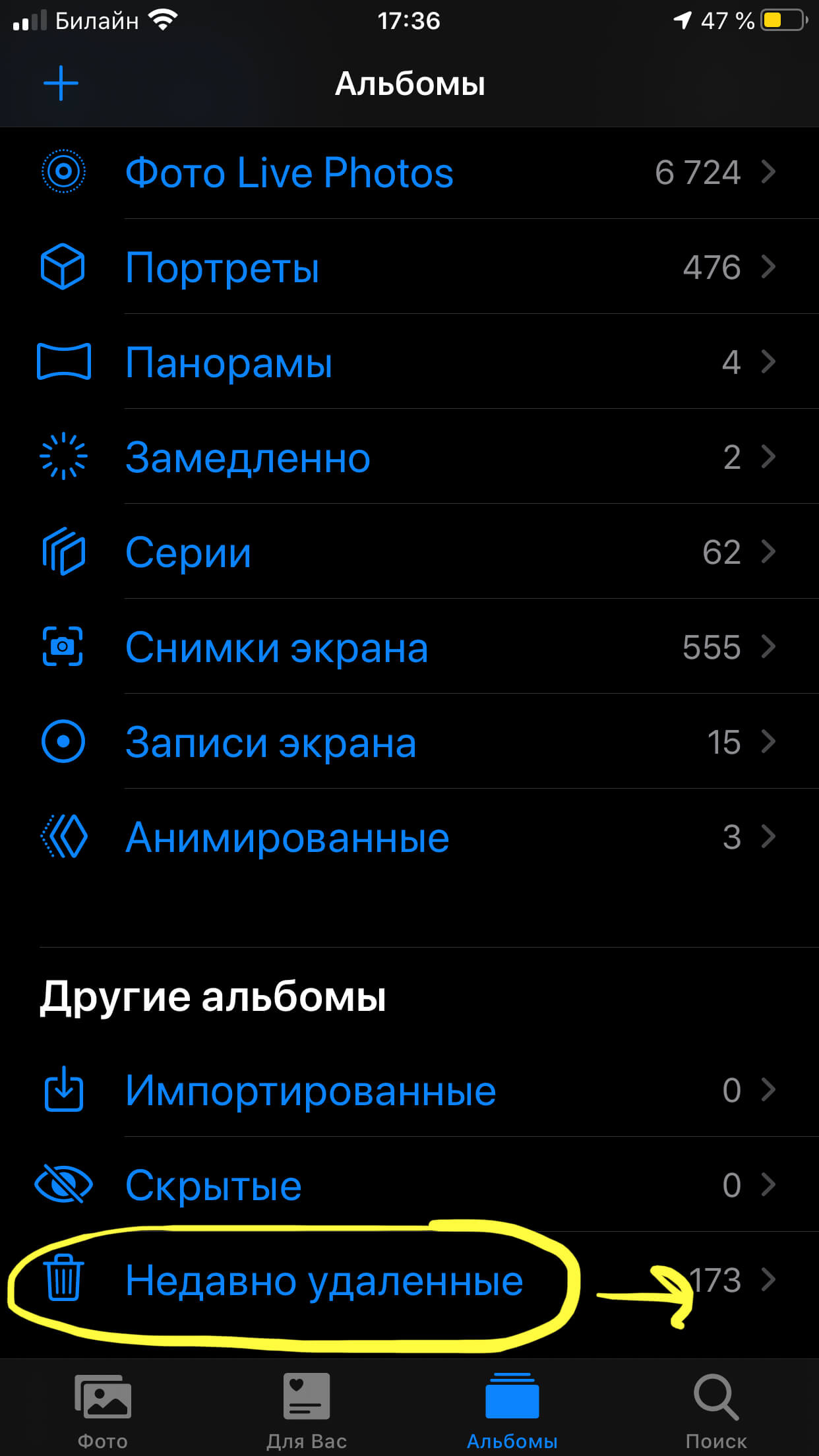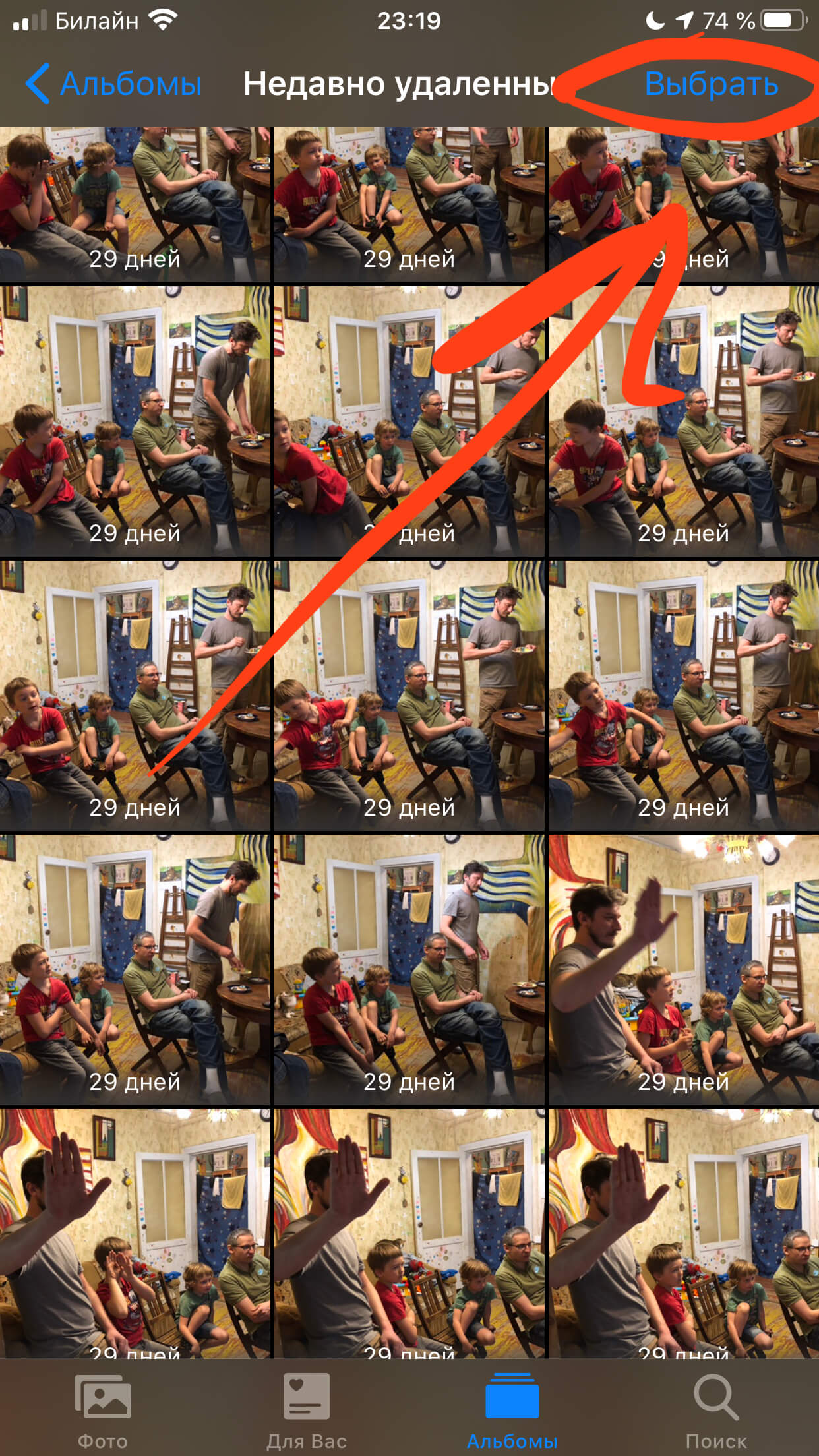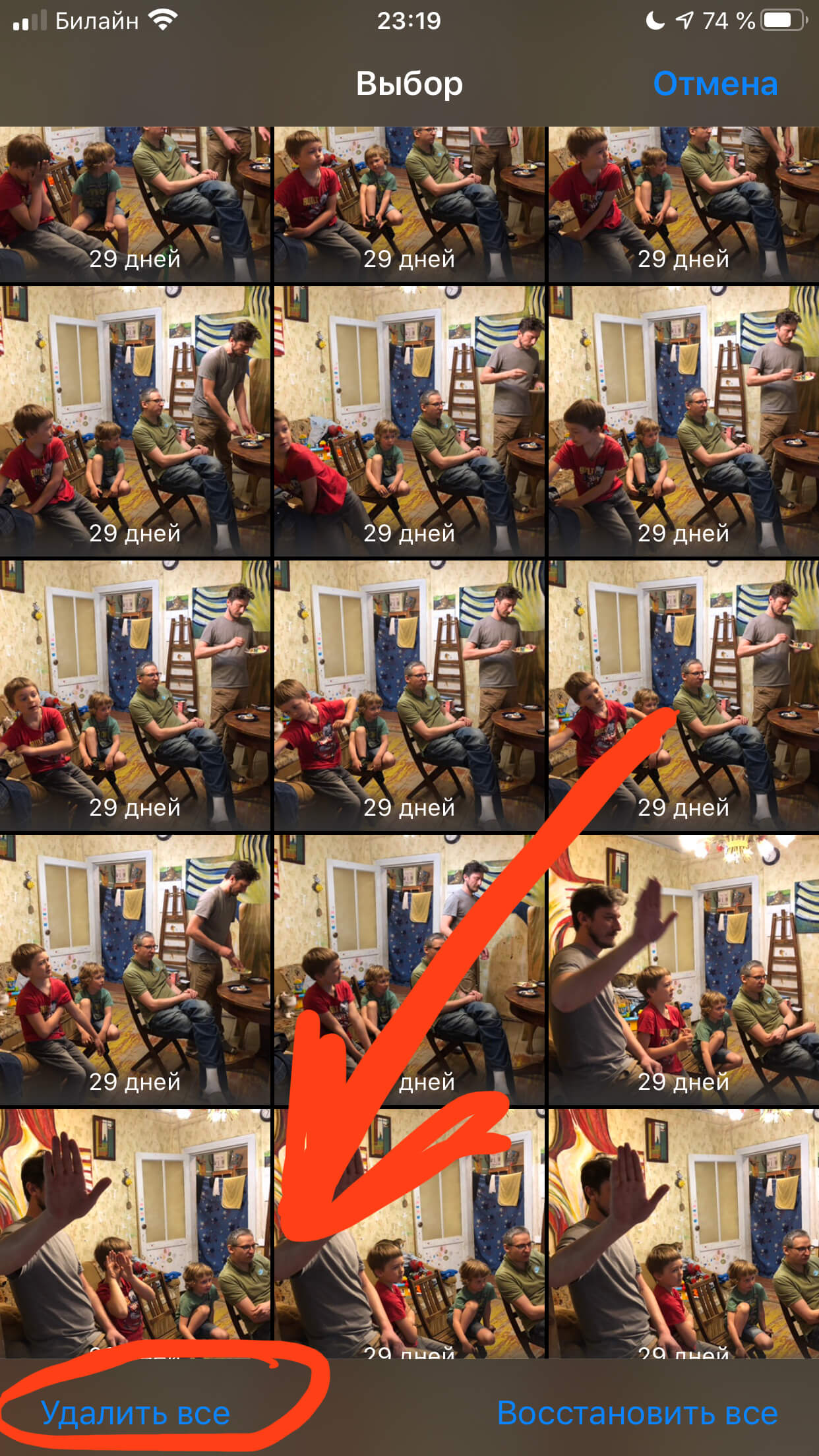- Как удалить все фото с iPhone
- Удаляем все фотографии на iPhone
- Способ 1: iPhone
- Способ 2: Компьютер
- Удаление фотографий на iPhone, iPad и iPod touch
- Перед удалением
- Удаление фотографий или видео
- Как удалить одну фотографию
- Как удалить несколько фотографий
- Восстановление удаленных фотографий или видео
- Окончательное удаление фотографий
- Как удалить сразу все фотографии на iPhone и iPad (групповое удаление в iOS)
- Как удалить сразу все фотографии на iPhone и iPad через приложение Фото
- Как удалить сразу все фотографии на iPhone и iPad через приложение Настройки
- Как массово удалить фото на iPhone?
- Оглавление
- Для каких устройств подходит статья
- Пошаговый процесс массового удаления фото
- Как восстановить фото из Корзины
- Как окончательно удалить все фото с iPhone (из Корзины)
- Выводы
Как удалить все фото с iPhone
Удаляем все фотографии на iPhone
Ниже мы рассмотрим два способа удаления фотографий с телефона: через само яблочное устройство и с помощью компьютера, на котором используется программа iTunes.
Способ 1: iPhone
К сожалению, на Айфон не предусмотрено метода, который позволил бы удалить все снимки разом в два клика. Если изображений много, придется потратить некоторое время.
- Откройте приложение «Фото». В нижней части окна перейдите во вкладку «Фото», а затем тапните в верхнем правом углу по кнопке «Выбрать».
Изображения будут перемещены в корзину, но еще не удалены с телефона. Чтобы навсегда избавиться от фотографий, откройте вкладку «Альбомы» и в самом низу выберите «Недавно удаленные».
Если же помимо фотографий вам необходимо удалить с телефона и другой контент, тогда рационально сделать полный сброс, который вернет устройство к заводскому состоянию.
Способ 2: Компьютер
Зачастую сразу все изображения целесообразнее удалять именно с помощью компьютера, поскольку через Проводник Windows или программу Айтюнс это можно сделать гораздо быстрее. Ранее мы подробно рассказывали об удалении изображений с Айфон при помощи компьютера.
Не забывайте периодически проводить чистку iPhone, в том числе и от лишних фотографий — тогда вы никогда не столкнетесь с нехваткой свободного места или снижением производительности устройства.
Помимо этой статьи, на сайте еще 12489 инструкций.
Добавьте сайт Lumpics.ru в закладки (CTRL+D) и мы точно еще пригодимся вам.
Отблагодарите автора, поделитесь статьей в социальных сетях.
Источник
Удаление фотографий на iPhone, iPad и iPod touch
Узнайте, как удалить ненужные фотографии и видео и как восстановить их, если они были удалены случайно.
Перед удалением
Обязательно создайте резервную копию фотографий и видео, которые еще нужны. Если при использовании службы «Фото iCloud» удалить фотографию или видео на устройстве, они также удаляются на всех других устройствах, где выполнен вход с использованием того же идентификатора Apple ID. Узнайте, как удалять фотографии и видео в «Фото iCloud».
Чтобы узнать, сколько осталось свободного места на устройстве, перейдите в раздел «Настройки» > «Основные» > «Хранилище [устройства]». Узнайте больше об управлении хранилищем фотографий на вашем устройстве.
Удаление фотографий или видео
Когда вы удаляете фотографию и видео, они в течение 30 дней хранятся в альбоме «Недавно удаленные». Через 30 дней они будут удалены без возможности восстановления.
Если при использовании службы «Фото iCloud» удалить фотографию или видео на одном устройстве, они также удаляются на всех других устройствах.
Фотографии, добавленные на iPhone, iPad или iPod touch при подключении устройства к компьютеру, невозможно удалить с устройства непосредственно в приложении «Фото». Если вы видите серую кнопку корзины при попытке удалить фотографию с iPhone, iPad или iPod touch, может потребоваться остановить синхронизацию фотографий с компьютера. Узнайте, как остановить синхронизацию фотографий с компьютера.
Как удалить одну фотографию
- Откройте приложение «Фото».
- На вкладке «Медиатека» нажмите «Все фото» и выберите фотографию или видео, которые требуется удалить.
- Нажмите кнопку корзины и выберите «Удалить фото».
Как удалить несколько фотографий
- Откройте приложение «Фото».
- На вкладке «Медиатека» нажмите «Все фото», затем нажмите «Выбрать».
- Нажмите на несколько фотографий или проведите по ним пальцем, чтобы выбрать несколько фотографий.
- Нажмите кнопку корзины , затем подтвердите удаление элементов.
Восстановление удаленных фотографий или видео
Случайно удаленные фотографии или видео можно в течение 30 дней восстановить из альбома «Недавно удаленные». При восстановлении фотографии и видео помещаются в альбом «Все фото». Чтобы восстановить удаленные фотографии или видео, выполните следующие действия.
- Откройте приложение «Фото» и перейдите на вкладку «Альбомы».
- Прокрутите вниз, нажмите альбом «Недавно удаленные», затем нажмите «Выбрать».
- Выберите фотографии или видео, которые вы хотите восстановить, или нажмите «Восстановить все».
- Снова нажмите «Восстановить» для подтверждения.
Окончательное удаление фотографий
Если требуется окончательно удалить фотографии или видеозаписи, удалите их из альбома «Недавно удаленные». Восстановить фотографию, удаленную из этого альбома, невозможно. Чтобы окончательно удалить фотографии, выполните следующие действия.
- Откройте приложение «Фото» и перейдите на вкладку «Альбомы».
- Нажмите альбом «Недавно удаленные», затем нажмите «Выбрать».
- Выберите фотографии или видео, которые вы хотите удалить, или нажмите «Удалить все».
- Нажмите кнопку «Удалить» еще раз для подтверждения.
Источник
Как удалить сразу все фотографии на iPhone и iPad (групповое удаление в iOS)
В этом материале для начинающих пользователей iOS мы расскажем о групповом удалении изображений в штатном приложении Фото на iPhone, iPod touch и iPad.
К сожалению, ни в приложении «Фото», ни в любом другом месте iOS не существует волшебной кнопки, которая могла бы по одному нажатию удалить только все изображения на iPhone или iPad. Но существует два относительно безболезненных способа удалить фотографии.
Как удалить сразу все фотографии на iPhone и iPad через приложение Фото
1. Откройте приложение «Фото».
2. Перейдите во вкладку Альбомы → Недавние.
3. Коснитесь экрана в верхней части экрана, чтобы перенестись к началу списка фото (в самый верх). Или коснитесь значка Альбомы, чтобы переместиться к самый конец списка.
4. В правом верхнем углу нажмите на кнопку «Выбрать».
5. Нажмите на крайнюю верхнюю фотографию слева и не отрывая пальца проведите вправо, а затем все так же не отрывая пальца тяните вниз для того чтобы быстро выделять изображения целыми рядами. Тоже самое работает и снизу вверх.
6. После окончания выделения нажмите на иконку с корзиной, а затем тапните по «Удалить … объект» (где «…» — количество фотографий и видео).
7. Пройдите в папку «Недавно удалённые».
8. Кликните Выбрать → Удалить всё.
В случае, если фотографии или видео не удаляются этим способом, воспользуйтесь этой инструкцией.
Как удалить сразу все фотографии на iPhone и iPad через приложение Настройки
Этот способ будет актуален для тех, кто собирается продавать своё устройство. Сброс контента и настроек удалит абсолютно все данные на девайсе (в том числе фото и видео). Перед началом процедуры обязательно сделайте резервную копию на компьютере или iCloud.
Чтобы удалить изображения и прочую информацию пройдите в Настройки → Основные → Сброс → Стереть контент и настройки, а затем следуйте дальнейшим указаниям.
Источник
Как массово удалить фото на iPhone?
Временами на наших девайсах накапливается слишком много «увесистого» фото- и видео-контента, занимающего изрядную долю памяти. Случается, что все файлы давно перекачены в облачные хранилища, а место на телефоне нужно освободить сразу много и в течение короткого времени.
Как быть в этом случае? Сегодня в статье расскажем секретный приём, как удалить сразу все фотографии с iPhone и очистить галерею!
Оглавление
Для каких устройств подходит статья
Возможность удалить все фото на iPhone сразу при помощи определенной последовательности шагов, описанных в статье, подойдёт для следующих моделей iPhone:
- iPhone 5;
- iPhone 6/6 plus;
- iPhone 7/7 plus;
- iPhone 8/8 plus;
- iPhone X/Xs/Xr/Xs Max;
- iPhone 11/11 Pro/11 Pro Max.
В целом, на iPhone последней модели весьма большой объём внутреннего Хранилища, поэтому проблема очистки места за счёт удаления сразу всех медиафайлов может долго не возникнуть, разве что, если Вы очень много снимаете и несколько лет не удаляете фото вообще.
На более старых же моделях это решение будет более актуальным, так как объемы памяти там меньше, соответственно, удаление все фото сразу станет отличным решением быстро освободить место.
Пошаговый процесс массового удаления фото
Многие пользователи iPhone, особенно новички, могут подумать, что в приложении Фото, должно быть, существует специальная опция «Выбрать все», а затем можно нажать на иконку с мусорной корзиной.
Однако, это не так. Удалить все фото массово можно, но несколько иным способом, который тоже довольно быстрый. Как это сделать:
- Открываем приложение Фото, выбираем вкладку «Альбомы».
Рисунок 1. Открываем приложение Фото, чтобы массово удалить все фото из альбомов.
Рисунок 2. Выбираем вкладку «Альбомы», чтобы отметить все фото для удаления.
- Теперь, когда вкладка Альбомы открылась, нажимаем на общий основной альбом, где хранятся все фото и видео — «Недавние» или «Все фото» (названия в разных версиях iOS могут отличаться).
Рисунок 3. Выбираем альбом «Недавние» или «Все фото» — общий альбом, где отметим все файлы для массового удаления.
- Когда альбом открылся, нажимаем кнопку «Выбрать» в правом верхнем углу. Выбираем самую последнюю фотографию, отметив ее галочкой, а далее проделываем нехитрый трюк:
- не снимая поставленной галочки, плавно двигаем пальцем от выбранной фото влево — к соседним двум фотографиям, пометив и их, а затем начинаем пальцем тянуть вверх экрана, к идущим выше фотографиям (как показано движение красной стрелки на Рисунке 6).
- Так галочки проставляются автоматически на каждой фотке и видеозаписи в альбоме. Тянем так до самого верха, пока все файлы не будут отмечены.
Рисунок 4. Нажимаем клавишу «Выбрать», чтобы выделить все файлы.
Рисунок 5. Отмечаем галочкой самую последнюю фотографию, чтобы затем выделить все.
Рисунок 6. Тянем пальцем от первой выбранной фото влево — на соседние фотки нижнего ряда, а затем вверх до самых первых фото, чтобы все файлы были отмечены галочкой.
- Теперь, когда все фото и видео отмечены, нажимаем на иконку корзины справа внизу страницы.
Рисунок 7. Жмём на изображение мусорной корзины, чтобы удалить все фото.
- Нам будет показана табличка с просьбой подтвердить удаление, а также с предупреждениями, что фото будут удалены сериями и из всех альбомов. Подтверждаем, нажав «Удалить ….. (количество) объектов».
Рисунок 8. Подтверждаем удаление, чтобы массово стереть фотоснимок iPhone.
Готово! Теперь все фото удалены из альбомов, и отправлены в Корзину. Как с ними быть дальше, расскажем в следующих главах!Как восстановить фото из Корзины
После вышеописанного процесса удаления, все фотографии отправляются в Корзину, где хранятся 30 дней. То есть, они не сразу удалятся с устройства, а будут занимать память, пока Вы не удалите их из Корзины. Как удалить их оттуда — расскажем в последней главе, а в этой поясним, что делать, если Вы передумали и часть фото нужно восстановить из Корзины. Это сделать легко:
- Заходим в Фото, пролистываем в самый низ, где находим и выбираем раздел «Недавно удаленные». Открываем его.
Рисунок 9. Заходим в «Недавно удаленные», чтобы восстановить необходимые фото.
- Нажимаем «Выбрать», и отмечаем галочками те файлы, которые мы решили восстановить. После этого жмём «Восстановить» в правом нижнем углу, и подтверждаем восстановление.
Рисунок 10. Нажимаем опцию «Выбрать», чтобы отметить фото для восстановления.
Рисунок 11. Отмечаем нужные фото, чтобы вернуть их в Альбомы, и жмём кнопку «Восстановить».
Рисунок 12. Подтверждаем восстановление.
Получилось! Теперь выбранные фото будут возвращены в общий альбом.Как окончательно удалить все фото с iPhone (из Корзины)
Если же мы решили полностью, насовсем удалить все фото с iPhone, завершить это действие нужно также в Корзине.
- Открываем в Фото «Недавно удаленные», нажимаем «Выбрать».
Рисунок 13. Заходим в «Недавно удаленные», чтобы окончательно удалить все фото.
- Нажимаем опцию «Выбрать», и затем выбираем «Удалить все».
Рисунок 14. Жмём «Выбрать», чтобы приступить к окончательному удалению файлов.
Рисунок 15. Выбираем «Удалить все» для полного удаления фото и видео.
Готово! Через непродолжительное время все файлы будут удалены с iPhone (в зависимости от количества фото и видео, процесс может длиться от нескольких секунд до пары минут).
Выводы
Как показала статья, массово удалить фотографии с iPhone можно за пару минут. Также можно подумать, восстановить ли некоторые фото из Корзины, где они хранятся месяц, либо сразу удалить окончательно.
Надеемся, авторам удалось наглядно показать и доходчиво объяснить читателям процесс массового удаления фото, и теперь Вы при необходимости сами сможете проделать эту несложную процедуру!
Источник