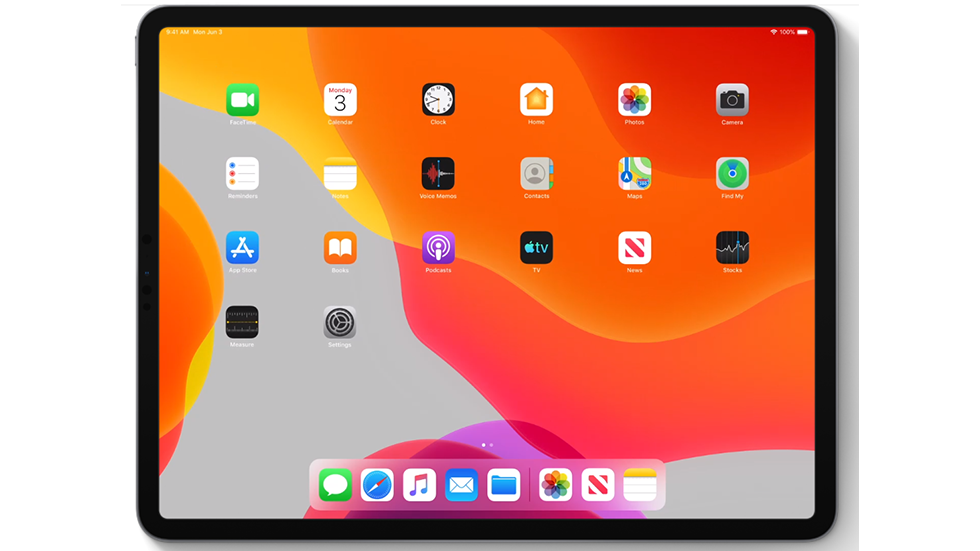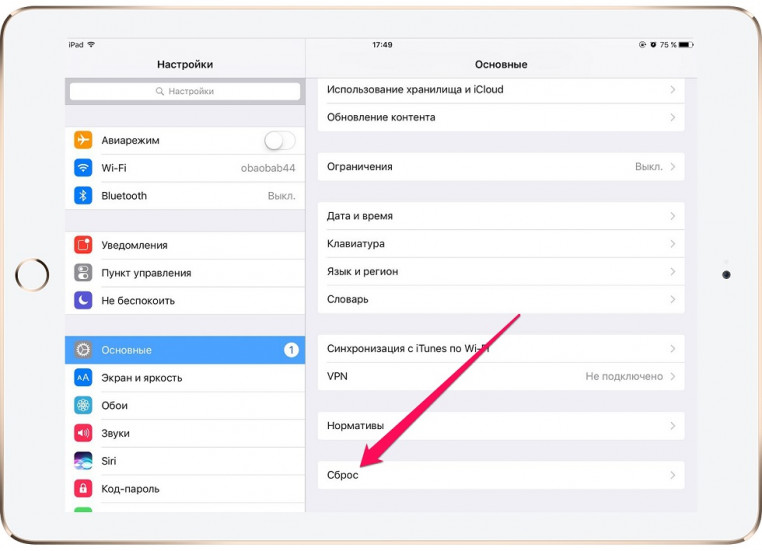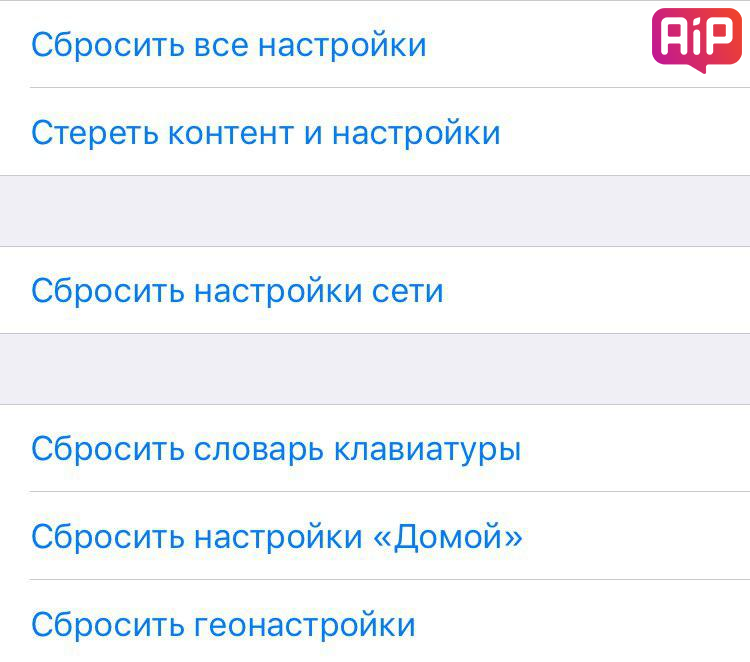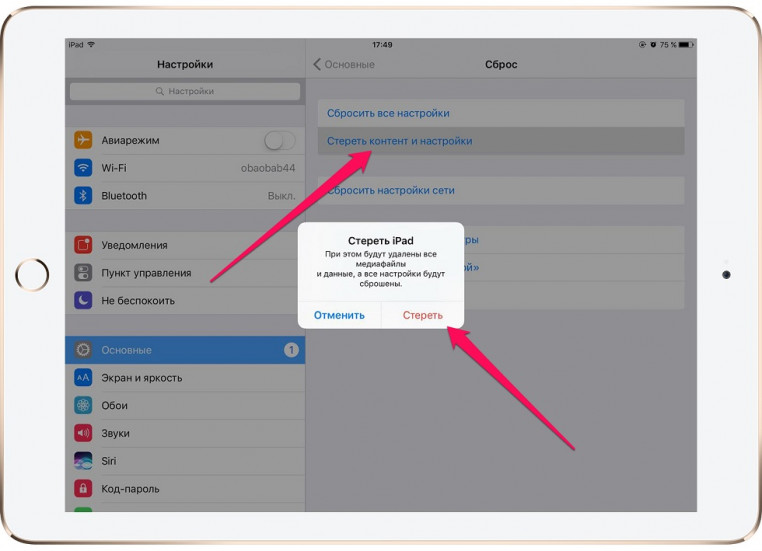- Стирание данных с устройства iPhone, iPad или iPod touch
- Выберите «Настройки» > «Основные» > «Перенос» или «Сбросить [устройство]».
- При появлении запроса введите пароль устройства или пароль Apple ID
- Дождитесь стирания данных
- Не удается стереть данные с устройства
- Как сбросить Apple ID на iPad
- Способ 1. Как удалить Apple ID с iPad с помощью настроек устройства (потребуется устройство)
- Способ 2. Как удалить Apple ID на iPad через Tenorshare 4uKey
- Способ 3. Как удалить Apple ID с iPad с помощью функции «Найти iPad» (потребуется и устройство, и пароль)
- Способ 4. Как узнать Apple ID или пароль Apple ID через 4uKey-Password Manager
- Что нужно сделать перед продажей, передачей либо обменом iPhone, iPad или iPod touch с доплатой
- Если iPhone, iPad или iPod touch все еще у вас
- Перенос информации на новое устройство
- Удаление личной информации со старого устройства
- Если iPhone, iPad или iPod touch уже не у вас
- Отправка устройства Android в компанию Apple для обмена с доплатой
- Дополнительная информация
- Как стереть всю информацию с iPad
- Как удалить данные с iPad?
- Удаление всех файлов перед продажей планшета
- Удалить данные о местоположении
- Вернуть экран домой к заводским настройкам
- Удаляем личные словарные предпочтения
- Удаляем пароли к Wi-Fi
Стирание данных с устройства iPhone, iPad или iPod touch
Узнайте, как безопасно стереть информацию с iPhone, iPad или iPod touch и восстановить заводские настройки устройства.
Если вам также необходимо безопасно стереть данные с часов Apple Watch, можно разорвать пару между устройствами, следуя инструкциям в этой статье.
Выберите «Настройки» > «Основные» > «Перенос» или «Сбросить [устройство]».
Затем нажмите «Стереть контент и настройки».
При появлении запроса введите пароль устройства или пароль Apple ID
Затем подтвердите, что хотите стереть данные с устройства. Забыли пароль или идентификатор Apple ID?
Дождитесь стирания данных
В зависимости от устройства полное стирание данных может занять несколько минут.
Не удается стереть данные с устройства
- Если вы не помните пароль iPhone, iPad или iPod touch либо устройство выключено, следуйте инструкциям в этой статье.
- Если вы забыли пароль к функции «Экранное время», удалите его. Для этого необходимо стереть данные с устройства и настроить его как новое. При восстановлении данных устройства из резервной копии пароль к функции «Экранное время» не удаляется.
Если вам требуется дополнительная помощь, обратитесь в службу поддержки Apple.
Источник
Как сбросить Apple ID на iPad
Удаление учетной записи Apple может потребоваться для того, чтобы очистить iPad перед продажей или дарением, а также перед сдачей его в сервисный центр на ремонт. Кроме того, возможно, Вы просто хотите сменить Apple ID на Вашем устройстве. Но если Вы забыли Apple ID и не представляется возможным просмотреть его непосредственно на iPad, не отчаивайтесь. Мы отобрали для Вас несколько простых и результативных способов сброса Apple ID в случаях, когда Вы помните пароль от него и когда пароль забыт.
Способ 1. Как удалить Apple ID с iPad с помощью настроек устройства (потребуется устройство)
Процедура удаления учетной записи Apple через настройки устройства достаточна проста. Для этого устройство должно находиться у Вас в руках, и Вы должны помнить пароль от Apple ID.
Шаг 1. Перейдите в «Настройки», зайдите в «iTunes Store и App Store»
Шаг 2. Нажмите на Ваш Apple ID и выберите «Выйти».
Шаг 3. После этого Вы можете зайти под новой учетной записью.
Способ 2. Как удалить Apple ID на iPad через Tenorshare 4uKey
Сторонняя утилита Tenorshare 4uKey — простое и эффективное решение сброса учетной записи Apple на Вашем iPad, если Вы забыли Apple ID или не знаете пароль от своей учетной записи.

Шаг 1. Загрузите установочный файл программы 4uKey с официального сайта Tenorshare. Установите программу на Ваш компьютер или Mac.
Шаг 2. Запустите программу на ПК/Mac, после чего в правой части окна программы выберите «Убрать Apple ID».
Шаг 3. В следующем окне программы нажмите «Начать».
Шаг 4. Если на Вашем устройстве выключена функция «Найти iPhone», то через несколько секунд Apple ID уже будет удален с устройства. При этом все данные Вашего iPhone/iPad будут сохранены.
Если функция «Найти iPhone» на Вашем устройстве была включена, прежде всего нужно будет сбросить настройки устройства (Настройки – Основные – Сброс – Сбросить все настройки). После автоматической перезагрузки устройства программа начнет удалять Ваш Apple ID.
После завершения процесса сброса учетной записи Вы сможете зайти в другую учетную запись или создать новую.
Способ 3. Как удалить Apple ID с iPad с помощью функции «Найти iPad» (потребуется и устройство, и пароль)
Кроме того, Вы также можете удалить Apple ID с помощью следующих шагов, используя функцию «Найти iPad».
Шаг 1. Перейдите в «Настройки» – «Ваше имя» – «iCloud» – «Найти iPad».
Шаг 2. Здесь отключите функцию «Найти iPad», передвинув для этого ползунок влево. Потребуется ввести пароль Apple ID. Затем выберите «Выкл».
Шаг 3. После этого Apple ID будет удален с Вашего устройства, а Вы сможете зайти в другую учетную запись или создать новую.
Способ 4. Как узнать Apple ID или пароль Apple ID через 4uKey-Password Manager
В ситуации, когда Вы забыли Apple ID или пароль от него, но сбрасывать учетную запись окончательно не входит в Ваши планы, на помощь придет отличная утилита 4uKey-Password Manager. Вместо того, чтобы удалить учетную запись, данная программа позволит Вам найти забытые данные.
Шаг 1. Загрузите программу 4uKey-Password Manager с официального сайта разработчика и установите ее на Ваш компьютер.
Шаг 2. Запустите программу на ПК и подключите Ваше устройство к компьютеру с помощью USB-кабеля.
Шаг 3. Выберите опцию «Начать сканирование» для поиска на устройстве Apple ID и пароля (утилита сканирует и иные пароли, имеющиеся на устройстве и не связанные с Apple ID).
Шаг 4. После завершения процесса сканирования программа отобразит перечень обнаруженных Apple ID и других паролей для предварительного просмотра.
Шаг 5. Всего одним щелчком мыши Вы можете экспортировать все пароли и Apple ID – просто выберите опцию «Экспорт».
Шаг 6. Затем выберите требуемый формат сохранения данных.
Итак, в нашей статье мы представили несколько хороших и действенных решений в ситуации, когда Apple ID на iPad оказался забыт. Вы можете выбрать подходящий для Вас способ в зависимости от того, хотите Вы просто вспомнить Ваш Apple ID или удалить старую учетную запись окончательно. Делитесь в комментариях тем, какой способ оказался лучшим для Вас!
Обновление 2021-08-23 / Обновление для iPad Проблемы и Решения
Источник
Что нужно сделать перед продажей, передачей либо обменом iPhone, iPad или iPod touch с доплатой
Выполните эти действия, чтобы перенести информацию на свое новое устройство, а затем удалить личную информацию со старого устройства.
Прежде чем продавать, передавать или обменивать свое устройство с доплатой, следует перенести свою личную информацию на новое устройство, а затем удалить ее со старого устройства.
Не удаляйте вручную контакты, календари, напоминания, документы, фотографии и другую информацию iCloud, когда выполнен вход в учетную запись iCloud с использованием вашего идентификатора Apple ID. Это приведет к удалению содержимого с серверов iCloud и всех устройств, подключенных к учетной записи iCloud.
Если iPhone, iPad или iPod touch все еще у вас
Выполните эти действия, чтобы перенести информацию на свое новое устройство, а затем удалить личную информацию со старого устройства.
Перенос информации на новое устройство
Если вы используете iOS 11 или более позднюю версию и у вас появилось новое устройство iPhone, iPad или iPod touch, можно воспользоваться функцией «Быстрое начало» для автоматического переноса данных со старого устройства на новое. Если вы используете iOS 10 или более раннюю версию, воспользуйтесь iCloud, iTunes или Finder для переноса данных на новое устройство.
Если ваш номер телефона изменится вместе с новым устройством, добавьте дополнительные доверенные номера телефонов в свою учетную запись, чтобы не потерять доступ. Если у вас больше нет доступа к старому номеру телефона, можносгенерировать код двухфакторной аутентификации на вашем старом устройстве, если это необходимо.
Удаление личной информации со старого устройства
- Если ваш iPhone объединен в пару с часами Apple Watch, разорвите пару.
- Создайте резервную копию данных на устройстве.
- Выполните выход из iCloud, iTunes Store и App Store.
- Если используется ОС iOS 10.3 или более поздней версии, перейдите в меню «Настройки» > [ваше имя]. Прокрутите вниз и нажмите «Выйти». Введите пароль для идентификатора Apple ID и нажмите «Выключить».
- Если используется ОС iOS 10.2 или более ранней версии, перейдите в меню «Настройки» > iCloud > «Выйти». Нажмите кнопку «Выйти» еще раз, нажмите «Удалить с [устройство]» и введите свой пароль к Apple ID. Перейдите в меню «Настройки» > «iTunes Store и App Store» > Apple ID > «Выйти».
- Если в дальнейшем вы не планируете пользоваться телефонами Apple, отмените регистрацию в службе iMessage.
- Вернитесь на экран «Настройки» и нажмите «Основные» > «Перенос или сброс [устройство]» > «Стереть контент и настройки». Если включена служба «Найти [устройство]», может потребоваться ввести идентификатор Apple ID и пароль. Если вы используете устройство с eSIM, выберите вариант удаления данных с устройства и профиля eSIM, когда появится соответствующий запрос.
- Если появится запрос на ввод пароля устройства или пароля ограничений, введите его. Затем нажмите «Стереть [устройство]».
- Свяжитесь с оператором связи, чтобы получить помощь по передаче прав на услуги новому владельцу. Если с устройством не используется SIM-карта, вы можете связаться с оператором связи и получить консультацию по передаче прав на услуги новому владельцу.
- Удалите старое устройство из списка доверенных устройств.
При удалении информации с iPhone, iPad или iPod touch блокировка активации для функции «Найти [устройство]» отключается.
Если iPhone, iPad или iPod touch уже не у вас
Если описанные выше действия были выполнены не полностью и устройства у вас уже нет, сделайте следующее.
- Попросите нового владельца стереть весь контент и настройки, как описано выше.
- Если на устройстве используется служба iCloud и функция «Найти [устройство]», войдите в свою учетную запись на странице iCloud.com/find или в приложении «Локатор» на другом устройстве, выберите нужное устройство и нажмите «Стереть». Стерев данные с устройства, нажмите «Удалить из учетной записи».
- Если не удается выполнить ни одно из предложенных действий, измените пароль к Apple ID. В этом случае личная информация на вашем прежнем устройстве не будет удалена, но новый владелец также не сможет удалить ее из iCloud.
- Если в дальнейшем вы не планируете пользоваться телефонами Apple, отмените регистрацию в службе iMessage.
- Если вы используете службу Apple Pay, на веб-сайте iCloud.com можно удалить данные о кредитных и дебетовых картах. Выберите «Настройки учетной записи», чтобы увидеть, какие устройства используют Apple Pay, затем щелкните устройство. Нажмите «Удалить» напротив пункта Apple Pay.
- Удалите старое устройство из списка доверенных устройств.
Отправка устройства Android в компанию Apple для обмена с доплатой
Перед отправкой устройства Android в компанию Apple для обмена с доплатой необходимо выполнить следующие действия.
- Резервное копирование данных.
- Сотрите данные с устройства.
- Извлеките все SIM-карты, карты памяти, чехлы и защитные пленки для экрана.
Если вам нужна помощь, обратитесь к производителю устройства.
Дополнительная информация
- Создайте резервную копию данных iPhone, iPad или iPod touch либо выполните восстановление из резервной копии.
- Удалите все свои карты из Apple Pay.
- Узнайте, что делать в случае утери либо кражи iPhone, iPad или iPod touch.
- Сведения о блокировке активации.
- Независимо от модели или состояния устройства, мы можем превратить его во что-нибудь хорошее для вас и для планеты. Узнайте, как сдать iPhone, iPad или iPod touch по программе Apple Trade In в счет оплаты нового устройства или на утилизацию.
При выборе команды «Стереть контент и настройки» с устройства будут стерты все данные, в том числе сведения о кредитных и дебетовых картах в Apple Pay, фотографии, контакты, музыка и приложения. Службы iCloud, iMessage, FaceTime, Game Center и другие также будут отключены. При стирании данных с устройства его содержимое не будет удалено из хранилища iCloud.
Источник
Как стереть всю информацию с iPad
Поможем удалить все сразу с вашего планшета или отдельные данные.
Порой пользователи планшетов iPad сталкиваются с необходимостью удалить определенные или даже сразу все данные со своего устройства. Иногда, но не всегда, это связано со скорой продажей устройства — в этом случае разумно, что вы хотите очистить девайс от личных файлов, фотографий, видео, паролей и так далее.
Также сброс всех настроек и возврат к заводскому девственному варианту может помочь в том случае, если вы столкнулись с программной ошибкой или неправильной установкой операционной системы (особенно актуально, если вы ставите на свой планшет бета-версии ОС).
Как удалить данные с iPad?
Опция удаления информации с планшета скрыта в настройках устройства. Вам потребуется пройти в «Настройки», затем выбрать пункт «Основные», в самом низу найти опцию «Сброс».
Далее вы увидите множество различных вариантов.
Перед тем, как удалять данные с iPad’а, обязательно сделайте резервную копию всей информации, хранящейся на нем. Для этого можно воспользоваться созданием копии в iCloud или сделать ее с помощью проводного подключения планшета к компьютеру и запуска программы iTunes.
Удаление всех файлов перед продажей планшета
Если вам нужно удалить всю информацию полностью, включая все фото, видео, пароли, историю поиска в браузере и так далее — выбирайте «Стереть контент и настройки».
Потребуется ввести пароль от Apple ID. Таким образом, вы вернете iPad к его заводским настройкам — «чистому» варианту, практически без следов использования.
Этот вариант подходит, если вы продаете планшет. Или же столкнулись с некой программной ошибкой, которую более простыми способами исправить не удается.
Аналогичным образом стереть данные можно и с «Айфона». Мы писали об этом отдельно.
Удалить данные о местоположении
Данный вариант — «сбросить геонастройки» — позволяет стереть с iPad’а все геоданные. Необходимость в этом может возникнуть, если вы, например, передаете устройство в пользование другу/знакомому/родственнику, но не желаете, чтобы те знали о ваших передвижениях и часто посещаемых местах.
Вернуть экран домой к заводским настройкам
Выбирая опцию «Сбросить настройки Домой», вы вернете экран «Домой» к его изначальному виду. Будьте осторожны — будут удалены все ваши личные папки и ярлыки на скачанные из App Store приложения.
Удаляем личные словарные предпочтения
Нажав на «Сбросить словарь клавиатуры», вы сотрете с планшета все личные словари, списки автозамены и лексические предпочтения.
Удаляем пароли к Wi-Fi
Опция «Сбросить настройки сети» удаляет с планшета вообще все Wi-Fi пароли, собранные в памяти устройства за все время его использования.
Когда осенью Apple выпустит финальную версию операционной системы iPadOS 13, что-то может измениться — мы обязательно дополним эту инструкцию в этом случае.
Источник