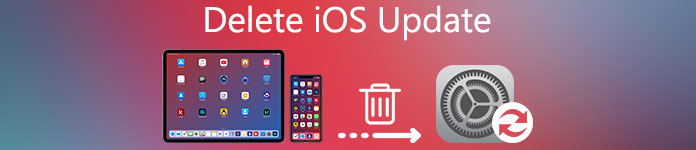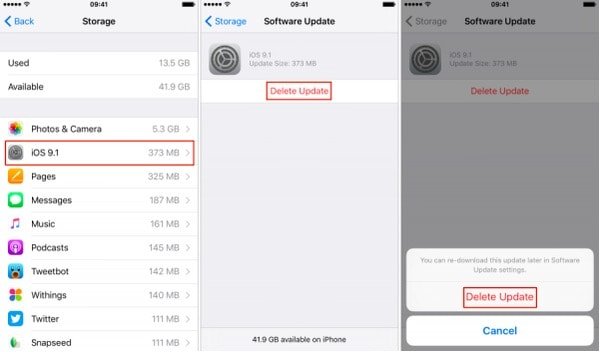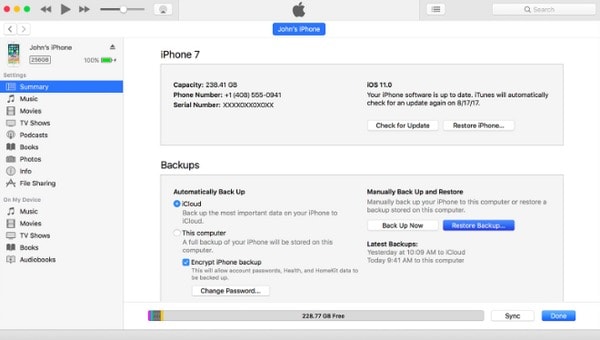- Совет, как отменить обновление на Айфоне
- Зачем нужно отменять обновление
- Как не допустить обновления
- Удаление скачанного обновления
- Восстановление устройства
- Как удалить скачанное обновление программного обеспечения на iPhone и iPad
- Как удалить загрузку обновлений программного обеспечения с iPhone
- Часто задаваемые вопросы по обновлению программного обеспечения iOS
- Как удалить обновление iOS на iPhone и iPad
- Часть 1 : Вы можете отменить обновление программного обеспечения на iPhone
- Часть 2 : Как удалить обновление на iPhone iOS
- Как удалить обновление iOS 14 на iPhone
- Как удалить iOS 14 и предыдущие обновления на iPhone
- Часть 3 : Как удалить обновление программного обеспечения iPhone из iTunes
- Часть 4 : Как удалить обновление iPhone iOS для освобождения хранилища
Совет, как отменить обновление на Айфоне
Начиная с пятой версии мобильной операционной системы iOS владельцы Айфон могут обновлять прошивку своих устройств «по воздуху», через беспроводные сети Wi-Fi. Нововведение принесло владельцам яблочных девайсов дополнительную головную боль – обновление ПО автоматически загружается в память устройства и занимает много свободного места. Неудивительно, что большинству пользователей, которым для нормальной работы смартфона достаточно возможностей предыдущей версии ОС, интересно, как отменить обновление на Айфоне.
Зачем нужно отменять обновление
Самой распространённой причиной для отмены обновления ПО является нехватка места во встроенной памяти смартфона. Владельцы Айфон всё чаще предпочитают новым возможностям свежих версий ОС привычный функционал старой прошивки и заполнение памяти смартфона личными файлами – фотографиями, видео, данными приложений и прочим.
Также многие пользователи отмечают, что при выходе новой версии iOS появляются некоторые сложности со смартфоном. Новая, ещё сырая прошивка, часто содержит в себе различного рода ошибки, баги и глюки, которые, однако, исправляются с выходом новых, улучшенных версий ОС.
Как не допустить обновления
Смартфон начинает загрузку обновлений одновременно с запросом на их поиск при переходе в меню «Настройки» – «Основные» – «Обновление ПО». Поэтому для того, чтобы не допустить скачивание файлов новой прошивки на Айфон, нужно просто не заходить в раздел «Обновление ПО». Простое отключение смартфона от Интернета не поможет – таким образом прервётся сам процесс скачивания прошивки. Но он продолжится, как только устройство снова получит доступ к Сети.
Если же переход к обновлению ПО всё-таки был осуществлён, остановить загрузку новой iOS не получится – запрос уже будет отправлен на сервер Apple, и смартфон начнёт получать файлы для прошивки.
Удаление скачанного обновления
Для того, чтобы удалить уже скачанные файлы для обновления iOS, нужно:
- Открыть «Настройки» и перейти по пути «Основные» – «Хранилище iPhone».
- В появившемся списке найти пункт с информацией об обновлении. Высветится информация о версии ОС, а также о количестве памяти, занимаемой файлами прошивки.
- Нажать на кнопку «Удаление обновления» и подтвердить свои действия.
Другой способ – переход к нужным данным через «Хранилище»:
- Переходим в «Настройки» – «Основные» – «Статистика» – «Хранилище» – «Место хранения».
- Выбираем загруженное обновление iOS.
- Нажимаем на «Удаление обновления». Повторно нажимаем на ту же кнопку для подтверждения запрашиваемого действия.
При необходимости можно заново запустить процесс загрузки файлов для обновления девайса. Для этого достаточно перейти к разделу «Обновление ПО» в настройках смартфона и нажать на кнопку «Загрузить и установить».
В крайнем случае, для удаления загруженных обновлений можно вернуть устройство к настройкам по умолчанию:
- Переходим в «Настройки» – «Основные» – «Сброс».
- Выбираем вариант «Стереть контент и настройки».
Помимо обновлений прошивки, с памяти девайса навсегда удалятся фотографии, видео, приложения, сохранённые номера телефонов и установленные настройки. Перед возвратом к заводским настройкам настоятельно рекомендуется создать резервную копию данных, чтобы в любой момент можно было вернуться к состоянию смартфона до сброса.
Восстановление устройства
Вернуть устройство к работоспособному состоянию до загрузки новой версии ОС можно в режиме восстановления через iTunes. Перед процедурой стоит сделать бэкап системы.
- Скачиваем в Интернете подходящую версию iOS. Сохраняем её на компьютере.
- Запускаем программу.
- Выключаем мобильное устройство. Далее зажимаем кнопку Home. Удерживая её, подключаем телефон к компьютеру.
- Ждём появление на экране компьютера уведомления о подключении смартфона.
- Зажимаем Shift на клавиатуре (Alt/Option на Mac) и кликаем на «Восстановить».
- Выбираем ранее загруженный файл прошивки.
- Нажимаем на «Восстановить и обновить».
Также для возвращения к предыдущей версии ПО можно воспользоваться программой ReiBoot. Пользоваться ею просто:
- Загружаем и устанавливаем программу на компьютер, открываем её с помощью ярлыка на рабочем столе.
- Следуем инструкции на экране: подключаем Айфон к ПК с помощью кабеля.
- В новом окне выбираем пункт «Исправить Операционную Систему».
- Нажимаем «Далее». Запустится загрузка прошивки.
- После завершения загрузки кликаем на «Начать восстанавливать».
Программа ReiBoot исправляет различные сбои iOS-устройства без потери пользовательских данных. Чаще всего ReiBoot используют в случае, когда Айфон перестает загружаться после обновления или восстановления системы. Также данная программа может служить альтернативным способом сброса iPhone до заводских настроек, если по каким-либо причинам возврат к первоначальному состоянию не осуществляется с помощью iTunes или самого смартфона.
Источник
Как удалить скачанное обновление программного обеспечения на iPhone и iPad
Хотя обновления программного обеспечения на iPhone и iPad имеют важное значение, иногда вы не хотите загружать их из-за емкости хранилища вашего устройства. Однако iOS автоматически загружает обновление программного обеспечения на ваше устройство, тем самым освобождая место.
Если это так, узнайте, как удалить обновление программного обеспечения, загруженное на ваш iPhone и iPad.
Примечание: Если вы используете последнюю версию iOS, вы не найдете возможности удалить обновление. Кроме того, обновление можно удалить, если оно только загружено. При установке обновления будет удалена возможность его удаления.
Дополнительная информация: если на вашем iPhone установлена бета-версия iOS 15, и вам это неудобно, ознакомьтесь с нашим объяснением, как перейти на iOS 14.
Как удалить загрузку обновлений программного обеспечения с iPhone
- Открыть настройки.
- Коснитесь Общие.
- Нажмите Хранилище iPhone / iPad.
- В этом разделе прокрутите, найдите версию iOS и коснитесь ее.
Примечание: если вы используете iOS 10 или более раннюю версию, поищите информацию об использовании хранилища и iCloud в разделе «Настройки». Затем нажмите «Управление хранилищем», чтобы найти обновление программного обеспечения и удалить его.
Часто задаваемые вопросы по обновлению программного обеспечения iOS
В. Могу ли я снова загрузить обновление программного обеспечения после его удаления?
Конечно, вы можете снова загрузить обновление программного обеспечения после его удаления.
В. Будет ли нормально, если я удалю обновление ПО?
Удаление обновления программного обеспечения не проблема. Вы можете удалить его, если на вашем устройстве мало места или если вы планируете обновить его до последней версии.
В. Как мне повторно загрузить обновление программного обеспечения после его удаления?
Чтобы повторно загрузить обновление программного обеспечения после его удаления, выберите «Настройки» → нажмите «Общие» → нажмите «Обновление программного обеспечения» → нажмите «Загрузить и установить».
Вот и все! Вот как вы можете удалить обновление программного обеспечения со своего iPhone и iPad. Столкнулись с какой-либо проблемой, связанной с этим? Делитесь своими запросами в комментариях ниже.
Источник
Как удалить обновление iOS на iPhone и iPad
Размещено от Джейн Уинстон Июль 29, 2021 16: 25
Каждый раз, когда Apple выпускает новое обновление iOS, ваш iPhone, iPad или iPod будут автоматически загружать его через Wi-Fi. И тогда вы будете часто получать уведомления об обновлениях программного обеспечения iOS, особенно когда ваше устройство Apple подключается к Wi-Fi. Кроме того, есть много причин, объясняющих, почему люди не хотят устанавливать или даже удалять обновление iOS.
Например, недостаточно места для нового обновления программного обеспечения iOS. Кроме того, вы более всего довольны старой версией iOS. Независимо от того, по какой причине вы удерживаете, если вы хотите удалить обновление iOS с iPhone, вы можете следовать приведенным ниже методам.
- Часть 1: можно ли отменить обновление программного обеспечения на iPhone
- Часть 2: Как удалить обновление на iPhone iOS
- Часть 3: Как удалить обновление программного обеспечения iPhone из iTunes
- Часть 4: Как удалить обновление iPhone iOS для освобождения хранилища
Часть 1 : Вы можете отменить обновление программного обеспечения на iPhone
Что если вы по ошибке обновили iPhone до последней версии iOS? Можно ли отменить обновление iPhone iOS 14 и вернуться к более старой версии?
У многих возникает вопрос: «Что будет, если я удалю обновление на своем iPhone».
Ну, вы можете найти свои ответы с помощью следующих предложений.
Это нормально, чтобы переустановить iOS 13 на вашем iPhone, если вы сожалеете об установке iOS 14. Вы можете понизить версию iPhone с iOS 14 до iOS 13 или более ранних версий, когда захотите.
Конечно, есть и некоторые риски удаления iOS 14, о которых вы должны знать. Вы можете потерять предыдущие данные iOS после понижения. Кроме того, не резервное копирование вашего iPhone с iOS 14. Поскольку резервная копия, созданная с помощью бета-версии iOS 14, не будет восстановлена в более ранней версии iOS. Кроме того, ваши настройки и личные настройки будут полностью удалены. Поэтому подумайте дважды и сделайте полную подготовку перед удалением бета-версии iOS 14 или других обновлений.
Часть 2 : Как удалить обновление на iPhone iOS
Если вы устали от постоянных уведомлений об обновлении программного обеспечения на вашем iPhone, вы можете удалить загруженное обновление в течение нескольких шагов. Вот два решения о том, как удалить обновление программного обеспечения iOS 14 и более ранние версии, которым вы можете следовать.
Как удалить обновление iOS 14 на iPhone
Шаг 1 . Откройте «Настройки» и выберите «Общие».
Шаг 2 . Выберите вариант «Хранилище iPhone».
Шаг 3 , Прокрутите вниз и выберите обновление iOS 14.
Шаг 4 . Выберите «Удалить обновление» и подтвердите удаление обновления iOS 14.
Как удалить iOS 14 и предыдущие обновления на iPhone
Шаг 1 . Перейдите в приложение «Настройки» и выберите «Общие».
Шаг 2 . Затем выберите вариант «Хранилище и использование iCloud».
Шаг 3 . Щелкните «Управление хранилищем».
Шаг 4 , Найдите и щелкните по загрузке обновления программного обеспечения iOS.
Шаг 5 . Выберите «Удалить обновление» и подтвердите удаление обновления iOS 14.
В следующий раз, когда вы захотите обновить систему iOS 14, вы можете перейти в «Настройки»> «Основные»> «Обновление программного обеспечения», чтобы загрузить и установить iOS 14 вручную. Просто убедитесь, что ваш iPhone подключен к надежной сети Wi-Fi.
Часть 3 : Как удалить обновление программного обеспечения iPhone из iTunes
Ну, вы также можете удалить обновление iOS из iTunes. Для начала убедитесь, что вы создали резервные копии важных данных iOS. В результате вы можете снова выполнить настройку из этой архивной резервной копии после удаления обновления iOS. Помните, что вы должны делать резервные копии файлов с более ранней версией iOS.
Шаг 1 , Войдите в режим восстановления
Проверьте, обновили ли вы iTunes до последней версии. Позже подключите iPhone к компьютеру. В течение этого времени вам нужно перевести ваше устройство iOS в режим восстановления. Конкретная операция зависит от используемой вами модели iOS.
Шаг 2 , Удалить обновление iOS из iTunes
Когда вы увидите всплывающее окно, выберите «Восстановить», чтобы стереть данные с устройства Apple и вернуться к исходной версии iOS. Процесс восстановления занимает несколько минут. Когда он закончится, войдите в систему со своим Apple ID и паролем, чтобы отключить блокировку активации.
Позже, следуйте инструкциям на экране, чтобы настроить iPhone с резервной копией. Не забудьте использовать резервную копию из более ранней версии iOS.
Часть 4 : Как удалить обновление iPhone iOS для освобождения хранилища
Как уже упоминалось выше, некоторые люди отказываются обновлять iOS из-за ограниченного пространства для хранения. Так как же очистить iPhone и защитить вашу личную информацию от данных преступников?
Хорошо, апиксофт iPhone Eraser это ваш лучший выбор.
Вы можете удалить весь контент и настройки навсегда и полностью. iPhone Eraser полностью совместим с iOS 14 и более ранними версиями iOS. Таким образом, вы можете легко удалить обновление iOS из iPhone XS, iPhone 8 и других моделей iOS.
- Удалить все данные и настройки, включая контакты, приложения, информацию об учетной записи и т. Д.
- Защитите свою личную информацию с помощью трех уровней стирания.
- Работайте со всеми устройствами iOS, такими как iPhone XS / XS Max / XR / X / 8 Plus / 8 / 7 Plus / 7 / SE / 6s Plus / 6s / 6 Plus / 6 и другими.
- Удалить все содержимое и настройки более чем на одном устройстве Apple одновременно.
Скачать для WinСкачать для Mac
Примечание. Сделайте резервную копию важных данных заранее.
Шаг 1 , Запустите iPhone Eraser
Бесплатно скачайте и установите iPhone Eraser на ПК. Затем подключите iPhone к компьютеру с помощью светового USB-кабеля. Подождите несколько секунд, пока iPhone Eraser обнаружит ваше цифровое устройство.
Шаг 2 , Выберите уровень стирания
Теперь выберите уровень стирания, который вы хотите применить для удаления данных iOS. Есть три уровня: низкий, средний и высокий. Вы можете перезаписать все данные iOS один, два или три раза. Нажмите «ОК», чтобы сохранить изменения.
Шаг 3 , Удалить содержимое и настройки iOS навсегда
Нажмите кнопку «Пуск», чтобы начать удаление всего из внутренней памяти iPhone. Таким образом, вы можете получить «новый» и пустой iPhone.
После этого вы можете переустановить iOS 14 или вернуться к более старой версии iOS.
Чтобы узнать больше об обновлении iPhone, вы можете перейти к Проблемы с обновлением iPhone.
Если вы по-прежнему не можете удалить обновление iOS, вы можете связаться с нами по электронной почте или написать о своих трудностях в комментариях ниже.
Пожалуйста, поделитесь этой статьей с вашим другом, если вы считаете, что это полезно.
Источник