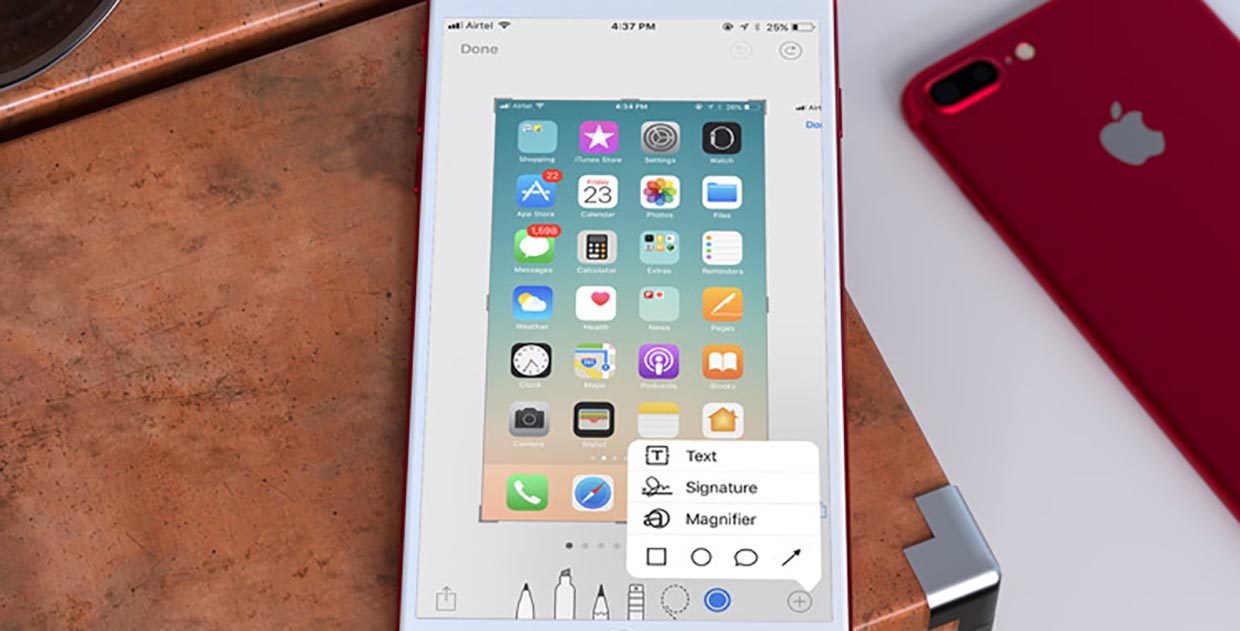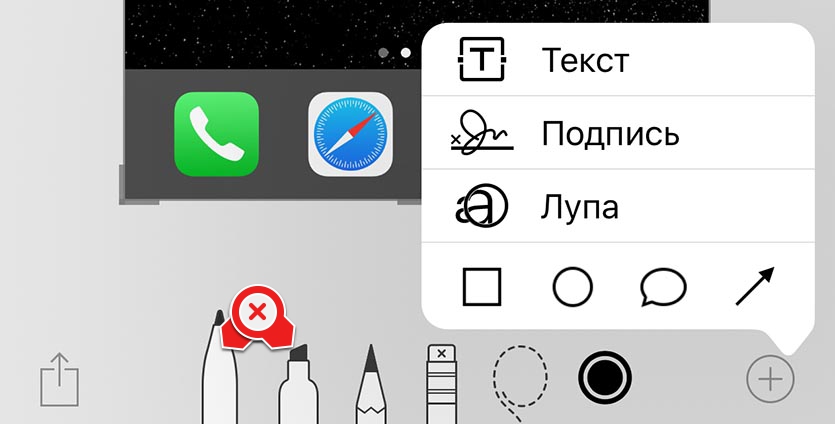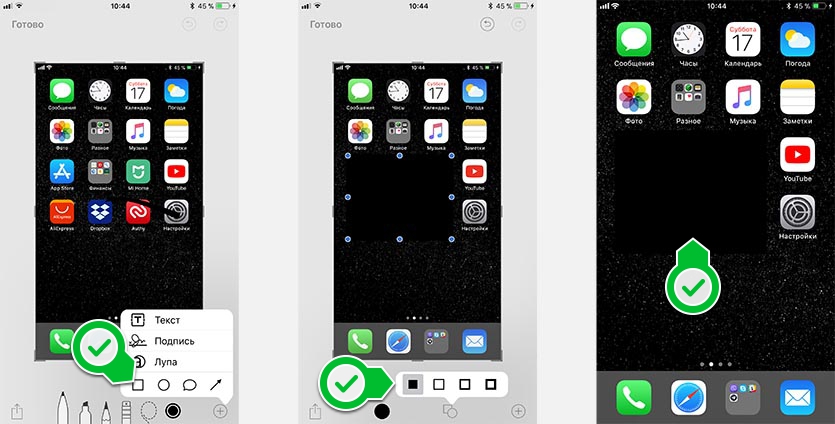- Как правильно стирать личную инфу на скриншотах iPhone
- Как делать неправильно
- Как делать правильно
- Как быстро удалять и делиться скриншотами на iPhone или iPad |
- Так что нового в iOS 11 и скриншотах?
- В любом случае, зачем мне вообще заботиться о новых функциях скриншотов?
- Как удалить старые, нежелательные скриншоты в Фото в iOS 11
- Как быстро поделиться скриншотом
- Как быстро сохранить скриншот
- Как пометить новые скриншоты
- Как использовать различные инструменты разметки для изменения скриншотов
- Как делиться и удалять скриншоты после их разметки
- Вопросы по iOS 11 и скриншотам?
- Как быстро удалить все фотографии с iPhone или iPad
- Как удалить все фотографии с iPhone
- Как на iPhone удалить все фотографии определенного человека, по типу файла или по местоположению
- Использование компьютера Mac для удаления всех фотографий с вашего iPhone
Как правильно стирать личную инфу на скриншотах iPhone
Снимки экрана превратились в хорошее средство обмена информацией. Так проще всего объяснить или показать другому человеку что-то, что происходит на экране iPhone.
Иногда кроме нужной информации на снимок может попасть что-то конфиденциальное, не все умеют правильно скрывать приватные данные при этом.
Как делать неправильно
В iOS 11 появилось стандартное средство редактирования скриншотов. После того, как сделали снимок экрана, нужно лишь нажать на миниатюру в левом нижнем углу и попадем в удобный редактор.
Многие сразу же начинают зарисовывать конфиденциальные данные одним из инструментов.
Делать это не нужно. Карандаш слишком тонкий и зарисовать им большие объекты проблематично.
Следующий по размеру инструмент и вовсе называется текстовыделитель. Он не скрывает картинку, а лишь выделяет её.
Несколько слоев текстовыделителя могут сделать информацию нечитаемой, но такая пометка легко удаляется в любом фоторедакторе.
Как делать правильно
Чтобы быстро и правильно скрыть информацию, во время редактирования скриншота делаем следующее:
1. Нажимаем на “+” в правом нижнем углу экрана.
2. Выбираем элемент прямоугольник (или круг).
3. Выделяем нужную область.
4. Меняем режим заливки с контура на полную.
Теперь скриншот можно отправлять другим пользователям, информация за нарисованными фигурами будет скрыта.
⭐ Спасибо re:Store за полезную информацию.
Источник
Как быстро удалять и делиться скриншотами на iPhone или iPad |
Если вы используете iOS 11, вы, возможно, заметили, что снимок экрана немного отличается от предыдущих версий iOS. Вы по-прежнему нажмете две кнопки и увидите, что экран мигает, но помимо этого у вас есть масса новых опций редактирования. Вот что вам нужно знать о скриншотах и iOS 11.
Так что нового в iOS 11 и скриншотах?
Прежде всего: скриншоты больше не загромождают вашу библиотеку фотографий, если они вам не нужны. Apple добавила две невероятно полезные функции, чтобы сделать эту работу: альбом Screenshots и новый плавающий интерфейс Screenshots.
Скриншоты существующих устройств были отсортированы в новый альбом Screenshots для iOS 11, где вы можете массово удалять ненужные экраны.
Кроме того, когда вы делаете новый снимок экрана (или серию снимков экрана за короткий промежуток времени), снимок минимизируется в левом нижнем углу экрана. Отсюда у вас есть четыре варианта:
- Вы можете оставить его в покое, и миниатюра исчезнет, а через несколько секунд сохранится в вашей библиотеке фотографий.
- Вы можете провести его за кадром, чтобы сохранить его в свои фотографии.
- Вы можете долгое нажатие на миниатюру, чтобы отправить его как есть через общий лист.
- Вы можете нажать на миниатюру, чтобы войти в режим разметки, где вы можете вносить изменения в свой скриншот и отправлять его через общий лист — без необходимости сохранять его в своей библиотеке фотографий.
Эти новые опции эффективно расширяют возможности скриншотов на вашем iPhone и iPad, предлагая множество новых опций для тех, кто снимает скриншоты.
В любом случае, зачем мне вообще заботиться о новых функциях скриншотов?
Хотя технические писатели (привет) и разработчики используют скриншоты с определенной частотой и, таким образом, имеют скины в игре, когда дело доходит до этих улучшений, новые функции скриншотов также довольно хороши для обычного пользователя iPhone или iPad.
Вот лишь несколько способов использовать эти функции снимков экрана:
- Делая скриншот существующей фотографии и используя разметку, чтобы сделать мем
- Съемка карт для предстоящей поездки и использование Apple Pencil и iPad, чтобы обвести ваши пункты назначения и добавить примечания
- Снимок экрана забавного разговора iMessage и обрезание (или отключение) ненужных данных с помощью функции разметки
- Снимите ваш новый рекорд и добавьте основные моменты с разметкой
Как удалить старые, нежелательные скриншоты в Фото в iOS 11
- Открыть Фото приложение.
- Выберите Альбомы Вкладка.
- Открыть Скриншоты альбом.
- Нажмите Выбрать.
Нажмите Выбрать все.
Как быстро поделиться скриншотом
- Сделайте снимок экрана (или несколько снимков подряд) на вашем iPhone или iPad одновременное нажатие кнопок Home и Power.
- Нажмите и удерживайте на скриншотах.
- выберите вариант, который вы хотите в листе обмена.
- Если вы хотите удалить скриншот (ы) после отправки, нажмите на миниатюре.
- Нажмите Готово.
- Выбрать Удалить скриншот (ы).
Как быстро сохранить скриншот
Не хотите, чтобы миниатюра скриншота задерживалась на вашем экране? Вот как сохранить его в вашей библиотеке фотографий и покончить с этим.
- Сделайте снимок экрана (или несколько снимков подряд) на вашем iPhone или iPad одновременное нажатие кнопок Home и Power.
- Проведите пальцем влево на миниатюру (ы), чтобы отклонить их.
Как пометить новые скриншоты
- Сделайте снимок экрана (или несколько снимков подряд) на вашем iPhone или iPad одновременное нажатие кнопок Home и Power.
- Нажмите на скриншотах.
использование инструменты разметки, представленные ниже, чтобы настроить ваш скриншот соответственно.
Как использовать различные инструменты разметки для изменения скриншотов
В iOS 11 для скриншотов доступно несколько инструментов разметки:
- Инструмент Crop: Включено по умолчанию в режиме разметки. Чтобы обрезать изображение, просто перетащите на любую сторону или угол скриншота.
- Инструмент Маркер: Это позволяет разметить информацию в стиле маркера под углом.
- Инструмент выделения: Это позволяет разметить информацию с помощью цифрового маркера.
- Pencil Tool: Это позволяет разметить информацию с помощью цифрового карандаша.
- Инструмент Ластик: Этот инструмент может стереть любую разметку, которую вы сделали.
- Инструмент Лассо: Этот инструмент может выделить и переместить любую разметку, которую вы сделали.
- Цветовой инструмент: Это может изменить цвет ваших инструментов разметки. Палитра в настоящее время ограничена черным, белым, синим, зеленым, желтым и красным.
- Текстовый инструмент: Доступный под + Кнопка в правом нижнем углу, инструмент Текст позволяет добавлять печатный текст. Это сочетается с инструментом «Шрифт» (на экране только при выделении текста), который позволяет изменять размер шрифта, стиль и выравнивание.
- Инструмент подписи: Доступный под + Кнопка в правом нижнем углу, инструмент Подпись позволяет добавить существующие или новые подписи на скриншоте.
- Инструмент Лупа: Доступный под + Кнопка в правом нижнем углу, инструмент «Лупа» добавляет настраиваемый увеличенный круг на скриншот. Вы можете регулировать размер, перетаскивая синюю точку редактирования, а увеличение — перетаскивая цветную точку редактирования. Вы также можете изменить цвет круга, нажав на другой цвет с выбранным кругом «Лупа», и изменить толщину круга, нажав на инструмент «Форма» (отображается только в том случае, если выбран инструмент «Лупа»).
- Инструменты формы: Доступный под + кнопка в правом нижнем углу, инструменты Shape предлагают пустые квадраты, круги, речевые пузыри и стрелки, которые вы можете настроить по мере необходимости. Как и в случае с инструментом «Лупа», вы можете отрегулировать позиционирование с помощью синих точек редактирования, а угол формы — с помощью цветных точек редактирования (если применимо). Вы также можете изменить размер заливки или границы, коснувшись инструмента «Форма» (отображается только при выборе инструмента «Лупа»).
Как использовать Instant Markup в iOS 11
Как делиться и удалять скриншоты после их разметки
- Разметить ваш скриншот соответственно.
- нажмите доля кнопка.
- выберите вариант, который вы хотите в листе обмена.
После отправки нажмите на миниатюре.
Вопросы по iOS 11 и скриншотам?
Другие вопросы о том, как работает интерфейс скриншотов iOS 11? Дай мне знать в комментариях!
Источник
Как быстро удалить все фотографии с iPhone или iPad
Есть множество причин, по которым вам нужно удалить все свои фотографии с iPhone или iPad — возможно, вы продаете устройство и хотите очистить хранилище, возможно, вы уже перенесли свои Apple Photos в Google Фото , iDrive или другой инструмент облачного хранения.
Независимо от того, почему вы хотите приступить к очистке фотографий, мы написали эту статью, чтобы рассказать вам об этапах удаления всех изображений с вашего iPad или iPhone , чтобы вам не пришлось «копаться» в меню, разбираясь с этим.
Имейте в виду, что если вы удалите фотографии со своего устройства Apple, они полностью исчезнут (если, конечно, вы не создали их резервную копию в другом месте). Так что подумайте, подходит ли вам этот способ очистка приложения » Фото «, или, возможно, стоит сначала сохранить их в другом месте.
Как удалить все фотографии с iPhone
- Откройте приложение » Фото «.
- На вкладке » Библиотека » выберите » Все фотографии » на панели навигации внизу экрана.
- Нажмите » Выбрать » в правом верхнем углу.
- От фотографии в правом нижнем углу быстро проведите пальцем влево до фотографии в нижнем левом углу, а затем вверх к верхней части экрана. Вы увидите синие галочки рядом с каждой фотографией, таким образом вы сможете быстро выбрать фотографии для последующего удаления. Не удерживайте палец слишком долго, так как это может просто переместить фотографию вместо её выбора.
- Чтобы ускорить процесс, смахните пальцем другой руки вниз несколько раз. Это позволит вам выбрать тысячи фотографий за считанные секунды.
- После того, как вы выбрали всю свою библиотеку, нажмите значок корзины в правом нижнем углу, затем нажмите » Удалить X фотографий «.
- Выберите вкладку » Альбомы «, затем прокрутите вниз до альбома » Недавно удаленные «. Еще раз нажмите « Выбрать » и прокрутите вверх, чтобы выделить каждую фотографию. Нажмите » Удалить » в нижнем левом углу, затем » Удалить X фотографий «, чтобы удалить их навсегда.
Если у вас есть iPad , вы можете выполнить те же действия, описанные выше, чтобы удалить все фотографии со своего планшета.
Имейте в виду, что если вы решите удалить фотографии из раздела » Недавно удаленные «, это действие нельзя будет отменить. В противном случае ваши фотографии будут храниться в этой папке в течение 30 дней, что даст вам время передумать, если вы решите вернуть какую-либо фотографию назад.
Кроме того, если вы создадите резервную копию своих фотографий в iCloud , они исчезнут из вашего облачного хранилища, как только будут удалены с вашего телефона. Технически вы можете обойти это, отключив хранилище фотографий iCloud перед удалением фотографий, но как только вы повторно активируете эту функцию, эти фотографии немедленно исчезнут.
Как на iPhone удалить все фотографии определенного человека, по типу файла или по местоположению
Удаление всех ваших фотографий с iPhone — дело серьёзное. Возможно, вы хотите удалить много старых фотографий, которые вам больше не нужны, но при этом, сохранить некоторые из них. В этом случае есть несколько простых способов удаления фотографий по определенным категориям.
Искусственный интеллект от Apple довольно хорошо распознает повторяющиеся лица на ваших фотографиях, поэтому вы можете легко удалить все фотографии, в которых присутствует один и тот же человек, которого вы бы предпочли забыть.
Коснитесь вкладки » Поиск «, и вы увидите снимки наиболее часто фотографируемых людей; или проверьте раздел » Люди и места » на вкладке » Альбомы «. Выберите человека, фотографии с которым вы не желаете больше видеть, затем нажмите » Просмотреть все «. Затем вы можете выбрать и удалить их тем же способом, что и раньше.
Вы можете сделать то же самое с определенными местами, при условии, что ваши фотографии имеют геотеги; просто нажмите » Поиск «, коснитесь одного из автоматически созданных мест, затем выберите » Просмотреть все «, чтобы найти, выбрать и удалить, то что вам необходимо.
Наконец, вы можете произвести удаление по категориям. Прокрутите вкладку » Альбомы » вниз, где вы сможете массово удалить все свои старые скриншоты, ранее скрытые фотографии, неудачные селфи или другие виды категорий снимков.
Использование компьютера Mac для удаления всех фотографий с вашего iPhone
Если вам нравится работа экосистемы Apple , вы наверняка используете компьютер Mac наряду с iPhone , поэтому вы можете воспользоваться возможностями облачного сервиса iCloud , благодаря которому,любые изменения в вашей библиотеке фотографий на Mac будут также отображаться и на вашем i Phone .
Это означает, что если вы удалите свою библиотеку фотографий на Macbook или iMac , они исчезнут с вашего iPhone — пока оба устройства связаны с вашей библиотекой фотографий iCloud .
Перейдите в приложение » Фото » на Mac , откройте вкладку » Библиотека » и щелкните любую фотографию. Нажмите ⌘ + A , чтобы выбрать их все. Нажмите Backspace , затем нажмите Return , когда вас спросят, уверены ли вы, что хотите удалить их все.
При этом вся ваша библиотека фотографий будет отправлена на вкладку » Недавно удаленные «. Откройте эту вкладку, снова нажмите ⌘ + A , затем удалите их раз и навсегда.
Вуаля, все эти фотографии исчезли, и вы освободили драгоценное место на своем iPhone , iPad , Mac и в учетной записи iCloud одновременно. Пришла пора создавать новые воспоминания!
Источник