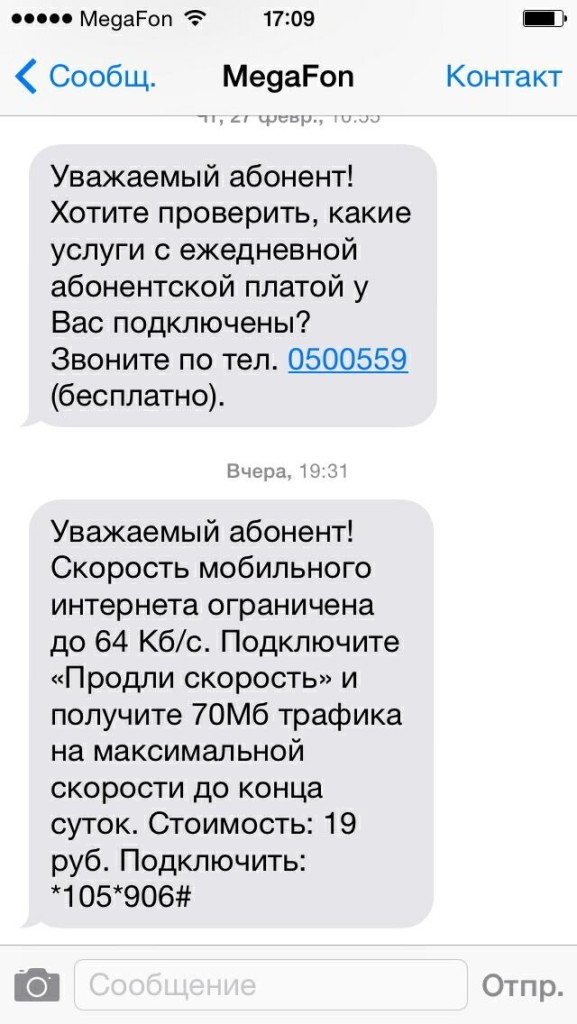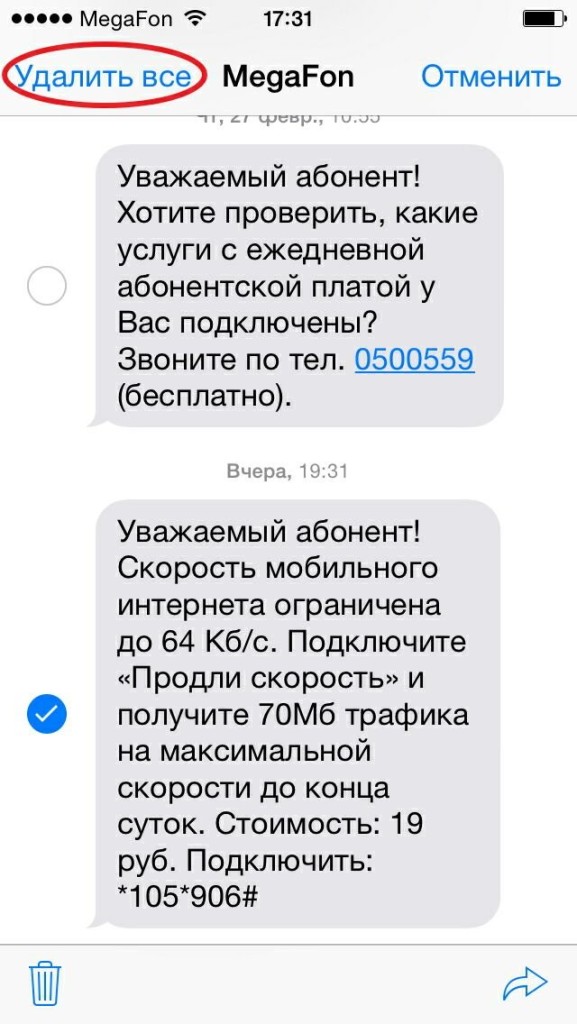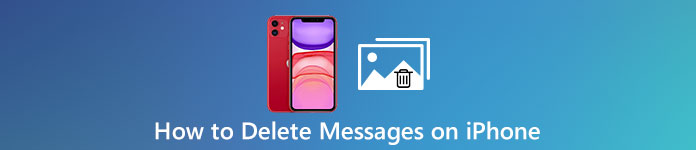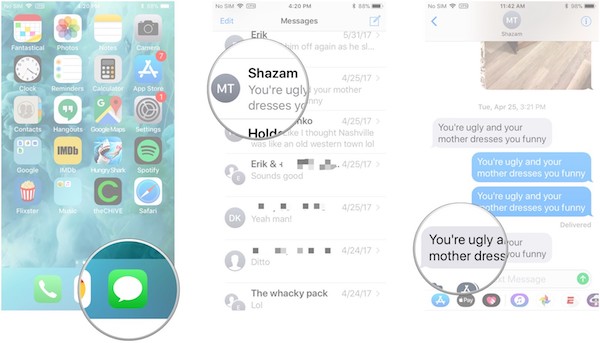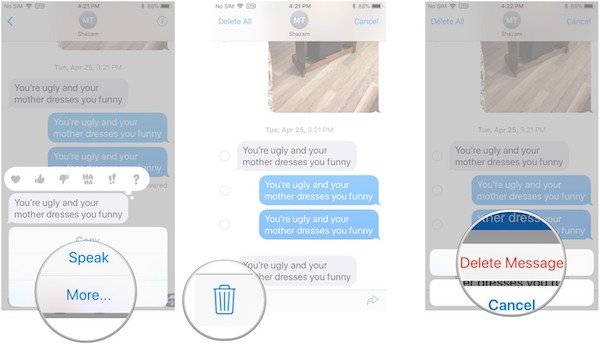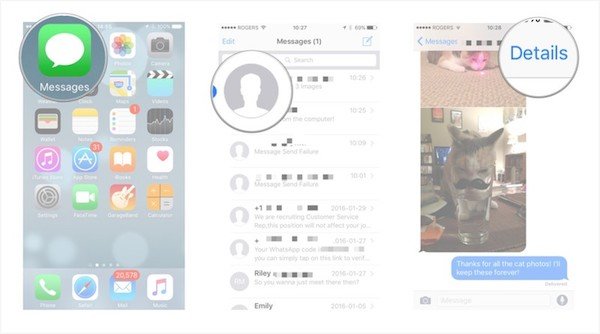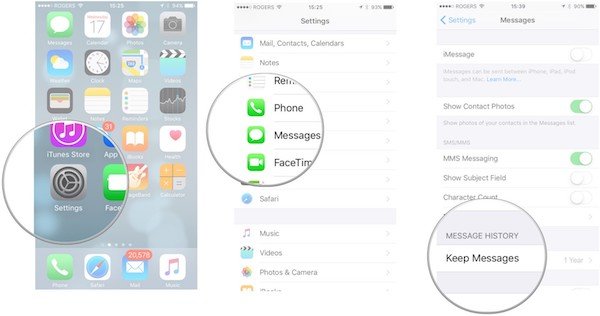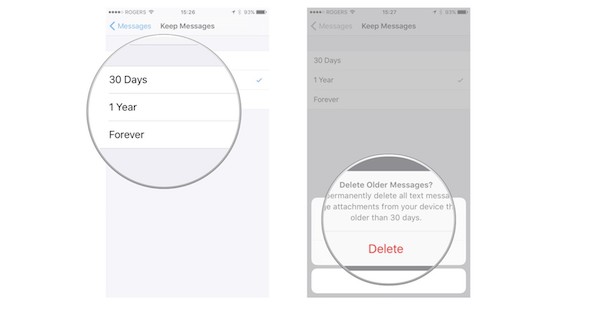- Как удалять сообщения из iCloud
- Что происходит при удалении сообщений или отключении функции «Сообщения в iCloud»
- Как удалять сообщения из iCloud
- На iPhone, iPad или iPod touch
- На компьютере Mac
- Как удалить все смс с айфона?
- Компьютерная грамотность с Надеждой
- Заполняем пробелы — расширяем горизонты!
- Как удалить одно, несколько или все сообщения на айфоне
- Зачем удалять сообщения на iPhone
- Как удалить отдельное SMS-сообщение
- Выбор нескольких сообщений
- Как удалить все SMS от одного абонента: первый способ
- Удаляем все СМС-ки от одного абонента: второй способ
- Как удалить все до единого сообщения в «Сообщениях» на iPhone
- Итоги
- Как удалить сообщения на iPhone
- Часть 1 : Как удалить отдельные сообщения на iPhone
- Часть 2 : Как удалить все текстовые сообщения на iPhone
- Часть 3 : Как навсегда удалить iMessages
- Часть 4 : Как настроить сообщения для удаления после определенного периода времени
- Заключение
Как удалять сообщения из iCloud
При использовании функции «Сообщения в iCloud» история вашей переписки полностью синхронизируется на всех ваших устройствах. Если необходимо освободить место в хранилище iCloud, вы можете удалить отдельные сообщения со всех своих устройств или отключить функцию «Сообщения в iCloud».
Что происходит при удалении сообщений или отключении функции «Сообщения в iCloud»
Если используется функция «Сообщения в iCloud» и вы удаляете сообщение, вложение или разговор на одном устройстве, эта информация удаляется со всех ваших устройств. Это может помочь освободить место в хранилище iCloud, в то же время поддерживая актуальность остальных разговоров на всех устройствах. Восстановить удаленное сообщение невозможно.
Если поддерживать актуальность разговоров на всех устройствах не требуется, можно отключить функцию «Сообщения в iCloud». Если вы отключили функцию «Сообщения в iCloud» на iPhone или iPad, история ваших сообщений будет сохранена в отдельной резервной копии iCloud.
Как удалять сообщения из iCloud
Если функция «Сообщения в iCloud» включена, то при удалении сообщения на любом устройстве оно удаляется со всех устройств.
На iPhone, iPad или iPod touch
Чтобы удалить отдельное сообщение или вложение, выполните следующие действия:
- В разговоре, содержащем сообщение, коснитесь всплывающего окна сообщения или вложения, которое необходимо удалить, и удерживайте его.
- Перейдите по ссылке «Еще».
- Нажмите и выберите «Удалить сообщение». Если необходимо удалить все сообщения в разговоре, нажмите «Удалить все» в левом верхнем углу. Затем нажмите «Удалить разговор».
Чтобы удалить несколько вложений от контакта или из разговора, выполните следующие действия:
- В текстовом разговоре нажмите имя контакта вверху экрана.
- Нажмите «Информация» .
- Выберите «Посмотреть все фотографии».
- Нажмите «Выбрать», затем выберите фотографии, которые требуется удалить.
- Нажмите «Удалить», затем нажмите «Удалить вложение» для подтверждения.
Чтобы удалить весь разговор, выполните следующие действия.
- Смахните влево разговор, который необходимо удалить.
- Нажмите кнопку «Удалить».
- Нажмите кнопку «Удалить» еще раз для подтверждения.
На компьютере Mac
Чтобы удалить отдельное сообщение или вложение, выполните следующие действия:
- Откройте разговор, содержащий сообщение.
- Щелкните пустую область всплывающего окна сообщения, удерживая нажатой клавишу Control.
- Выберите «Удалить».
- Нажмите «Удалить».
Чтобы удалить весь разговор, выполните следующие действия.
- Щелкните разговор, удерживая нажатой клавишу Control.
- Выберите «Удалить разговор».
- Нажмите «Удалить».
Источник
Как удалить все смс с айфона?
После выхода новой версии iOS 7 многие пользователи iPhone так и не смогли отыскать кнопку или некое ее подобие, способную удалить все смс с айфона, накопившиеся за все время. Ранее в правом верхнем углу находилась понятная в понимании кнопка Изменить, открывающая доступ к удалению сообщений. Теперь же на ее месте красуется надпись Контакт.
Действительно, интерфейс новой прошивки в этом плане немного отличается от предшественников, однако поднимать панику из-за этого нет нужды. Просто разработчики решили убрать эту кнопку с экрана и запрятать подальше. Давайте разберемся, как удалить все смс с айфона?
Разумеется, дизайнеры и разработчики в Apple не даром едят свой хлеб. Поэтому оставить многомиллионную армию поклонников фирменных гаджетов без удобной функции по удалению всех смс с айфона просто не имели права. Для этого достаточно нажать на прямоугольник с сообщением или картинку и задержать палец до появления всплывающего меню. Выбираем там пункт Еще… и в правом верхнем углу экрана нажимаем Удалить все.
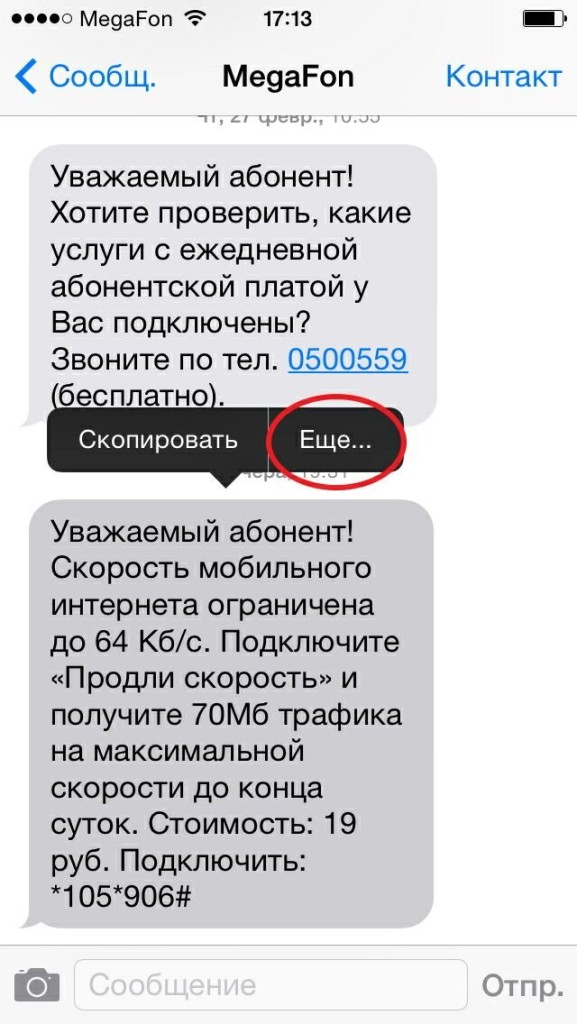
Либо можно зайти в общий список всех сообщений, не открывая полную переписку, и «смахнуть» смс пальцем влево или нажать кнопку Изменить в левом верхнем углу и нажать на минус рядом с смс, при этом должна появиться красная кнопка. В этом случае подтверждения на удаление всех сообщений с конкретным пользователем не последует.
Источник
Компьютерная грамотность с Надеждой
Заполняем пробелы — расширяем горизонты!
Как удалить одно, несколько или все сообщения на айфоне
В наше время формат SMS-сообщения является по-прежнему актуальным. Поэтому рано или поздно возникает вопрос: как удалить ненужные сообщения на айфоне? СМС-ки отправляют друг другу пользователи гаджетов. SMS-сообщения присылают банки, различные государственные службы, например, МЧС, интернет провайдеры и многие другие.
СМС-сообщения часто является способами подтверждения различных действий с аккаунтами в Интернете, в дистанционных системах банковского обслуживания и прочее. В общем, старенький метод общения по СМС пока еще не просто жив, но активно развивается и расширяется.
К тому же на айфонах есть так называемые сообщения iMessage, которые также записываются вместе с СМС-ками на вкладке «Сообщения». Так что айфоны не являются исключением. С их помощью отправляют и принимают СМС-сообщения, и автоматически сохраняют их в «Сообщениях».
Зачем удалять сообщения на iPhone
Со временем на iPhone скапливается большое количество ранее принятых и отправленных сообщений, как стандартных SMS, отправляемых при помощи оператора, так и через iMessage. Особенно, если есть много друзей, пользующихся гаджетами от компании Apple.
В том случае, когда сообщений скопилось слишком много, пользователю айфона может понадобиться удалить вообще все сообщения или удалить только выбранные сообщения от определенных абонентов (друзей).
Важно! Обратите внимание, что удаленные сообщения невозможно восстановить. Хотя, конечно, можно попробовать это сделать из резервных копий, если они были заблаговременно сделаны.
Если же нужно хранить сообщения в течение какого-то времени, нужно перейти в меню «Настройки» > «Сообщения» > «Оставлять сообщения». И там выбрать, сколько времени необходимо хранить сообщения.
Покажем далее, как сделать удаление SMS-сообщений за несколько кликов.
На обычном телефоне удалять SMS-сообщения, как правило, не проблема. Но если речь идет об айфоне, то здесь могут возникнуть трудности у начинающего пользователя, так как некоторые пункты меню удаления сообщений расположены в неочевидных местах.
Рассмотрим несколько способов:
- удаление одного сообщения, например, конкретной СМС-ки от определенного абонента,
- и удаление сразу всех SMS на айфоне, чтобы очистить телефон от такой информации и освободить его память.
Как удалить отдельное SMS-сообщение
Порой нужно удалить одно или несколько сообщений в переписке с одним абонентом. Другими словами, необходимо удалить не все сразу сообщения в переписке, а лишь отдельные из них. Для этого нужно выполнить 6 (шесть) действий, описанных ниже.
1) Тапнуть по иконке «Сообщения» на главном экране айфона (1 на рис. 1):
Рис. 1. Запуск на айфоне приложения «Сообщения», где находятся принятые и отправленные СМС-сообщения.
2) Найти того абонента, сообщения которого необходимо удалить, и тапнуть по нему.
Например, таким абонентом, где нужно удалить одно сообщение, может быть MCHS (1 на рис. 2) – это аббревиатура МЧС (полное название: Министерство Российской Федерации по делам гражданской обороны, чрезвычайным ситуациям и ликвидации последствий стихийных бедствий).
Рис. 2. Выбор в iPhone абонента, в переписке с которым нужно удалить одно или несколько SMS-сообщений.
3) Выбрать удаляемое сообщение. Например, это может быть последнее сообщение, отмеченное как «Сегодня» (1 на рис. 3):
Рис. 3. Выбор конкретного СМС-сообщения абонента перед его удалением из айфона.
4) Затем следует нажать и удерживать данное сообщение пальцем, пока не появится контекстное меню. В контекстном меню следует выбрать пункт «Еще…»(1 на рис. 4).
Рис. 4. Вызов контекстного меню iPhone для последующего удаления выбранного SMS-сообщения.
5) Возле сообщения, которое было выбрано, с левой стороны появится галочка (1 на рис. 5). Это сигнализирует о том, что сообщение готово для удаления.
Выбор нескольких сообщений
Также можно тапнуть и другие сообщения, если их нужно стереть одновременно, а не по одному. Например, если тапнуть предыдущее сообщение, то возле него также появится галочка. Галочку можно снять, повторно тапнув по сообщению.
Рис. 5. Выделение отдельных СМС-сообщений перед удалением из айфона.
6) Чтобы теперь удалить выбранное сообщение (или выбранные сообщения), достаточно кликнуть на иконку корзины (2 на рис. 5). И затем подтвердить операцию, тапнув на «Удалить сообщение» (1 на рис. 6). Или отменить, нажав на «Отменить».
Рис. 6. Подтверждение перед удалением из iPhone выбранных SMS-сообщений.
На этом процедура завершена, и все предварительно выделенные SMS-сообщения будут удалены. Восстановить обратно удаленные сообщения будет уже невозможно.
Как удалить все SMS от одного абонента: первый способ
Иногда необходимо удалить сообщения на iPhone, которые были отправлены конкретному абоненту, то есть удалить сразу всю переписку с ним. Тогда нужно проделать следующие три шага:
1. Тапнуть по иконке «Сообщения» на iPhone и найти абонента, чью переписку необходимо удалить. Допустим, что это будет тот же абонент МЧС (MCHS) – 1 на рис. 2.
2. Затем надо как бы «смахнуть» имя абонента (в нашем примере это MCHS) влево, чтобы справа от него появились дополнительные опции (рис. 7):
Рис. 7. Дополнительные опции на айфоне для управления СМС-сообщениями от одного абонента.
3. После этого достаточно тапнуть по «красной кнопке» «Удалить» (1 на рис. 7), чтобы удалить всю переписку с данным абонентом.
Всё, на этом процедура удаления переписки с абонентом (в данном случае с именем MCHS) завершена. Также будет удален сам абонент, его теперь не будет в списке абонентов для переписки с помощью СМС.
Удаляем все СМС-ки от одного абонента: второй способ
Есть еще один метод, который работает для удаления переписки с конкретным пользователем:
1) Во вкладке «Сообщения» надо найти пользователя, с кем необходимо удалить всю переписку, и затем открыть эту переписку.
2) Тапнуть и удерживать некоторое время любое SMS, пока не появится контекстное меню, где необходимо выбрать «Еще…» (1 на рис. 4).
3) Тапнутое сообщение будет выделено и готово к удалению. Но вместо его удаления вверху следует нажать «Удалить все» (3 на рис. 5) и затем подтвердить операцию.
Как удалить все до единого сообщения в «Сообщениях» на iPhone
Редко, но все же может возникнуть необходимость удалить вообще все до единого СМС-сообщения в адрес абсолютно всех абонентов.
Подобное «всеобщее» удаление нужно делать, предварительно внимательно все обдумав. Иначе могут быть удалены те сообщения, которые были на самом деле нужны. А восстановлению они НЕ подлежат.
Полное удаление всех СМС-сообщений делается в следующей последовательности:
1) Нужно зайти в «Сообщения» на айфоне (1 на рис. 1) и вверху тапнуть на «Изменить» (2 на рис. 2).
2) Затем придется галочками отметить все переписки с абонентами, которые нужно удалить. В момент простановки галочек можно выбрать всех без исключения абонентов, чтобы удалить затем абсолютно все SMS-сообщения (рис. 8):
Рис. 8. Отметка в iPhone галочками всех абонентов SMS-переписки, которые затем следует полностью удалить без возможности последующего восстановления.
3) Наконец, следует тапнуть внизу справа на «Удалить» и затем подтвердить операцию.
Итоги
Как видим, есть немало вариантов удаления SMS на устройствах от Apple. Причем все они осуществляются в несколько кликов и позволяют сделать именно то, что требуется.
И это все делается независимо от того, сколько информации в этих сообщениях, от каких абонентов они поступили и с каких устройств, какой был использован тип SMS: стандартный или специальный айфоновский iMesssage.
Кстати, в разных версиях операционной системы iOS некоторые пункты меню могут незначительно отличаться от тех, которые показаны в данной статье. Но это будут незначительные и интуитивно понятные различия.
Нашли ошибку? Выделите фрагмент текста и нажмите Ctrl+Enter.
Источник
Как удалить сообщения на iPhone
Размещено от Билл Фаррелл Январь 13, 2021 18: 40
Иногда вы хотите удалить отдельные ненужные сообщения на вашем iPhone, или вы собираетесь удалить все текстовые сообщения, чтобы освободить больше места для хранения. Здесь возникает вопрос, как удалять сообщения на айфоне? Конечно, вы не хотите удалять их по одному.
Если вы не знаете быстрый путь, вы находитесь в правильном месте. В этом руководстве мы обсудим, как удалять сообщения, iMessages и текстовые сообщения на вашем iPhone. Читайте дальше и изучите подробные шаги.
- Часть 1: Как удалить отдельные сообщения на iPhone
- Часть 2: Как удалить все текстовые сообщения на iPhone
- Часть 3: Как удалить iMessages навсегда
- Часть 4: Как настроить удаление сообщений через определенный промежуток времени
Часть 1 : Как удалить отдельные сообщения на iPhone
Если вы просто хотите удалить пару отдельных сообщений с вашего iPhone, но не удалить весь разговор, следуйте приведенным ниже общим руководствам:
Примечание: Чтобы избежать потери данных, перед удалением у вас должны быть лучшие резервные копии сообщений на iPhone. Узнайте здесь, чтобы синхронизировать сообщения iPhone с компьютером.
Шаг 1 , Приложение Open Message
Нажмите значок сообщения на главном экране вашего iPhone, чтобы запустить это приложение, и нажмите на разговор, включая отдельные сообщения, которые вы собираетесь удалить.
Шаг 2 , Найдите конкретный массаж
Найдите и найдите определенное сообщение, которое вы хотите удалить, нажмите и удерживайте его, пока не появится всплывающее меню. Затем нажмите «Еще» во всплывающем меню.
Шаг 3 , Тик индивидуальный массаж
Отметьте, какие сообщения вы собираетесь удалить, и вы увидите флажок в поле, указывающий, что эти сообщения будут удалены.
Шаг 4 , Удалить отдельные сообщения
Еще раз проверьте все эти массажи и щелкните значок корзины в правом нижнем углу страницы, затем нажмите кнопку «Удалить массаж», чтобы удалить все выбранные массажи на iPhone.
Часть 2 : Как удалить все текстовые сообщения на iPhone
Если вы хотите удалить все текстовые сообщения на вашем устройстве iOS, нет необходимости нажимать каждое текстовое сообщение, чтобы удалить их одно за другим. Здесь мы предоставляем более быстрый и удобный способ удаления всех текстовых сообщений на вашем iPhone:
Шаг 1 , Запустить приложение Message
Откройте приложение «Сообщение» на своем iPhone, нажав на его значок, который является белым диалоговым окном на зеленом фоне на главном экране.
Шаг 2 . Нажмите на опцию «Редактировать»
После этого вы увидите список всех разговоров. Нажмите кнопку «Изменить» в верхнем левом углу, и вы увидите кружок перед каждым разговором.
Шаг 3 , Отметьте все разговоры
Чтобы удалить все текстовые сообщения на вашем iPhone, отметьте все кружки каждого разговора и нажмите кнопку «Удалить» в правом нижнем углу.
Шаг 4 , Проверьте удаление еще раз.
Проверьте, снова ли вы отметили все разговоры. После того, как вы нажмете на кнопку «Удалить», все текстовые сообщения будут немедленно удалены.
Иногда вы также можете столкнуться с ситуацией, когда iMessage не работает. Проверьте здесь, чтобы исправить ошибку iMessage не доставлено на iPhone.
Часть 3 : Как навсегда удалить iMessages
Хотя решения, упомянутые выше, могут помочь вам быстро и легко удалить отдельные сообщения iMessage, все еще есть некоторые инструменты для восстановления этих удаленных данных и файлов. Чтобы избежать такого упрямого рисования, вам нужно использовать мощный инструмент стирания, чтобы навсегда удалить все сообщения iMessages с нулевым шансом на восстановление. Apeaksoft iPhone Eraser должен быть хорошим выбором для вас, чтобы принять во внимание.
Apeaksoft iPhone Eraser — одна из самых полезных и профессиональных утилит, которая поможет вам навсегда и полностью удалить на устройстве iOS все, включая iMessage, текстовые сообщения, фотографии, видео, пароль, видео, историю вызовов и т. Д.
- Это программное обеспечение предлагает вам три уровня стирания, при желании можно удалить все, включая iMessages (все или выбранные) iPhone.
- Apeaksoft iPhone Eraser дает 100% обещание стереть все файлы и данные без возможности восстановления.
- Он удалит все данные и настройки с вашего устройства iOS одним щелчком мыши безопасно и надежно, без отслеживания личной информации.
Скачать для WinСкачать для Mac
Следуйте пошаговым инструкциям, чтобы узнать, как окончательно удалить iMessages на iPhone:
Шаг 1 , Установите iPhone Eraser
Загрузите iPhone Eraser на свой компьютер и следуйте инструкциям по его установке. Это программное обеспечение доступно как для Windows, так и для Mac.
Шаг 2 , Подключите устройство iOS к компьютеру
Запустите iPhone Eraser и подключите iPhone к компьютеру с помощью USB-кабеля. После подключения ваше устройство будет распознано iPhone Eraser.
Шаг 3 , Применить другой режим
Далее выберите подходящий режим для постоянного удаления iMessage на iPhone. Вы можете выбрать низкий, средний и высокий уровни по желанию.
Шаг 4 , Начать процесс очистки
После того, как все настроено, нажмите кнопку «Пуск», чтобы начать процесс удаления. После завершения очистки все сообщения iMessages на вашем iPhone будут удалены и больше не вернутся. Здесь вы также можете захотеть удалить закладки на iPhone и iPad.
Часть 4 : Как настроить сообщения для удаления после определенного периода времени
При желании, в сообщении есть замечательная функция, которая поможет вам автоматически удалить эти текстовые сообщения на iPhone через определенный период времени. Благодаря этой функции вам не нужно вручную удалять эти ненужные текстовые сообщения один за другим. Теперь давайте узнаем, как настроить эту функцию:
Шаг 1 , Запустите приложение «Настройки»
Откройте приложение «Настройки» на главном экране вашего iPhone, которое представляет собой значок шестеренки на сером фоне.
Шаг 2 . Нажмите на «Почта»
Прокрутите список вниз и нажмите «Почта». На вкладке «Почта» нажмите «Сохранить сообщение» в разделе «История сообщений».
Шаг 3 , Выберите подробный период
Нажмите на год 1 или на дни 30, и появится всплывающее меню, чтобы подтвердить, что ваш iPhone удалит все сообщения старше указанного времени.
Шаг 4 . Нажмите на опцию «Удалить»
После того, как вы нажмете на опцию «Удалить», вы не сможете отменить это действие. Все текстовые сообщения, оставшиеся дольше указанного периода, будут автоматически удалены. Собственно, тоже совершенно необходимо резервное копирование iMessages.
Заключение
С этими подробными шагами, описанными выше, вы можете эффективно удалять отдельные или все сообщения на вашем iPhone. Вы также можете захотеть использовать iMessage на ПК с Windows 10 / 8 / 7, Вам нравится процесс удаления с помощью этого урока? Если у вас есть другие мысли по поводу удаления сообщений на iPhone, пожалуйста, поделитесь ими в комментариях.
Источник