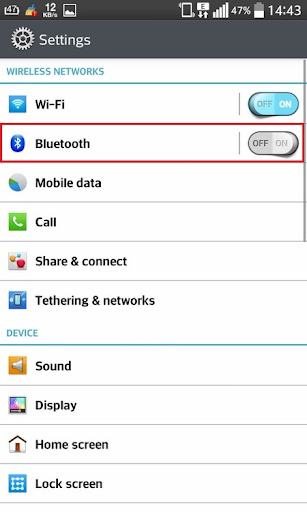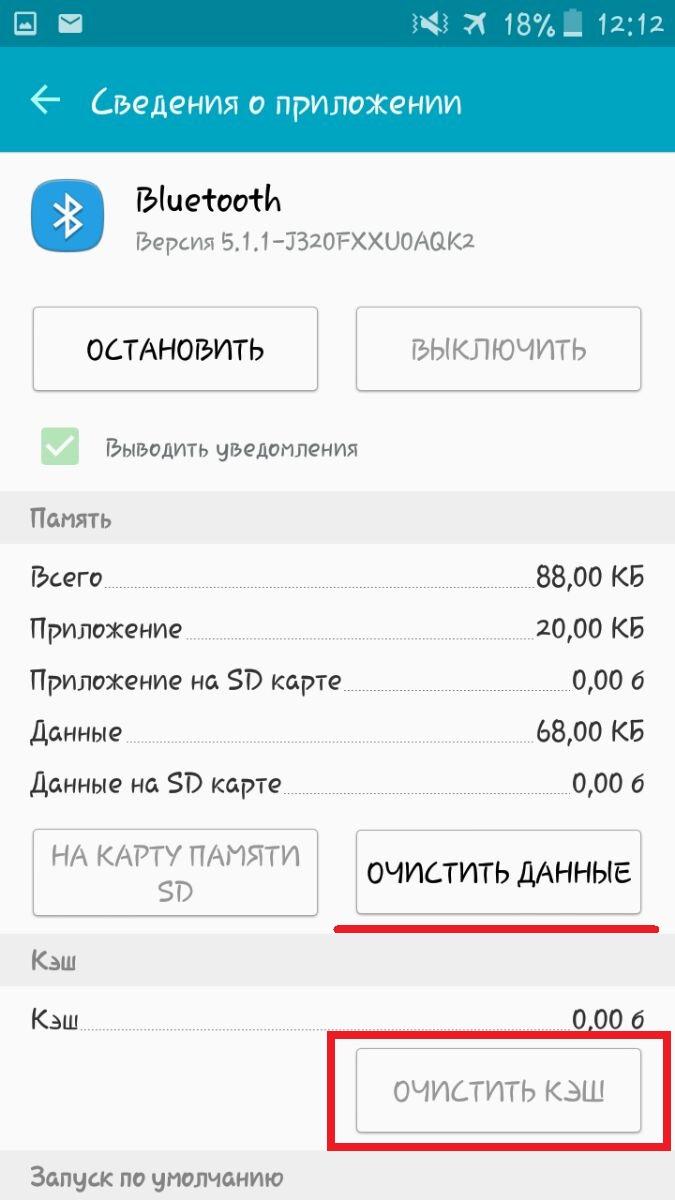- Как удалить Bluetooth устройство с Android
- Возможные ситуации
- Инструкции
- Отключение одного из аппаратов
- Удаление всех устройств
- Bluetooth-устройства для Android: Видео
- Как удалить устройства в списке блютуз подключений?
- Зачем нужен Bluetooth
- Просмотр списка подключенных устройств
- Способы удаления из списка подключений
- Удаление одного устройства
- Очистка кеша (удаление всего списка)
- Убрать старые подключения
- Удаление истории принятых файлов
- Как удалить блютуз устройство на Андроиде Хонор
- А как удалить устройство Bluetooth из списка подключенных ранее гаджетов на вашем смартфоне Huawei (honor)?
- Инструкция по удалению Bluetooth-устройства из памяти смартфона Huawei (honor).
- Инструкции
- Отключение одного из аппаратов
- Удаление всех устройств
- Установление связи по Bluetooth с принтером или сканером
- Включение Bluetooth
- Что делать, если Windows не находит нужное Bluetooth-устройство?
- Рекомендуемые действия в подобной ситуации
Как удалить Bluetooth устройство с Android
У обладателей планшетов или смартфонов на ОС Android, которые имеют на борту Bluetooth модуль, может возникнуть ситуация, когда необходимо будет удалить Bluetooth устройство с Androidпо каким-либо из причин. Далее мы подробнее рассмотрим ситуации и методы удаления подключенных девайсов.
Возможные ситуации

Последний описанный вариант является так называемой проверкой подлинности. То есть это защита от того, чтобы вы по ошибке не отправили какие-то важные или секретные файлы не тому человеку, поэтому и приходится вводить проверочный код. Каждое такое сопряжение сохраняется в памяти, что позволит подключить несколько Bluetooth устройств.
На некоторых моделях (в основном на старых версиях Android) эта память ограничена, чаще всего 20 девайсами, и, когда она заполняется, последующее новое сопряжение становится невозможным без удаления одного из старых Bluetooth устройств на вашем Android.
Сохраненный смартфон в памяти вашего девайса в следующий раз уже будет автоматически подключаться без какого-либо вопроса, выполнять отправку или прием файлов. Если вы не хотите этого, тогда это устройство также нужно будет убрать из списка. А если вдруг после передумаете, снова его сохранить можно будет, повторно переподключившись и введя проверочный код.
Инструкции
Ниже приведены два варианта устранения возникшей проблемы.
Отключение одного из аппаратов
Чтобы стереть лишнее устройство, выполните следующее:
- Тапните по строке Bluetooth.
- Нажмите на качельку справа сверху для перевода беспроводного модуля в активный режим и отображения списка запомнившихся устройств.
- На нужном названии клацните по пиктограмме в виде шестеренки для активации специального меню.
- Для отключения нажмите на пункт «Отсоединить». После чего аппарат будет стерт из списка.
Если же необходимо стереть абсолютно все девайсы, данный способ не является практичным. Для этого предлагаем ознакомиться со вторым способом.
Удаление всех устройств
Для того чтобы очистить список Bluetooth устройств на Android, выполните следующее:
- Перейдите в главное меню.
- Далее тапните на пункт «Приложения».
- Найдите и откройте приложение «Bluetooth».
- В открывшемся окне необходимо нажать на кнопку «Очистка кэш-памяти», после чего память будет очищена.
Bluetooth-устройства для Android: Видео
Источник
Как удалить устройства в списке блютуз подключений?
С Блютузом знаком каждый, кто хоть раз в жизни слышал словосочетание «современные технологии». Это массовая технология передачи информации между девайсами, находящимися не далее десяти метров друг от друга, беспроводным образом. Единственной проблемой может послужить лимит перечня сопряжений, обычно подключить можно около двадцати телефонов. Рано или поздно у обладателей операционной системы Андроид он заполнится, а подключить очередной гаджет будет необходимо. Где найти реестр, как очистить кэш устройств в Bluetooth?
Зачем нужен Bluetooth
Блютуз позволяет обмен данными между ПК, телефонами, планшетами, принтерами, фотоаппаратами, наушниками, джойстиками, даже мышками, клавиатурами. В процессе используется первичное сопряжение. Это значит, что смартфон запоминает переданную информацию. Аппарат, с которого передавали эти данные, после подключится без запроса. Если рядом соединяются несколько пар гаджетов, то они не мешают друг другу. Последовательность переключения между частотами случайна. Беспроводная сеть использует диапазон ISM, его же используют при создании некоторых бытовых приборов.
Просмотр списка подключенных устройств
Чтобы найти перечень подключенных гаджетов, выполните действия:
- В «Настройках» выберите «Bluetooth».
- Переместите тумблер вправо, активировав режим. Появится каталог.
- Тапните «Опции», далее – «Показать полученные файлы». Появится реестр смартфонов, дата каждого подключения и размер переданного объекта.
Способы удаления из списка подключений
Вариантов удалить кеш Bluetooth устройств на Android – масса. Ниже представлены некоторые из них.
Удаление одного устройства
Если хотите оставить большую часть перечня, рекомендуется использовать этот вариант. Выберите модуль, который хотели бы удалить. Как это сделать:
- В «Настройках» нажмите «Bluetooth».
- Активируйте его и зайдите в каталог подключений по инструкции, предложенной выше.
- Найдите название смартфона, с которым хотели бы удалить историю подключений. Если высвечивается надпись «такого пользователя не существует», это значит, что он сменил никнейм. Такие соединения рекомендуется удалять в первую очередь.
- Нажмите на него, тапните «Опции», далее – «Отсоединить».
Выше было сказано о том, что функция есть и на компьютерах. Инструкция, как удалить устройства в списке блютуз подключений на компьютере:
- Зайдите в «Пуск».
- Найдите меню «Устройства и принтеры». Если не получается, введите запрос в поисковую строку.
- Высветится перечень подключенных ранее гаджетов. Выберите, что хотите удалить.
- Подтвердите действие.
Очистка кеша (удаление всего списка)
Чистка кеша блютуз всего реестра неудобна удалением каждого устройства по отдельности практичным. Обратившись к этому способу, очистите весь перечень. Инструкция:
- Найдите кнопку «Диспетчер приложений» в подразделе настроек «Приложения».
- Среди всего каталога установленных приложений найдите блютуз.
- Зайдите во вкладку, тапните «Очистить данные приложения».
- Перезагрузите смартфон, и все названия смартфонов пропадут из истории.
Постепенно в разделе для временных объектов информация накапливается, тем самым тормозит работу. Очистка раздела кэша не удалит другую информацию, сохранённую на смартфоне. Для этого:
- Выключите телефон.
- Одновременно удерживайте клавиши «Питание», «Домой», «Громкость» до появления иконки ОС Android.
- Пользуясь качелькой громкости, переведите выделение на кнопку восстановления – она должна называться «Wipe cache».
- Подтвердите своё решение, нажав кнопку питания.
- Тапните «Да» и вновь зажмите клавишу блокировки.
- Перезагрузите девайс и вновь активируйте Блютуз.
Убрать старые подключения
Удалить кеш Bluetooth устройств на Android можете, обратившись к этой инструкции:
- Откройте раздел «Подключения» и включите Блютуз.
- На большинстве смартфонов автоматически появляется каталог подключений, если так не случилось, зайдите в раздел «Устройства».
- Выберите телефоны, связь с которыми хотите устранить.
- Удалите их, нажав на значок мусорного ведра.
- Перезагрузите гаджет.
Удаление истории принятых файлов
Если нужно почистить историю переданных объектов телефонов c операционной системой Android, то:
- Откройте меню «Bluetooth» и активируйте его.
- Тапните «Опции», затем «Показать полученные файлы».
- Откроется окно с информацией о принятых объектах.
- Выберите то, что хотели бы удалить, нажав на значок мусорного ведра.
Убрать устройства из списка подключений по Bluetooth, когда нужно очистить место можно быстро и легко. Действия на вашем телефоне могут немного отличаться, но в целом вы сразу поймёте, о чём идёт речь. Если вы вдруг удалили нужный пункт каталога, не стоит расстраиваться, ведь есть способы восстановления. Например, перезагрузка или обновление версии и прошивки смартфона. Выполнив её, пользователь исправит небольшие сбои.
Источник
Как удалить блютуз устройство на Андроиде Хонор
Если Bluetooth-устройство находится вне зоны действия Bluetooth вашего телефона, оно отключится от телефона и не будет находиться в состоянии сопряжения. Если Bluetooth-устройство не подключилось автоматически после возвращения в зону действия Bluetooth-соединения, выполните следующие действия.
Если Bluetooth-устройство находится вне зоны действия Bluetooth вашего телефона, оно отключится от телефона и не будет находиться в состоянии сопряжения. Если Bluetooth-устройство не подключилось автоматически после возвращения в зону действия Bluetooth-соединения, выполните следующие действия.
- Включите на телефоне функцию Автоподключение Bluetooth : откройте Настройки , найдите раздел Номер сборки и откройте экран О телефоне , затем нажмите Номер сборки семь раз подряд, пока на экране не появится сообщение « Вы стали разработчиком! » (потребуется ввести пароль разблокировки экрана). Вернитесь в Настройки , а затем найдите и откройте раздел Автоматическое подключение по Bluetooth (если этот переключатель недоступен, это означает, что он включен по умолчанию на вашем телефоне).
Скрин №6 – нажать на строчку «ОТМЕНИТЬ СОПРЯЖЕНИЕ».
А как удалить устройство Bluetooth из списка подключенных ранее гаджетов на вашем смартфоне Huawei (honor)?
Далее мы опишем порядок удаления подключаемого девайса (от англ. device – устройство, прибор, аппарат) из списка блютуз-устройств на примере беспроводных наушников «Aftershokz Bluez 2» и редакционного телефона Huawei P smart (2018) под ОС Android 9 Pie.
Инструкция по удалению Bluetooth-устройства из памяти смартфона Huawei (honor).
1. Запускаем приложение Настройки телефона.

2. В Настройках нужно войти в раздел «Подключение устройства».

3. В разделе «Подключение устройства» нужно выбрать подраздел «Bluetooth».

4. Теперь мы находимся в подразделе «Bluetooth», где осуществляется подключение и управление блютуз-устройствами. Сейчас сеть Bluetooth выключена.
Первым делом необходимо включить сеть Bluetooth нажав на переключатель в строчке «Bluetooth».

5. После включения сети «Bluetooth» смартфон начнёт поиск в окружаемом пространстве Bluetooth-устройства, которые он попытается подключить к себе.
В списке «Подключенные устройства» в результате поиска появятся устройства, к которым смартфон будет пытаться подключиться по списку гаджетов, которые ранее уже подключались.
В этом списке нужно найти гаджет, который вы хотите удалить из списка (в нашем случае это «AfterShokz BLUEZ 2»), и в его строчке нажать на кнопку в виде шестерёнки.

6. В результате вы перешли в раздел настроек сопряжения для устройства «AfterShokz BLUEZ2». Для удаления данных этого устройства из памяти смартфона нужно нажать на строчку «ОТМЕНИТЬ СОПРЯЖЕНИЕ».

7. Таким образом, мы подготовили смартфон для «первого сопряжения» заново с беспроводными наушниками «AfterShokz BLUEZ2», удалив старую информацию этого устройства.

Теперь, нажав на кнопку «Поиск», проведите процедуру сопряжения гаджетов заново, стараясь держать их на минимальном расстоянии друг от друга, чтобы радиосигнал шёл без потерь и помех.
Проблема может возникнуть при заполнившемся списке подключенных устройств. Возможно, вы замечали, что при приеме или отправке файлов на некоторые устройства одни это делают сразу (нужно лишь выполнить поиск, найти его и отправить), а другие перед отправкой еще просят ввести какой-то код на обеих девайсах и предварительно подтвердить сопряжение, а лишь потом начинают отправлять данные.
Инструкции
Ниже приведены два варианта устранения возникшей проблемы.
Отключение одного из аппаратов
Чтобы стереть лишнее устройство, выполните следующее:
- Тапните по строке Bluetooth.
- Нажмите на качельку справа сверху для перевода беспроводного модуля в активный режим и отображения списка запомнившихся устройств.
- На нужном названии клацните по пиктограмме в виде шестеренки для активации специального меню.
- Для отключения нажмите на пункт «Отсоединить». После чего аппарат будет стерт из списка.
Если же необходимо стереть абсолютно все девайсы, данный способ не является практичным. Для этого предлагаем ознакомиться со вторым способом.
Удаление всех устройств
Для того чтобы очистить список Bluetooth устройств на Android, выполните следующее:
- Перейдите в главное меню.
- Далее тапните на пункт «Приложения».
- Найдите и откройте приложение «Bluetooth».
- В открывшемся окне необходимо нажать на кнопку «Очистка кэш-памяти», после чего память будет очищена.
4. Нужно открыть вкладку «Все» (чтобы ее открыть вам может потребоваться либо прокрутить влево / вправо, либо выбрать из меню в верхнем правом углу). В моем случае, нужно сделать пару свайпов влево:
Ниже приведены шаги по очистке вашего Bluetooth-кеша:
1. Сначала перейдите в настройки.
2. Далее, откройте «Приложения».
3. Выберите «Диспетчер приложений». (Шаги могут отличаться на разных Андроид версиях, но суть одна, вам нужно найти «Диспетчер приложений»).
4. Нужно открыть вкладку «Все» (чтобы ее открыть вам может потребоваться либо прокрутить влево / вправо, либо выбрать из меню в верхнем правом углу). В моем случае, нужно сделать пару свайпов влево:
5.Теперь, прокрутите вниз, пока не найдете Блютуз, после чего нажмите на него.
6. Чтобы очистить список блютуз устройств или исправить ошибки нажмите «Очистить данные/Очистить кеш».
Выполните инструкции, которые появятся на экране. Если инструкций нет — все готово, вы подключены.
Установление связи по Bluetooth с принтером или сканером
Включите Bluetooth-принтер или сканер и сделайте его обнаруживаемым. Порядок действий зависит от устройства. Осмотрите устройство или найдите инструкции на сайте производителя.
Нажмите кнопку Пуск > Параметры > устройства > принтеры & сканеры> Добавить принтер или сканер. Подождите, пока компьютер найдет находящиеся рядом принтеры. Затем выберите нужный принтер и нажмите кнопку Добавить устройство.
При возникновении проблем с установкой принтера или сканера см. разделы Устранение проблем с принтерами или Установка и использование сканера в Windows 10.
p, blockquote 13,0,0,0,0 —> p, blockquote 14,0,0,0,1 —>
Включение Bluetooth
Прежде чем сетовать на ошибки или повреждение, следует убедиться, что вы правильно включаете модуль. Если Bluetooth не передает файлы или пишет, что нет сопряжения, посмотрите его статус в настройках Андроид.
p, blockquote 5,0,0,0,0 —>
- Откройте настройки.
- Найдите переключатель Bluetooth в разделе «Беспроводные сети».
- Переведите его в положение «Включен».

Модуль начнет искать доступные для подключения устройства. Чтобы установить сопряжение, включите Bluetooth на втором устройстве. Если вы пытаетесь соединить два смартфона, то убедитесь, что на втором телефоне у Bluetooth выбран статус «Отображать для других устройств».
p, blockquote 6,0,0,0,0 —>
Если вы ранее устанавливали сопряжение, то устройство будет в списке. Для добавления новых точек сопряжения нажмите кнопку «Поиск» при включенном Bluetooth. После первого подключения с подтверждением устройство появится в списке, так что в дальнейшем вам не придется заново устанавливать сопряжение — достаточно лишь включить модуль.
p, blockquote 8,0,0,0,0 —>
Возможно, кнопка питания просто сломалась. Большая часть Bluetooth-наушников оснащена дополнительной кнопкой сопряжения, которая тоже может поломаться, из-за чего не получается создать пару с телефоном. Для диагностики попробуйте подключить гаджет к какому-либо другому мобильному устройству. Перед этим убедитесь, что на наушниках горит индикатор активной работы.
Все наушники, включая беспроводные, являются хрупкими устройствами и нередко пользователи случайно выводят их из строя. Не всегда можно понять, что что-то сломалось, и мы ищем проблему каких-либо других факторах.
Возможно, кнопка питания просто сломалась. Большая часть Bluetooth-наушников оснащена дополнительной кнопкой сопряжения, которая тоже может поломаться, из-за чего не получается создать пару с телефоном. Для диагностики попробуйте подключить гаджет к какому-либо другому мобильному устройству. Перед этим убедитесь, что на наушниках горит индикатор активной работы.
Возможно на наушниках сломался порт зарядки. Пользователи ставят гарнитуру на зарядку, но не замечают, что не замечают старта процесса. Также стоит проверить адаптер питания, он тоже может выйти из строя.
Иногда эту функцию выполняет кнопка включения устройства. На моей мышке, например, эта кнопка подписана «Connect». После активации режима подключения, на устройстве должен активно мигать индикатор.
Что делать, если Windows не находит нужное Bluetooth-устройство?
Чаще всего система не видит только какое-то конкретное устройство, которое мы хотим подключить. Бывает, что не находит ни одно устройство. При этом, например, телефон, планшет или другой компьютер обнаруживает Bluetooth-устройство и подключается к нему. В Windows 10 это выглядит следующим образом:
Бесконечный поиск устройств. Обратите внимание на сообщение, на фото выше: «Убедитесь, что ваше устройство включено и доступно для обнаружения.» И это очень хороший совет.
1 Чтобы наш ноутбук, или ПК смог обнаружить необходимое устройство, оно конечно же должно быть включено и находится в режиме поиска. Практически на каждом устройстве (наушники, мышка, колонка) есть кнопка, которая переводит устройство в режим подключения. Делает его видимым для других устройств. Обычно это отдельная кнопка с иконкой Bluetooth. Которую нужно нажать и подержать несколько секунд (пока не начнет мигать индикатор) .
Иногда эту функцию выполняет кнопка включения устройства. На моей мышке, например, эта кнопка подписана «Connect». После активации режима подключения, на устройстве должен активно мигать индикатор.
Это значит, что само устройство доступно для обнаружения.
Смотрите инструкцию к своему устройству. Там точно написано, как перевести его в режим подключения.
2 Возможно, устройство уже сопряжено с компьютером. Но по какой-то причине не работает. В таком случае, в настройках Windows нужно найти это устройство (оно будет в статусе «Сопряжено») и удалить его.
После чего нужно активировать режим подключения на устройстве (в моем случае на Bluetooth наушниках) и подключить его заново.
3 Не все знают, но на тех же Bluetooth наушниках (думаю, что на всех) можно сделать сброс настроек. Они отключаться от всех устройств, с которыми были сопряжены и их придется подключать заново. Иногда это помогает решить проблему с обнаружением беспроводных наушников на компьютере. На моих наушниках JBL, насколько я понял, сброс настроек делается следующим образом:
- Включаем наушники.
- Активируем режим подключения (чтобы начал мигать индикатор) .
- Нажимаем и секунд 5 держим кнопку увеличения и уменьшения громкости. Несколько раз вместо синего индикатора замигает белый.
На гарнитурах Sony, например, сбросить настройки можно с помощью двух кнопок: кнопки питания и кнопки Пауза/Пуск. Их нужно зажать и удерживать 7 секунд.
Разумеется, что на разных устройствах, разных производителей и т. д., эта процедура может выполняться разными способами. Например, длительным удержанием (секунд 30) кнопки активации режима подключения. Нужно смотреть инструкцию и гуглить информацию.
4 В комментариях Александр написал о проблеме, когда новый ноутбук на Windows 10 не видит Блютуз мышку, а позже поделился своим решением. Ему помогли следующие действия (Можете попробовать сразу выполнить второй пункт. Если не сработает, тогда 1 и 2.):
После подключения устройства уберите эту галочку в настройках. Чтобы другие устройства не видели ваш компьютер. Имеются в виду новые устройства, которые еще не были подключены.
Иногда помогает простая перезагрузка как телефона, так и гарнитуры. Также суть проблемы может скрываться в низком заряде аккумулятора аудио-гаджета.
Все наушники, включая беспроводные, являются хрупкими устройствами и нередко пользователи случайно выводят их из строя. Не всегда можно понять, что что-то сломалось, и мы ищем проблему каких-либо других факторах.
Возможно, кнопка питания просто сломалась. Большая часть Bluetooth-наушников оснащена дополнительной кнопкой сопряжения, которая тоже может поломаться, из-за чего не получается создать пару с телефоном. Для диагностики попробуйте подключить гаджет к какому-либо другому мобильному устройству. Перед этим убедитесь, что на наушниках горит индикатор активной работы.
Возможно на наушниках сломался порт зарядки. Пользователи ставят гарнитуру на зарядку, но не замечают, что не замечают старта процесса. Также стоит проверить адаптер питания, он тоже может выйти из строя.
Итак, если динамики магнитолы, колонки, наушники или другие устройства, в которых предусмотрена подобная технология, не хотят автоматически налаживать связь, то рекомендуется повторить следующие шаги:
Рекомендуемые действия в подобной ситуации
Итак, если динамики магнитолы, колонки, наушники или другие устройства, в которых предусмотрена подобная технология, не хотят автоматически налаживать связь, то рекомендуется повторить следующие шаги:
С аналогичной проблемой иногда сталкиваются автовладельцы, в транспортных средствах которых установлена современная мультимедийная система с возможностью подключения к другой технике через Блютуз. Если у вас именно такой случай, то советы будут такими:
- Вывести на экран мобильника панель значков. Для этого требуется провести сверху вниз пальцем по его экрану. Зажать иконку Блютуза. Перейти в настройки. В предложенном списке найти название аудиосистемы автомобиля. Перезапустить подключение;
- Аналогичным образом поступить в мультимедийной системе транспортного средства. То есть, зайти в настройки, отвечающие за беспроводное подключение. Найти в списке название телефона. Перезапустить подсоединение.
Если ничего не получается, то рекомендуется вернуться в настройки на смартфоне, полностью стереть данные по аудиосистеме транспортного средства. Затем включить поиск, опять обнаружить ее и попытаться установить связь.
Источник