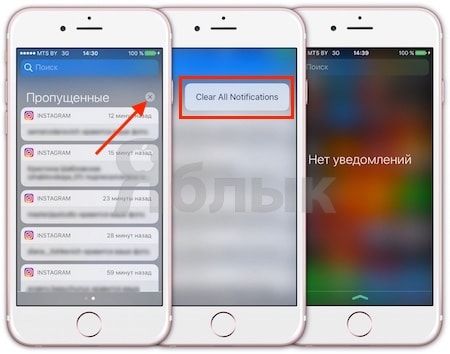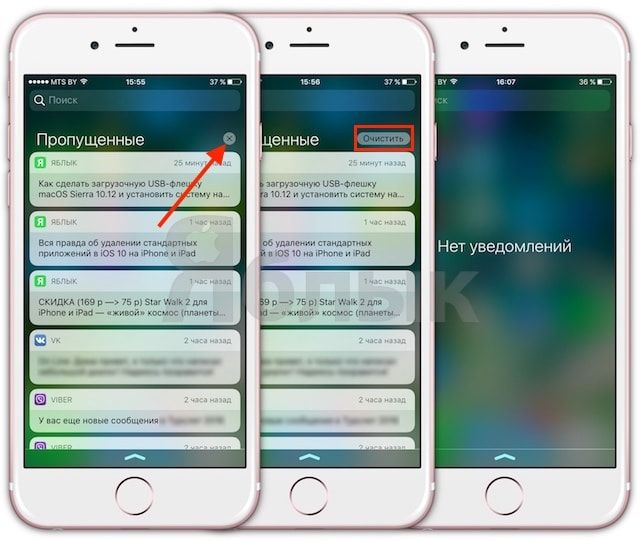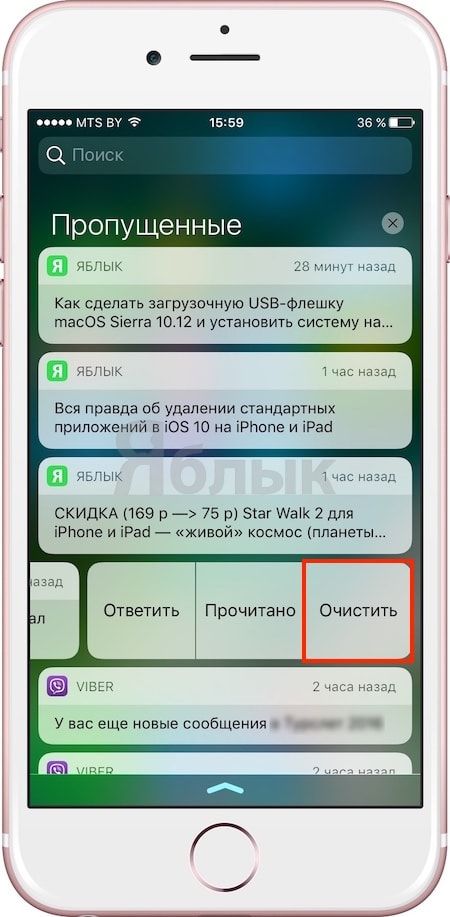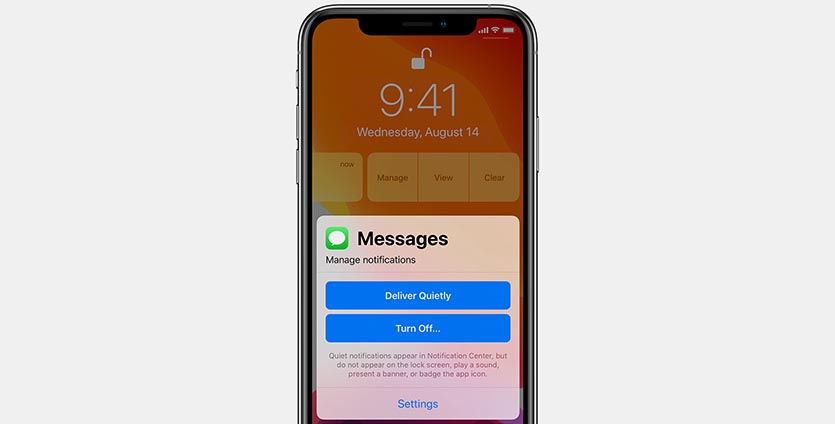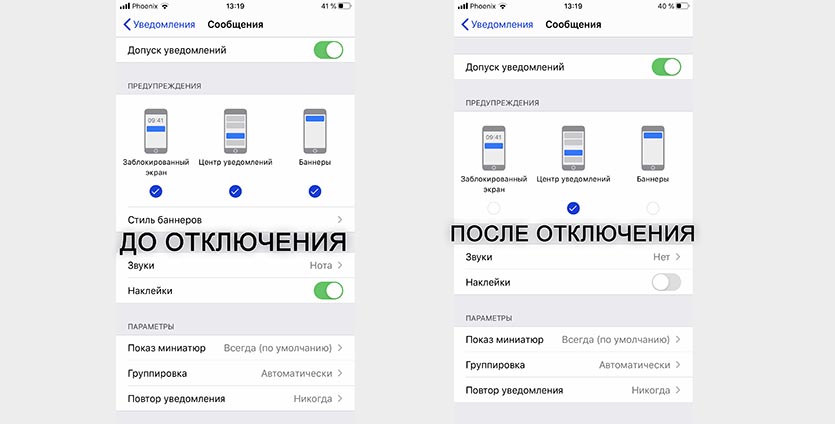- Уведомления на устройствах iPhone, iPad и iPod touch
- Открытие на экране блокировки
- Открытие в Центре уведомлений
- Управление уведомлениями
- Планирование сводки уведомлений
- Изменение стилей оповещений
- Изменение настроек для групп уведомлений
- Настройка оповещений на основе местонахождения
- iOS 10: как удалять все уведомления в Центре уведомлений одним жестом 3D Touch
- Как удалить уведомления при помощи всего одного жеста 3D Touch
- Как быстро отключить уведомления в любом приложении на iPhone
- Как мгновенно отключить уведомления для любого приложения
- Как отключить уведомления в iOS и iPadOS
- Какие уведомления нельзя пропускать
- Как настроить уведомления на iPhone и iPad
- Отключаем все уведомления разом — режим «Не беспокоить»
- Настраиваем уведомления приложений в iOS
- Другие советы для цифрового спокойствия
- Дзен и нирвана
Уведомления на устройствах iPhone, iPad и iPod touch
Узнайте, как просматривать уведомления и управлять ими, чтобы меньше отвлекаться в течение дня.
Открытие на экране блокировки
Чтобы просмотреть недавние уведомления на экране блокировки, возьмите в руки iPhone или выведите iPad из режима сна. На экране блокировки можно также выполнять следующие действия.
- Выбрать отдельное уведомление, чтобы открыть приложение, из которого оно отправлено.
- Выбрать несколько уведомлений, чтобы просмотреть все недавние уведомления, отправленные из определенного приложения.
- Смахнуть уведомление влево, чтобы управлять оповещениями для определенного приложения, или удалить его.
- Нажать и удерживать уведомление*, чтобы просмотреть его и выполнить быстрые действия при их наличии.
Чтобы предварительно просматривать уведомления на экране блокировки, перейдите в меню «Настройки» > «Уведомления» > «Показать миниатюры» и выберите вариант «Всегда».
* На iPhone SE (2-го поколения) смахните уведомление влево, нажмите «Просмотреть», чтобы просмотреть уведомление и выполнить поддерживаемые быстрые действия.
Открытие в Центре уведомлений
В Центре уведомлений отображается история уведомлений, которую можно прокрутить назад, чтобы просмотреть пропущенные уведомления. Существует два способа просмотреть оповещения в Центре уведомлений.
- На экране блокировки смахните вверх от средней части экрана.
- На любом другом экране смахните вниз от центра верхней части экрана.
Чтобы очистить историю уведомлений, нажмите кнопку «Закрыть» , а затем — «Очистить».
Управление уведомлениями
Чтобы управлять уведомлениями с экрана блокировки или из Центра уведомлений, выполните следующие действия.
- Смахните влево оповещение или группу оповещений.
- Нажмите «Параметры» и выберите один из следующих вариантов.
- Выключить на 1 час
- Выключить на сегодня
- Настройки вида
- Выключить
Можно также нажать «Настройки вида», чтобы изменить стили или параметры оповещений для определенного приложения.
Планирование сводки уведомлений
В iOS 15 и iPadOS 15 можно запланировать время получения сводки уведомлений на каждый день, чтобы наверстать упущенное в удобный для вас момент. В персонализированной сводке оповещения сортируются по приоритету в зависимости от характера использования приложений, а наиболее актуальные уведомления отображаются в верхней части.
Чтобы запланировать сводку уведомлений, выполните следующие действия.
- Перейдите в меню «Настройки» > «Уведомления» > «Доставка по расписанию», а затем включите функцию «Доставка по расписанию».
- В разделе «Приложения в Сводке» выберите приложения, которые хотите включить в сводку уведомлений.
- В разделе «Расписание» нажмите кнопку «Добавить» , чтобы добавить расписание, или кнопку «Удалить» , чтобы удалить расписание. Затем установите время для каждой настроенной сводки по расписанию.
Чтобы добавить в сводку новые приложения, вернитесь в меню «Настройки» > «Уведомления» > «Доставка по расписанию» и выберите приложения в разделе «Приложения в Сводке». Каждое приложение отображается со средним количеством уведомлений, которые вы получаете каждый день из этого приложения.
Изменение стилей оповещений
- Перейдите в меню «Настройки» и нажмите «Уведомления».
- Выберите приложение в разделе «Стиль уведомлений».
- В разделе Alerts (Предупреждения) выберите нужный стиль оповещений. Если включен параметр Allow Notifications (Допуск уведомлений), выберите время доставки уведомлений: сразу или в запланированной сводке уведомлений.
В iOS 15 и iPadOS 15 можно включить функцию «Важные предупреждения», чтобы получать уведомления даже при выключенном звуке или использовании режима «Фокусирование» на устройстве iPhone.
Изменение настроек для групп уведомлений
- Перейдите в меню «Настройки» и нажмите «Уведомления».
- Выберите приложение и нажмите Notification Grouping (Группировка).
- Выберите один из следующих вариантов.
- «Автоматически»: уведомления из приложения будут объединены в группы согласно критериям приложения, например по темам или цепочкам.
- «По приложению»: все уведомления из приложения будут объединены в одну группу.
- «Выключено»: уведомления не будут объединены в группы.
Чтобы выборочно отключить уведомления для приложений, перейдите в меню «Настройки» > «Уведомления» > «Предложения Siri», а затем выключите любое приложение.
Чтобы изменить отображение уведомлений на экране блокировки, выполните следующие действия.
- Откройте меню «Настройки» > «Уведомления».
- Выберите приложение, нажмите «Показать миниатюры» и выберите нужный вариант.
Настройка оповещений на основе местонахождения
Некоторые приложения используют данные о местонахождении для отправки соответствующих оповещений. Например, уведомление о необходимости позвонить кому-либо может появиться, когда вы прибываете в определенное место или покидаете его.
Если такой тип предупреждений не нужен, его можно отключить. Перейдите в меню «Настройки» > «Конфиденциальность» > «Службы геолокации» и выберите приложение, чтобы включить или отключить его оповещения на основе вашего местонахождения. Более подробную информацию о службах геолокации см. в этой статье.
Информация о продуктах, произведенных не компанией Apple, или о независимых веб-сайтах, неподконтрольных и не тестируемых компанией Apple, не носит рекомендательного или одобрительного характера. Компания Apple не несет никакой ответственности за выбор, функциональность и использование веб-сайтов или продукции сторонних производителей. Компания Apple также не несет ответственности за точность или достоверность данных, размещенных на веб-сайтах сторонних производителей. Обратитесь к поставщику за дополнительной информацией.
Источник
iOS 10: как удалять все уведомления в Центре уведомлений одним жестом 3D Touch
В рамках конференции разработчиков WWDC 2016 компания Apple представила новую редакцию своей мобильной операционной системы. iOS 10 получила множество полезных функций, в том числе возможность удалять интерактивные уведомления в Центре уведомлений при помощи всего одного жеста 3D Touch.
Теперь владельцы iPhone 6s и iPhone 6s Plus и будущих смартфонов Apple могут просто воспользоваться кнопкой «Очистить» вместо того, чтобы тратить время на поочередное удаление пропущенных уведомлений.
Как удалить уведомления при помощи всего одного жеста 3D Touch
1. Откройте Центр уведомлений;
2. Нажмите расположенную вверху кнопку «×» при помощи жеста 3D Touch;
3. В отобразившемся меню выберите пункт быстрого меню «Очистить» (Clear All Notification).
Для смартфонов, которые не получили экран с технологией 3D Touch, уведомления удаляются обычным нажатием на кнопку «×» и последующим нажатием кнопки «Очистить».
Если нужно удалить только одно уведомление, сделайте свайп справа налево и нажмите на опцию «Очистить».
Помимо основных новых функций, iOS 10 включает ряд мелких изменений. Например, добавилась возможность регулировки уровня интенсивности света фонарика путем нажатия на его иконку в Пункте управления и поддержка формата RAW. Кроме того, кнопки клавиатуры обрели новый звук. Также Apple изменила политику в отношении музыкальных приложений. Теперь для взаимодействия с музыкальной библиотекой в iOS 10 любое приложение должно получить соответствующее разрешение пользователя.
Источник
Как быстро отключить уведомления в любом приложении на iPhone
Знакома ситуация, когда занимаешься срочным делом, а iMessage или Telegram начинает сыпать уведомлениями?
Можно включить беззвучный режим, но останется вибрация. Если же активировать режим Не беспокоить, можно пропустить важные сообщения в других приложениях.
Есть способ быстро отключить уведомления для определенной программы без долгого копания в настройках iOS.
? Спасибо re:Store за полезную информацию. ?
Как мгновенно отключить уведомления для любого приложения
1. Необходимо получить новое уведомление от этого приложения или найти недавнее в центре уведомлений (свайп вверх в ЦУ или на экране блокировки).
2. Теперь нужно сделать боковой свай влево по уведомлению.
3. В меню нужно выбрать пункт Управлять.
4. В открывшемся диалоге нужно нажать на кнопку Доставлять без звука.
После этого все входящие уведомления и баннеры для данного приложения будут отключены. Также пропадет бейдж с количеством пропущенных сообщений на иконке программы.
Чтобы после этого вернуть прежние параметры, нужно снова найти уведомление в верхней шторке или на экране блокировки и повторить проделанные действия. Для включения уведомлений будет доступна кнопку Доставлять со звуком.
Если вы не найдете сообщение для включения уведомлений, можно вернуть параметры по пути Настройки – Уведомление – Название приложения.
Источник
Как отключить уведомления в iOS и iPadOS
Все, что нужно знать, чтобы ваши iPhone и iPad перестали отвлекать вас бесконечными уведомлениями по пустякам.
Постоянные уведомления из мессенджеров, игр и соцсетей мешают сосредоточиться на важных делах и заставляют постоянно хвататься за телефон? Рассказываем, как отфильтровать инфопоток на iPhone и iPad, избавиться от ненужных оповещений, а нужные настроить так, чтобы вам было комфортно.
Какие уведомления нельзя пропускать
Сразу отметим, что некоторые оповещения стоит оставить включенными, чтобы защитить свои данные и деньги от киберпреступников. Их немного:
- Обновления операционной системы и приложений. Разработчики регулярно закрывают в своих продуктах пробелы в безопасности. А киберпреступники специально ищут устройства, на которых такие патчи не установлены. Обновляйтесь вовремя, чтобы не стать жертвой атаки — оповещения вам в этом помогут.
- Уведомления от банковских приложений. SMS-оповещения от банка лучше не отключать, а пуш-уведомления от банковских приложений можно отфильтровать: например, убрать рекламные рассылки с предложениями дополнительных услуг и оставить подтверждения платежей, переводов и входа в личный кабинет.
- Сообщения от цифровых платформ. Cтоит помнить, что на черном рынке игровые аккаунты c хорошей коллекцией — это ходовой товар. То же самое касается любых учетных записей с бонусами от авиакомпаний, магазинов электроники и так далее. Как и в случае с онлайн-банками, нужно следить за попытками сбросить пароль и прочими подозрительными сообщениями.
Другие уведомления мгновенной реакции обычно не требуют, их можно спокойно отключить. Рассказываем, как сделать это на iPhone и iPad (советы для других устройств вы можете найти в наших статьях).
Как настроить уведомления на iPhone и iPad
Самый простой способ отгородиться от внешнего мира — беззвучный режим. Чтобы в него перейти, просто сдвиньте переключатель сбоку устройства в положение, при котором видна оранжевая метка. Ваш телефон перестанет издавать звуки звонков и уведомлений, но вибросигнал и будильники останутся включенными.
Если вы хотите избавиться не только от звука оповещений, но и от вибрации, то надо сделать следующее:
- Откройте Настройки.
- Зайдите в раздел Звуки, тактильные сигналы или Звук.
- Нажмите на зеленые переключатели В бесшумном режиме и Во время звонка — после этого переключатели должны стать серыми.
Отключаем все уведомления разом — режим «Не беспокоить»
Теперь — про более продвинутые функции вашего устройства, благодаря которым гаджет может сам подстраиваться под ваш образ жизни.
Если вы хотите провести какое-то время в полной тишине, вам нужен режим Не беспокоить. Так ваш телефон не будет отвлекать вас ни звонками, ни сообщениями. В то же время будильники продолжат работать, поэтому можно спокойно активировать эту функцию перед сном и не переживать, что утром опоздаете на работу.
Чтобы включить режим Не беспокоить, вытяните снизу экрана Пункт управления и нажмите на иконку полумесяца. Удерживайте ее, чтобы настроить длительность этого состояния — на час, до ближайшего вечера или до тех пор, пока не покинете текущее местоположение.
Другой способ найти этот режим — через Настройки. Нужная функция находится чуть ниже раздела Уведомления. Здесь же можно сделать так, чтобы ваш смартфон или планшет переходил в тихий режим по расписанию.
На этом же экране вы можете разрешить в режиме Не беспокоить входящие вызовы от избранных контактов или от тех абонентов, которые позвонят вам несколько раз подряд:
- Коснитесь пункта Допуск вызовов, чтобы разрешить звонки от избранных групп абонентов.
- Чтобы добавить номер в этот список, нужно выбрать контакт и нажать Добавить в Избранные.
- Коснитесь Повторные вызовы, чтобы видеть уведомления, если кто-то пытается дозвониться до вас несколько раз подряд.
Еще можно включить автоматические ответы, чтобы iPhone сам отвечал тем, кто попытается с вами связаться. Для этого коснитесь пункта Автоответчик и придумайте текст. По умолчанию в сообщении говорится, что вы находитесь за рулем. Чтобы указать, кто будет получать эти сообщения, нажмите на опцию Автоответить и выберите: никому, избранным, всем контактам или только недавним.
Настраиваем уведомления приложений в iOS
Вы также можете выставить нужный режим для каждого приложения по отдельности. Хотите видеть всплывающие сверху баннеры, но без звукового сигнала? Нужны бейджи с количеством пропущенных сообщений? Или вы вовсе не желаете получать уведомления от какого-либо сервиса? Зайдите в Настройки, а затем в раздел Уведомления и прокрутите экран ниже, чтобы найти список приложений. Уделите настройке всего несколько минут, и вы сможете ограничить информационный шум от своего iPhone или iPad так, как вам будет удобно.
Если разбираться сразу со всем списком приложений вы не хотите, то можно настраивать оповещения по мере их поступления. Например, через уведомления на заблокированном устройстве и в Центре уведомлений или баннеры, которые появляются в верхней части экрана. В первых двух случаях такое уведомление нужно смахнуть влево и затем выбрать Управлять. Во втором — потяните баннер вниз и нажмите Не беспокоить или три точки в верхнем правом углу. В открывшемся окне вы увидите две опции:
- Доставлять без звука — отключает звук сообщений от этого приложения и их показ на экране блокировки. В этом режиме оповещения будут собираться в Центре уведомлений, который можно открыть, потянув вниз шторку из верхней части экрана или проведя вверх от средней части экрана на заблокированном устройстве.
- Выключить — название говорит само за себя: уведомления от этого приложения будут запрещены полностью. Чтобы снова их включить, необходимо перейти в раздел Уведомления, выбрать приложение в списке и нажать Допуск уведомлений.
В настройках Уведомлений есть еще одна важная функция — Показ миниатюр. Она позволяет отключить предпросмотр сообщений — раз и навсегда или только на разблокированном устройстве. Это отличный способ защитить от чужих глаз уведомления от мессенджеров или событий Календаря.
Другие советы для цифрового спокойствия
Если вы подолгу не можете оторваться от гаджета и постоянно отвлекаетесь от важных дел, используйте специальный режим концентрации внимания. Чтобы его включить, нужно перейти в раздел Настройки, найти режим Экранное время и нажать Включить экранное время.
Здесь есть целый набор полезных функций для тех, кто хочет контролировать влияние гаджетов на свою жизнь:
- Статистика показывает, сколько времени вы тратите на разные приложения и веб-сайты.
- Режим В покое на определенное время заблокирует на iPhone или iPad все приложения, кроме тех, которые вы добавите в Разрешенные всегда в разделе Экранное время. На iPhone также будут доступны телефонные вызовы.
- Хотите сократить время, которое вы проводите в соцсетях или играх? Заходите в Лимиты приложений — здесь вы сможете установить предельное время использования, после которого все программы в выбранной категории — соцсети, игры, развлечение и так далее — перестанут вас пускать.
Если вы хотите заблокировать одно приложение, но оставить доступным другое в пределах одной категории, нужно также добавить программу в Разрешенные всегда.
Все значения параметра Лимиты приложений сбрасываются каждый день в полночь.
Если очень нужно зайти в приложение, когда лимит на день уже исчерпан, можно временно снять ограничение или убрать его совсем. Чтобы временно отключить лимиты определенной категории, зайдите в раздел этой категории и коснитесь переключателя Лимит приложения. Чтобы удалить лимит, там же нажмите Удалить лимит.
Дзен и нирвана
Вот и все, что вам нужно знать про отключение уведомлений iOS-приложений и разные варианты управления ими. А если вас утомили оповещения от браузеров, то отключите и их — по другой нашей инструкции. Еще больше подсказок для вашего спокойствия — в нашей «Зоне цифрового комфорта».
Источник