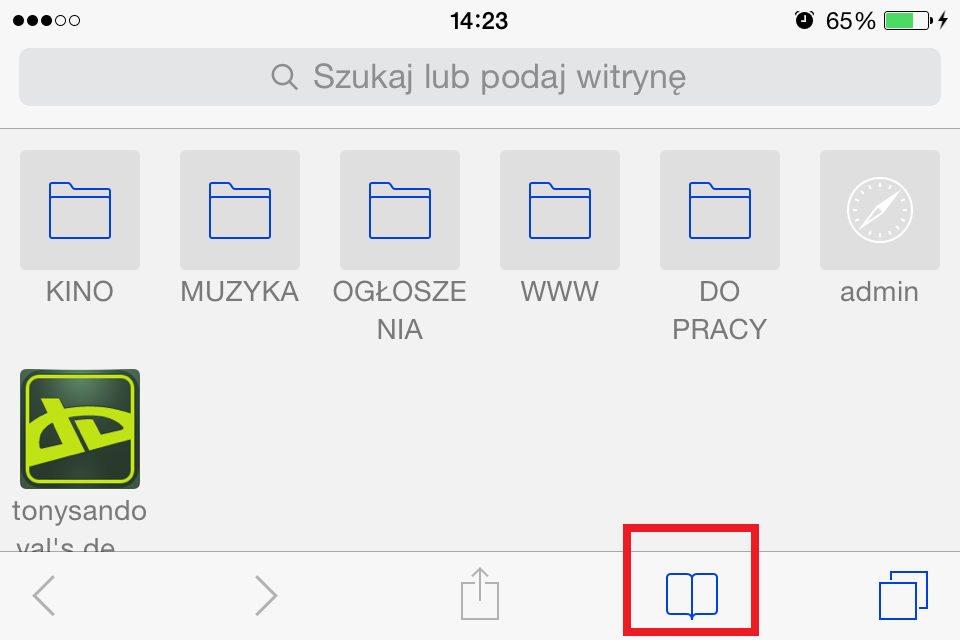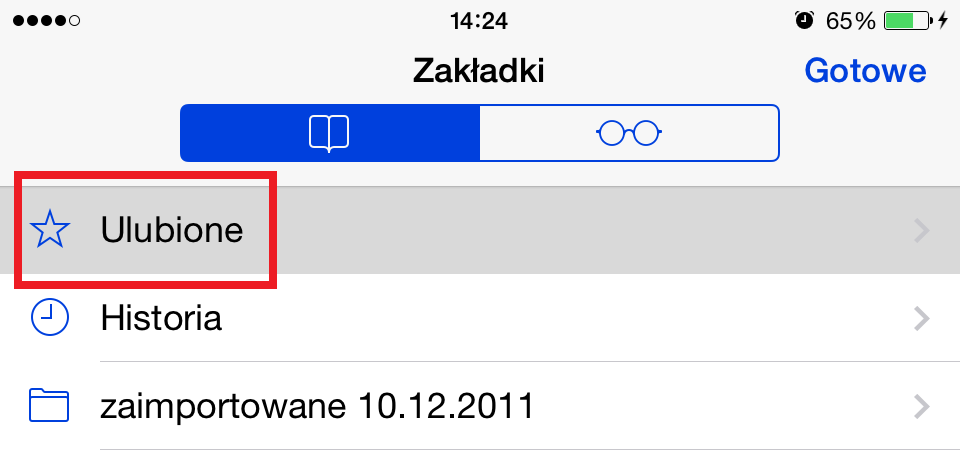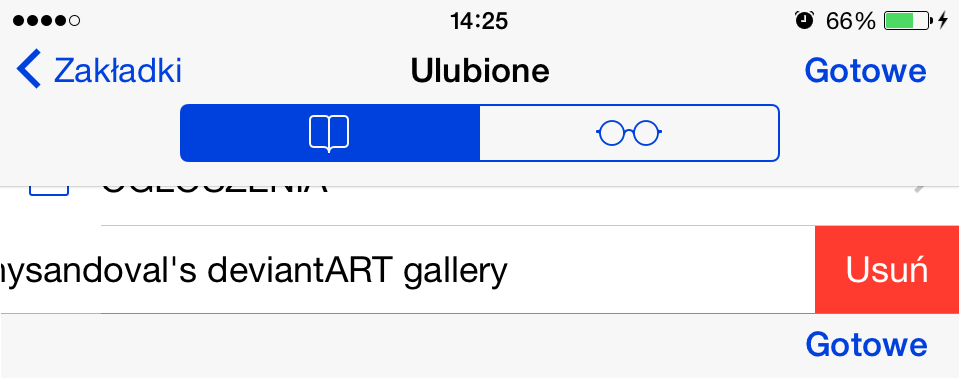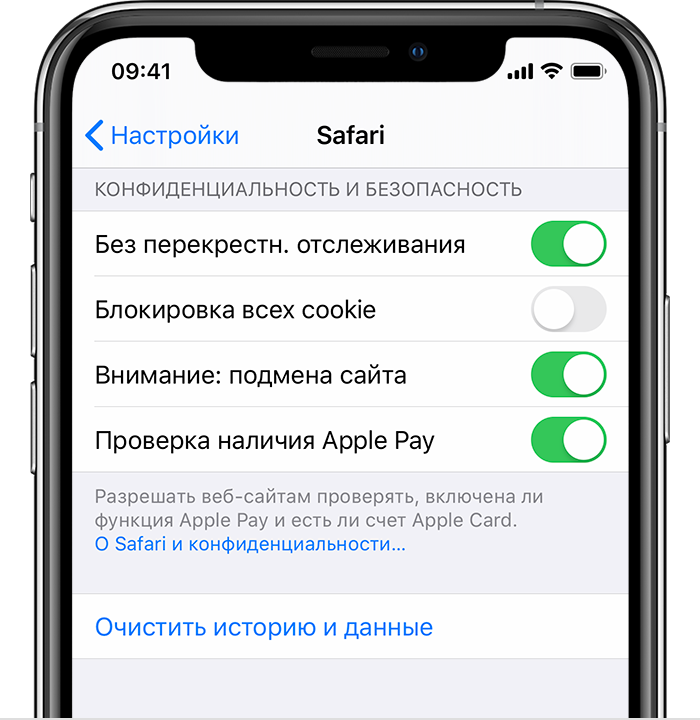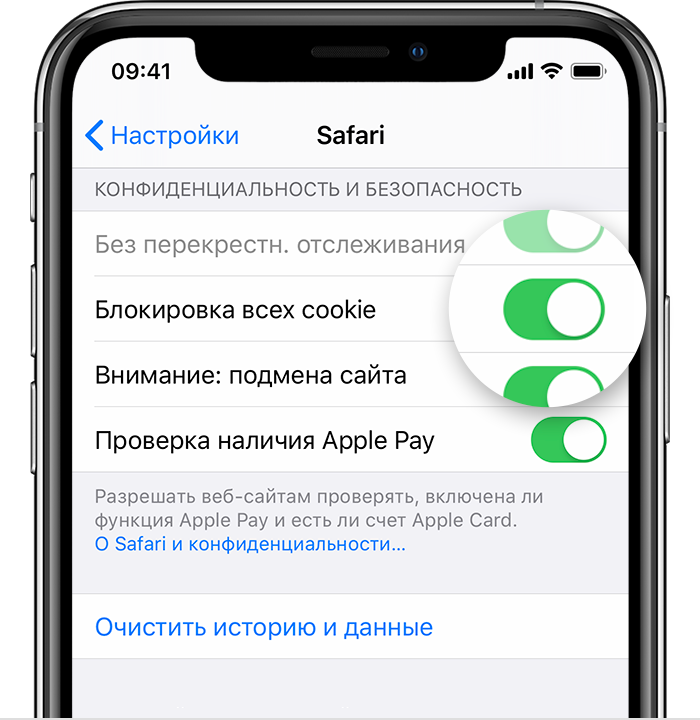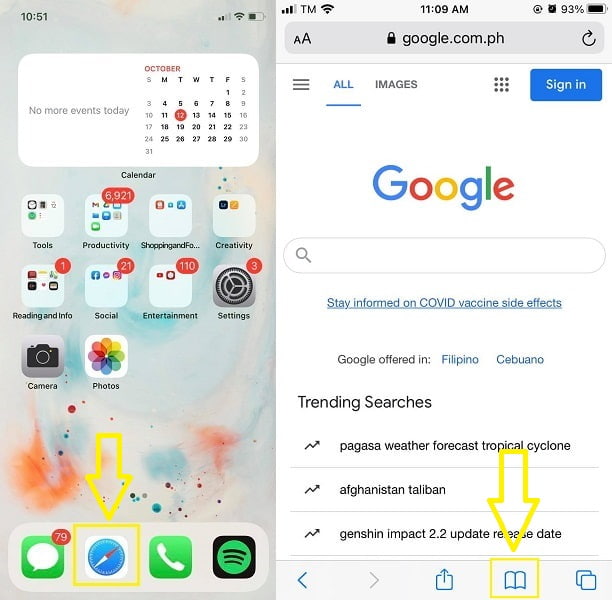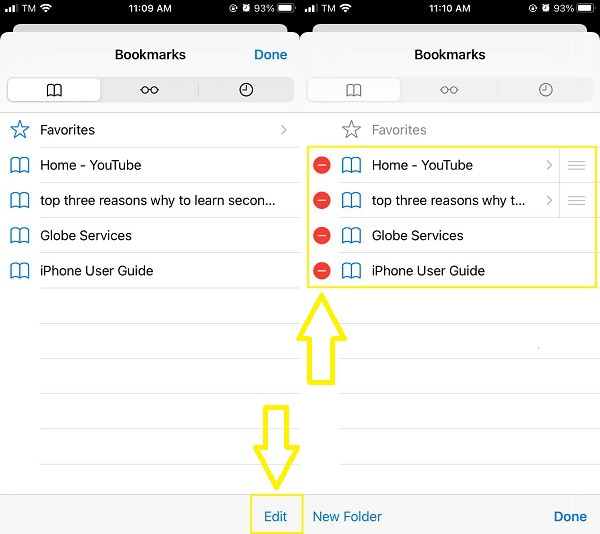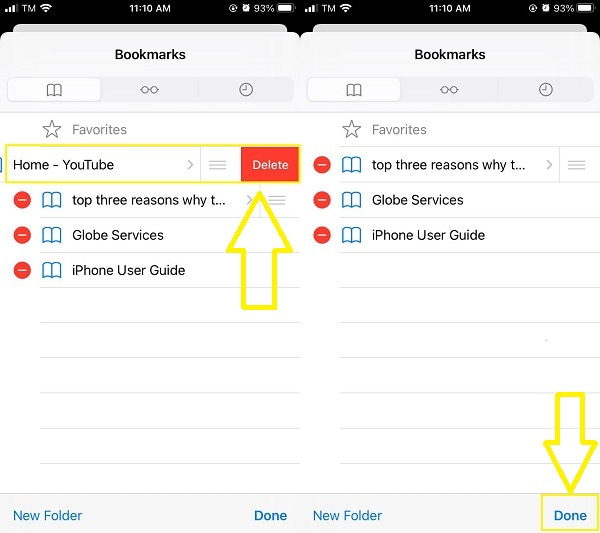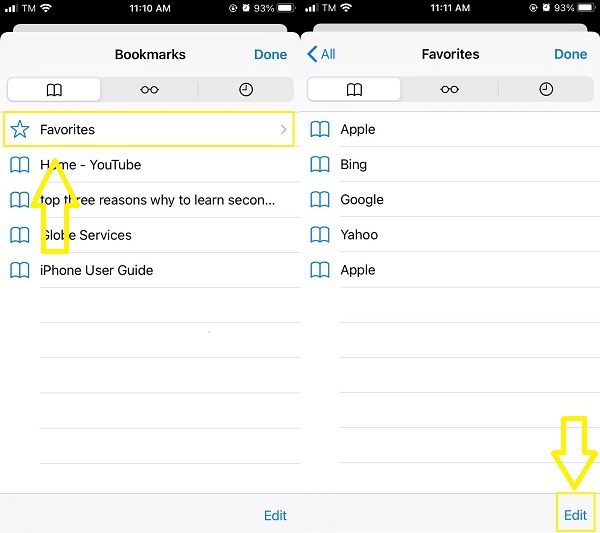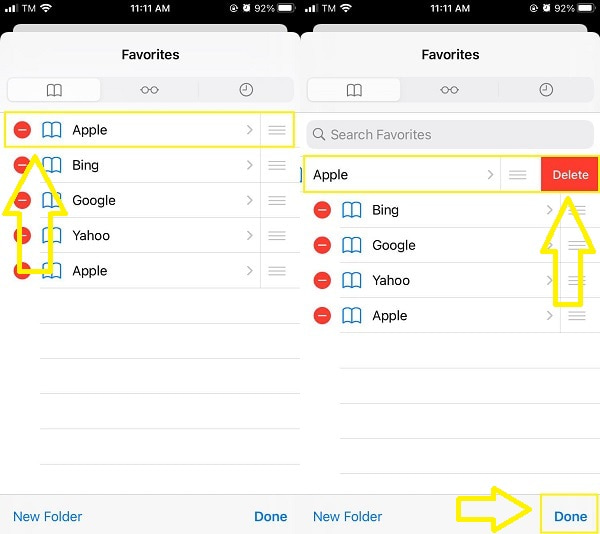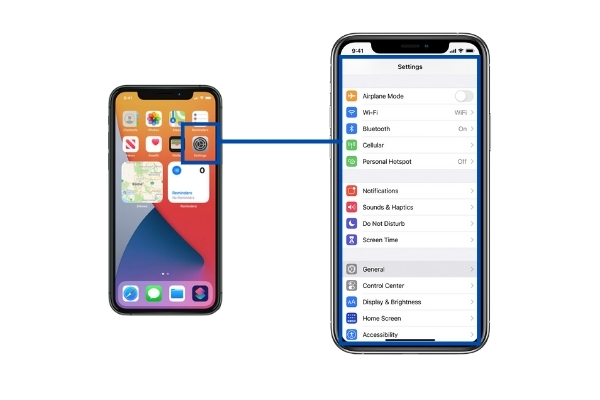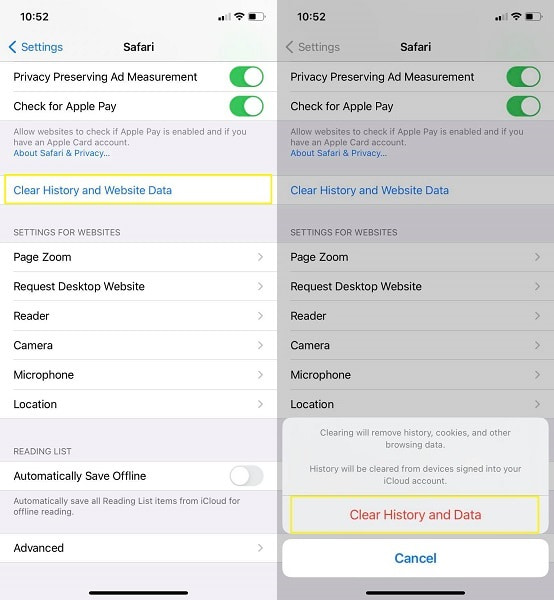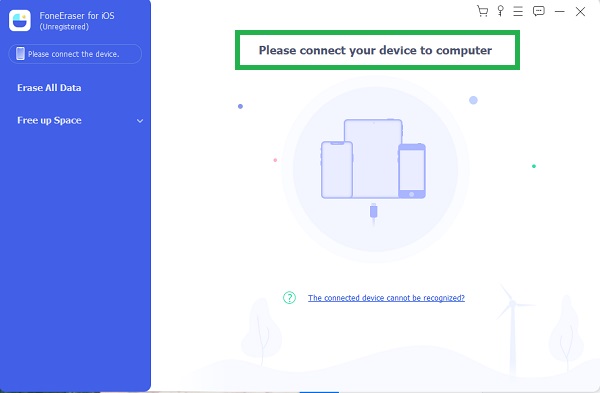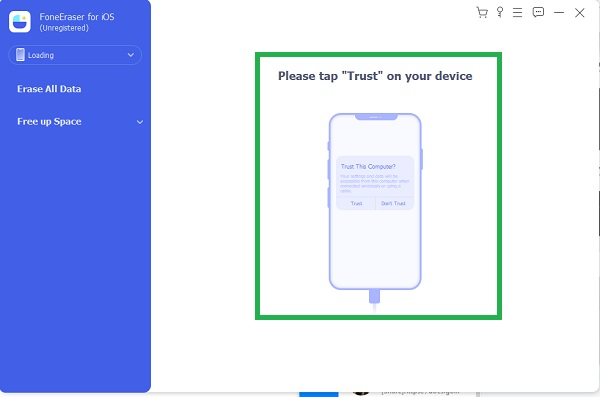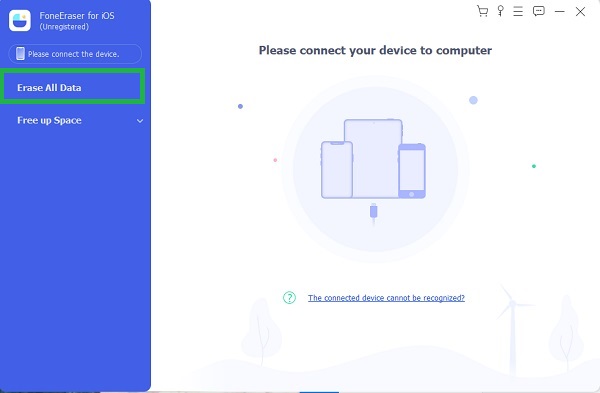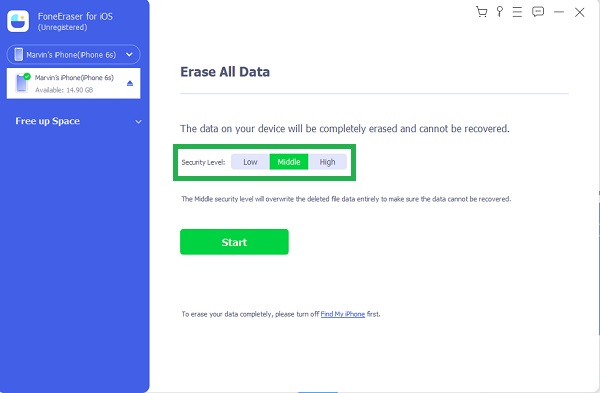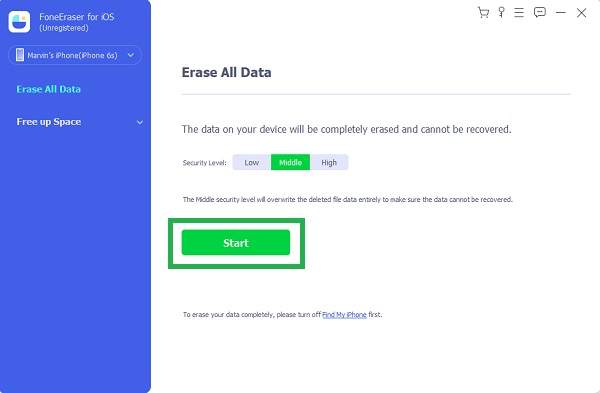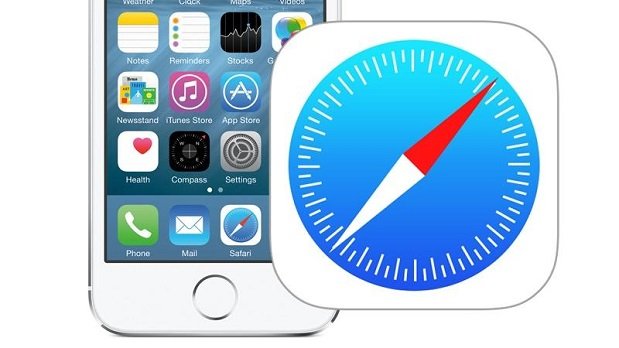- Как удалить сохраненные закладки в Safari для iPhone и iPad
- Удаление истории посещений и файлов cookie из браузера Safari на iPhone, iPad или iPod touch
- Удаление истории посещений, кэша и файлов cookie
- Блокировка файлов cookie
- Использование правил блокирования контента
- Удаляйте закладки и избранное на iPhone с помощью лучших и проверенных решений
- Часть 1. Как удалить закладки на iPhone
- Часть 2. Как удалить избранное на iPhone
- Часть 3. Как удалить закладки и историю на iPhone
- Как удалить закладки и историю на iPhone с помощью приложения « Настройки »
- Как удалить закладки и историю на iPhone с помощью приложения Safari
- Часть 4. Как удалить закладки и историю на iPhone с помощью FoneEraser для iOS
- Часть 5. Часто задаваемые вопросы об удалении закладок и избранного на iPhone
- Как удалить закладки в Safari на iPhone, iPad
- Как удалить закладки в Safari на iOS:
Как удалить сохраненные закладки в Safari для iPhone и iPad
Добавление страниц в избранное в браузере Safari на вашем iPhone или iPad очень просто. Но как управлять ими позже? Мы покажем вам, как изменить порядок закладок и как их удалить из Safari.
Мы уже писали некоторое время назад о добавлении закладок в браузере Safari на iPhone и iPad. Теперь пришло время изменить и удалить их. Это очень просто, вам просто нужно знать, куда идти.
Сначала мы запускаем браузер Safari. В нижней части страницы нажмите значок закладок на панели инструментов. Теперь мы перешли к настройкам закладок.
Нас интересует левая иконка Bookmarks, а не значок в очках (страницы, сохраненные для чтения позже). В верхней части списка нажмите значок «Избранное».
Теперь мы переместились в список всех сохраненных нами закладок. Они сортируются в папки и те, которые выбрасываются в избранное. Если вы перемещаете палец справа налево на данной вкладке или в папке, справа появится красная кнопка Delete. Просто коснитесь его, чтобы удалить закладку.
Если вы хотите переместить закладку или папку с вкладками, просто нажмите ссылку «Изменить» в нижней части страницы. Теперь в правой части каждой вкладки и папки появится серый значок с тремя горизонтальными полосками. Держа его, вы можете переместить закладку или папку.
Источник
Удаление истории посещений и файлов cookie из браузера Safari на iPhone, iPad или iPod touch
Узнайте, как удалять историю, файлы cookie и кэш в программе «Настройки».
Удаление истории посещений, кэша и файлов cookie
Процедуры очистки для разных типов данных описаны ниже.
- Чтобы очистить историю и удалить файлы cookie, выберите «Настройки» > Safari и нажмите «Очистить историю и данные сайтов». При удалении истории посещений, файлов cookie и данных о просмотренных веб-сайтах из браузера Safari информация для автозаполнения не изменяется.
- Чтобы удалить файлы cookie, не очищая историю, выберите «Настройки» > Safari > «Дополнительно» > «Данные сайтов», затем нажмите «Удалить все данные».
- Для просмотра веб-сайтов без сохранения истории посещений включите режим «Частный доступ».
При отсутствии истории посещений или данных веб-сайтов этот параметр недоступен. Этот параметр также может быть неактивным (серым), если в разделе «Ограничения конфиденциальности и контента» настроек функции «Экранное время» установлены ограничения веб-контента.
Блокировка файлов cookie
Файл cookie — это элемент данных, отправляемый веб-сайтом на устройство для того, чтобы узнать его при следующем посещении этого веб-сайта. Чтобы выбрать режим блокировки файлов cookie, выберите «Настройки» > Safari, затем включите параметр «Блокировка всех cookie».
При блокировке файлов cookie некоторые веб-страницы могут не работать. Вот несколько примеров.
- Может не выполняться вход на веб-сайт, хотя имя пользователя и пароль указаны верно.
- Возможен вывод сообщения о том, что использование файлов cookie обязательно или что в браузере отключены файлы cookie.
- Могут не работать некоторые функции веб-сайта.
Использование правил блокирования контента
Правила блокирования контента выполняются с помощью программ и расширений сторонних разработчиков, позволяющих браузеру Safari блокировать файлы cookie, изображения, ресурсы, всплывающие окна и другой контент.
Для использования правил блокирования контента выполните следующие действия.
- Загрузите программу блокирования контента из App Store.
- Перейдите в «Настройки» > Safari > «Правила блокирования контента» и настройте нужные расширения. Можно использовать сразу несколько правил блокирования контента.
Информация о продуктах, произведенных не компанией Apple, или о независимых веб-сайтах, неподконтрольных и не тестируемых компанией Apple, не носит рекомендательного или одобрительного характера. Компания Apple не несет никакой ответственности за выбор, функциональность и использование веб-сайтов или продукции сторонних производителей. Компания Apple также не несет ответственности за точность или достоверность данных, размещенных на веб-сайтах сторонних производителей. Обратитесь к поставщику за дополнительной информацией.
Источник
Удаляйте закладки и избранное на iPhone с помощью лучших и проверенных решений
Закладки и Избранное — две важные функции Safari на iPhone, которые очень полезны для организации и сохранения ссылок на веб-сайты. Это замечательно, если вы хотите добавить в закладки или сохранить релевантные, очень важные или крайне необходимые ссылки для легкого доступа. Это также здорово экономит время при просмотре веб-сайтов, на которые вы часто заходите. Однако эти закладки также занимают небольшой объем памяти, но при их накоплении возникают проблемы.
Возможно, существует слишком много сайтов, отмеченных закладками, или, может быть, они уже неактуальны или не используются. Затем вам придется удалить закладки на вашем iPhone, а также избранное и историю на вашем iPhone. Продолжайте читать и узнайте, как удалять закладки на iPhone с помощью простых и легких шагов.
Часть 1. Как удалить закладки на iPhone
Удаление закладок на iPhone — задача не из простых. Вы можете легко сделать это в приложении Safari на вашем iPhone. Вы можете эффективно удалять каждую закладку выборочно и вручную. Узнайте, как это сделать, следуя инструкциям ниже.
Шаги по удалению закладок на iPhone:
Шаг 1 Чтобы начать, откройте приложение Safari на своем iPhone. Затем в нижней части экрана коснитесь значка закладок.
Шаг 2 После загрузки списка закладок нажмите «Изменить» в нижней части экрана. После этого выберите, какую закладку вы хотите удалить. Это можно сделать, щелкнув красный значок рядом с каждой закладкой.
Шаг 3 После этого нажмите кнопку «Удалить» справа от закладки, чтобы удалить ее. Наконец, нажмите кнопку «Готово» в правом нижнем углу экрана, когда вы уже удалили все ненужные или нерелевантные закладки.
Часть 2. Как удалить избранное на iPhone
Как и при удалении закладок, удалить избранное так же просто. Вы можете удалить избранное, выполнив те же действия, что и при удалении закладок. Тем не менее, вот простые шаги, как это сделать.
Шаги по удалению избранного на iPhone:
Шаг 1 Для начала откройте приложение Safari на своем iPhone. А после этого в нижней части экрана коснитесь значка закладок.
Шаг 2 После этого в верхней части списка закладок выберите опцию «Избранное». Затем в правом нижнем углу нажмите кнопку «Изменить».
Шаг 3 Затем коснитесь красного значка рядом с каждой закладкой, затем коснитесь кнопки «Удалить», когда она появится. Если вы уже удалили избранное, нажмите Готово.
Часть 3. Как удалить закладки и историю на iPhone
Закладки и История — это небольшие потребители памяти, которыми обычно пренебрегают. Но чем больше вы используете iPhone, тем больше будет занимать место в памяти. К счастью, вы можете легко удалить и то, и другое за короткий промежуток времени. Используйте приложение «Настройки» или Safari на своем iPhone, чтобы удалить историю закладок.
Как удалить закладки и историю на iPhone с помощью приложения « Настройки »
Начните с перехода в приложение «Настройки» вашего iPhone. Выберите Safari из списка.
В меню настроек Safari выберите «Очистить историю и данные веб-сайтов». Наконец, подтвердите действие, нажав Очистить историю и данные веб-сайта во всплывающем окне подтверждения.
Как удалить закладки и историю на iPhone с помощью приложения Safari
Для начала откройте приложение Safari на своем iPhone. После этого в нижней части экрана выберите значок закладок.
В правом нижнем углу нажмите Очистить. На вашем экране появятся четыре доступных варианта: Все время, Сегодня и вчера, Сегодня и Последний час. Это определит, сколько истории вы хотите полностью стереть, поэтому сделайте свой выбор соответственно. clear-history.jpg
FoneEraser для iOS — лучший очиститель данных iOS, который может легко и безвозвратно стереть все содержимое и настройки iPhone, iPad или iPod.
- Удалите ненужные данные с iPhone, iPad или iPod touch.
- Стереть данные быстро с одноразовой перезаписью, которая может сэкономить ваше время для большого количества файлов данных.
Часть 4. Как удалить закладки и историю на iPhone с помощью FoneEraser для iOS
Однако, если память вашего iPhone все еще заканчивается после удаления закладок, избранного и истории, выберите лучший вариант. Более того, очистка памяти вашего iPhone — не всегда плохо. Это поможет вам основательно и эффективно избавиться от закладок и истории.
Шаги по удалению закладок и истории на iPhone с помощью FoneEraser для iOS:
Шаг 1 Во-первых, сначала установите и запустите FoneEraser для iOS на вашем компьютере. Одновременно подключите iPhone к компьютеру с помощью кабеля USB.
Шаг 2 После подключения iPhone к компьютеру нажмите «Доверие» во всплывающем уведомлении на iPhone. Это сделано для того, чтобы программа могла свободно и автоматически распознавать и сканировать ваш iPhone.
Шаг 3 Наконец, в левой части панели выберите «Стереть все данные». Данные, удаленные с помощью FoneEraser для iOS, теряются безвозвратно и не могут быть восстановлены или легко восстановлены. Заранее сделайте резервную копию важных файлов, чтобы не потерять важные файлы.
Шаг 4 Выберите уровень безопасности для стирания всех данных вашего iPhone. Низкий, средний и высокий — это три доступных уровня безопасности. Примите рациональное решение.
Шаг 5 Нажмите кнопку «Пуск», чтобы начать процесс очистки. Подождите и посмотрите, как отреагирует ваш iPhone, когда на нем нет закладок и других данных.
Шаг 6 Используйте функцию освобождения места в FoneEraser для iOS, если вы не собираетесь или не хотите удалять все данные на своем iPhone. Это позволит освободить ваш iPhone от ненужных файлов, управлять большими файлами, очистить фотографии и многое другое без постоянной потери данных.
Часть 5. Часто задаваемые вопросы об удалении закладок и избранного на iPhone
Закладки Safari хранятся в iCloud?
Да, если включен iCloud. Таким образом, закладки, избранное, история и другие данные автоматически синхронизируются между вашими устройствами до тех пор, пока iCloud. При этом ваши закладки легко доступны на вашем iPhone, iPad или MacBook, на всем вашем Safari.
Как перенести закладки Safari?
- Откройте Safari на своем iPhone и выберите «Файл» в строке меню.
- Оттуда нажмите Экспорт закладок. Введите имя и место назначения для закладок.
- Наконец, нажмите «Сохранить», чтобы окончательно перенести закладки.
Хотите знать, как удалить закладки в Safari на iPhone? Не переживайте, потому что это совсем не сложно. Выше приведены простые шаги по удалению закладок, избранного и истории в Safari iPhone. По какой бы то ни было причине для удаления закладок наиболее рекомендуемым инструментом является FoneEraser для iOS. С помощью этой программы вы можете удалить все данные или эффективно освободить место на вашем iPhone.
Источник
Как удалить закладки в Safari на iPhone, iPad
Функция закладки в Safari, безусловно, является очень полезной, оно создана для быстрого и легкого перехода на любимые сайты. Но со временем страница с закладками забивается ненужными и неиспользуемыми ссылками. Далее я расскажу как удалить закладки в Safari.
Как удалить закладки в Safari на iOS:
1. Запустите Safari. На главной странице вы увидите список ваших закладок
2. Нажмите на иконку закладки, расположенную в нижней части экрана (значок выглядит как открытая книга).
3. На этом этапе вы можете почистить ваши закладки. Нажав кнопку «Править», находящуюся в нижней части экрана.
4. Далее чтобы очистить избранные закладки нажмите на «Избранное».
5. На экране Избранное, нажмите кнопку «Править», которая находится в правой нижней части экрана.
6. Теперь вы можете удалить или отсортировать закладки. Чтобы удалить закладку, просто нажмите красную кнопку с минусом. После удаления ненужных сайтов, вы можете легко отсортировать список избранных, перетаскивая их за 3 горизонтальных полосочки.
После удаления и сортировки избранных закладок, вы должны увидеть изменения на стартовом экране Safari.
Источник