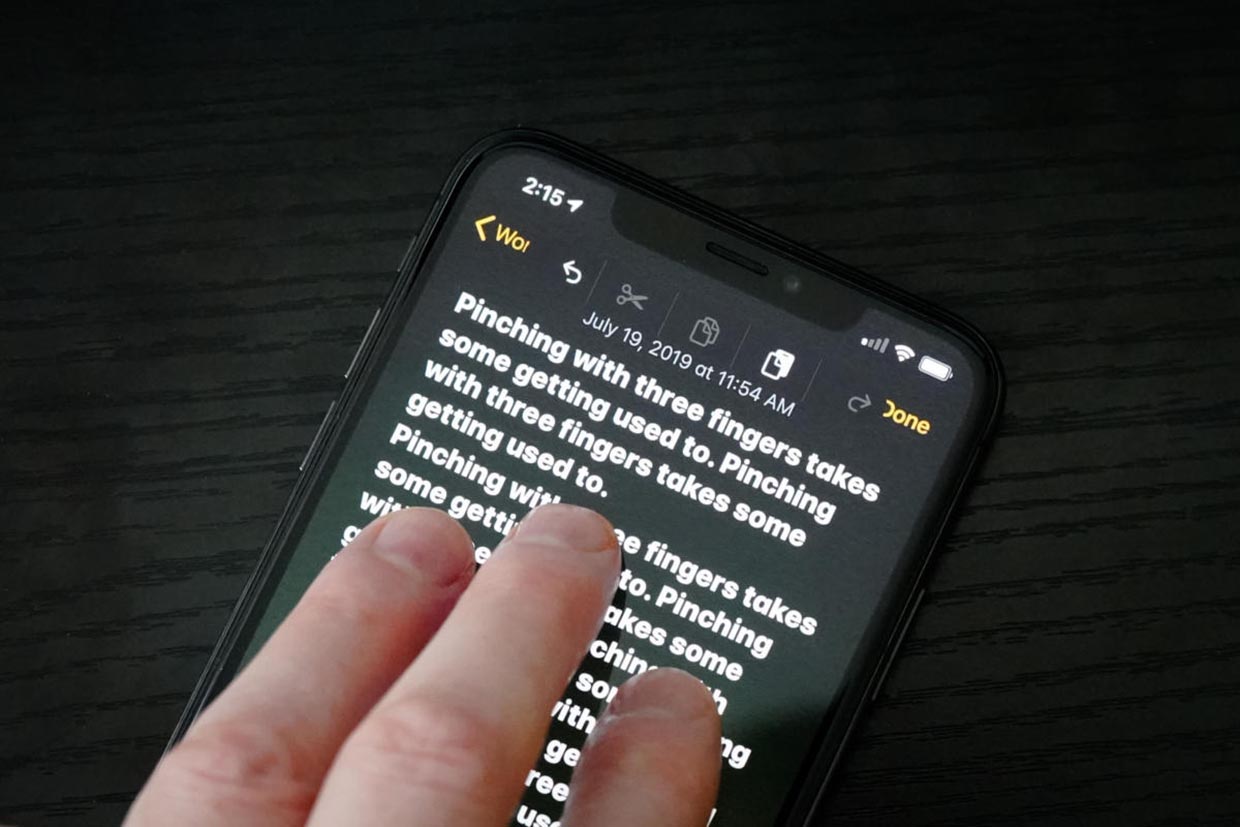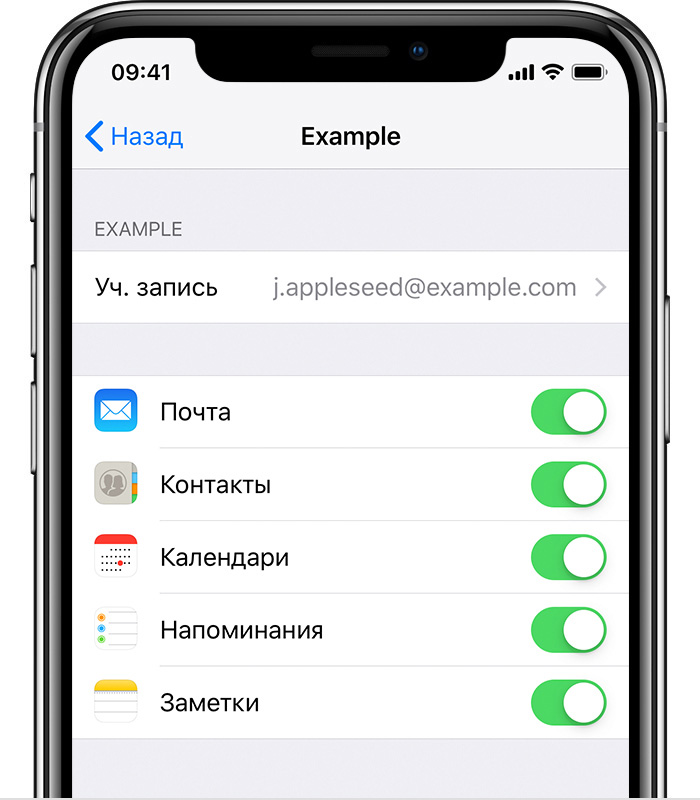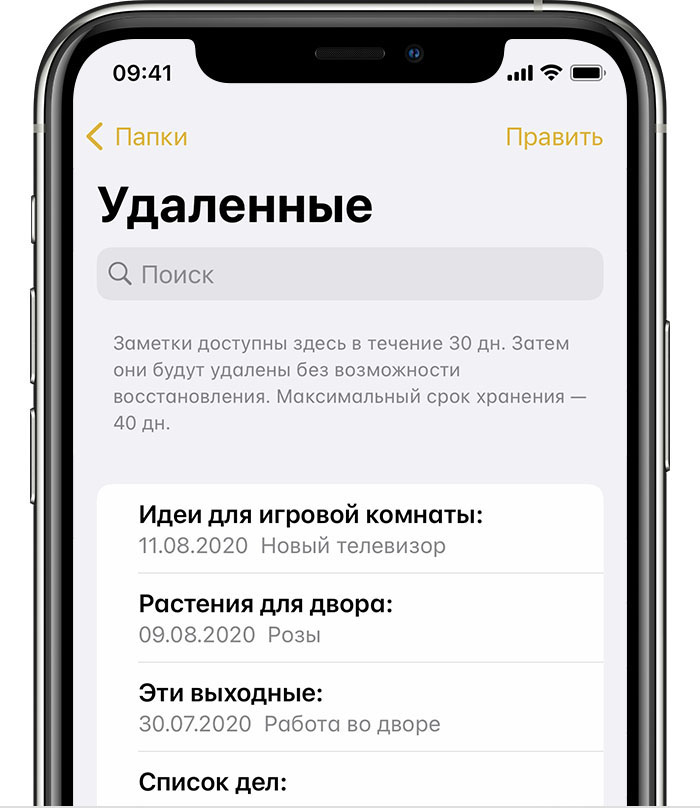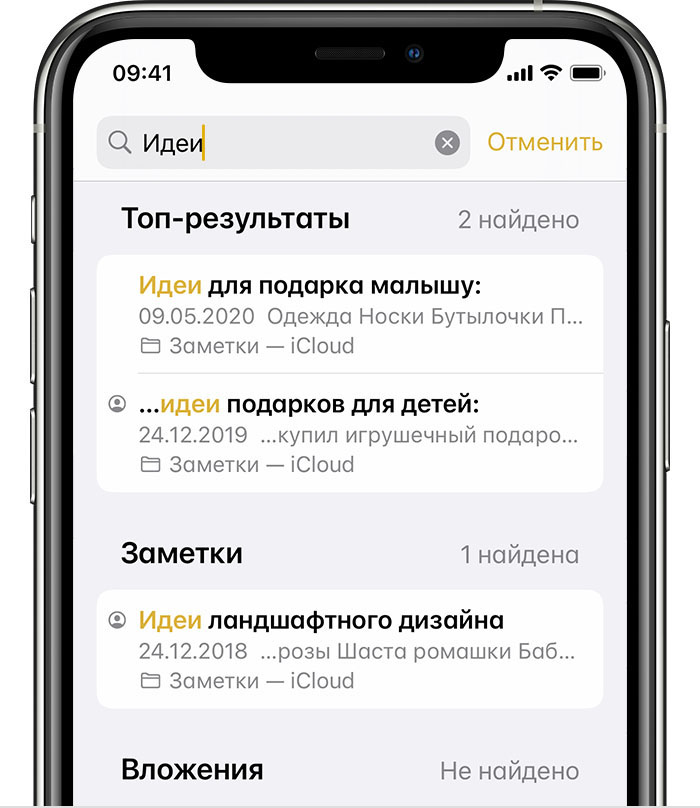- Как удалить и восстановить заметки на вашем iPhone или iPad
- Удаление заметок
- Удаление всех заметок одновременно
- Удаление одной заметки за раз
- Удаление заметки с помощью жеста смахивания
- Удаление заметки изнутри
- Удаление с помощью 3D Touch
- Восстановление удаленных заметок
- Восстановление удаленных заметок из недавно удаленных
- Вернуть ваши заметки из iCloud
- Вернуть ваши заметки из других аккаунтов
- Использование iTunes для восстановления заметок из резервной копии
- Использование стороннего приложения
- iMobie Phone Rescue ($ 60 +)
- Wondershare Dr.Fone ($ 70 +)
- Tenorshare Ultdata ($ 50 +)
- 4 способа быстро отменить последнее действие на iPhone. Надеюсь, знаете каждый
- 1. Встряхните iPhone для отмены
- 2. Выберите действие через контекстное меню
- 3. Сделайте свайп тремя пальцами
- 4. Нажмите на специальную кнопку
- Если заметки отсутствуют на iPhone, iPad или iPod touch
- Проверьте настройки учетной записи
- Проверьте папку «Недавно удаленные»
- Используйте функцию поиска для нахождения заметок
- Выполните поиск заметок вручную
- Как освободить память на iPhone или iPad и очистить кэш
- Что такое кэш и память, зачем их чистить?
- Варианты очистки на айфоне
- С помощью стандартных приложений
- В установленных
- Battery Doctor
- PhoneClean
- Очистка кеша на айфоне и айпаде (видео)
- Удаление приложения из памяти устройства
- Через iTunes.
- Через настройки
- Очистка памяти на iphone (видео)
- Как удалить только сохранённые данные приложений
- Как почистить оперативную память приложений
- Советы по очистке памяти iPhone
Как удалить и восстановить заметки на вашем iPhone или iPad
Следуйте этому руководству, чтобы узнать, как удалять и восстанавливать заметки на вашем iPhone
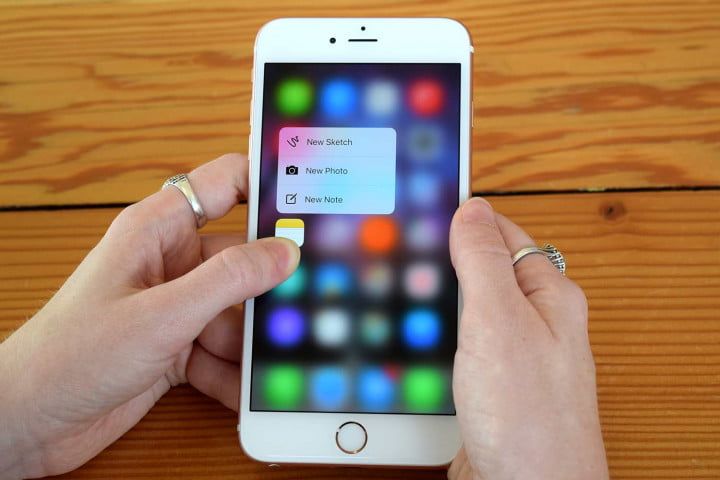
Приложения для создания заметок имеют решающее значение для нашей повседневной производительности. К счастью, в iOS находится приложение Notes, часть программного обеспечения, разработанная для совместной работы с Evernote, OneNote и множеством других приложений для создания заметок, которые стали доминировать на рынке.
Существует множество способов удаления и восстановления заметок непосредственно из приложения Notes, но их синхронизация в облаке — будь то с помощью iCloud или собственных служб Google — является лучшим способом убедиться, что вы не потеряете заметки. Это позволяет вам легко менять устройства, не опасаясь потерять ваши данные, или вернуть все обратно после полной очистки данных. Ниже мы проведем вас через этапы удаления и восстановления заметок.
Удаление заметок
Удаление всех заметок одновременно
предыдущий
следующий
1 из 4
- Откройте приложение Notes.
- Выберите папку и учетную запись, в которую вы хотите войти.
- Нажмите «Изменить» в правом верхнем углу.
- Нажмите «Удалить все» в правом нижнем углу.
Удаление одной заметки за раз
предыдущий
следующий
1 из 2
- Нажмите «Изменить» в правом верхнем углу.
- Выберите отдельную заметку или заметки, которые вы хотите удалить.
- Нажмите «Удалить» в правом нижнем углу.
Удаление заметки с помощью жеста смахивания
- Просматривая заметки, проведите пальцем влево по любому из них и нажмите «Удалить».
Удаление заметки изнутри
- Нажмите на заметку, которую вы хотите удалить, чтобы открыть ее.
- Нажмите значок корзины в левом нижнем углу.
Удаление с помощью 3D Touch
предыдущий
следующий
1 из 2
- Когда вы просматриваете свой список заметок, нажмите на заметку, которую хотите удалить, чтобы выполнить просмотр.
- Проведите пальцем вверх, находясь в режиме просмотра, и выберите «Удалить» в меню.
Восстановление удаленных заметок
Если вы удалили некоторые заметки, и вам необходимо восстановить их, есть несколько способов сделать это.
Восстановление удаленных заметок из недавно удаленных
Помните, что приложение Notes имеет папку «Недавно удаленные». Ключевое слово здесь «недавно», так как приложение Notes будет хранить эти заметки только в течение 30 дней. По истечении 30 дней он окончательно удалит их.
предыдущий
следующий
1 из 4
- Откройте приложение Notes и коснитесь Недавно удаленные из учетной записи, которую вы хотите восстановить.
- Нажмите «Изменить» в правом верхнем углу.
- Выберите заметки, которые вы хотите восстановить.
- Нажмите Переместить в в левом нижнем углу.
- Выберите папку, в которую вы хотите переместить заметку.
Вернуть ваши заметки из iCloud
Если вы пытаетесь восстановить все свои заметки после того, как удалили свой iPhone или купили новое устройство, убедитесь, что в настройках включен iCloud.
предыдущий
следующий
1 из 3
- Перейдите в Настройки> iCloud.
- Прокрутите вниз до «Заметки» и убедитесь, что он включен.
Вернуть ваши заметки из других аккаунтов
Возможно, вы создали Notes, используя свою учетную запись Gmail или другую учетную запись. Это означает, что ваши Notes могут синхронизироваться с этой учетной записью, а не с вашей учетной записью iCloud. В этом случае ваши заметки не появятся в приложении «Заметки», пока вы снова не настроите все свои учетные записи. Тем не менее, вот как убедиться, что Notes включен в учетной записи Gmail.
предыдущий
следующий
1 из 4
- Перейдите в Настройки> Почта> Аккаунты.
- Выберите учетную запись или, если у вас настроен только iCloud, найдите время, чтобы добавить другие учетные записи электронной почты.
- После того, как вы выбрали или добавили учетную запись, убедитесь, что Notes включен.
Использование iTunes для восстановления заметок из резервной копии
Если вы регулярно выполняете резервное копирование своих данных с помощью iTunes, то ваши заметки и другие данные должны быть сохранены на вашем компьютере. К счастью, вы можете восстановить ваш носитель из существующей резервной копии. Однако, поскольку вы восстанавливаете весь iPhone из резервной копии, заметки, которые будут отображаться на вашем iPhone, — это заметки, которые были на вашем iPhone в день резервного копирования. Любые заметки, которые вы сохранили с тех пор, могут исчезнуть, хотя вы всегда можете восстановить их, используя резервную копию за предыдущий день.
- Откройте iTunes на вашем компьютере.
- Подключите iPhone и на вкладке «Сводка» выберите «Восстановить резервную копию».
Мы рекомендуем использовать облачный сервис для полного резервного копирования каждой сделанной вами заметки. См. Предыдущие шаги, если вы хотите убедиться, что Notes включен для iCloud и других ваших учетных записей.
Использование стороннего приложения
Если ваши заметки были окончательно удалены из приложения Notes, и вы не можете восстановить их с помощью iCloud или любого другого приложения, тогда единственным вариантом будет использование стороннего приложения. Эти приложения хороши, когда вам нужно восстановить свои заметки, контакты, тексты и другие типы носителей. Некоторые из них могут даже исправить различные проблемы с iOS. Ниже приведены некоторые из наших любимых.
iMobie Phone Rescue ($ 60 +)
Phone Rescue позволит вам восстановить ряд мультимедийных файлов, включая ваши заметки. Однако эта программа отличается от других тем, что она позволяет вам восстанавливать данные из вашей учетной записи iCloud, в дополнение к резервным копиям iTunes и устройств. Приложение также имеет ряд инструментов для ремонта, которые позволяют вам восстановить ваше устройство, когда оно выходит из строя или испытывает ошибки.
Wondershare Dr.Fone ($ 70 +)
Этот инструмент восстановления совместим с последними устройствами iOS, и вы можете установить программу на компьютерах под управлением MacOS и Windows. Программное обеспечение позволит вам быстро восстановить заметки, а также фотографии, видео и даже данные из других приложений, таких как WhatsApp.
Tenorshare Ultdata ($ 50 +)
Как и другие приложения для восстановления, это приложение позволит вам восстанавливать заметки, сообщения, мультимедиа и другие различные типы данных. Это также позволяет вам восстановить ваш iPhone, когда он застрял в режиме восстановления, или когда не удается установить последнее обновление iOS.
Источник
4 способа быстро отменить последнее действие на iPhone. Надеюсь, знаете каждый
С каждым днем на iPhone все чаще приходится работать с текстом, писать письма или заметки, вести переписку в мессенджерах.
Нелишним будет вспомнить, как быстро отменять последнее действие или повторять отмененную операцию на мобильном устройстве, когда под рукой нет клавиатуры со знакомым сочетанием Command+Z.
📌 Спасибо re:Store за полезную информацию. 👌
1. Встряхните iPhone для отмены
Это самый старый и известный способ отмены последнего действия, который существует еще с первых версий iOS (а точнее iPhone OS).
Чтобы отменить последнее действие, достаточно встряхнуть iPhone и выбрать соответствующий пункт в диалоговом окне. Таким же способом можно повторить последнее или отмененное действие.
Этот жест позволяет отменить ввод, вставку, удаление или другое действие в системе. Жест включается и отключается по пути Настройки – Универсальный доступ – Касание – встряхивание для отмены.
Данная фишка не работает на iPad, трясти планшет для отмены действия бесполезно.
2. Выберите действие через контекстное меню
Другой способ отменить последнее действие – выбрать нужный пункт в контекстном меню.
В системе есть два вида меню, одно появляется простым тапом по окну вводу даных, но в нем есть лишь действия для копирования, вырезания и вставки. Второе меню появилось в iOS 13 и отображается после нажатия темя пальцами на поле ввода данных.
Именно в этом контекстном меню есть пиктограммы для отмены или повтора последнего действия.
3. Сделайте свайп тремя пальцами
Это нововведение тоже появилось с релизом iOS 13. Кроме вызова контекстного меню при помощи тапа тремя пальцами можно сразу же отменять или повторять последние действия.
Просто проведите тремя пальцами влево по области ввода для отмены последнего действия. Работать данная фишка будет в большинстве стандартных и многих сторонних приложениях.
Обратная операция – повтор последнего действия осуществляется аналогичным жестом в другую сторону.
4. Нажмите на специальную кнопку
Последний и наименее очевидный способ отменять и повторять последнее действие в iOS – это специальные кнопки в меню рисования.
Они отображаются не во время ввода текста, а после перехода в режим создания эскиза. Соответственно, работать они будут не во всех приложениях, а лишь там, где можно создавать набросок от руки или при помощи Apple Pencil, например, в Заметках или Почте.
Теперь вы знаете обо всех способах отмены или повторения последнего действия на iPhone и iPad.
Источник
Если заметки отсутствуют на iPhone, iPad или iPod touch
У вас могут отсутствовать заметки, если они были случайно удалены или если на устройстве заданы неверные настройки.
Проверьте настройки учетной записи
Если для хранения заметок вы используете стороннюю учетную запись или почтовый сервис, например Gmail или Yahoo, проверьте ваши настройки.
- Перейдите в раздел «Настройки» > «Почта», затем нажмите «Учетные записи».
- Нажмите учетную запись электронной почты, которую необходимо проверить.
- Убедитесь, что приложение «Заметки» открыто.
Если приложение «Заметки» используется с несколькими учетными записями электронной почты, выполните эти действия для каждой из них. Если учетная запись отсутствует, узнайте, как добавить ее снова.
Проверьте папку «Недавно удаленные»
Если вы храните заметки в iCloud, проверьте папку «Удаленные».
- Откройте приложение «Заметки» и нажимайте «Назад», пока не отобразится список папок.
- Откройте папку «Удаленные» и поищите в ней свою заметку.
Если заметка находится в папке «Удаленные» или в другой папке, ее можно переместить.
- В списке заметок нажмите «Править».
- Выберите заметку, которую необходимо переместить.
- Нажмите «Переместить» и укажите целевую папку.
Если для работы с заметками вы используете другую службу (например, Gmail или Yahoo), проверьте папку «Корзина» соответствующей учетной записи в приложении «Почта». Заметки, удаленные из приложения «Заметки», обычно хранятся в папке «Корзина» сторонней учетной записи. Чтобы восстановить заметку из папки «Корзина», необходимо скопировать и вставить ее в новую заметку в приложении «Заметки».
Используйте функцию поиска для нахождения заметок
- Откройте приложение «Заметки» и нажимайте «Назад», пока не отобразится список заметок.
- В строке поиска введите слово или фразу из нужной вам заметки либо ее название.
- Убедитесь, что выбран параметр «Все учетные записи». В процессе поиска будут проверяться все папки во всех ваших учетных записях (в частности, в учетной записи электронной почты).
Если строка поиска не отображается, возможно, необходимо прокрутить экран, чтобы найти ее. Если найти заметку все равно не удается, возможно, она заблокирована. В процессе поиска поверяются только названия заблокированных заметок, поэтому вам может потребоваться просмотреть все заблокированные заметки, чтобы найти нужную.
Выполните поиск заметок вручную
Если функция поиска на дала результатов, возможно, вам необходимо проверить другую папку и прокрутить список до конца.
- Откройте приложение «Заметки» и нажимайте «Назад», пока не отобразится список папок.
- Если у вас несколько папок, поищите заметку в другой папке.
Если найти заметку все равно не удается, возможно, вы используете неверное слово или фразу из заметки либо ее неверное название.
Источник
Как освободить память на iPhone или iPad и очистить кэш
После долгого использования устройства вы можете заметить, что оно начинает работать хуже. Дольше открываются приложения или обрабатываются запросы. Это верный признак того, что на айфоне может требоваться очистка кэша программ, удаление мусора, ненужных документов и данных или же просто освобождение памяти на самом телефоне.
Что такое кэш и память, зачем их чистить?
В кеш помещаются данные от запущенных приложений, для более быстрой работы с ними. То есть приложение, единожды загрузив эти данные, может гораздо быстрее извлечь их из кеша, чем грузить заново. Правда, вследствие некачественной работы приложения с кешем или просто разного рода сбоями, порой возникают ситуации когда кеш переполняется и не очищается автоматически.
Память телефона же, это объем информации, которую может хранить ваш телефон на постоянной основе. Памяти требует буквально всё, что вы сохраняете в телефоне: контакты, сообщения, установленные приложения и так далее.
Варианты очистки на айфоне
Больше всего кеш используют интернет-браузеры. Они хранят данные о посещённых страницах, дабы открывать их значительно быстрее и это занимает немало место. Но, кроме браузеров, кеш также используют и другие приложения. Буквально каждое установление приложение на ваш iPhone нуждается в своём пространстве в кеше — как минимум для хранения информации об обновлениях. Следовательно чем больше приложений установлено на вашем устройстве, тем быстрее кеш будет заполняться информацией и тем выше потребность очищать его вручную, а не полагаясь на автоматический контроль данных от установленных приложений. Вполне вероятно, что этого окажется достаточно для повышения стабильности и скорости его работы и вам не придётся удалять данные и установленные приложения непосредственно из памяти устройства.
С помощью стандартных приложений
Разберёмся как очистить кеш в стоковых приложениях на примере браузера Safari:
- Зайдите в настройки вашего iPhone.
- Пролистайте их вниз. Найдите пункт Safari и выберите его.
Подобным образом вы можете очистить данные в кеше у любых стоковых приложений вашего iPhone. Делайте это если вы подозреваете, что кеш переполнен или конкретные приложения начали работать слишком медленно.
В установленных
Вне зависимости от версии вашего устройства, очистить кеш непосредственно через настройки iPhone можно далеко не у всех программ.
Рассмотрим некоторые приложений для очистки кеша:
Battery Doctor
После того как вы загрузили и установили Battery Doctor, сделайте следующее:
- Кликнув по иконке на рабочем столе, запустите приложение.
- Во вкладе Junk нажмите большую кнопку Clean Up Cache.
Нет нужды очищать кеш подобным образом слишком часто. IPhone неплохо справляется с этой задачей и автоматически, поэтому пока кеш действительно не будет переполнен, можно не волноваться об очистке с помощью специальных приложений.
PhoneClean
Текущее приложение отличается от предыдущего тем, что оно устанавливается не на ваш iPhone, а не устройство на базе Windows или Mac OS, к которому вы iPhone подключаете.
Работа программы почти полностью автоматизирована. Сделайте следующее:
- Подключите свой iPhone к устройству с установленной программой Phone Clean.
- Установите, что именно вы хотите почистить. Например, App Cache для очистки кеша.
- Нажмите Start Scan.
Очистка кеша на айфоне и айпаде (видео)
Удаление приложения из памяти устройства
Есть несколько способов как полностью стереть приложения для освобождения памяти на устройстве. И хотя это можно сделать программами, приведёнными в этой статье выше, для простого удаления приложения достаточно и способов которые предлагает сам iPhone.
Обязательно учитывайте, что при удалении приложения удаляются также все сохранённые данные этого приложения. Вы можете потерять важные контакты или прогресс в играх. Будьте внимательны!
Для самого просто способа удаления приложения, сделайте следующие действия:
- Нажмите на значок любого приложения и удерживайте палец на нём в течение нескольких секунд.
- На всех приложениях которые могут быть удалены, появится крестик в левом верхнем углу. Нажмите на него для удаления.
Через iTunes.
Для удаления приложений через iTunes сделайте следующее:
- Подключите ваше устройство и в запущенном iTunes выберите вкладку iPhone.
После того как данные синхронизируются приложение будет удалено, а память на вашем устройстве освободится.
Через настройки
Можно удалить приложения и через настройки iPhone. Делается это следующим образом:
- Откройте настройки и зайдите в меню «Основные».
Очистка памяти на iphone (видео)
Как удалить только сохранённые данные приложений
Документы и данные приложений обычно автоматически синхронизируются с iCloud, поэтому удалять их надо и оттуда тоже. Делается это так:
- Откройте настройки устройства и пролистайте из вниз, до настроек iCloud.
- Зайдите в раздел «Хранилище».
Как почистить оперативную память приложений
Если ваше устройство начало подтормаживать при активной работе, дело может быть и в нехватке оперативки.
Помочь очистить оперативную память также могут приложения, которые предлагались выше в этой статье. Например, опция Memory Boost в приложении Battery Doctor делает именно это. Но есть способ очистки оперативной памяти и без установки сторонних приложений на ваше устройство. Для этого:
- Снимите блокировку со своего iPhone.
- Нажмите и удерживайте кнопку питания вашего устройства, пока на экране не появится надпись «Выключить».
- Далее, удерживаем кнопку Home до тех пор, пока ваш не вернёт на предыдущий экран.
- Готово, оперативная память очищена.
Нет никакой необходимости проводить эту процедуру постоянно, но если вы заметили, что приложения начинают работать хуже, сделайте это. Очистка оперативной памяти особенно важна при работе в интернете.
Советы по очистке памяти iPhone
Напоследок, рассмотрим несколько эффективных способов как быстро освободить память на вашем iPhone. Почти все они касаются тех или иных конкретных стоковых приложений, на которые зачастую пользователь не обращает внимания при очистке памяти.
- Популярный сервис «Фотопоток» необходим для синхронизации ваших фотографий между устройствами. Тем не менее при недостатке памяти его лучше отключить, особенно если фотографий у вас действительно много. Делается это в меню iCloud, разделе «Фото».
Источник