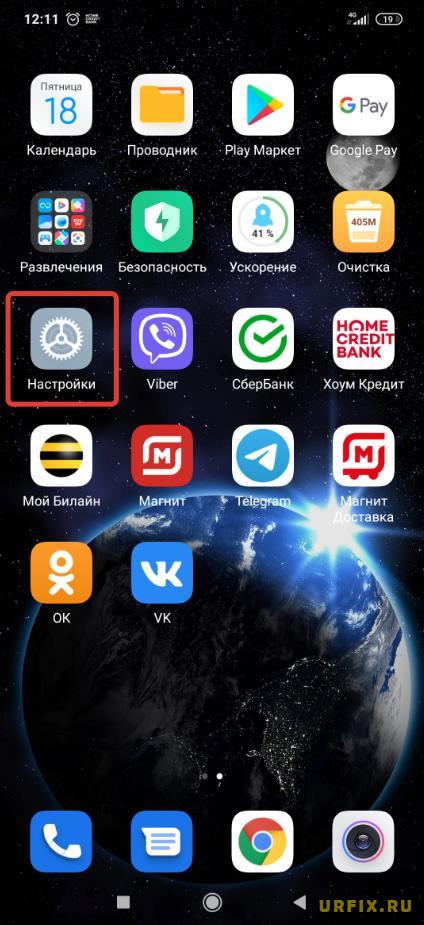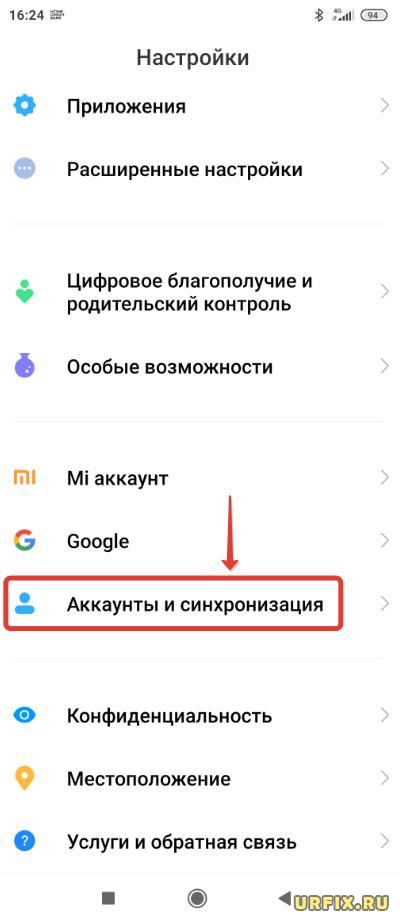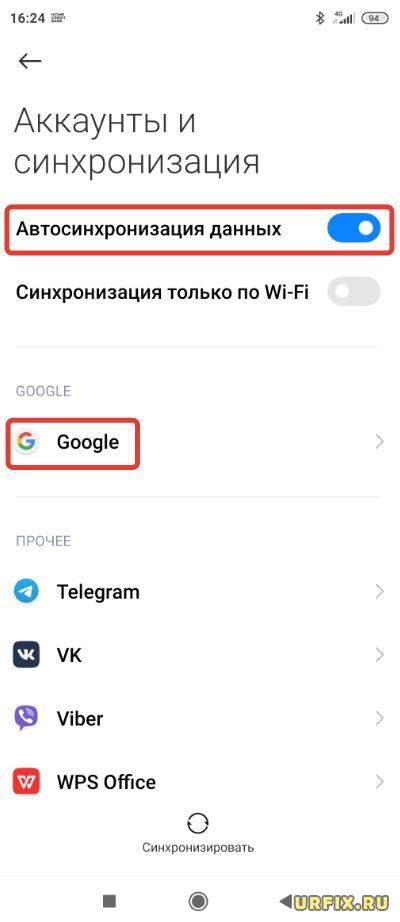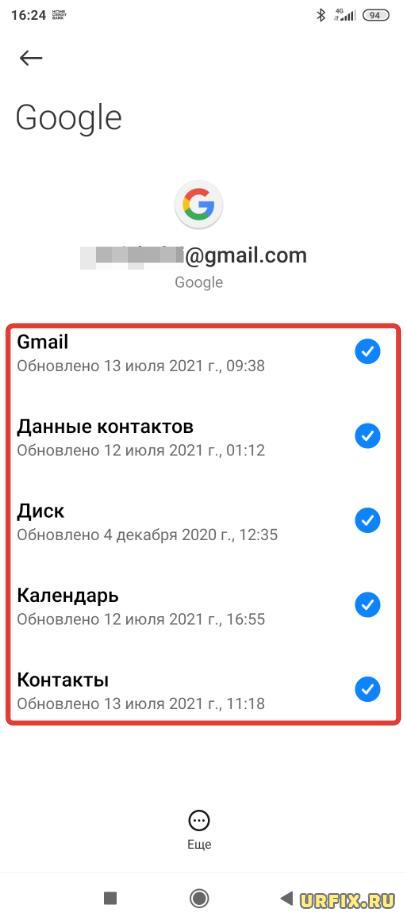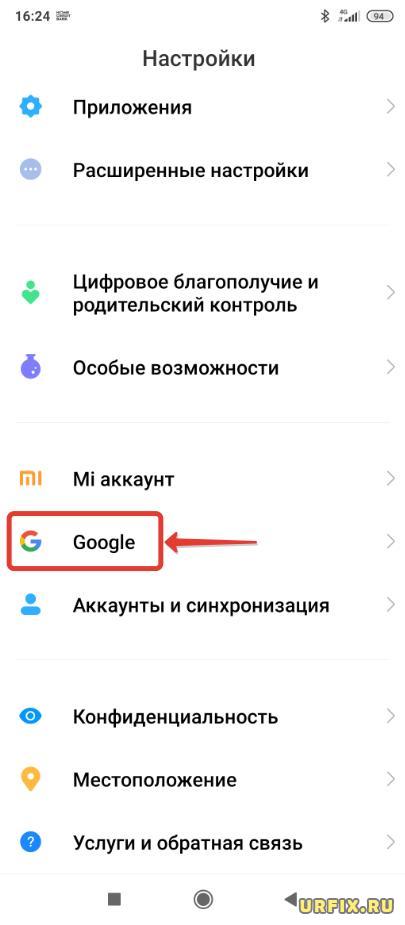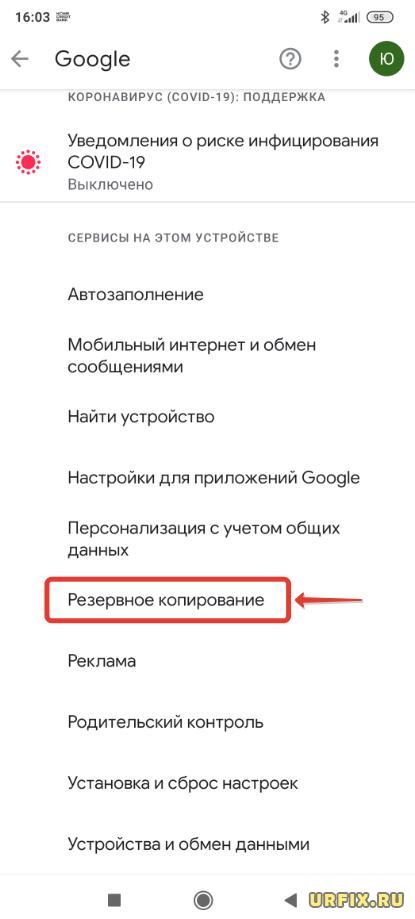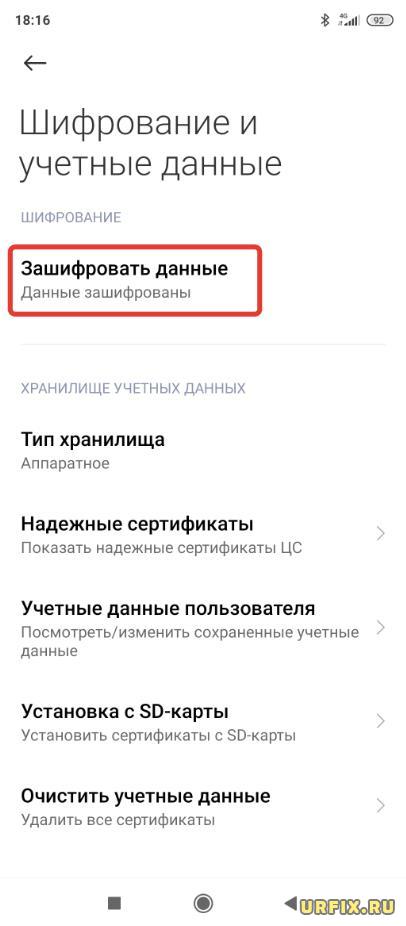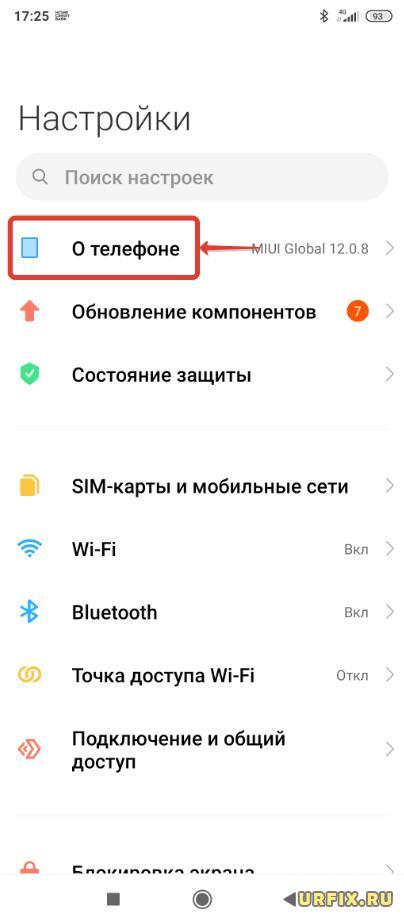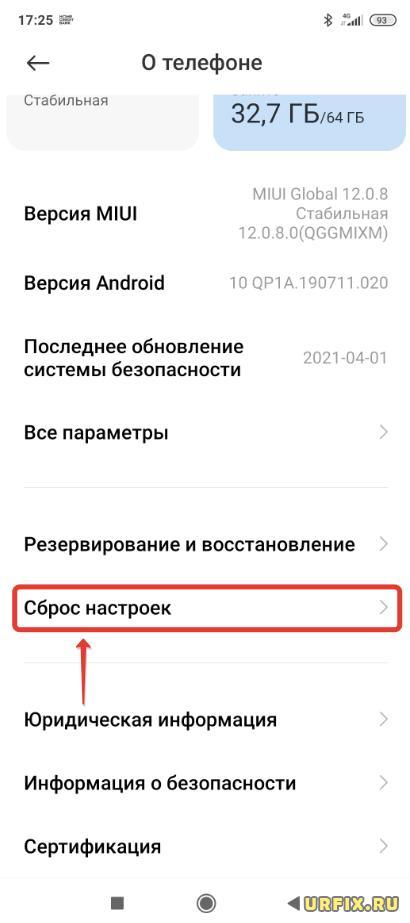- Как подготовить Android телефон к продаже: копирование и очистка
- Резервное копирование данных
- Как удалить все с телефона Android перед продажей
- Извлечение Sim-карты и SD-карты
- Как сделать сброс настроек (hard reset, factory reset) на Samsung Galaxy
- Содержание
- 1. Для чего нужен сброс данных
- 2. Что нужно сделать перед сбросом данных
- 2.1. Скопируйте с устройства важную информацию.
- 2.2. Удалите с устройства аккаунт Google.
- 3. Первый способ сделать сброс данных — через меню
- 4. Второй способ сделать сброс данных — с помощью кнопок
- 5. Если после сброса устройство не включается, требуется аккаунт Google
- 6. Если после сброса устройство не включается (зависает)
- Как удалить данные приложения на Samsung Galaxy
- Содержание
- 1. Для чего удаляют данные приложения
- 2. Как удалить данные приложения
- Нажмите здесь, если на устройстве Android 11 или 10
- Нажмите здесь, если на устройстве Android 9
- Нажмите здесь, если на устройстве Android 8, 7, 6, 5
- 3. Что делать, если удаление данных не помогло
Как подготовить Android телефон к продаже: копирование и очистка
Автор: Юрий Белоусов · 13.07.2021

И важно отнестись к этому делу с особой ответственностью. Ведь в процессе использования устройства на нем скапливается огромное количество личных данных, попадание которых в чужие руки может в дальнейшем доставить массу хлопот. Личный фотографии, данные банковских карт, приложений, история поиска в браузере, доступ к аккаунтам в социальных сетях и различных онлайн-сервисах — все это окажется под угрозой, если не предпринять меры безопасности и полностью не очистить Android телефон перед продажей.
Резервное копирование данных
Прежде всего следует озаботится сохранением важных данных, которые в дальнейшем будут использоваться на новом смартфоне. Среди них могут быть:
- Аккаунты устройства;
- Списки контактов;
- Фотографии, скриншоты, видео;
- Данные браузера;
- Данные приложении.
Как правило, пользователи Android используют аккаунт Google на своих смартфонах (Samsung, HUAWEI, HONOR и прочие). Владельцы устройств от Xiaomi с операционной системой MIUI могут использовать MI аккаунт. Любой из них поддерживает функцию резервного копирования данных в облако, с возможностью последующего доступа к ним с любого устройства, на котором выполнен вход в профиль. Мы же рассмотрим на примере Google-аккаунта.
Прежде всего необходимо проверить, активна ли функция синхронизации. Для это следует:
- Зайти в настройки Android;
- Перейти в раздел «Аккаунты и синхронизация»;
- Убедиться, что синхронизация включена;
- Перейти в Google-аккаунт и проверить, все ли типы данных синхронизируются.
После этого можно перейти к резервному копированию:
- Зайти в аккаунт Google;
- Перейти в раздел «Резервное копирование»;
- Нажать кнопку «Начать копирование».
Выполнение данной процедуры в дальнейшем позволит мгновенно настроить новое устройство, в том числе перенести все контакты.
Важно! Следует запомнить верификационные данные: логин и пароль, чтобы в дальнейшем войти на новом устройстве. Если пароль был забыт, то следует воспользоваться функцией восстановления доступа, пока старый телефон под рукой.
Что касается фотографий и видео, то их можно перенести вручную, либо – воспользоваться приложением Google Фото. На большинстве устройств оно установлено по умолчанию. Если его нет, то можно скачать из магазина приложений Google Play. Резервное копирование можно выполнить из настроек аккаунта Google.
Если нужно сохранить данные браузера: закладки, историю посещений, то необходимо привязать браузер к профилю и выполнить функцию синхронизации. Все современные веб-обозреватели ее поддерживают.
Не стоит забывать и о приложениях. В них тоже может хранится важная информацию: фото, видео, переписки, прочие данные. Многие из них позволяют синхронизировать данные. Если нет, то следует сохранить информацию вручную.
Как удалить все с телефона Android перед продажей
Когда первый этап подготовки закончен, можно приступать ко второму, а именно – очистке данных со смартфона. Но как правильно удалить все с телефона Android перед продажей?
Наверное, каждый пользователь знает о том, что в смартфонах есть возможность выполнить полный сброс настроек телефона до заводских через меню «Recovery» или непосредственно через сами настройки Android.
Функция безусловно удобная и полезная. Но прежде чем к ней прибегать, стоит знать, что этот метод не гарантирует безопасность персональных данных. Дело в том, что данные, удаленные подобным образом, в некоторых случаях можно восстановить.
Чтобы предотвратить это, нужно зайти в настройки телефона, перейти в «Пароли и безопасность» — «Конфиденциальность» — «Дополнительные настройки» и убедиться, что включено шифрование учетных данных. Если нет – включить.
Перед продажей также стоит выйти из всех аккаунтов и удалить все данные (Важно! Делать нужно именно в такой последовательности, сначала – выйти, а потом – удалить):
- Выйти из аккаунта в браузере и очистить историю, сохраненные пароли и прочий кэш;
- Выйти из аккаунтов Google, Mi и прочих из настроек телефона;
- Выйти из аккаунтов приложений и произвести сброс каждого приложения из настроек телефона в разделе «Все приложения».
Когда все сделано, можно полностью очистить Android телефон, воспользовавшись функцией сброса до заводских настроек, которая сотрет все данные. Для этого следует воспользоваться следующей инструкцией:
- Зайти в настройки Android;
- Перейти в раздел «О телефоне»;
- Выбрать пункт «Сброс настроек»;
- Нажать «Стереть все данные».
Также можно зайти в меню Recovery и выполнить сброс настроек до заводских оттуда. Для этого необходимо:
- Зарядить мобильное устройство, чтобы не возникло проблем в процессе;
- Выключить смартфон;
- Зажать клавиши питания и увеличения громкости;
- Перейти в раздел «Wipe Data» с помощью кнопок регулировки громкости;
- Следовать дальнейшей инструкции на экране.
Когда сброс завершится, следует включить мобильное устройство, не заходя в личные аккаунты, установить приложение iShredder Standard и удалить с помощью него остатки данных.
Извлечение Sim-карты и SD-карты
Не стоит забывать о sim-карте и SD-карте, которые обязательно следует извлечь перед продажей смартфона. Если планируется оставить SD-карту новому владельцу, то следует удалить с нее все данные.
Вот и все! Подготовка Android телефон к продаже готова! Все личные данные удалены.
Не нашли ответ? Тогда воспользуйтесь формой поиска:
Источник
Как сделать сброс настроек (hard reset, factory reset) на Samsung Galaxy
Содержание
1. Для чего нужен сброс данных
Сброс данных устройства (сброс настроек, hard reset, factory reset) — это удаление со смартфона или планшета всех данных: контактов, сообщений, загруженных приложений, фотографий, музыки, настроек почты, будильников. После сброса смартфон или планшет возвращается к заводскому состоянию.
Обычно сброс данных делают в следующих случаях:
- Перед продажей или передачей устройства другому человеку;
- Если на устройстве возникает какая-то проблема, которую не удается исправить другими способами;
- После обновления программного обеспечения устройства (прошивки).
2. Что нужно сделать перед сбросом данных
2.1. Скопируйте с устройства важную информацию.
Во время сброса память устройства будет очищена и все данные будут удалены. Если есть какие-то важные данные, сделайте их копию.
2.2. Удалите с устройства аккаунт Google.
Если этого не сделать, то при включении устройства после сброса будет запрашиваться тот аккаунт, который был на устройстве перед сбросом. Без ввода данных этого аккаунта включить устройство не получится.
3. Первый способ сделать сброс данных — через меню
Выберите пункт «Общие настройки» . Если такого пункта нет, перейдите к следующему шагу.
Выберите пункт «Сброс» . Также он может называться «Архивация и сброс» , «Архивирование и сброс» или «Конфиденциальность» .
Выберите пункт «Сброс данных» или «Сброс устройства» .
Выберите пункт «Сбросить» , «Сброс устройства» или «Удалить все» .
Устройство перезагрузится и данные удалятся.
4. Второй способ сделать сброс данных — с помощью кнопок
Такой способ применяется в том случае, когда смартфон или планшет не включается, либо экран заблокирован.
Выключите мобильное устройство.
Если у вашего устройства есть кнопка «Домой» (внизу по центру), одновременно нажмите и держите кнопки «Питание» + «Домой» + «Громкость вверх» .
Если у вашего устройства есть кнопка Bixby (слева под кнопками громкости), одновременно нажмите и держите кнопки «Питание» + «Громкость вверх» + Bixby .
Если у вашего устройства нет кнопок «Домой» и Bixby , одновременно нажмите и держите кнопки «Питание» + «Громкость вверх» .
Отпустите кнопку «Питание» после того, как на экране появится надпись Samsung Galaxy . . Остальные кнопки держите до появления Recovery (примерно 5-15 секунд). Recovery — специальный режим загрузки устройства, выглядит как текстовое меню.
Если меню Recovery не появилось, повторите шаги 1-3 еще раз, дольше удерживая кнопки.
Нажимайте кнопку «Громкость вниз , чтобы выбрать пункт» Wipe data/factory reset .
Нажмите кнопку «Питание» для подтверждения выбранного пункта.
Нажмите кнопку «Громкость вниз» , чтобы выбрать пункт Yes или Yes — Delete all user data .
Нажмите кнопку «Питание» для подтверждения удаления всех данных с устройства.
После удаления данных появится главное меню. Нажмите кнопку «Питание» , чтобы выбрать пункт Reboot system now .

5. Если после сброса устройство не включается, требуется аккаунт Google
6. Если после сброса устройство не включается (зависает)
Обратитесь в сервисный центр Samsung, требуется переустановка прошивки инженерным методом.
Источник
Как удалить данные приложения на Samsung Galaxy
Содержание
1. Для чего удаляют данные приложения
Один из способов борьбы с ошибками приложений – удаление данных. Способ подойдет, если удается зайти в меню.
Данные – это файлы, в которых сохраняется история использования приложения после первого запуска. Для примера: данные браузера – это история посещенных страниц, закладки, кеш, куки; данные камеры – настройка режимов, эффектов, папки по умолчанию для сохранения фото и видео.
Если данные удалить, то приложение будет таким, как будто его запустили первый раз. Вместе с данными удаляются и ошибки, которые мешают работать приложению. В приложение после очистки нужно будет перезайти (залогиниться заново).
Данные приложений — кэшированные файлы, картинки, текстовые файлы занимают много места в памяти. Мессенджеры и браузеры могут хранить по 700 Мб кэша. Очистка этих данных не повлияет на работспособность приложения и освободит место в памяти смартфона.
2. Как удалить данные приложения
Ниже вы найдете инструкции для различных версий Android.
Нажмите здесь, если на устройстве Android 11 или 10
Выберите приложение, данные которого необходимо удалить.
Выберите пункт Память .
Выберите Очистить данные .
Нажите Да . Все изменения, которые были сделаны в приложении после его установки, будут удалены.

Если кнопка Очистить данные не нажимается, значит, данные уже удалены.
Нажмите здесь, если на устройстве Android 9
Выберите приложение, данные которого необходимо удалить.
Выберите пункт Память .
Выберите пункт Очистить данные .
Нажите Удалить . Все изменения, которые были сделаны в приложении после его установки, будут удалены.

Если кнопка Очистить данные не нажимается, значит, данные уже удалены.
Нажмите здесь, если на устройстве Android 8, 7, 6, 5
Откройте меню устройства.
Выберите пункт Настройки .
Найдите пункт Приложения или Диспетчер приложений .
Выберите пункт Диспетчер приложений , если он есть на вашем устройстве. Если этого пункта нет – переходите к следующему шагу.
Если сверху есть вкладки (Загружено, Выполняется…) пролистайте их справа налево до вкладки Все . Если вкладок нет – переходите к следующему шагу.
Найдите приложение, у которого хотите удалить данные.
Выберите пункт Память . Если этого пункта нет – переходите к следующему шагу.
Нажмите кнопку Очистить данные .
Согласитесь с удалением всех данных и настроек приложения.

Если кнопка Очистить данные не нажимается, значит, данные уже удалены.
3. Что делать, если удаление данных не помогло
Все рекомендации по ошибкам собраны в отдельной статье.
Источник